Knowledge base
1000 FAQs, 500 tutorials and explanatory videos. Here, there are only solutions!
This guide details the different elements that can be configured and customized on kChat to best adapt to your user preferences.
Change the language of the kChat interface
kChat appears in the language chosen for the Manager and just like your avatar/profile photo, these settings are managed within the Infomaniak profile.
Set kChat on the Manager
To access kChat preferences and in particular define which channel (one or more possible channels) will automatically be added new users (excluding external users) in addition to belonging to the General channel:
- Click here in order to access the management of your product on the Manager Infomaniak (Need help?).
- Click Settings in the left side menu:

Customize the general display of kChat
To access the kChat application settings:
- Click here to access the kChat Web app (online service) kchat.infomaniak.com) or open the kChat mobile app (app for iOS / Android smartphone or tablet) or the kChat desktop app (app for MacOS / Windows / Linux desktop).
- Click on the icon at the top right of the interface.
You can choose:
- a display density, and a possible colour display in compact density
- display or not previews in your conversations
- the size of a channel (width)
- the starting position when you return to an unread channel
- the number of personal messages to display
The Notifications tab allows you to Customize notifications of kChat.
The Shortcuts tab shows the list of keyboard shortcuts available to work faster with kChat.
Solve a zoom concern of the display
To zoom in or out the display that would have become unreadable, use the following keyboard shortcuts:
- as on browser,
CTRL/CMDand-to dezoomize CTRL/CMDand+to zoom inCTRL/CMDand0to reapply default size
Dark Mode / Light Mode
To alternate between a light, dark or automatic:
- Click Appearance in the left side menu of the settings on the Web app:

Customize a discussion, channel, etc.
In front of each element of the left sidebar is an action menu which allows you to define the sorting order (alphabetic, by recent activity, manual):
Set Status
To enhance your profile and its display, in the kChat discussions as well as on the various pages and tools kSuite, you can set a status as text and/or emoticon, with a possible expiry date:
- Click on your avatar or initials at the top right of the interface.
- Click Select Custom Status.
- Enter a custom status or choose one from the suggestions.
- Enter an expiry date if necessary.

- Click on the smiley icon if you want to choose an emoji next to your name.
- Validate with the Set Status button.
Use kChat with your domain and brand
With Custom Brand (included in the kSuite Company offer, if not as an option), you can customize kChat with your logo, colors and URL of your domain name. Your employees are immersed from end to end in your brand. Be aware of this other guide on this subject.
This guide explains how to get a notification to review a specific kChat message at a set time.
Remind a kChat message at a specific time
To review a message using a future notification:
- Hover over the message you want to recall and select the additional actions icon ••• at the top right:

- Click on Reminder and choose the desired time to be notified:

- You will receive a notification at the chosen time via a kChat message from kChat Bot, with the necessary information to view the message, set a later reminder, cancel any other reminders, etc.
This guide details the use of voice messages within kChat conversations Infomaniak.
Send a voice message on kChat
To record a voice message using your device's microphone and allow it to be broadcast in the current discussion (e.g., a private message but also all places where you can send a text message):
- Click here to access the kChat Web app (online service kchat.infomaniak.com) or open the kChat mobile app (application for iOS/Android smartphone or tablet) or the kChat desktop app (desktop application for macOS / Windows / Linux).
- Click on the microphone icon from the new message composition window:

- Permissions may be requested so that kChat can access your voice and audio interface:

- Once the message is being recorded, click the cross to the right of the recording to delete it, or the ✓ icon to save it:

- Once the message is saved, it is not sent directly but is added to your message. You can listen to it again, delete it, add text, etc.

- Once the message is sent, it appears in the current conversation:

Listen to a voice message on kChat
To listen to the voice message that has been recorded in the current conversation:
- Click on the ▶ (Play) button to start listening.
- Click on it again (button ⏸ (Pause)) to stop playback.
Automatically transcribe the content of the voice message
You can read an automatic transcription of the voice message, which allows you to learn its content without noise:
Click on the button located all the way to the right to get a quick and automatic transcription of the audio:

- The first transcription appears directly below the message.
- A link allows you to display the full sequence of messages heard in the audio clip in a small side window.
Download the voice message
To save the voice message to your desired location:
- Click on the action menu ⋮ to open a menu:

- Start the download of the voice message to your hard drive.
This guide explains how to add a completely external user to kChat.
Preamble
- If you are the administrator of the Organization where kSuite (and therefore kChat) is located, with full rights granted for kChat, you can invite a completely external user to your Organization who will not be counted as a user.
- He will, however, be invited to create an Infomaniak account if he does not already have one.
- To add a kChat user and grant them more rights, refer to this other guide.
Invite a user to discuss in a private channel
To send an email invitation from kChat:
- Click here to access the kChat web app (online service kchat.infomaniak.com) or open the kChat desktop app (desktop application for macOS / Windows / Linux).
- Click the button to Invite members:

- Click on the link to invite a new user:

- Specify the email address(es) of the person(s) to invite.
- Specify the channel(s) to which these people will have access.
- Click on the blue button to send the invitation:

- The invited person receives an email with a link leading to the kChat interface and the channel shared with them:

- Obviously, there is a registration phase if the user does not already have an Infomaniak account and during this time, the invited user is listed on the kChat channel in question:

- Note that it will not be listed as pending within kSuite or elsewhere because it is a restricted and external user; and as long as it has not completed its registration, the quota remains at 0/100 external user:
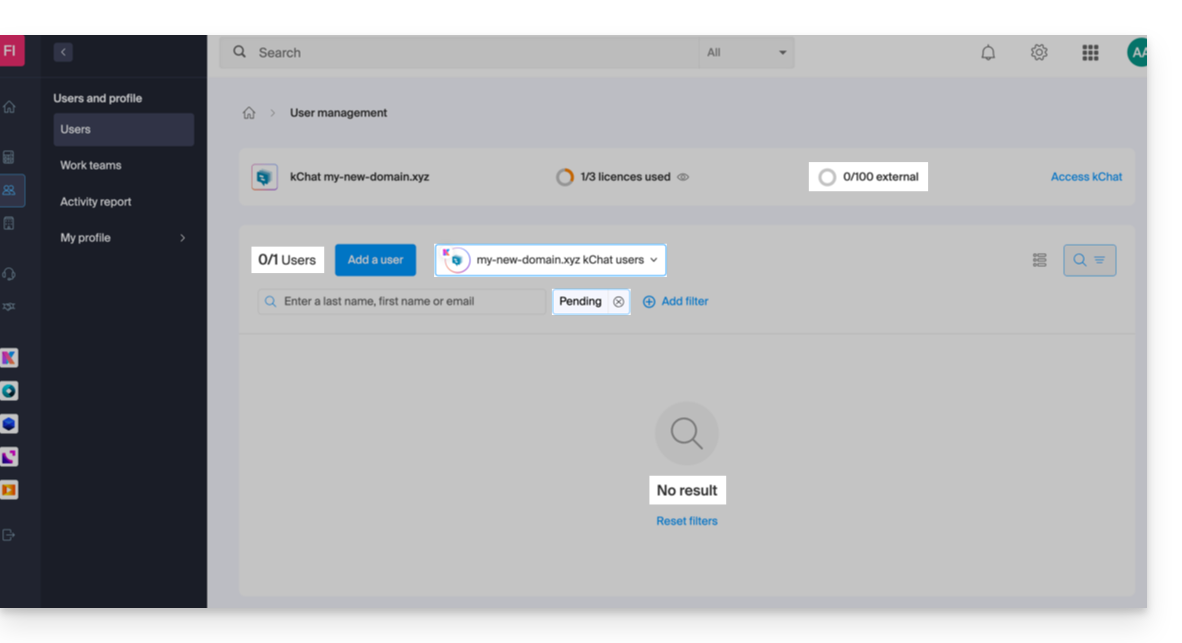
- Note that it will not be listed as pending within kSuite or elsewhere because it is a restricted and external user; and as long as it has not completed its registration, the quota remains at 0/100 external user:
- Once the registration is complete, the user can access kChat:

- From the administrator account, once the registration of the external user is complete, you will see a mention of 1 external user on your kSuite dashboard:

- And you will see the indication on kChat that the user is accessing your private channel:

- From the administrator account, once the registration of the external user is complete, you will see a mention of 1 external user on your kSuite dashboard:
Guest user permissions
Guests can…
- … pin messages to channels
- … use "slash commands" (except for restricted commands such as inviting members, renaming channels, modifying headers, etc.)
- … add a channel to favorites
- … mute a channel
- … update their profile
- … use different authentication methods from other users
Guests cannot…
- … discover public channels
- … join open teams
- … create direct messages or group messages with members who are not in the same channel
- … invite people

