Knowledge base
1000 FAQs, 500 tutorials and explanatory videos. Here, there are only solutions!
Thank you for choosing Infomaniak and kChat as your discussion solution between you, your entourage or your company! These guides will help you organize your channels, your users, your discussions and more!
Preamble
- Multiplatform, kChat is the instant messaging service of kSuite that allows you to exchange, share and coordinate your teams securely from…
- … your web browser
- … your iOS / Android device
- … your mobile tablet or your macOS / Windows / Linux computer
- Download the kChat app on your devices!
- It is not possible to change the location of the
kchat-desktopfolder on your hard drive. - The content of discussions, photos, videos, is stored online on Infomaniak's secure servers.
- It is not possible to change the location of the
What would you like to do?
- Set up kChat
- Manage users
- Manage a channel
- Manage a conversation
- React to messages
- Manage kChat notifications
- Format messages and insert images
- Send a voice message and its automatic transcription
- Translate the content of a message on the kChat app Infomaniak
A question or feedback?
- If you encounter any issues, please consult the knowledge base before contacting support.
- Click here to share a review or suggestion about a Infomaniak product.
This guide allows you to manage external applications with kChat using webhooks.
Preamble
- A webhook is a method that allows an application to be immediately informed when a particular event occurs in another application, rather than constantly asking this application if something new has happened ("polling").
- Outgoing webhook: kChat communicates information to other apps when an event occurs in kChat.
- Incoming webhook: kChat receives information from other apps to trigger actions in kChat.
- It is not possible to import the discussion history from another application (Slack, Teams, Jabber, etc.) or from another Organization.
⚠ Max. number of incoming/outgoing webhooks:
| kSuite | free | 1 / 1 |
| Standard | 20 / 20 | |
| Business | unlimited | |
| Enterprise | unlimited | |
Access the kChat webhooks interface
Prerequisites
- Not being an external user (this user will not see the menu Integrations).
To configure a webhook, find self-hosted or third-party applications and integrations:
- Click here to access the kChat Web app (online service ksuite.infomaniak.com/kchat) or open the kChat desktop app (desktop application on macOS / Windows / Linux).
- Click on the New icon next to your kChat organization's name.
- Click on Integrations.
- Access the categories:

Integration example
Create a simple incoming webhook
To do this:
- Click on the category Incoming Webhooks.
- Click on the blue button Add incoming webhooks:

- Add a name and a description (max 500 characters) for the webhook.
- Select the channel that will receive the messages.
- Save to get the URL (not to be disclosed publicly); example “
https://your-server-kchat.xyz/hooks/xxx-key-generated-xxx”.
Webhook usage
On the application that needs to post on kChat:
Adjust the code below according to the URL obtained:
POST /hooks/xxx-key-generated-xxx HTTP/1.1 Host: your-server-kchat.xyz Content-Type: application/json Content-Length: 63 { "text": "Hello, text1\nText2." }Optionally, use the same request but in
curl(to test from aTerminaltype application (command line interface,CLI / Command Line Interface) on your device):curl -i -X POST -H 'Content-Type: application/json' -d '{"text": "Hello, text1\nText2."}' https://your-server-kchat.xyz/hooks/xxx-key-generated-xxx
If no Content-Type header is set, the request body must be preceded by payload= like this:
payload={"text": "Hello, text1\nText2."}A successful request will receive the following response:
HTTP/1.1 200 OK
Content-Type: application/json
X-Version-Id: 4.7.1.dev.12799dvd77e172e8a2eba0f4041ec1471.false
Date: Sun, 01 Jun 2023 17:00:00 GMT
Content-Length: 58
{
"id":"x",
"create_at":1713198308869,
"update_at":1713198308869,
"delete_at":0,
"user_id":"x",
"channel_id":"x",
"root_id":"",
"original_id":"",
"participants":null,
"message":"test",
"type":"",
"props":{
"override_username":"webhook",
"override_icon_url":null,
"override_icon_emoji":null,
"webhook_display_name":"test",
"attachments":[
],
"card":null,
"from_webhook":"true"
},
"hashtags":null,
"metadata":{
"embeds":[
{
"type":"message_attachment"
}
],
"files":[
],
"reactions":[
]
},
"file_ids":null,
"has_reactions":false,
"edit_at":0,
"is_pinned":false,
"remote_id":null,
"reply_count":0,
"pending_post_id":null,
"is_following":false
}If you want to have the same response format as Slack:
HTTP/1.1 200 OK
Content-Type: text/plain
X-Request-Id: hoan69ws7rp5xj7wu9rmystry
X-Version-Id: 4.7.1.dev.12799dvd77e172e8a2eba0f4041ec1471.false
Date: Sun, 01 Jun 2023 17:00:00 GMT
Content-Length: 2
okyou must add ?slack_return_format=true to the webhook URL.
The BOT indication is added next to the username on kChat for security reasons.
Settings
In addition to the text field, here is the complete list of supported parameters:
| Parameter | Description | Required |
|---|---|---|
text | Message in Markdown format to display in the post. To trigger notifications, use “@<username>”, “@channel” and “@here” as you would in other kChat messages. | If attachments is not set, yes |
channel | Replaces the channel in which the message is posted. Use the channel name, not the display name, use e.g. “town-square”, not “Place de la ville”. Use “@” followed by a username to send a direct message. By default, uses the channel defined when creating the webhook. The webhook can post in any public and private channel where the webhook creator is present. Posts in direct messages will appear in the direct message between the targeted user and the webhook creator. | No |
username | Replaces the username under which the message is posted. By default, uses the username set during webhook creation; if no username was set during creation, uses webhook. | No |
icon_url | Replaces the profile picture with which the message is posted. By default, uses the URL set during webhook creation; if no icon was set during creation, the standard webhook icon () is displayed. The configuration parameter Allow integrations to replace profile picture icons must be enabled for the icon replacement to take effect. | No |
icon_emoji | Replaces the profile picture and the parameter icon_url.By default, nothing is set during webhook creation. The expected value is the name of an emoji as it is typed in a message, with or without colons ( :).The configuration parameter Allow integrations to replace profile picture icons must be enabled for the replacement to take effect. | No |
attachments | Message attachments used for richer formatting options. | If text is not set, yes |
type | Sets the type posting parameter, primarily for use by plugins.If not empty, must start with " custom_". | No |
Example code with parameters
Here is how to generate a more complete message with parameters, some of which can replace parameters already set during webhook creation (username, preferred channel, avatar...) as indicated in the table above:
POST /hooks/xxx-clé-générée-xxx HTTP/1.1
Host: votre-serveur-kchat.xyz
Content-Type: application/json
Content-Length: 630
{
"channel": "kchatemp",
"username": "test-automation",
"icon_url": "https://domain.xyz/wp-content/uploads/2023/06/icon.png",
"text": "#### Résultats des tests pour le 27 juillet 2023\n@channel veuillez vérifier les tests échoués.\n\n| Composant | Tests effectués | Tests échoués |\n|:-----------|:-----------:|:-----------------------------------------------|\n| Serveur | 948 | 0 |\n| Client Web | 123 | 2 [(voir détails)](https://linktologs) |\n| Client iOS | 78 | 3 [(voir détails)](https://linktologs) |"
}This will result in the display of this message in the channel kchatemp of the organization:
This guide details the automatic translation service integrated into the kChat app by Infomaniak.
Translate the text as you read it
To automatically translate a message received in a foreign language into your own language:
- Click here to access the kChat web app by Infomaniak (online service ksuite.infomaniak.com/kchat) or open the mobile app (iOS/Android smartphone or tablet application) or the desktop app (macOS/Windows/Linux desktop application).
- View the message to be translated.
- Click on the action menu ••• located at the top right of the item in question:

- Click on Translate:

- The translated message appears below your conversation and is only visible to you.
This guide explains how to get event reminders from the Infomaniak Web app Calendar (online service ksuite.infomaniak.com/calendar) on a discussion system like kChat or Slack.
⚠ Available with:
| kSuite | Free | * |
| Standard | ||
| Business | ||
| Enterprise | ||
| my kSuite | ||
| my kSuite+ | ||
| Mail Service | Starter 1 max. address | |
| Premium 5 min. addresses |
*limited to 1 webhook
Preamble
- This feature will allow you to be notified in the discussion thread of your choice when an event is approaching.
- The webhook system is a method for an application or service to send information to another application or service in real-time, securely, and authenticated.
Announce the webhook to Calendar
To add the webhook from your discussion system to Calendar:
- Click here to access the Infomaniak Web app Calendar (online service ksuite.infomaniak.com/calendar).
- Click on the Settings icon at the top right.
- Click on Integrations in the left sidebar.
- Click on the Add a webhook button:

- Define:

- A name to easily identify the Webhook when you add reminders.
- The webhook URL (obtained from your chat system - examples are shown below in the FAQ).
- The elements (automatically taken from your event and/or added manually here) and their arrangement in the message to be sent:
- Insert %subject% to include the event subject.
- Insert %date% to include the event date.
- Insert %description% to include the event description.
- Insert %location% to include the possible location of the event.
- Click on Add.
Create an event with a chat reminder
Now that Calendar is linked to your chat account, you can choose to be notified in a chat when you add a reminder to an event:
- Click here to access the Infomaniak Web app Calendar (online service ksuite.infomaniak.com/calendar).
- Create a new event.
- Click at the bottom right to display additional fields:

- Add a reminder:

- In the dropdown menu, choose the configured webhook.
- Validate the changes.
You will now receive a reminder in the chat corresponding to the webhook.
Examples for obtaining a webhook
kChat
- Click here to access the kChat Web app (online service ksuite.infomaniak.com/kchat) or open the kChat desktop app (desktop application on macOS / Windows / Linux).
- Go to the Integrations section.
- Click on Incoming Webhooks:

- Click at the top right on Add.
- Complete the required information to create the "bot" that will post follow-up messages in kChat in the channel of your choice:

- Save to get the webhook URL:

- Create the custom notification in Calendar (read above if necessary):

- Select your custom notification when adding a reminder to your event:

Slack
- Click here to access the Slack WebHooks.
- Choose the conversation thread where your reminders will appear (e.g. @slackbot or #general):

- Save to get the webhook URL.
Create other webhooks to set reminders in other conversation threads.
Customize the follow-ups of a Slack reminder
You can freely use Slack formatting options in your notifications. Example in French:
N'oubliez pas de %subject% pour le %date%.
À prendre avec le jour J : %description%.
Lieu de l'évènement : %location%This guide details the management of members of your kChat chat service.
Refer to this other guide if you wish to manage the channels to which new members will automatically belong.
Prerequisites
- Have sufficient permissions to administer the product in question.
- Invite a user to join kChat.
View members of a channel
To view the users who have access to the selected channel:
- Click here to access the kChat Web app (online service ksuite.infomaniak.com/kchat) or open the kChat desktop app (desktop application on macOS / Windows / Linux).
- Click on the character icon below the channel title.
- Participants are displayed in a column on the right side of kChat:

Invite or remove a member from a private channel
To manage the users who have access to a private channel:
- Click on the character icon below the channel title.
- Current participants are displayed in a column on the right side of kChat.
- The blue Add button allows you to invite a kChat user or a complete work team that does not yet have access to this channel:

- The Manage button allows you to remove a member from this channel or designate them as Administrator of the channel so that they in turn can manage the members:

This guide details the use of smileys and other emojis to react and interact with the discussions of the kChat service.
Add a reaction to a message
To react to any message at any time that you have access to in kChat, simply hover over the message and select…
- either the emoticon from the selection
- or on the smiley with the little +:
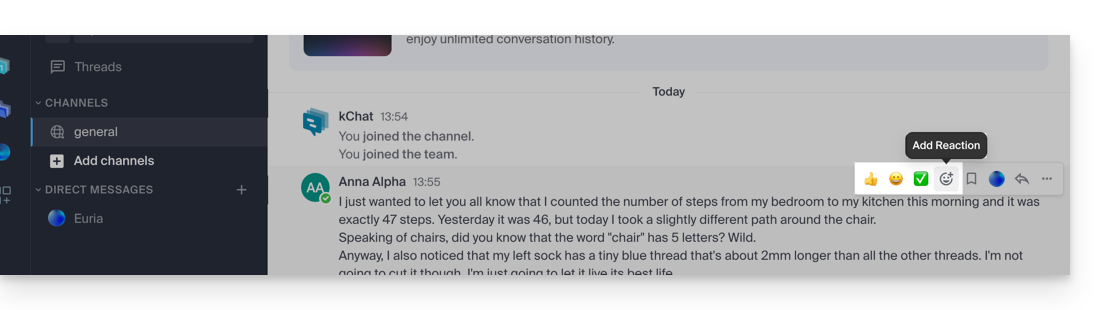
- If there are already reactions (displayed below the messages), you can add one in the same place:
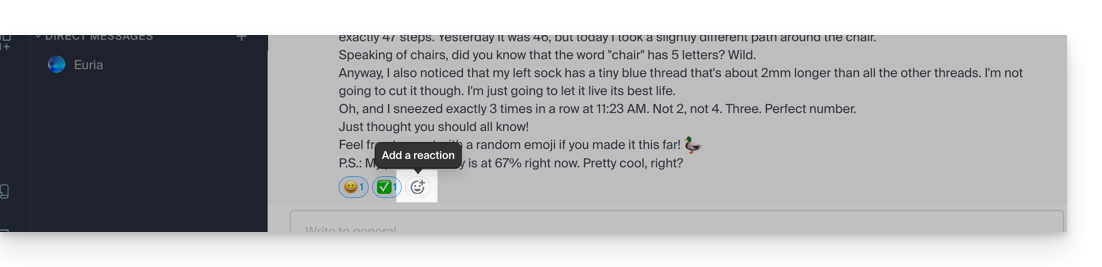
You will thus open the panel with hundreds of emoticons at your disposal (and even custom emojis - read below).
Expressing yourself with an emoticon or a GIF
Adding an emoji within the message you are writing is very simple:
- Just click on the smiling face icon in the formatting bar of your message:
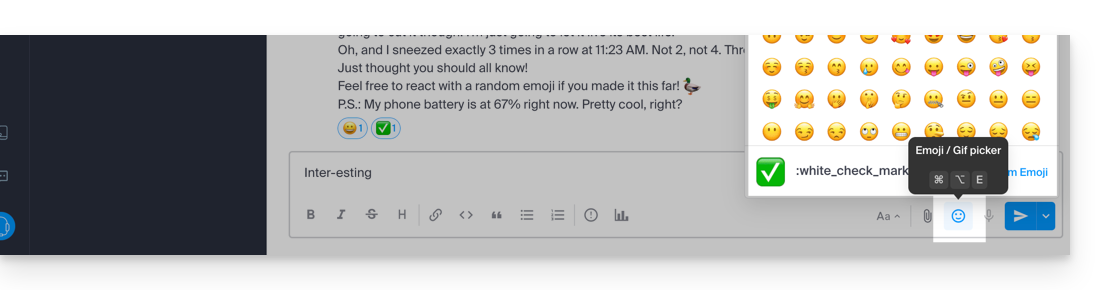
- You can then choose an emoji or insert short animated GIFs instead of an emoticon thanks to the tab located at the top of the box that appears when you click on the smiling face:
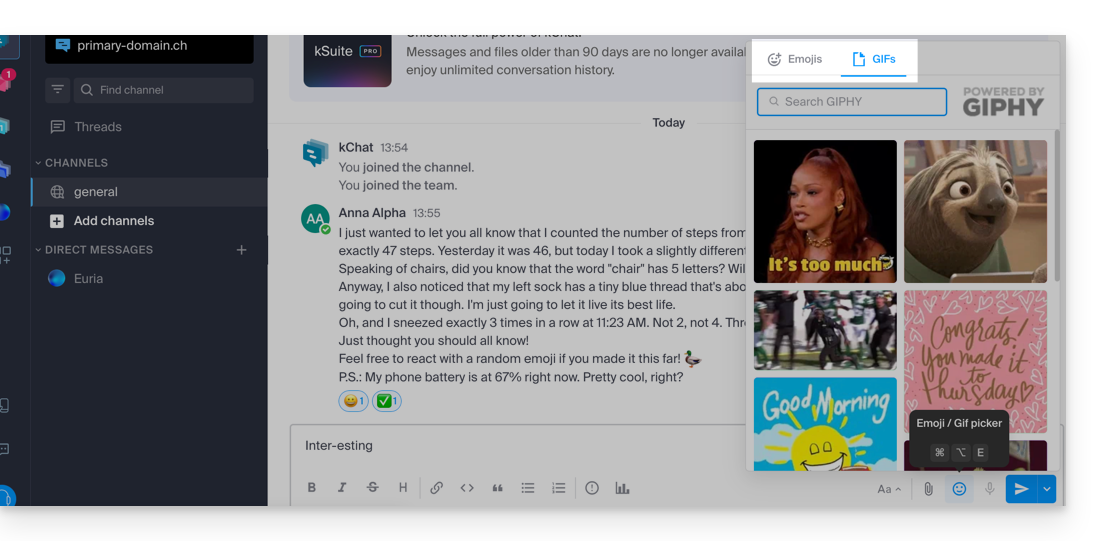
- If you know the name of the symbol to insert, you can also type
:(2 points) followed by at least the first 2 characters: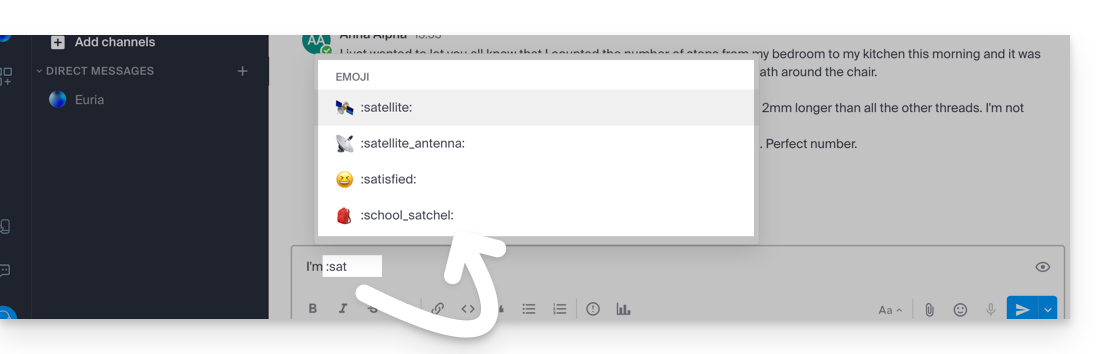
Tip: if you add #, ## or ### as the first character of a new line containing an emoticon, you can use a larger emoticon. To try, send a message such as '# :smile:' (note that your custom settings may "disable" this display feature on your interface).
To set the default skin tone of human emojis, click on this symbol of the emoji panel: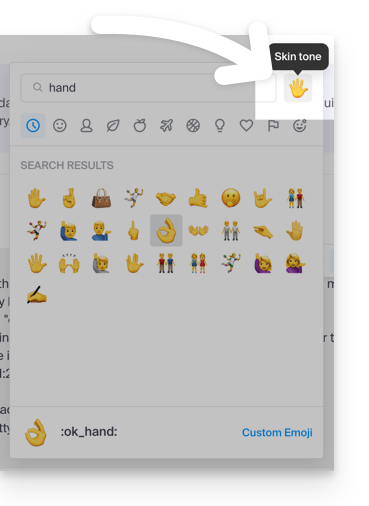
Custom emoticons
To manage additional emoticons, click on this button of the emoji panel: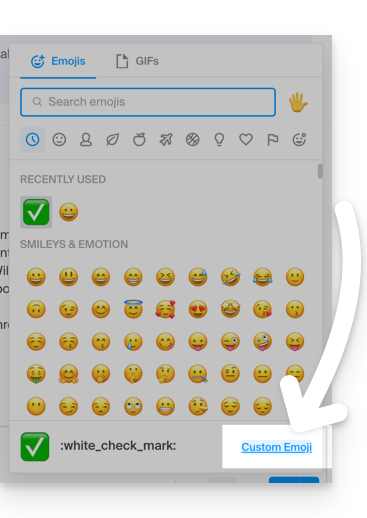
Specify a name up to 64 characters. It can contain lowercase letters, numbers and the characters « - », « + » and « _ ».
Specify a .gif, .png or .jpg file for your emoticon. The file can weigh up to 1 Mo. The size is automatically resized to 128 by 128 pixels, while maintaining the aspect ratio.
The emoticon can then be used by all kChat users of your Organization thanks to the unique name you have assigned to it: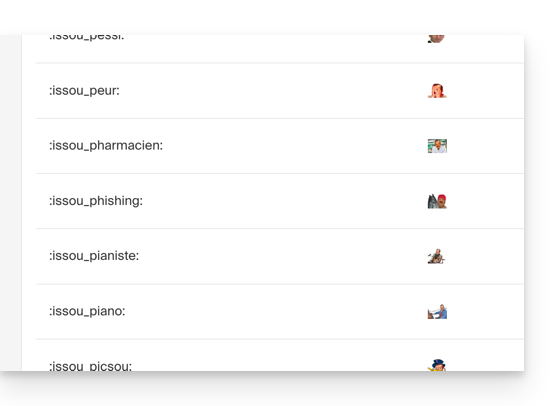
This guide covers Infomaniak products that integrate the use of artificial intelligence (AI), including kSuite, kChat, kDrive, Mail, Site Creator and notably through Euria.
Preamble
- The use of AI at Infomaniak is based on a transparent and ethical approach.
- Each service integrating AI follows strict principles to ensure reliable and respectful use:
- the protection of information is guaranteed by complete data processing within infrastructures located exclusively in Switzerland, thus ensuring full control over digital sovereignty,
- the results generated are never used to train models or for advertising purposes,
- and AI is not intended to replace humans, but to assist them.
kChat
The AI integrated into kChat helps save time in exchanges: it can rephrase sentences, generate quick responses, correct spelling, or adjust the tone of a message. The user retains full control over the suggestions, which are local to each session only.
Mail Infomaniak
In the Mail application, Euria assists in writing emails. It can generate content from a few keywords, rephrase or structure a message, adapting to different registers. Nothing is sent automatically, and the user can modify the texts at any time.
Site Creator
An AI-based writing assistant allows Site Creator to quickly generate content tailored to different types of web pages. This service is useful for people launching a site and looking to produce clear, optimized, and relevant texts.
kDrive
On kDrive, artificial intelligence is used at two complementary levels to simplify document management.
Euria allows interaction with text files stored in the drive. This module can answer questions about the content of a document, summarize, translate, or extract useful information. It is particularly effective for reading reports, understanding complex texts, or quickly generating an overview of a file.
AI on demand with AI Tools
Infomaniak provides a platform that allows easy integration of open-source models into custom projects. It is possible to leverage text analysis, content generation, translation, or other AI uses via on-demand calls. These services enable developers to benefit from high-performance AI without relying on closed or proprietary solutions.
Responsibilities of the parties
Data provided to the AI
- The AI of Infomaniak is currently based by default on these models.
- Among them, Mistral, Whisper, DeepSeek, Llama, granite…
- By using a writing assistant, the messages and requests addressed to the AI are exclusively processed in Switzerland by Infomaniak's infrastructure.
- No data is processed or shared with a third party.
Data provided by the AI
- The language model generates text based on the data it has assimilated during its training, devoid of consciousness, intentions, or moral responsibilities.
- It is crucial that the user is aware that the information generated by the model is not always accurate and should not be considered an infallible source of information.
- They must exercise their critical judgment and verify the information provided by the assistant from reliable sources when necessary.
- For example, if a person uses the model for crucial tasks such as medical, legal, or financial advice, they must take additional precautions to confirm the information coming from the model.
- In case of inappropriate or dangerous use of this assistant, the responsibility lies with the user who takes these actions.
This guide allows you to quickly discover the essential functions of Euria, the artificial intelligence at your disposal within kSuite, particularly powerful for summarizing discussions on the kChat app.
Preamble
- Euria can help you perform all kinds of calculations, translations, provide information on various subjects, and answer your questions.
- Be aware of this other guide regarding the model used and the responsibilities of each party.
- As soon as a new user is added, they receive a welcome message from Euria.
- Be aware of this other guide regarding the possibilities of discussing with the AI in kChat.
Automatically summarize a kChat message
To get the summary of a kChat message:
- Hover over the message and select the Euria actions icon in the top right.
- Click on Summarize the discussion thread:
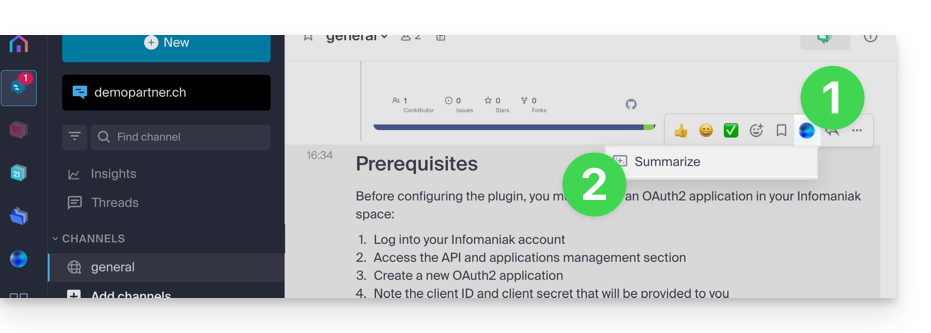
- Get the summary, generated by AI and sent by kChat Bot in the right sidebar:
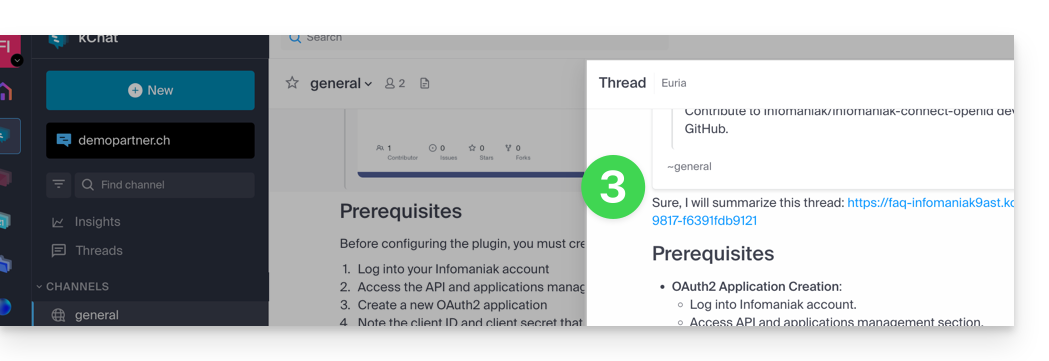
This guide details the principle of kChat conversations, organized within private and public discussion channels, and direct discussions between users.
Start a conversation
To write to a user in your Organization, click on their name in the list of members on the left side of your kChat interface:
You can also click on the + to the right of Personal Messages to select up to 7 members and thus create a group conversation:
Write and send your message by pressing the send button: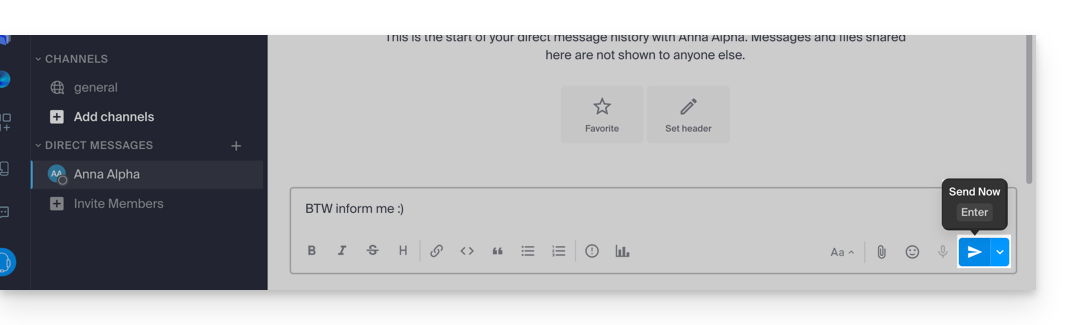
If necessary, you can attach files up to 100 MB. You can also use “reactions”.
Scheduled sending: schedule a message
⚠ Available with:
| kSuite | Free | * |
| Standard | ||
| Business | ||
| Enterprise | ||
* without custom scheduling
To schedule a message to be sent at a later date/time, simply click on the chevron to the right of the send button and then choose the time the message should be sent: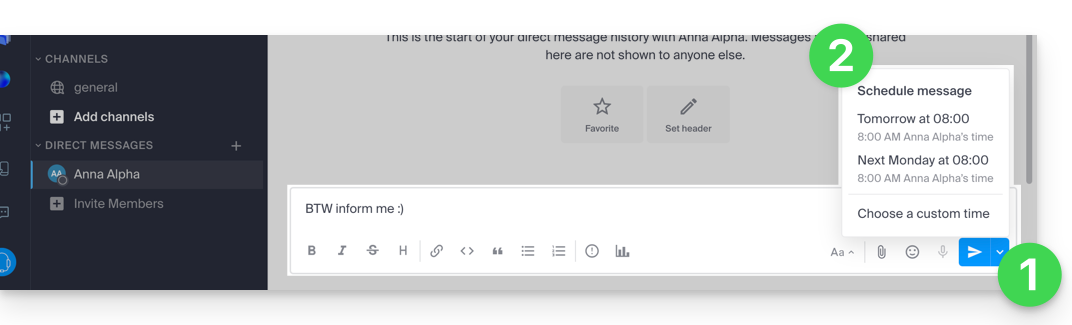
On the kChat mobile app (application for iOS/Android smartphone or tablet), press a few seconds on the send button, and a menu to schedule the message will appear.
Mention another user
To contact one of the Organization's members (or an entire work team) via a message, type the at sign @ to display the people or channels to mention:

Note, depending on the type of channel concerned, mentioning a user displays a message allowing you to add them to the discussion (or notify them) otherwise they will not see the mention.
Request a read receipt
For users to be able to acknowledge receipt of your message and thus indicate that they have read the message, activate a read receipt before sending the message on the channel, by clicking on the icon (!) then activating the toggle switch:
Once the message is sent, the result will be as follows:
Edit / delete a message, or pin it
To edit a message (which will then have a mention of edited message), click on the action menu to the right of the message to edit. In the same place, you can also delete your message which will then disappear from the discussion for all users:
An indication regarding the deletion will appear to all other users of the channel at the initial location of the message.
In the same place, you can pin a message:
- Pinned messages are visible to all members of the channel, whether it is public or private.
- Pinned messages in a private channel are only accessible to members of that channel.
- You can view the list of all pinned messages via the channel's 'Pinned Messages' option.
- To remove a pinned message, hover over it again and select 'Unpin'.
Organize conversations in kChat
The type of sorting for the items you manage on the left side of the screen is very important.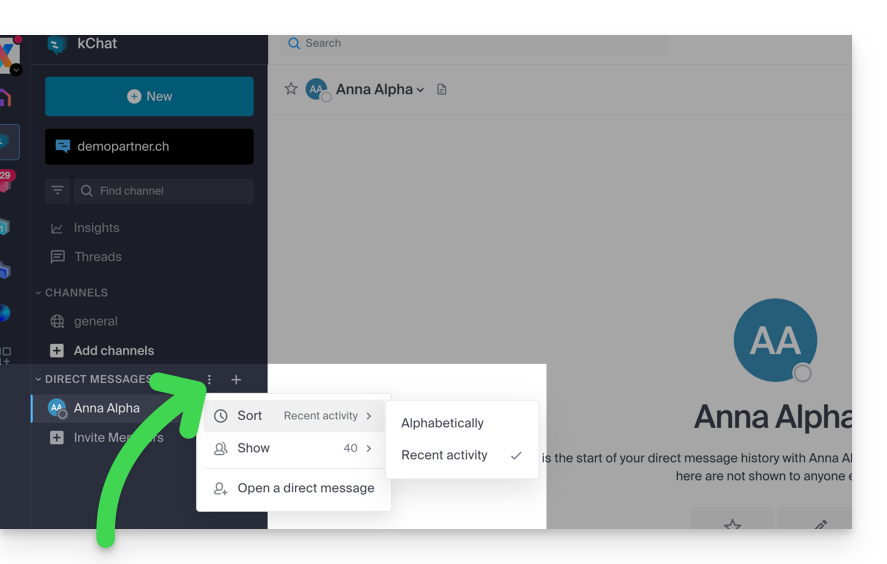
Imagine opening kChat after several days of absence, unread conversations will be displayed one below the other. After reading them, you may want to find a piece of information read among them, so a sort by recent activity for example (see below for other possibilities) allows you to find the latest conversations that concerned you.
This sorting option is available for all items: discussion channels, categories, direct messages, etc.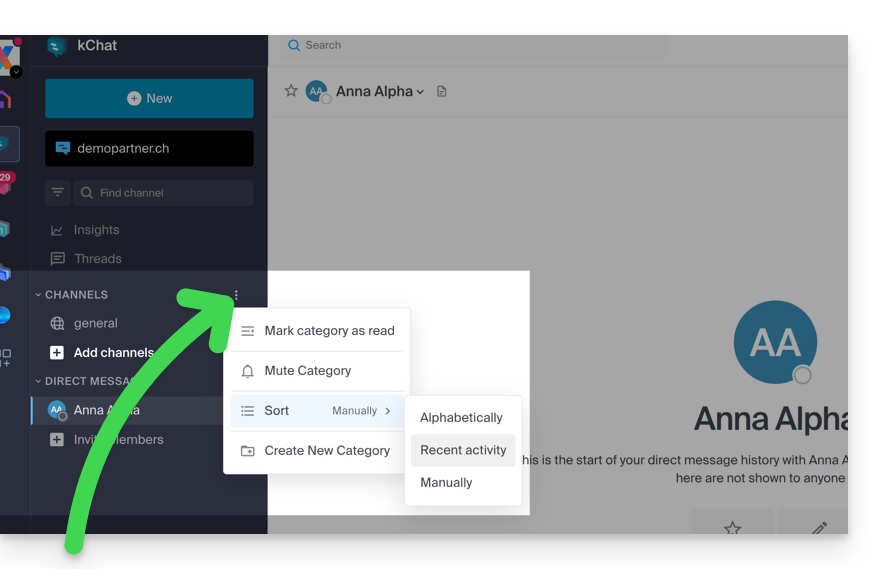
Search for a conversation
Searching for items (word, participant, file) is at the top of the window: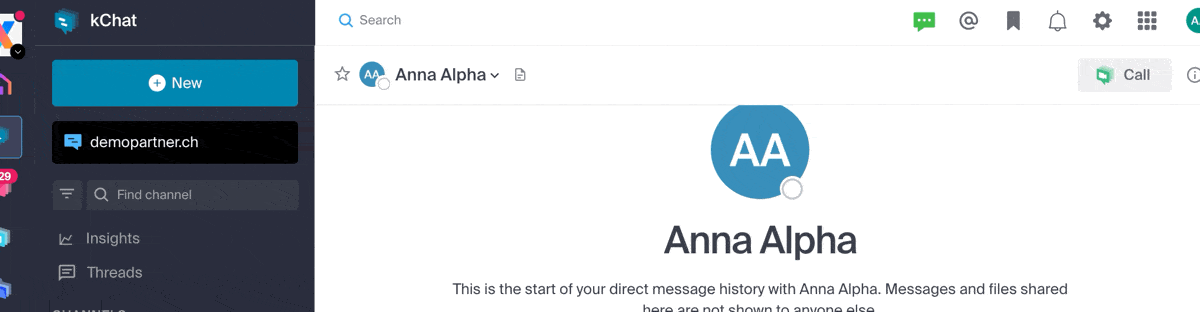
Once results are found, they appear on the right side of the window.
Discussion thread
Regardless of the channel or private chat with another user, you can start a discussion thread from another simply by choosing Reply on the desired message.
A discussion thread will open on your right allowing each user of the channel to contribute their comments in this specific thread without disrupting any potential new topics in the current channel.
These discussion threads are then centralized to be read and reread in the Discussion Threads section of the left sidebar:
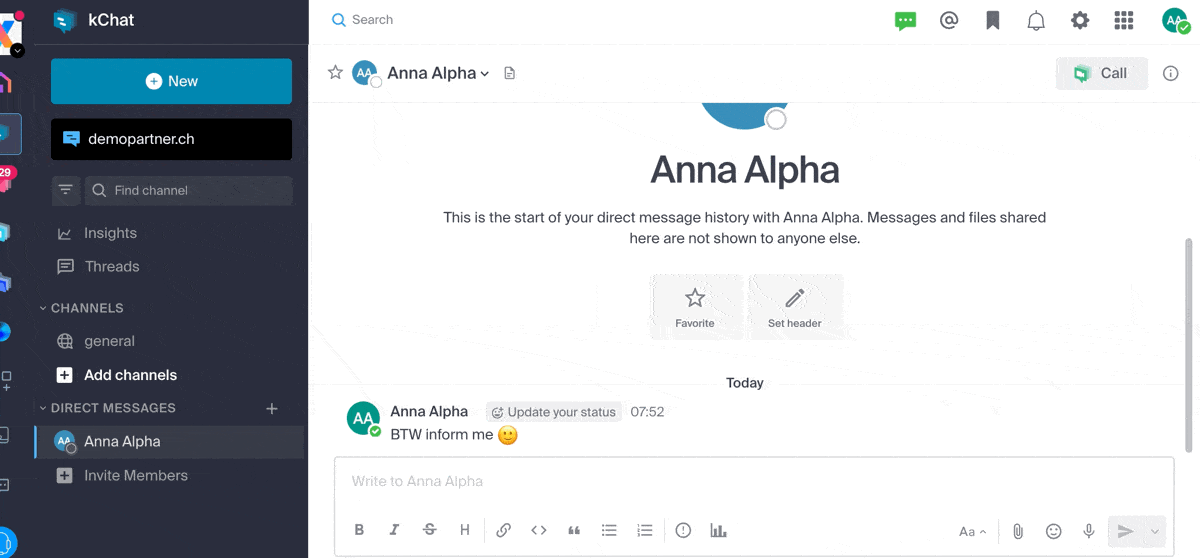
This guide covers kChat, Infomaniak's instant messaging service that allows you to exchange, share, and coordinate your teams securely from your web browser, mobile, tablet, or computer.
Get kChat
kChat is available with kSuite.
Once you have set up kSuite within your Organization, download…
- … the mobile app kChat (app for iOS / Android smartphone or tablet)
- … the desktop app kChat (desktop app for macOS / Windows / Linux).
and/or click here to access the kChat Web app (online service ksuite.infomaniak.com/kchat).
Also, refer to the getting started guide.
This guide explains how to automatically receive in your Mail and/or kChat inbox every morning a summary of your activities scheduled on Calendar Infomaniak.
Preamble
- This feature is disabled by default on all calendars.
- This summary is sent to your email address (the one used to log in to your user account).
- It contains a list of all the day's events with their most important information (possible kMeet link, location, times, etc.).
- You can even imagine forwarding this daily schedule to your team or assistant so they know the best time to contact you, including by setting up an automatic forwarding rule based on the criteria matching the received email.
Get a schedule automatically and daily
Prerequisites
- Sending a summary to kChat requires having kChat within your Organization.
To start your day by consulting a message in your Infomaniak inbox containing the schedule based on your Infomaniak agenda:
- Click here to access the unified settings of your Infomaniak Web apps and, more specifically, the settings for the daily reminder of the Calendar app.
- Check or select the relevant Organization from the dropdown menu on the left sidebar.
- If you modify it, return to the settings by clicking on the daily reminder item to access the settings:

- If you modify it, return to the settings by clicking on the daily reminder item to access the settings:
- Click the button to Add a daily reminder and configure it:

To customize your reminder according to your needs:
- Select the relevant calendar.
- Choose the reception mode (Mail, kChat or both).
- Choose the time you want to receive the reminder (the evening before or early on the same day).
- Choose whether or not to include recurring events.
- Choose the days on which the daily reminder will be sent.
- Confirm your choices at the bottom of the page:

Disable the daily reminder
To stop receiving the daily summary by kChat Bot or by mail:
- Click on the link located at the very bottom of the notification received:

- Click on the reminder to delete:

- Delete the reminder from the edit page:

This guide details the use and management of channels in kChat.
Preamble
- A kChat channel is a communication space dedicated to a project, a theme, or a team in which members can exchange documents, write in real-time, and organize video conferences.
- Private channels (as well as public and guest channels) are limited in number according to the kSuite offer acquired; refer to the comparison table on the sales page for more information.
⚠ History kept visible (in days):
| kSuite | Free | 90 (and deleted after 365) |
| Standard | Unlimited | |
| Business | Unlimited | |
| Enterprise | Unlimited | |
General Channel
Every Organization on kChat automatically has a General Channel in which all users are automatically invited.
You can use this channel to share information that concerns your entire organization, such as company outings or motivating good news.
You can of course start a new conversation thread within the General Channel.
Additional Channel
To add a new discussion channel:
- Click on the button located in the left sidebar of the kChat web app (online service ksuite.infomaniak.com/kchat).
- Click on Create a new channel:

Information related to a channel
When you create a new channel, you can choose:
A. its name
It will be modifiable later.
B. its URL
By default, it takes the name of the channel, but you can modify it using lowercase letters, numbers, dots, dashes, and underscores - also modifiable later.
C. its PRIVATE or PUBLIC status
It will be modifiable later (read more below).
D. its description
The description allows you to specify how this channel should be used. This text appears in the list of channels in the «More...» menu and gives users an indication of whether they should join the channel or not.
Once the channel is created, you can still define:
E. a header

Differences between PRIVATE or PUBLIC channel
PUBLIC channels increase transparency. All users can see and join a public channel, which ensures that all people involved in a project, topic, or team have access to the same information.
PRIVATE channels allow you to restrict sensitive content to users of your choice. Only an existing member can invite another user to a private channel. There are also differences in the management of archiving/deletion (read more below).
⚠ Maximum number of PRIVATE/PUBLIC channels:
| kSuite | Free | 5 / 10 |
| Standard | 50 / 50 | |
| Business | 100 / 100 | |
| Enterprise | 1000 / 1000 | |
Convert a public channel to a private channel
To transform a Public channel into a Private channel:
- From the kChat web app (online service ksuite.infomaniak.com/kchat), click on the Public channel in the left sidebar menu.
- Then click on the chevron on the channel title at the top of the discussion.
- Choose Convert:

The history and membership of members are preserved; publicly shared files remain accessible to anyone with the link; the change is permanent and cannot be undone.
And the reverse?
The reverse (changing a private channel to a public channel) is also possible, but only a kChat administrator user can do it; the message history and members who already have access to the channel will be preserved; the channel will become accessible to all users of the other public channels of the Organization except external users who will have to be invited manually.
To perform the conversion from kChat management on the Manager:
- Click here to access the management of your product on the Infomaniak Manager (need help?).
- Click on the dropdown menu to display private channels.
- Click on the action menu ⋮ located to the right of the item concerned.
- Click on Convert to public channel:

Leave a channel
In addition to the main channel named General, you can leave a channel at any time:
- From the kChat web app (online service ksuite.infomaniak.com/kchat), click on the Public channel concerned in the left sidebar menu.
- Then click on the chevron on the channel title at the top of the discussion.
- Click on Leave the channel:

If you leave a private channel, you will no longer find it in the search but only via its URL if you have it or by being reinvited by a member of the channel.
If you leave a public channel, you leave it immediately but can rejoin it whenever you want simply by finding it with its name (2) in the search (1), even if it has been archived:
Archive / delete a channel
In addition to the main channel named General, you can archive a channel at any time, which prevents any new messages and will no longer count it in the quota of your available channels. The operation is possible from the Manager or directly on the kChat interface:
- From the kChat web app (online service ksuite.infomaniak.com/kchat), click on the channel in the left sidebar menu.
- Then click on the chevron on the channel title at the top of the discussion.
- Click on Archive the channel:

If you create a channel and then archive it, you can rejoin it whenever you want simply by finding it with its name (2) in the search (1):
You will then be able to unarchive it:
- From the kChat web app (online service ksuite.infomaniak.com/kchat), click on the channel concerned in the left sidebar menu.
- Then click on the chevron on the channel title at the top of the discussion.
- Click on Unarchive the channel:

or close it to no longer see it on your interface:
You can also delete a channel and in this case, all associated data will be permanently deleted:
- Click here to access the management of your product on the Infomaniak Manager (need help?).
- Click on the action menu ⋮ located to the right of the item in question.
- Click on Delete:

Add to favorites
To add any channel to favorites:
- From the kChat web app (online service ksuite.infomaniak.com/kchat), click on the star icon located at the top of a channel.
- A new Favorites menu will appear in the left sidebar grouping all the items you have added to favorites (valid for your user only):

Mute a channel
You can hide the notifications of a channel:
- From the kChat web app (online service ksuite.infomaniak.com/kchat), click on the action menu ⋮ to the right of the channel in question (in the left sidebar).
- Choose Mute:
Organize by categories
⚠ Maximum number of categories (per user):
| kSuite | Free | 1 (excluding Favorites) |
| Standard | Unlimited | |
| Business | Unlimited | |
| Enterprise | Unlimited | |
By clicking on the + button located in the left sidebar of kChat, you can add one or more categories allowing you to place items (channel, contact, etc.) within these. Then drag the desired channel to the created category (valid for your user only):
User-to-user chat channel
The personal messages are direct conversations between two or more people that take place outside of channels.
Each user of an Organization can freely create personal messages whose content will only be visible to the people concerned:
Infomaniak is a Swiss company certified ISO 27001 and ISO 9001 that complies with the GDPR.
Its main objective is to ensure the security and confidentiality of the data entrusted to it.
Numerous measures are implemented to ensure the protection of your communications with kChat:
- The Infomaniak Manager allows you to check if the users of your Organization have activated two-factor authentication.
- Data at rest and in transit is encrypted, as are the backups automatically performed by Infomaniak.
- Data is hosted in Switzerland in data centers developed and managed exclusively by Infomaniak.
kChat avoids spam and other deceptive methods that are responsible for the majority of security issues and data leaks in businesses.
By using kChat to communicate, you…
- … receive messages only from your colleagues or external users you have approved.
- … can create private channels to restrict sensitive information to specific individuals.
- … control the access rights of users who can access kChat at all times.
This guide explains how to invite an external user to your Organization on kChat who will be counted as a kSuite user.
Preamble
- Refer to this other guide to grant access to one or more kChat channels to an external user who can then interact with your team without being counted as a kSuite user and without having any special rights in the Organization (of which they will not be a part).
- You can also invite a work team in full from kChat.
- Refer to this other guide if you wish to manage the channels to which new members will automatically belong.
Invite to use kSuite
Prerequisites
- Be an administrator of the Organization where kSuite is located with full rights granted for kChat.
Once invited, the user can confirm their membership and will access kChat with the limited permissions you have granted them:
- Click here to access the management of kChat on the Infomaniak Manager (need help?).
- Click on Add a user:

- Click on Create a kSuite user.
- Click on Next:

- Enter the user's first and last name, and define their role as a basic user:
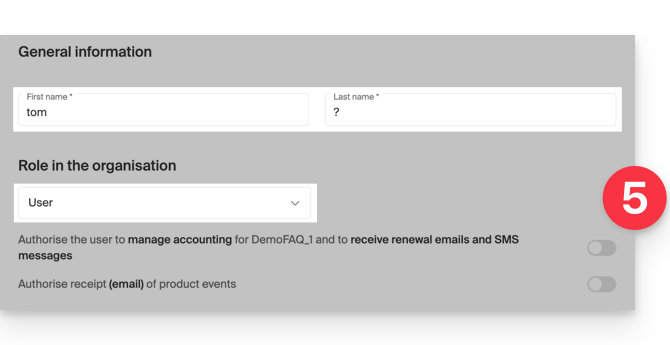
- Legal representative
- Legal responsibility of the organization
- Can manage all products and users
- Can manage accounting and orders for new products
- Administrator
- Can manage all products and users
- Can manage accounting and orders for new products
- User
- Can manage the products you authorize
- Can manage accounting if you authorize it
- Legal representative
- Do not create an email address for the user and indicate their existing email address to which to send the invitation:
- You can force this future user to log in with this email address or allow them to specify another email address (useful if they already have a user account with Infomaniak with another login identifier).
- Add the user to your kSuite with the toggle switch.
- Click on the Invite button:

The invitation is pending until the invited user's final registration (read more below). The Organization's user dashboard clearly indicates this status:
Accept the invitation
In order to access the Organization holding kChat:
- The invited user receives the invitation to their email address and clicks on the Accept the invitation:

- They specify their contact details as well as the email address / password they wish to use and complete the registration:

- Once the registration is complete, the newly registered user can log in to their Manager and access kChat to which they have been invited.
- Existing users are automatically notified of the arrival of the new participant and can now converse with them; as soon as they are added, the new user receives a message from kChat.bot welcoming them:

Access to kSuite, and not access to the management of kSuite!
It is important to differentiate the use of the kChat app (within kSuite) and the management of kSuite itself.
In the invitation example above, the new user has been invited to join kChat, they are counted as a kSuite user when an administrator accesses the management of their kSuite users:
However, this new user will not be able to directly manage the kSuite to which they have been invited since their role (defined in the first point 5 above) does not authorize them to do so.
This is why this user will not see any active link in the Collaborative Tools → kSuite section of their Infomaniak anager. They will need to switch to the Infomaniak applications using the menu at the top right:

Note that if necessary, this user can order their own kSuite without any link to the kSuite to which they have been invited.
Infomaniak tools, such as the Infomaniak Mail web app (online service ksuite.infomaniak.com/mail) or the Calendar, Contacts, kSuite interfaces... can be displayed in light mode or dark mode ("dark mode"), including based on the settings of your current operating system.
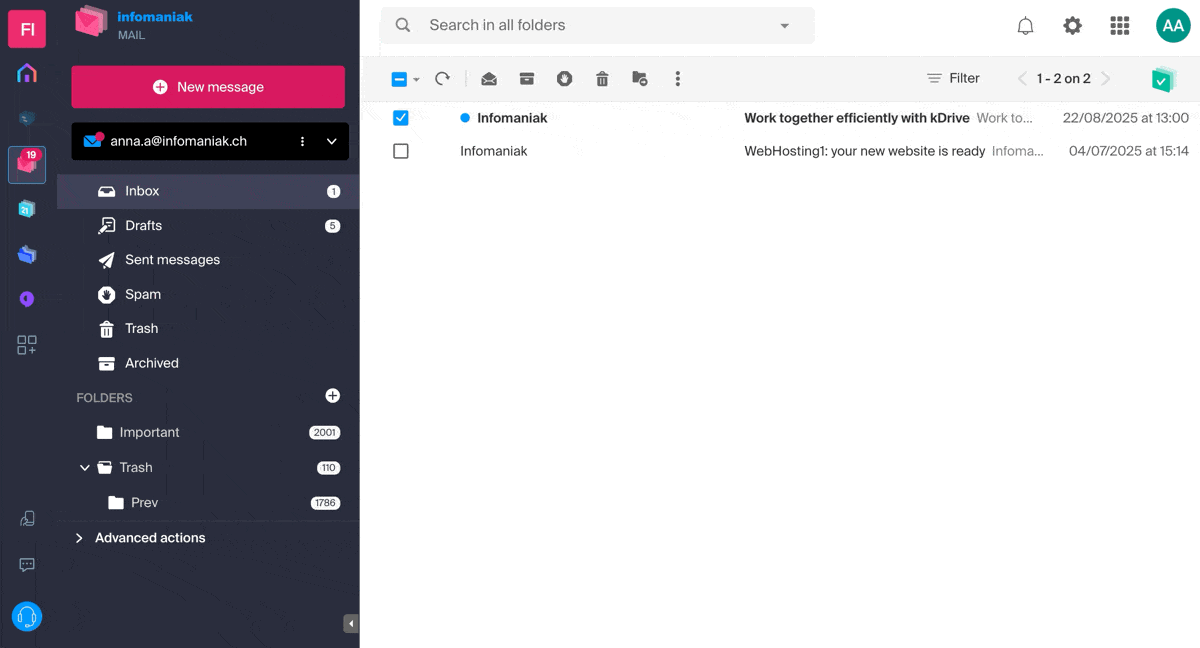
Enable manual mode
To manually choose a dark or light display, without relying on a possible different display on the operating system side:
- Click here or on the badge with your initials / avatar in the top right of the Infomaniak Manager) to "Manage my account":
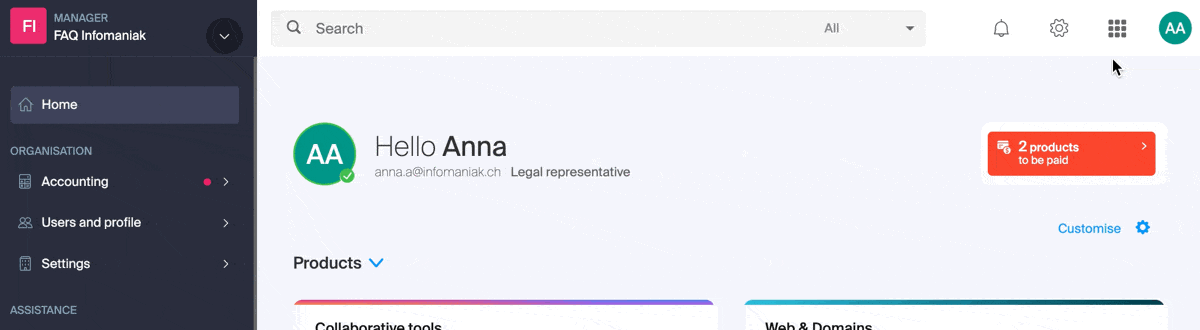
- Then click on Appearance in the left sidebar.
- Click on Light to apply the light mode:
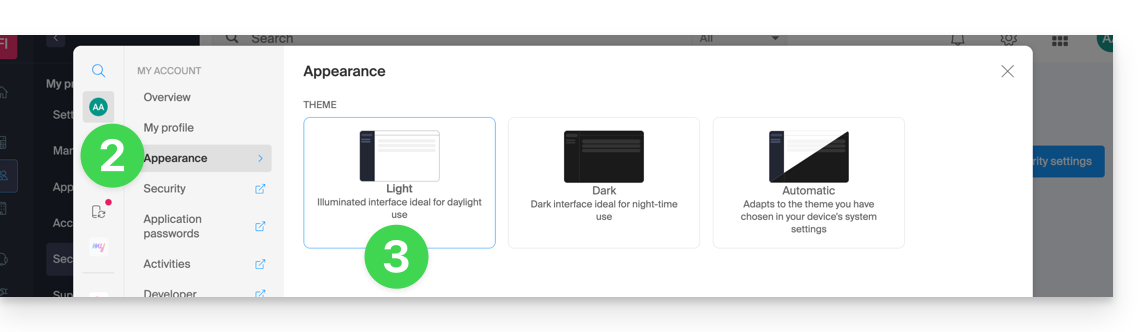
- Click on Dark to enable the "dark mode".
Enable automatic mode
The automatic mode is based on the parameters of your operating system (macOS / Windows...):
- Click here or on the badge with your initials / avatar in the top right of the Infomaniak Manager) to "Manage my account":
- Click on Appearance in the left sidebar.
- Click on the Automatic mode:
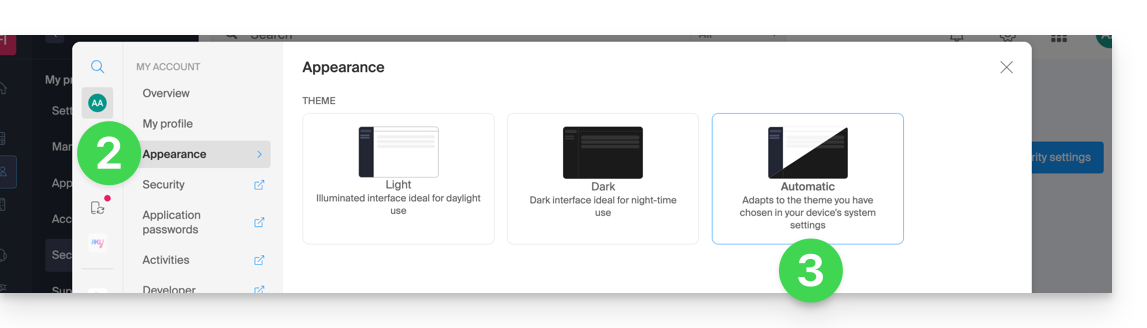
Then if you want to modify the light or dark theme of your computer, so that the Manager's automatic mode takes into account your preferences...
... on macOS
- Click on System Preferences...

- Click on Appearance and choose the dark mode on the right:

... on Windows
- Open the start menu
- Click on Settings:
- Click on Personalize then Colors:
- Click on Dark:
And on mobile?
The dark theme is enabled on mobile devices for Infomaniak login and account creation pages; it automatically adapts to the mobile system preferences, thus providing a consistent visual experience between mobile applications and login / account creation.
This guide explains how to insert rich text and images within your messages on kChat.
Format the message text (markdown)
Here are the symbols to add before and after your text to format it in the desired style:
| Symbols | Result | Example |
|---|---|---|
* | italic | *Ceci sera en italic* |
** | bold | **Ceci sera en gras** |
*** | italic+bold | ***Ceci sera en italic+gras*** |
~~ | strikethrough | ~~Ceci sera barré~~ |
``` | | ```Ceci est du code``` |
You can also insert this:
| Symbols | Result | Example |
|---|---|---|
*** | (separator / line / horizontal line) | 1ère partie***2ème partie |
Insert an image in the message…
… from a URL
Insert the following code into your message by replacing the alternative text and the address (URL) of the image with the image link (the latter must be accessible and visible on the Web):

Example
Message with image insertion syntax:
and if the URL to the image is in the clipboard, simply paste the link into a conversation and the image will be added to your message.
… from the hard drive or kDrive
Click on the paperclip icon to insert an existing image on your hard drive or kDrive:
The image will be inserted into the message that you can send directly in the conversation without necessarily adding additional text.
This guide explains how to start an audio or video conversation between one or more users kChat, with Infomaniak's free ethical videoconferencing solution, kMeet.
Preamble
- The call function in kChat is available on all Web (browser), mobile (iOS / Android) and computer (macOS / Windows) versions.
Create a meeting between kChat users
To be able to discuss in a virtual room with the microphone and webcam of your device, simply press the Call button visible on any kChat conversation, private or public channel, via the application or directly on the browser:
- Call a user directly if you are in a direct discussion with them, or initiate a call to all members of a channel if you start the meeting from the channel.
- Calling a user who is set to "Do Not Disturb" will not trigger a ring or call modal on their end, but they will see the message in the conversation.
- The microphone is enabled by default when the call is accepted, but not the camera.
- View the users of the meeting (who accepted, declined, or missed it) using the avatars in the kChat message.
- Once the call has started, an emoji appears in your kChat status to indicate that you are busy with the conversation.
- A message sent from the video (kMeet) will also be visible in the kChat conversation (and vice versa).
- Indications regarding the start and end of the meeting automatically appear in the relevant kChat conversation thread.
Specifics for calls in channels
- The call will not ring for the recipients, but they will see a message in kChat as well as a notification.
- A warning message will appear if you want to start a call in a channel with more than 7 users.
Refer to this other guide if you are looking for information about kMeet.
This guide allows you to quickly discover the essential functions of Euria, the artificial intelligence at your disposal within kSuite, particularly powerful as a conversational agent on the app kChat.
Preamble
- Euria can help you perform all kinds of calculations, translations, provide information on various subjects, and answer your questions.
- Refer to this other guide regarding the model used and the responsibilities of each party.
- As soon as a new user is added, they receive a welcome message from Euria.
- Refer to this other guide regarding the possibilities of AI summaries on kChat.
Add Euria to kChat contacts
The bots currently available on kChat are already part of your contacts.
If you don't see them yet, click in the left sidebar of kChat…
- … on the channel search (bots also appear as channels)
- … or on the + icon next to Direct Messages to search for the bot
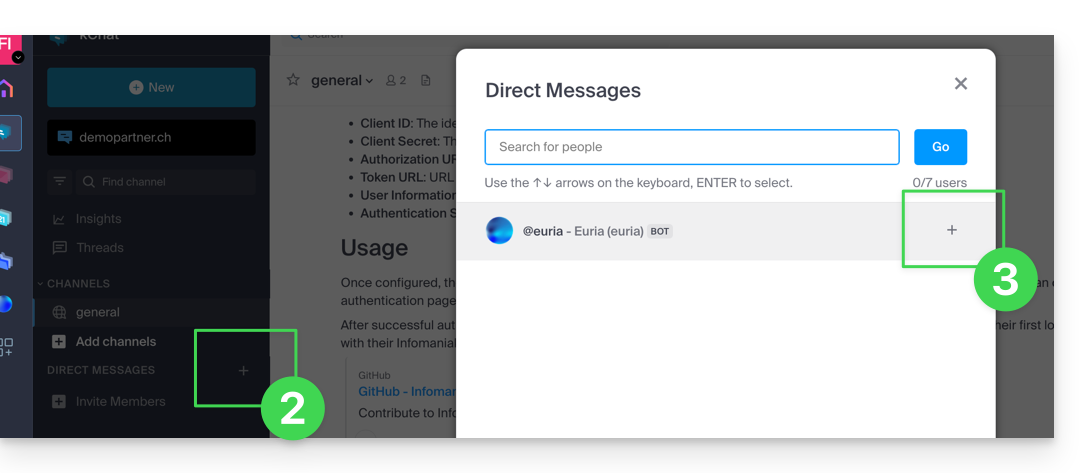
- Add the bots labeled as such with the tag [bot] or search for the term bot or chat.
Do not create a group conversation between the bots and yourself as it will not work. You need to create a private discussion channel between each bot individually and yourself.
Then simply write to them as if you were conversing with an acquaintance: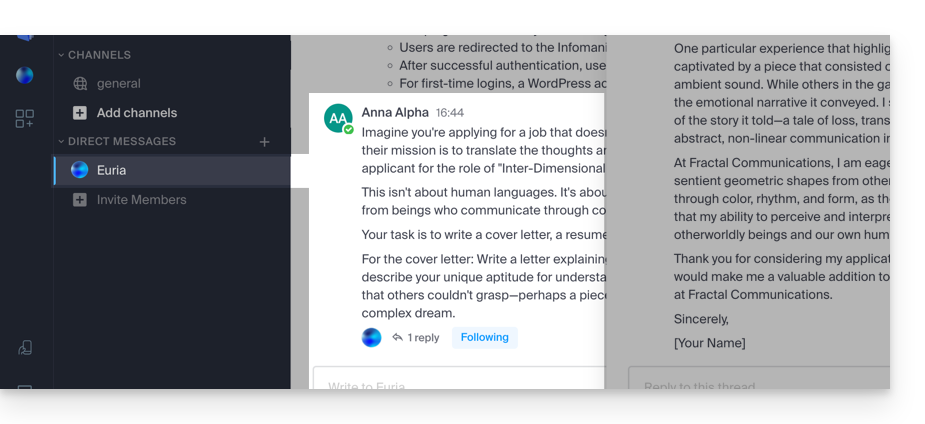
This guide details the important elements to ensure you don't miss any kChat discussions that concern you.
Preamble
- If notifications are correctly configured to work on the mobile app kChat, they will also work on connected watches (smartwatch) such as Garmin or Apple Watch.
Manage desktop app icon notifications
You can, for example, decide to animate the desktop app icon when a new message arrives:
- Open the desktop app kChat (desktop application on macOS / Windows / Linux).
- Left-click on the desktop app icon in the notification area of your computer (top right on macOS, bottom right on Windows and a double left-click in the taskbar on Linux).
- Click on Preferences...
- Under Application Options, set the operating system notification preferences:

Manage discussion & event notifications
To manage kChat notifications, and thus be notified, for example, when a new message is sent directly to you or when you follow a specific message, including certain keywords:
- Click here to access the kChat Web App (online service kchat.infomaniak.com) or open the kChat mobile app (application for iOS / Android smartphone or tablet) or the kChat desktop app (desktop application on macOS / Windows / Linux).
- Click on the Settings icon at the top right of the interface.
- Click on Notifications:

- Define how to be notified (computer/mobile, present/absent, etc.) and in which case (all messages or only messages with mention, followed message, etc.).
- Choose to receive regular email notifications:
- This email is sent either every day or once a week, between 6 and 8 am and indicates to the user the messages they may not have read.
- The user receives an email per kChat product they have access to.
- Define a keyword to be notified when a new message is published:

Manage notifications for a specific channel
On the relevant discussion channel:
- Click on the chevron to the right of the name of the relevant channel.
- Click on Notification preferences:
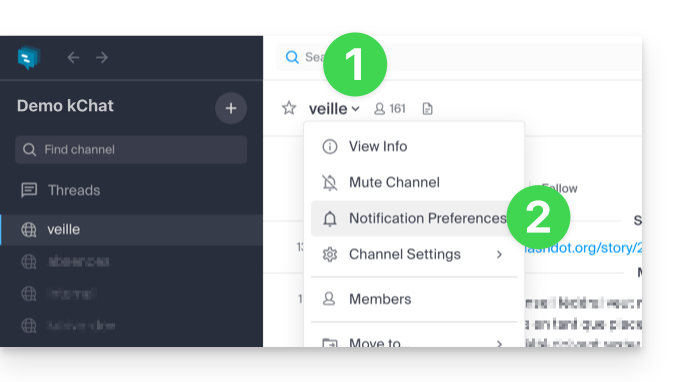
- Navigate and activate the various desired notifications.
- One of the options offered allows you to be automatically notified as soon as a discussion thread (thread) starts following a message posted in the relevant channel.
- Save your choices by clicking on the button at the bottom:
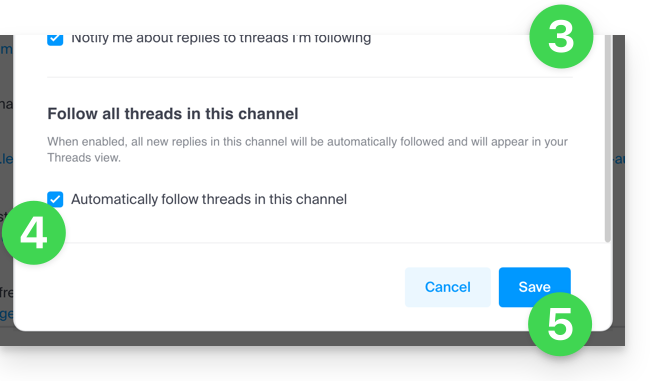
Manage notifications for a specific discussion
To be notified of a new message in a specific discussion thread (thread), even if you are not directly participating, you need to activate Follow:
- ... either by hovering over the action menu to the right of a user in a discussion:

- ... or by clicking on Follow at the top of the discussion:

This guide concerns messages that start with / on kChat interpreted as slash commands.
Run a slash command on kChat
To access slash commands on kChat:
- Click in the composition field within a channel.
- Enter a
/(slash or forward slash) and the attached command. - Click to send the command.
If you type only the / sign, a modal appears with the commands that can be executed, such as going offline for example.
Here is a table of the main commands:
| command | description |
|---|---|
| /away | marks your status as "away |
| /offline | marks your status as "offline |
| /online | marks your status as "online |
| /dnd | marks your status as "do not disturb" |
| /code | used to format the text as code |
| /collapse | hides the content of the element in the message |
| /expand | expands the content of the element in the message |
| /echo | repeats the text following the command |
| /header | displays a header in a message |
| /purpose | defines or displays the channel description |
| /rename | rename the current channel |
| /leave | leaves the current channel |
| /mute | mute the current channel |
| /reminders | manages reminders |
| /search | searches for messages and other content |
| /settings | opens the settings |
| /shortcuts | displays keyboard shortcuts |
Create a custom slash command
Prerequisites
- Not to be an external user (he will not see the menu Integrations).
To create a custom slash command:
- Click here to access the Web kChat app (online service kchat.infomaniak.com) or open the desktop kChat app (desktop application on macOS / Windows / Linux).
- Click on the New icon next to the name of your kChat organization.
- Click on Integrations:

- Click on Slash command:

- Click the blue button to Add a command:

- Configure the slash command (name, trigger (without the
/), expected content type, action to perform*, etc., including whether the command should appear in the help modal mentioned in the chapter above).- * This can include calling an external API, running a script, displaying a specific response, etc. For this, you will generally need a script or an external application that will respond to the commands. You can also set additional parameters for the command, such as dropdown options, checkboxes, etc., depending on your needs.
- Save the command.
- Make sure to test the command to ensure it works as expected.
Remember that creating custom slash commands may require additional programming skills, especially if you need to integrate custom features or interactions with external systems. Also, make sure to follow best security practices when creating these commands to avoid potential security vulnerabilities.

