Knowledge base
1000 FAQs, 500 tutorials and explanatory videos. Here, there are only solutions!
This guide concerns the registration of domain names in .ngo or .ong with Infomaniak.
Registration validation
To order a .ngo or .ong, you must be a non-governmental organization; this means that registering a .ngo or .ong will result in a verification after the domain is registered.
You will receive an email (at the email address indicated in the WHOIS) containing a link to perform this verification. It is important to follow this process within 360 days of registration, otherwise your domain name will be rejected and deleted by the registry.
Note that the domain will only become active once this registration process is complete.
This guide explains how to dissociate a synonym domain from an Infomaniak domain name.
Remove the synonym domain
To remove the synonym domain from the main domain dashboard:
- Click here to access the management of your product on the Infomaniak Manager (need help?).
- Click directly on the name assigned to the main domain concerned.
- Click on Synonym domains in the left sidebar menu.
- Click on the action menu ⋮ to the right of the synonym domain in the displayed table.
- Click on Dissociate this domain:

You can also proceed in the other direction, by going to the synonym domain dashboard:
- Click here to access the management of your product on the Infomaniak Manager (need help?).
- Click directly on the name assigned to the product concerned.
- Click on Dissociate in the top banner.
- Check the box to validate the voluntary desynchronization of these 2 domains.
- Click the red button to Dissociate the domain name:

At this stage, you must still dissociate the alias domain from your Web and/or Mail hosting if necessary:
- Refer to this other guide to dissociate an alias domain name from a Mail Service.
- Refer to this other guide to dissociate an alias domain name from a Web Hosting.
This guide concerns Infomaniak authentication tokens or tokens, which are used to verify the identity of the application and grant it specific permissions to interact securely with the features and data of the Infomaniak API.
Preamble
- Authentication tokens or tokens are used to verify the identity of the application and grant it specific permissions to interact securely with the features and data of the Infomaniak API.
- There is no limit to the number of tokens you can create.
- The duration of an access token is "unlimited" by default, but it is possible to define a custom duration at its creation.
- Warning, if no call is made with the token for a year, it is automatically deactivated; it will then be necessary to generate a new one.
Manage Infomaniak API tokens
At the time of creating an API token, you will be able to choose the application and the scope accessible by the token (to match your current need and project).
To do this:
- Click here to access the management of your product on the Infomaniak Manager (need help?).
- Click the blue button Create a token.
- Choose from the drop-down menu the appropriate product according to your current need and project.
- Choose a validity period.
- Click the blue button Create a token.
- Enter the password to log in to the Manager as requested.
- Copy the token to a safe place - it will no longer be accessible after that.
Example of application: token for the Newsletter API
This guide explains how to connect a site created with Site Creator Infomaniak to a domain name.
Prerequisites
- The Site Creator Free offer allows you to access the site via a domain name in the form
123xyz.infomaniak.site…- To connect a custom domain name, you must first upgrade to a higher plan:
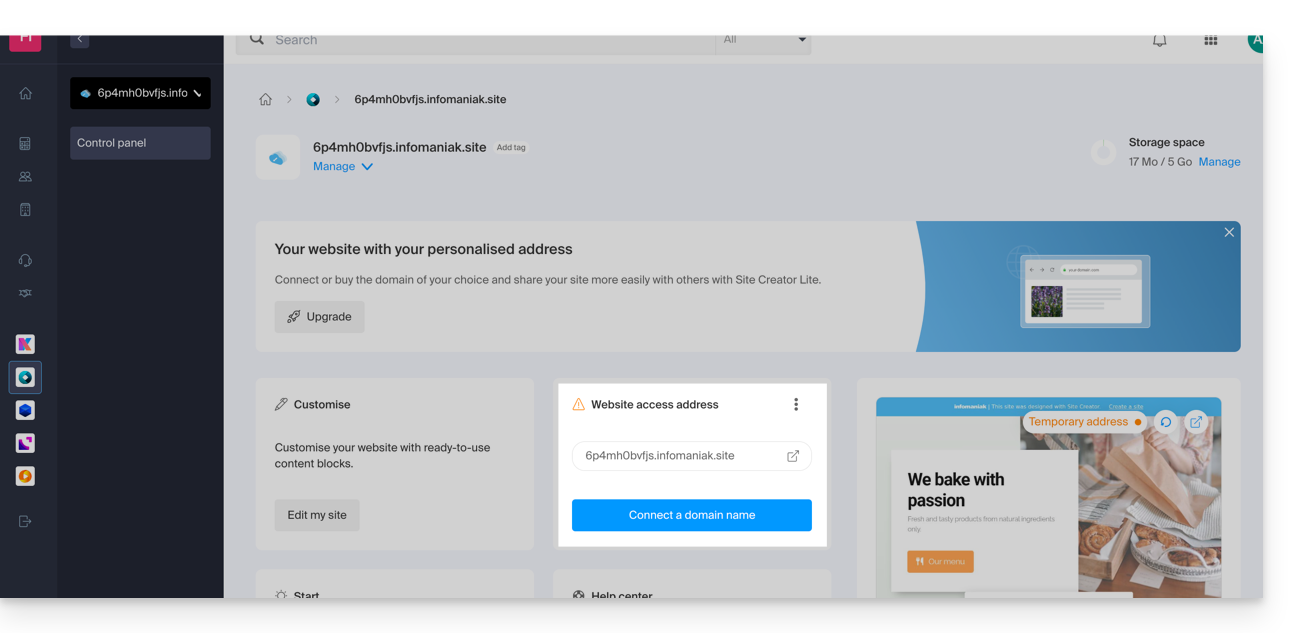
- To connect a custom domain name, you must first upgrade to a higher plan:
- The Site Creator Lite and Pro plans offer a free domain name for 1 year among the extensions
.ch,.com,.fr,.org,.co.uk,.be,.de,.eu,.it,.es - If you wish to use an existing domain, it must be in the same Organization.
Connect Site Creator to a domain name
To connect Site Creator (Lite or Pro) to a domain name:
- Click here to access the management of your product on the Infomaniak Manager (need help?).
- Click directly on the name assigned to the product concerned.
- Click on Connect my site to a domain to start the configuration wizard:
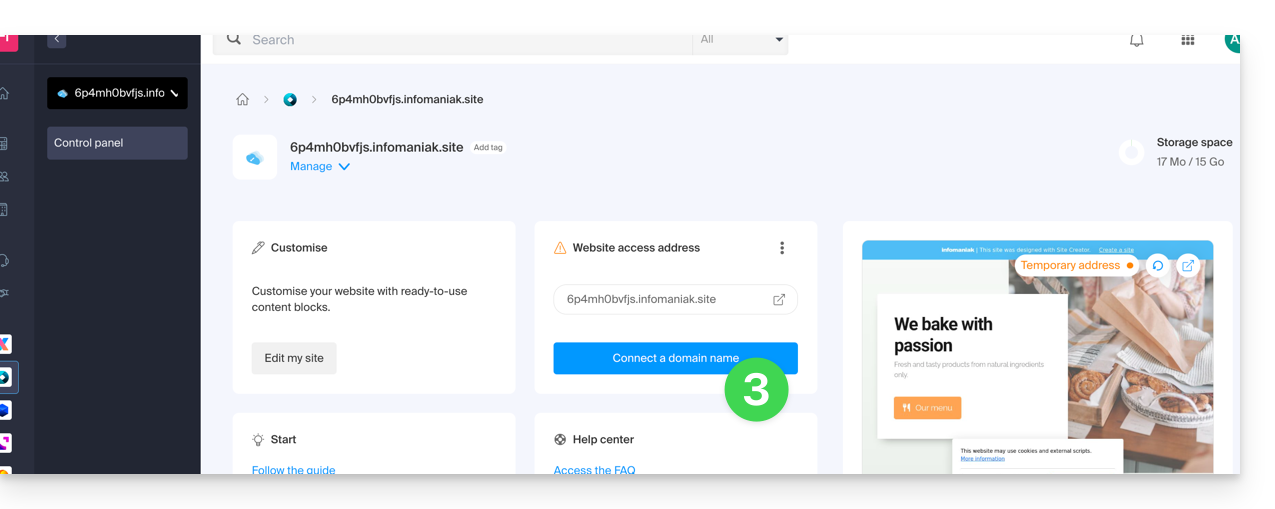
- The wizard offers to create a new domain name or use an existing one:
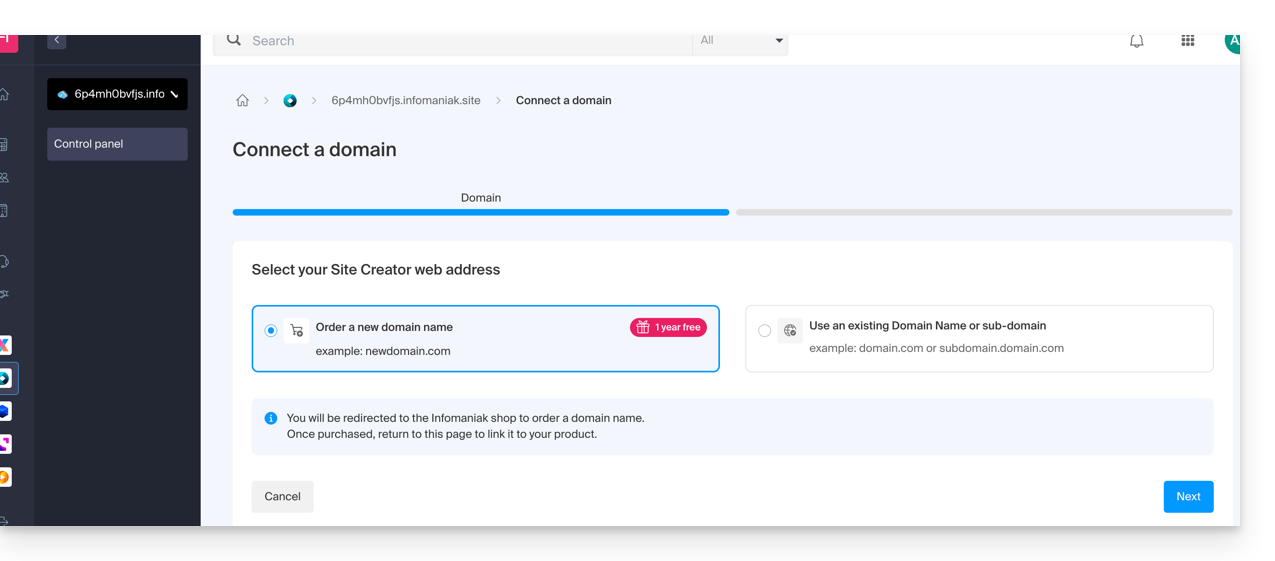
- If you create a new domain name at this time, you will need to return to this configuration wizard once the order is complete.
- If you choose to attach a domain from those existing in your Organization, the wizard offers a list of domains and a subdomain can be created at this time:

- Click the Next button.
- Check the selected address and then click the button to Confirm:
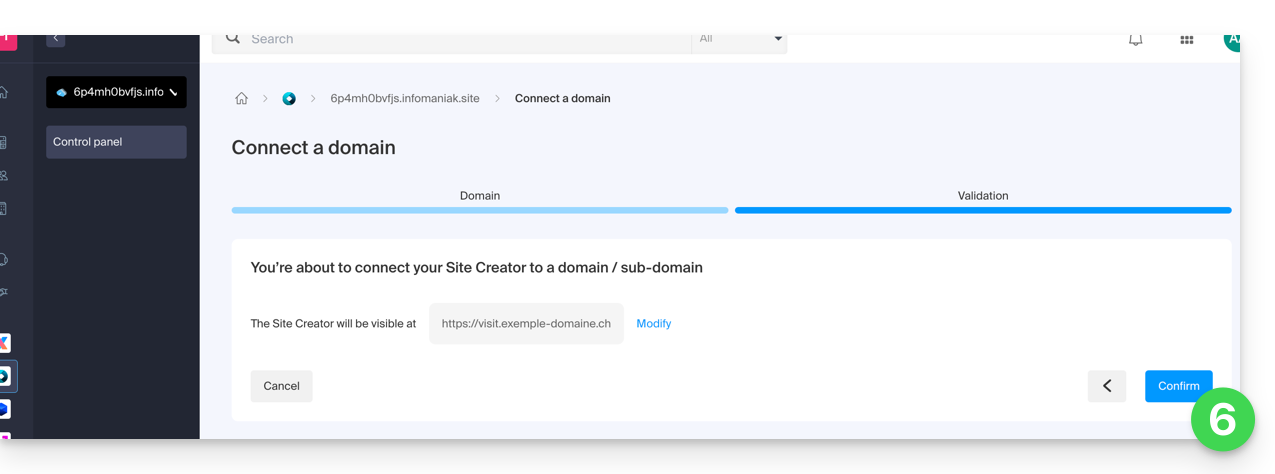
Some domain names cannot be connected to Site Creator; the wizard will notify you of any issues. Refer to this other guide to understand and resolve these issues.
Manage Site Creator domain name(s)
To manage the domain name(s) used with Site Creator:
- Click here to access the management of your product on the Infomaniak Manager (need help?).
- Click directly on the name assigned to the product concerned.
At the top of the page, any messages regarding issues with Site Creator and domains are displayed.
Further down, you can manage your domains if there are any, click on the chevron if necessary: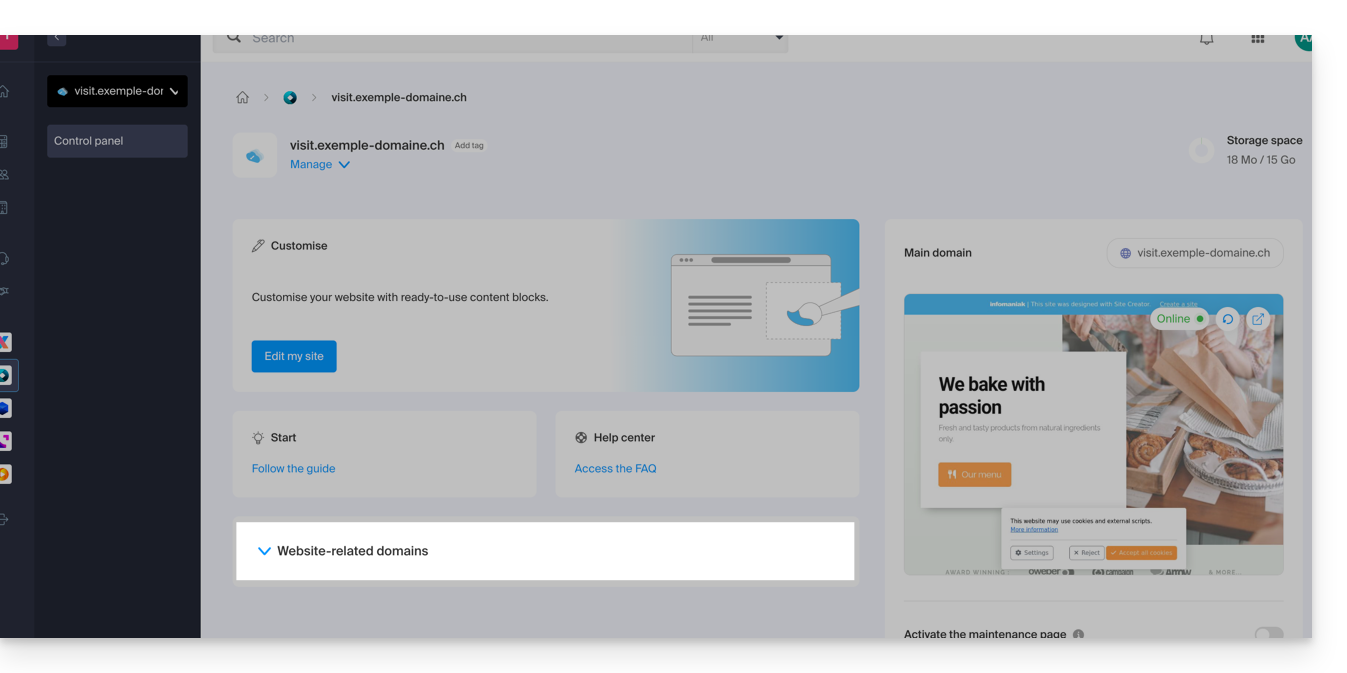
Temporary domain, provisional address, preview URL…
Several domain names can be linked to Site Creator, deleted, or swapped and reversed if necessary.
Click on the action menu ⋮ to the right of the domain in question: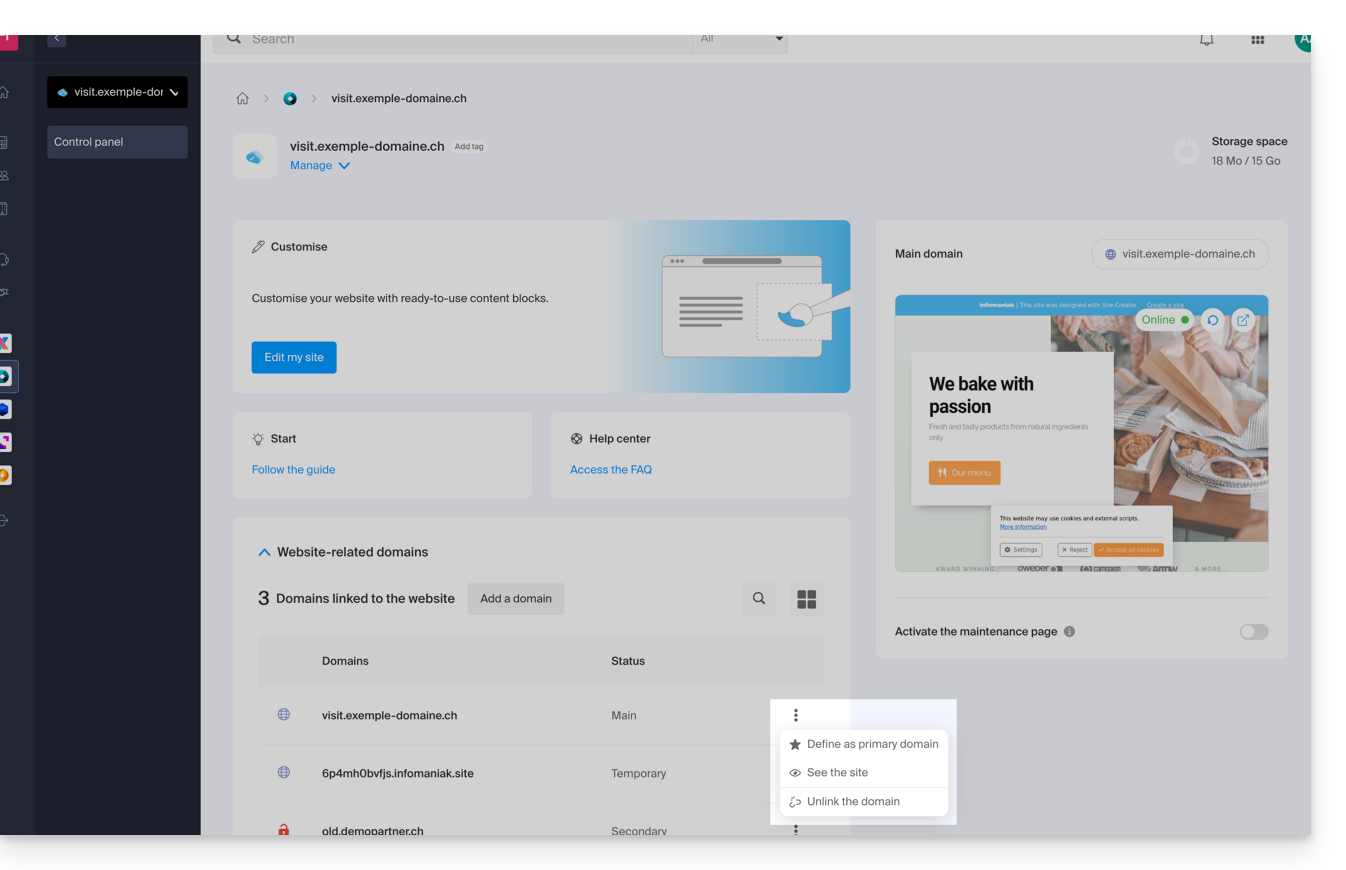
However, the preview URL, of the type 123xyz.infomaniak.site and distinct in the list of Site Creator domains, can never be deleted for the proper functioning of your site.
This guide helps you protect the reputation of your domain name, to maintain the trust of Internet users and service providers in your website or business, thereby facilitating the smooth operation of your email.
The web reputation
There are different types of reputation on the Internet, including personal reputation, corporate reputation, and domain reputation.
Domain reputation is essentially a score that determines how email systems decide what to let through to users' inboxes. Fundamentally, the reputation of your domain is a measure of the health and legitimacy of your domain. This reputation can be influenced by the security of your email and website.
For example, the reputation of a domain can decrease if…
- … the site visible at the domain address is hacked, leading to the mass sending of fraudulent emails,
- … the domain's email is exploited for the involuntary sending of spam.
If the reputation of your domain remains poor, your emails may be marked as spam and not reach their intended audience. This can harm email deliverability (see this other guide in English on this topic).
Improving domain reputation
By following these few tips, you can improve the reputation of your domain and, for example, boost all your email marketing efforts:
- Set up and verify SPF, DKIM, and DMARC records that help protect your domain from identity theft attacks.
- Check the reputation of your domain with tools such as Google Postmaster Tools, Sender Score, Microsoft SNDS, McAfee or Talos Intelligence and identify potential issues.
- Only send emails to users who have chosen to subscribe!
- Get trusted links or backlinks…
See this other guide about RBLs.
This guide explains the specifics related to payments for Infomaniak services and the rights that arise from them.
Preamble
- When purchasing domain names or other web services, it is crucial to understand the rights and responsibilities that arise from the payments made.
- Confusion can arise between the person who pays for a service and the person who holds the rights to the service.
Paying for a service does not confer ownership
It is important to understand that paying for the bills related to a service or product does not automatically confer property rights over it.
For example, financing a phone subscription for another person does not give you ownership of that subscription; paying for the purchase of a car does not automatically give you permission to drive it.
Similarly, paying for a domain name does not necessarily mean you become the owner, especially if the details associated with the domain are not in your name, which can happen if there has been a product transfer between Organizations.
A domain name can be managed on the Manager (Infomaniak administration interface) by a user within an Organization XYZ and belong to another user who is not even in the Organization XYZ, while being paid by a third party, a Partner registered with Infomaniak.
Infomaniak, like other web service providers, clearly states in its General Terms of Use that payment for a service by a third party does not imply the transfer of ownership. In the event of a dispute, the customer (or the person whose name is associated with the service) remains solely responsible for resolving the dispute.
Check all current details
To avoid any confusion, make sure that the details associated with any web service or domain name you pay for are in your name if you wish to hold the rights to them.
Check the details:
- of your Infomaniak profile
- of the Organization you belong to
- of billing
- linked to a possible domain name
In case of a dispute, first contact the service provider to clarify rights and responsibilities. If necessary, consult a legal advisor to obtain appropriate advice.
Understanding the differences between paying for a web service and owning it is essential to avoid conflicts and misunderstandings.
This guide describes the meaning of TTL, an abbreviation for «Time To Live» as well as the principle of DNS propagation delays, important concepts in the operation of domain name-related services.
Preamble
- The TTL determines how long DNS information is cached before being updated.
- This directly influences the speed of DNS changes propagation across servers worldwide.
- Although reducing the TTL can speed up propagation, the behavior of ISPs and their caches can introduce additional delays.
The TTL (Time to Live)
The TTL (Time to Live) is a key parameter in managing DNS records. It represents the duration, expressed in seconds, during which DNS information can be cached before being updated. When a DNS server or an Internet Service Provider (ISP) queries a DNS zone, it temporarily stores the responses obtained to reduce the load on servers and speed up navigation for users.
For example, if the TTL is set to 24 hours (86400 seconds), the DNS information related to a domain will be cached and will not be updated for the entire duration, even if you have modified parameters such as the domain's IP address. This means that DNS changes will only take effect once this period has elapsed.
It is possible to speed up the application of changes by reducing the TTL before making updates. For example, lowering the TTL to one hour (3600 seconds) allows DNS servers to check the new information more quickly after a modification.
DNS propagation
The TTL is directly linked to the process of DNS propagation. DNS propagation refers to the time required for changes made to a DNS zone to be disseminated across all DNS servers worldwide. This delay depends not only on the configured TTL but also on how ISPs and other DNS servers manage their caches.
When you modify DNS records, DNS servers and ISPs must wait for the TTL delay to expire before retrieving the new information. Thus, the shorter the TTL, the faster the changes propagate across the network. However, some ISPs sometimes ignore the TTL duration and retain the information in cache for a longer period (e.g., 24 hours or more), which can slow down the propagation of DNS changes, even if you have configured a reduced TTL.
This guide details the administrative procedures for transferring the management of a domain with a .de extension to another registrar than Infomaniak.
Transfer a .de domain elsewhere
As long as the administrative contact mentioned in the WHOIS of the domain to be transferred does not contain an address located in Germany, it will be impossible to request the transfer code. Refer to this other guide to modify the details.
Otherwise, you can delete the domain name and in this case, you must…
- … either contact Infomaniak support (by entering the email address mentioned in the WHOIS details) and request the deletion
- … or wait for the domain to expire after which it will be transferred to DENIC whom you can contact to request the final deletion.
This guide explains how to add or modify one or more SRV type records in the DNS zone (of a domain name) managed on the Manager Infomaniak.
Preamble
- This type of record allows you to indicate which services are available for a domain.
- They are often used for XMPP, LDAP protocols or to configure Microsoft Office 365.
Modify the DNS zone
Refer to this other guide to manage this type of record in a DNS zone.
This guide concerns domain names called Premium.
Preamble
- These domain names are designated by the registries (registry) as domains with strong commercial potential for referencing or branding.
- The prices of these domains are set by their registry or by their current owner and do not particularly depend on the extensions (
.com,.net, etc.). - A domain
.artcan be found for less than 10 EUR just as it can be bought for more than 300 EUR. - Anyone can buy a premium domain.
Recognizing this type of domain
On the Infomaniak shop, premium domains are topped with a crown to differentiate them. Here is an example:
The 3 characteristics of a premium domain
- High commercial value
- Impactful and easy to remember
- High traffic potential
Why register a premium domain name ?
- Renewal at standard price: the price of a premium domain is high the first year, but the cost of its renewal is generally the same as that of a standard domain
- Facilitated transfer: the price of a premium domain generally includes the transfer of the domain and the change of owner
This guide explains how to replace, within an Infomaniak Web hosting, the address of a site currently a subdomain (https://dev.domain.xyz for example) with the main domain (https://domain.xyz).

Preamble
- The operations in brief:
- We start with a site created and accessible via the URL of the main domain
dev.domain.xyz. - We add an alias
domain.xyz. - We swap the two types (the main domain becomes an alias and the alias becomes the main domain).
- We remove the old name
dev.domain.xyz.
- We start with a site created and accessible via the URL of the main domain
- Note that the site remains in the original folder on the server; the name of this location may be in the form
/sites/dev.domain.xyzbut this has absolutely no impact on the live site. - Also, familiarize yourself with the last chapter of this other guide.
The operations in detail
To switch from a site with a subdomain address "dev.domain.xyz" to a direct address "domain.xyz":
- Click here to access the management of your product on the Infomaniak Manager (need help?).
- Click directly on the name assigned to the product in question.
- Click on the chevron to expand the Domains section of this site:
- Click on the button Add a domain:

- Add the desired new name, check the corresponding boxes.
- Click on the button to Confirm:

- Once the addition is complete, click on the action menu ⋮ located to the right of the relevant item.
- Choose to set the item as the primary domain:

- Confirm the operation to proceed with the domain swap.
This guide explains how to add a record of type ANAME in the DNS zone (of a domain name) managed on the Manager Infomaniak.
Preamble
- The
ANAMErecord type allows you to point the root of a domain to another address, similar to a CNAME record, but without having to specify a source xyz preceding the domain (xyz.domaine.com for example). - It is therefore not a real DNS record as such and it is not listed in the list of records that can be selected when editing the DNS zone.
- However, since it is a kind of alias, here is the method to follow to set up a
ANAME.
Create an ANAME
Creating an ANAME is equivalent to creating a CNAME directly at the root of the domain, and this is not possible.
If you are sure of what you are doing, you can follow this method to create the equivalent of an ANAME:
- Create a web redirection from the Manager of the root domain to the www.
- Add a CNAME entry working with www to your desired target.
This guide explains how to replace the main domain name associated with a kSuite.
Preamble
- Switching the domain linked to kSuite is useful if your activities change name.
- This affects:
- Custom Brand (thus the custom URLs leading to your tools like kDrive)
- Mail Service (so your email addresses)
Change the kSuite domain name
Prerequisites
- Own the new domain name (if necessary, create it in advance).
- Familiarize yourself with the instructions in this other guide by applying the instructions corresponding to your situation (this is so that the domain name works when it is attached to your kSuite).
- Add the domain name to kSuite.
Once the new domain name is ready to be used in place of the old one:
- Click here to access the management of your product on the Infomaniak Manager (need help?).
- Click on the action menu ⋮ located to the right of the relevant item.
- Click on Manage domains:

- Click on the action menu ⋮ located to the right of the domain intended to replace the current domain.
- Click on Set as primary domain:

- Click on the Continue button.
- Take note of the information on the screen and then confirm that you have read it.
- Click on the Continue button:

- Click on the button Confirm:
Impact on the Mail Service
By reversing the domain name of the kSuite above, the Mail Service is automatically updated. You go from:
… to this:
This guide details the specifics of the .pt domain extension (for Portugal), including administrative procedures for registration or transfer, and rules set by the entity responsible for managing Portuguese domain names (DNS.PT).
New registration of a .pt domain
If you are registering a new domain name with the .pt extension for the first time (anywhere, regardless of the Registrar you use) from your Manager, Infomaniak requires an identifier for the owner and the technical contact.
This identifier, which is mandatory, represents for businesses:
- their tax identification number (VAT intracommunity number without the country letters)
and for individuals:
- the passport number or ID card number.
Once the order is placed, the domain will have the status "registered" but will only be fully active 5 days after its creation date.
It is possible to order additional .pt domains from Infomaniak, but if you wish to order them elsewhere with the same contact details, this will no longer be possible (read below).
If you have already registered a domain .pt
DNS.PT accepts only one active contact per ID, regardless of the Registrar.
In concrete terms, this means that if you have already registered a .pt domain elsewhere, Infomaniak will not be able to create your contact record with the same ID and register the ordered domains. The only solution is to transfer all your .pt domains to Infomaniak.
As mentioned earlier, it is perfectly possible to order other .pt domain names from Infomaniak.
This guide concerns domain names with the .es extension.
Change the owner of a .es domain
Once your owner change request has been made with Infomaniak, you will receive an email containing two codes necessary for the owner change with the registry https://www.red.es/es managing the domain names of the .es extension.
Log in to red.es
If you already have your credentials, log in directly on www.nic.es/sgnd/login.action.
Otherwise, here is how to obtain your credentials:
- Go to https://www.dominios.es/es and search for your domain name.
- Once your domain is selected, you will be redirected to the
Domain detailspage if the site is in English. - Retrieve your identifier (
Identifier) in theADMINISTRATIVE CONTACT PERSONsection. It is usually in the form1A4446A-ESNIC-F5. - Go to www.nic.es/sgnd/login.action and click on
Retrieve password. - Enter the identifier obtained to receive your password by email (the sending may take a few minutes).
- Then log in with your credentials.
Initiate the owner change
- Once logged in, select the
Domain Transfer Requestmenu. - Enter your domain name to display the current owner.
- In the
Identifierfield ofNew registrant, enter the owner code provided by Infomaniak. - In the
Identifierfield ofNew ACP(PCA in Spanish), enter the administrator code provided by Infomaniak. - Click on
Continue. - Add an identity verification document (passport or ID card) to validate the request with red.es.
Finalize the change of ownership
- The new administrator will receive an email from the registry to confirm the transfer.
- They must log in to the red.es interface with their identifier (administrator code received in the first email) before confirming the request.
- As before, they must add a document to verify their identity.
- In the
New registrant's conditions acceptanceform, enterKEY-SYSTEMSin theAccredited Registrarfield and do not change anything else to ensure the transfer goes smoothly. - A summary of the request will be displayed, confirming that the change of ownership has been completed.

