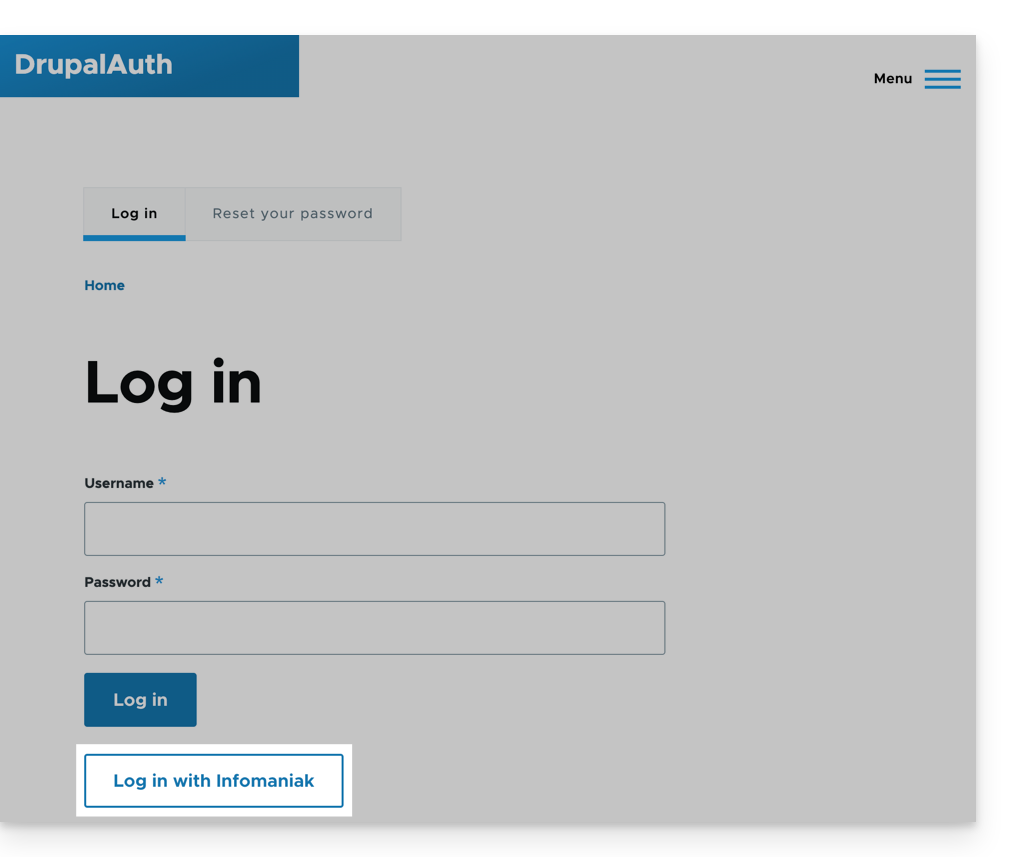Knowledge base
1000 FAQs, 500 tutorials and explanatory videos. Here, there are only solutions!
This guide concerns OAuth2 applications to connect to your external services via your Infomaniak login ID.
Manage Infomaniak OAuth2 apps
To do this:
- Click here to access the management of your product on the Infomaniak Manager (need help?).
- Click the blue Create a new application button:
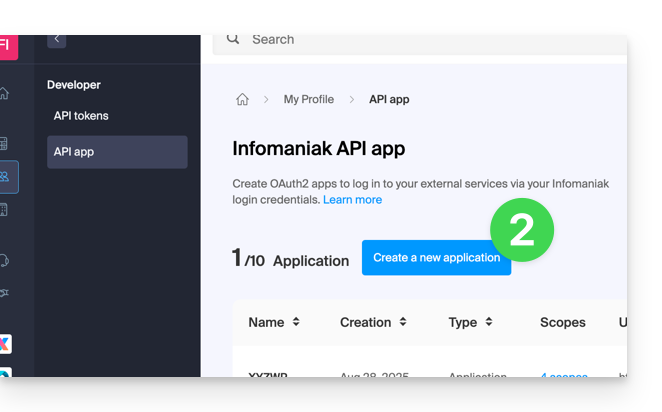
- Choose the type appropriate to your current need and project.
- Give a name to the application.
- Enter the URL of the application according to the technical information available to you.
- Click on the button to create the application:
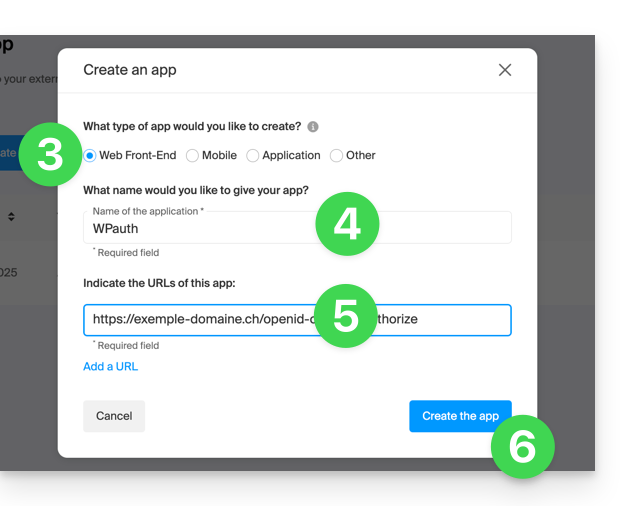
- Copy the information (
Client ID,Client secret) to a safe place - they will no longer be accessible after that: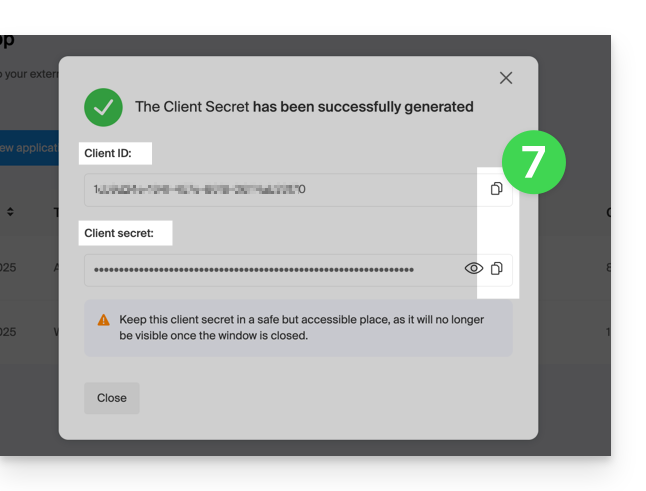
This guide concerns the WordPress module "Infomaniak Connect for OpenID" which allows users to log in to your WordPress site (whether it is hosted by Infomaniak or not) using their Infomaniak credentials.
Preamble
- Allowing login via an Infomaniak account on your WordPress site allows your visitors to comment, register for courses, or access any member-only content with a single click, without having to create a new account.
- It saves them time and is a safer method for you, as you do not have to manage additional passwords.
- The operation of this external module is identical to the options "Log in with Google", "Log in with Facebook" or "Log in with Apple"; it uses the standard OAuth2 and OpenID Connect protocols to enable single sign-on (SSO).
A. Create an application with Auth Infomaniak
To do this:
- Click here to access the management of your Auth product on the Infomaniak Manager (need help?).
- Click the button to Create a new application:
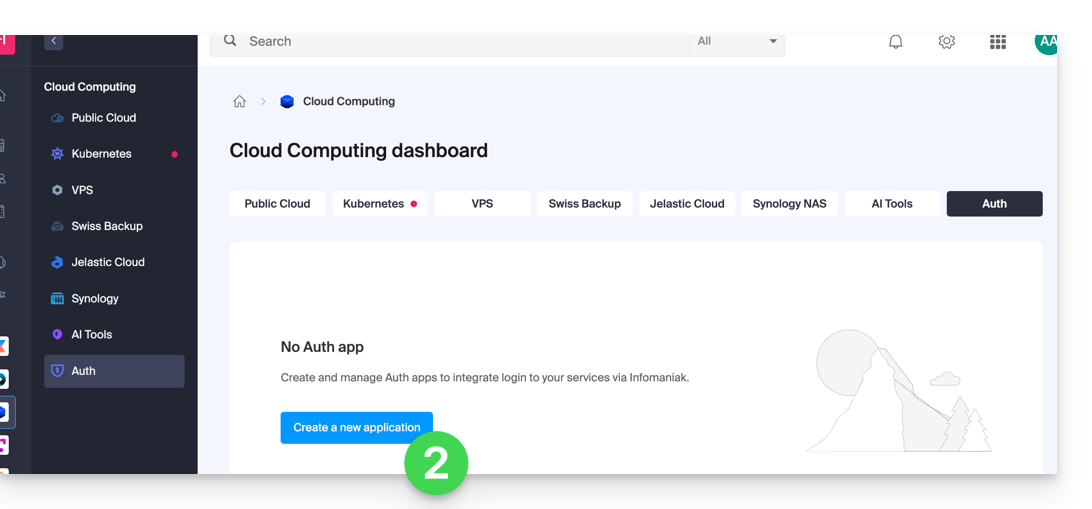
- Choose the type "Web Front-End".
- Give a name to your application.
- In the URL field, indicate the domain name corresponding to your WordPress site followed by
/openid-connect-authorize(refer to the GitHub documentation if necessary). - Click the button to complete the app creation:
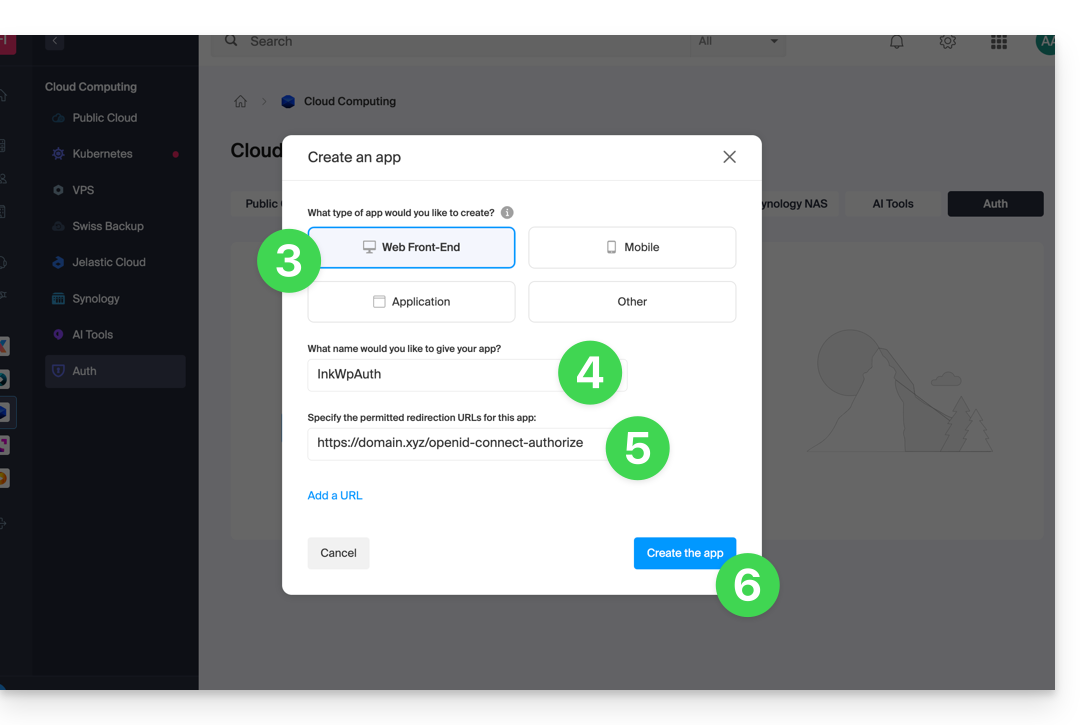
- Carefully note the 2 pieces of information obtained when finalizing your OAuth2 application:
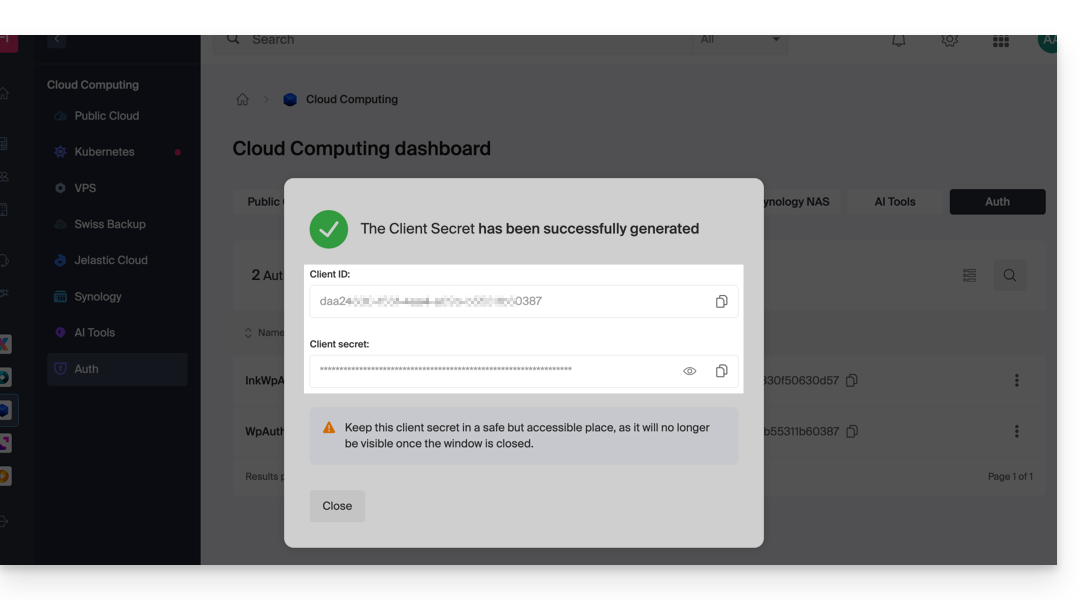
B. Configure the WordPress extension
To do this:
- Search for the extension
Infomaniak Connect for OpenIDon the WordPress extensions platform from your site. - Install and activate the extension:
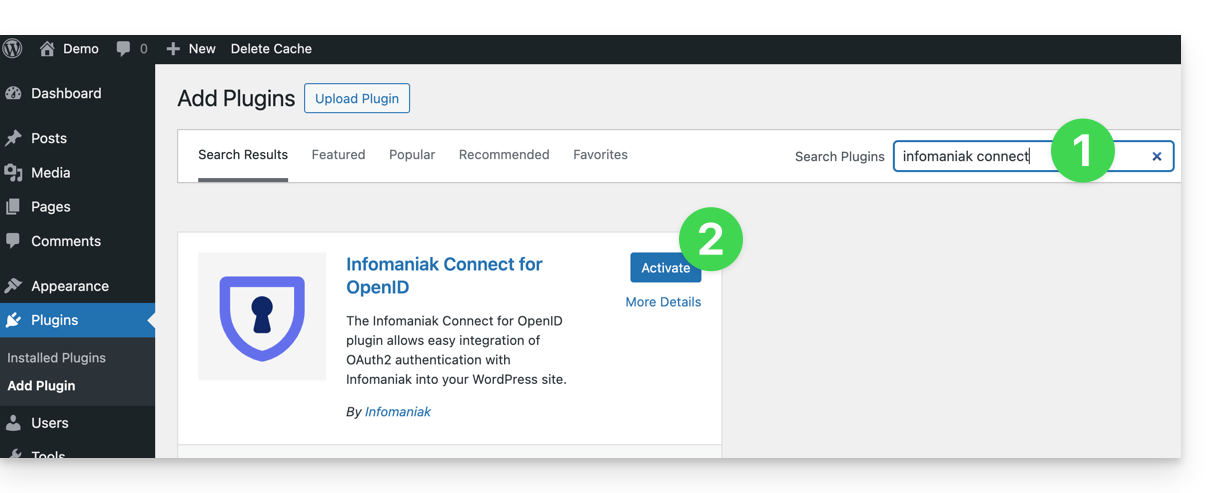
- Configure the extension from the Settings menu:
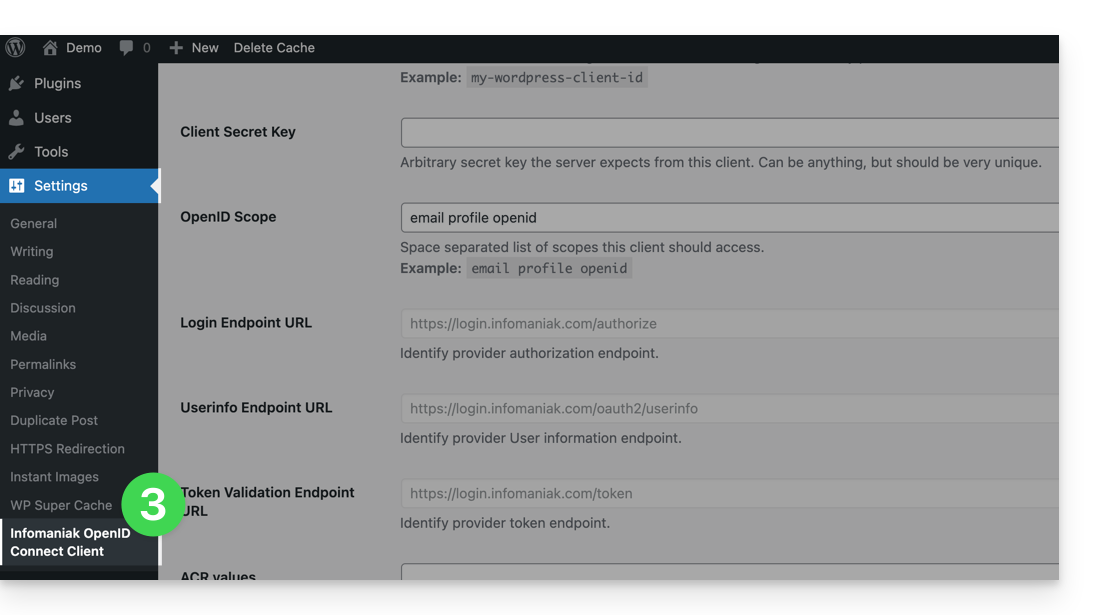
- The only fields to fill in are Client ID and Client Secret Key and come from the information obtained in point A above:
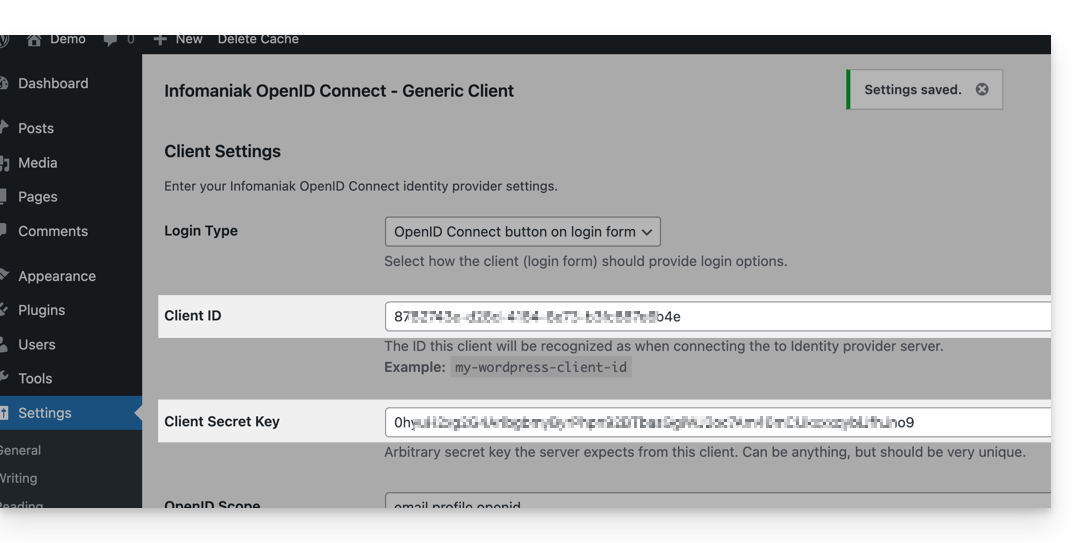
- Do not forget to save the changes made to the extension settings.
- An additional button for logging in with an Infomaniak identifier is now visible on your login page for users
/wp-admin(/wp-login.php):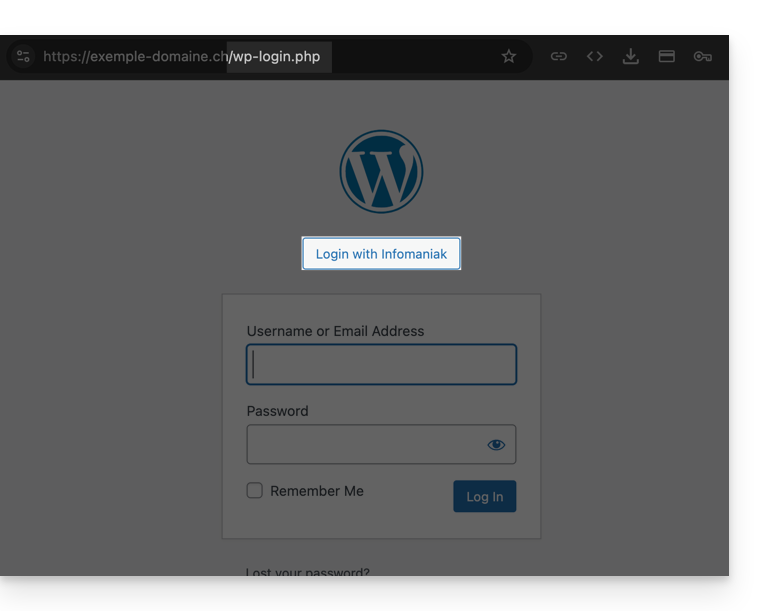
This guide concerns the Typo3 module "t3ext-infomaniak-auth" which allows users to log in to your Typo3 site (whether it is hosted by Infomaniak or not) using their Infomaniak credentials.
Preamble
- Allowing login via an Infomaniak account on your Typo3 site enables your visitors to comment, register for courses, or access any member-only content with a single click, without having to create a new account.
- This saves them time and is a safer method for you, as you do not have to manage additional passwords.
- The operation of this external module is identical to the options "Sign in with Google", "Sign in with Facebook" or "Sign in with Apple"; it uses the standard protocols OAuth2 and OpenID Connect to enable single sign-on (SSO).
A. Create an application with Auth Infomaniak
To do this:
- Click here to access the management of your Auth product on the Infomaniak Manager (need help?).
- Click the button to Create a new application:
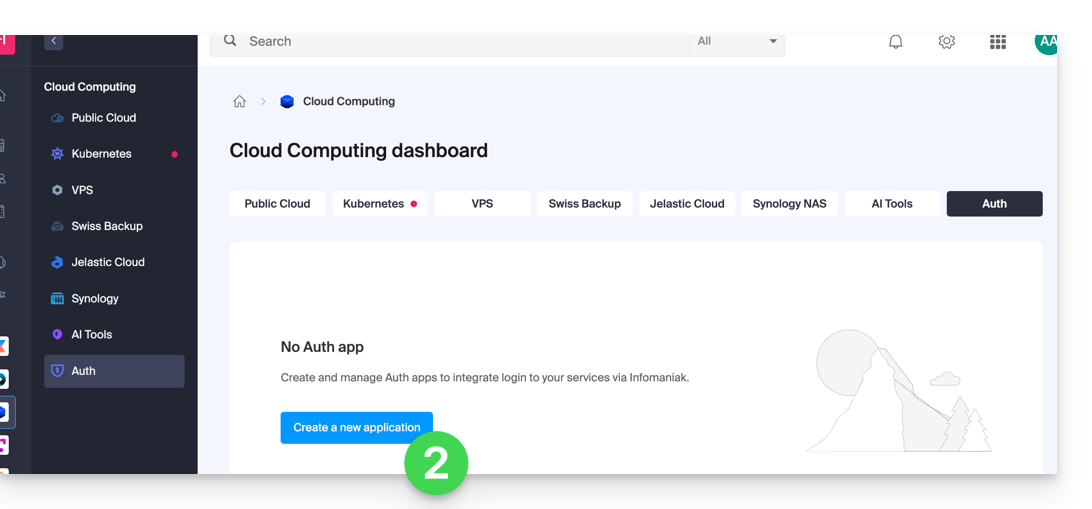
- Choose the type "Web Front-End".
- Give a name to your application.
- In the URL field, enter the domain name corresponding to your Typo3 site followed by
/openid-connect-authorize(refer to the GitHub documentation if necessary). - Click the button to complete the app creation:
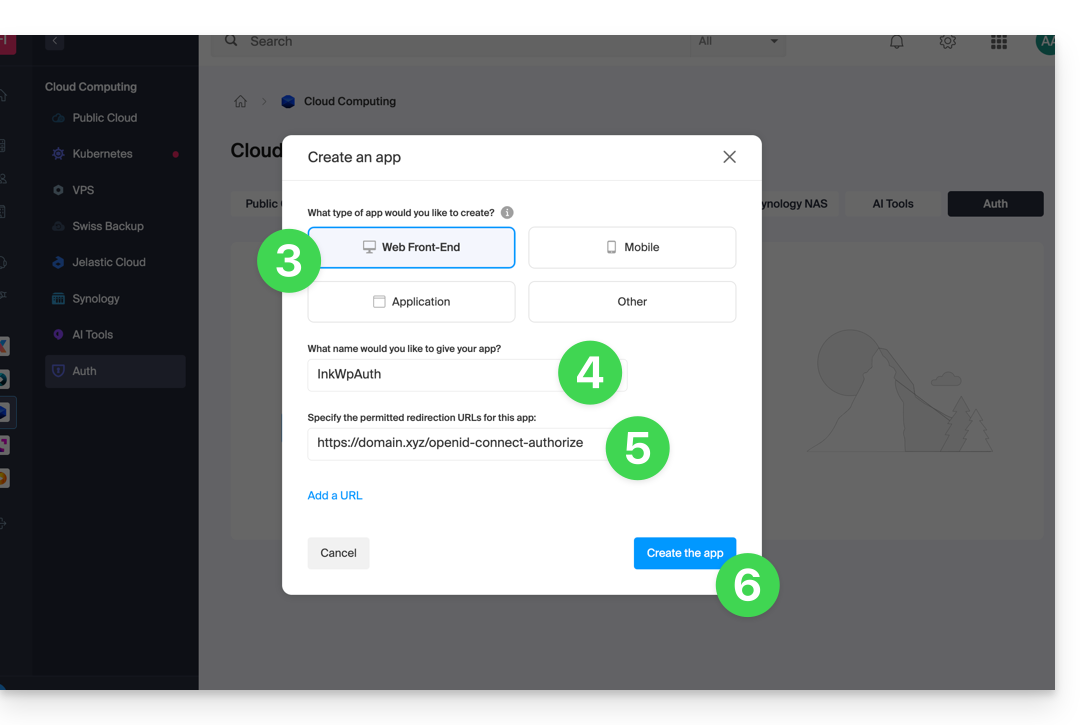
- Carefully note the 2 pieces of information obtained during the finalization of your OAuth2 application:
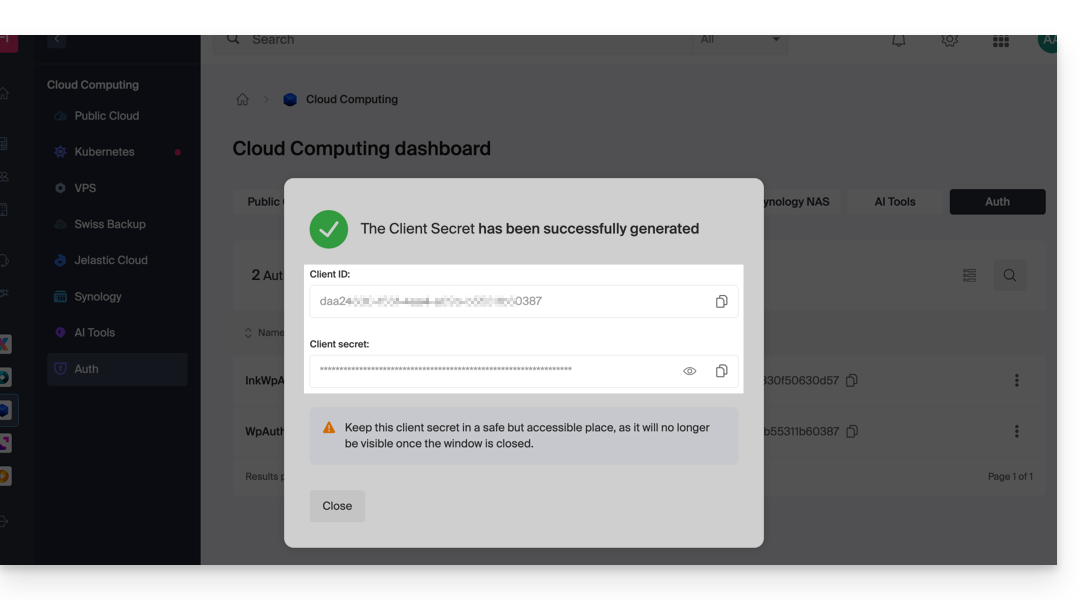
B. Configure the Typo3 extension
Via SSH, deploy Composer if necessary to retrieve the t3ext-infomaniak-auth extension. To do this:
- The SSH command for installing the extension is here:
Then, in Typo3:
- Log in to your Typo3 admin interface.
- Check if necessary that the Infomaniak extension is activated:
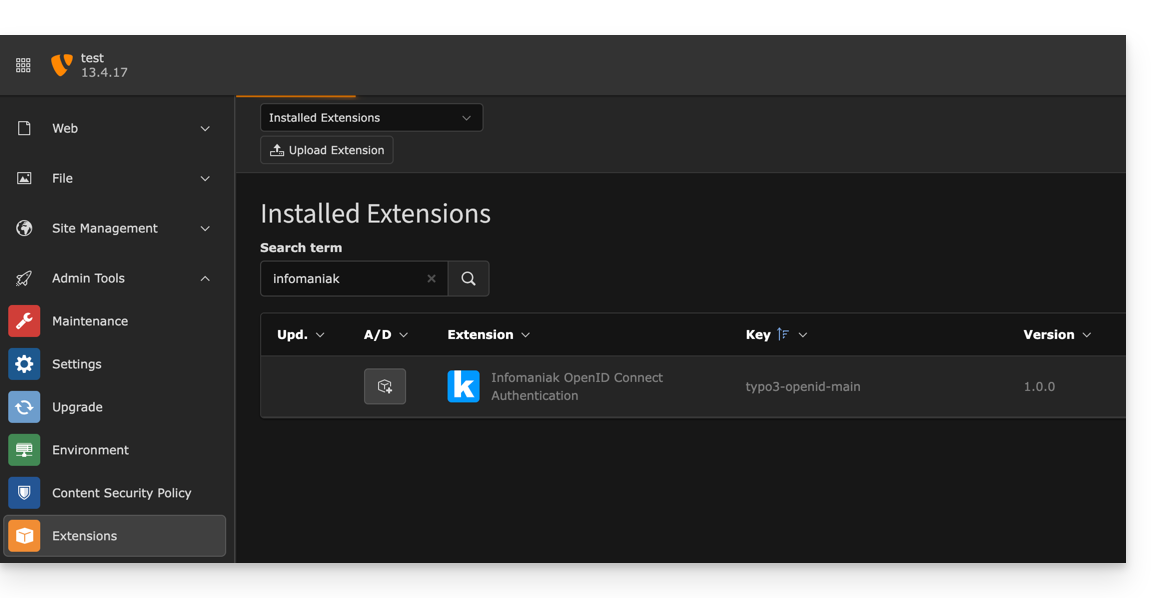
- Check if necessary that the Infomaniak extension is activated:
- Click on Settings in the left sidebar menu.
- Click on Configure extensions:
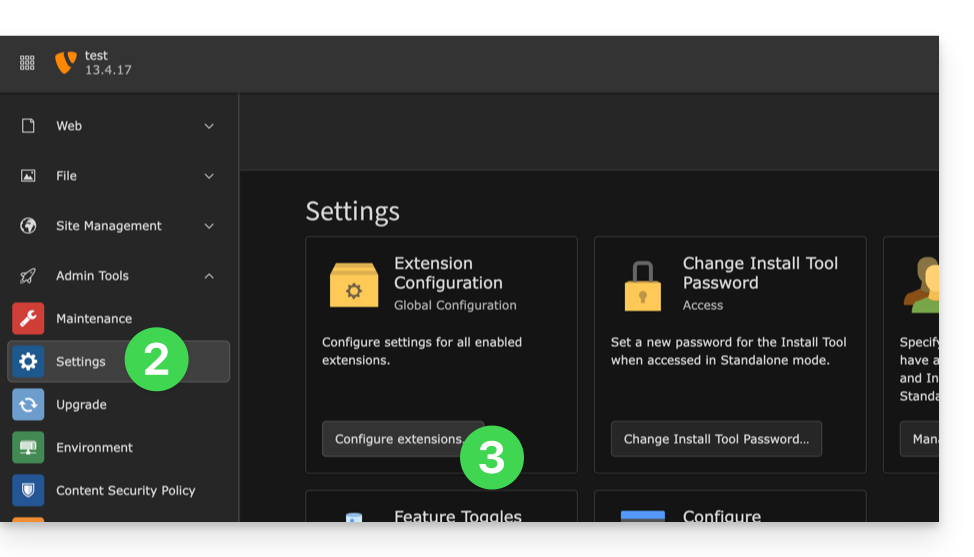
- Click on the chevron to the right of typo3-openid-main to expand the client tab.
- The only fields to fill in are clientID and clientSecret and come from the information obtained in section A above.
- Do not forget to save the changes made to the extension settings:
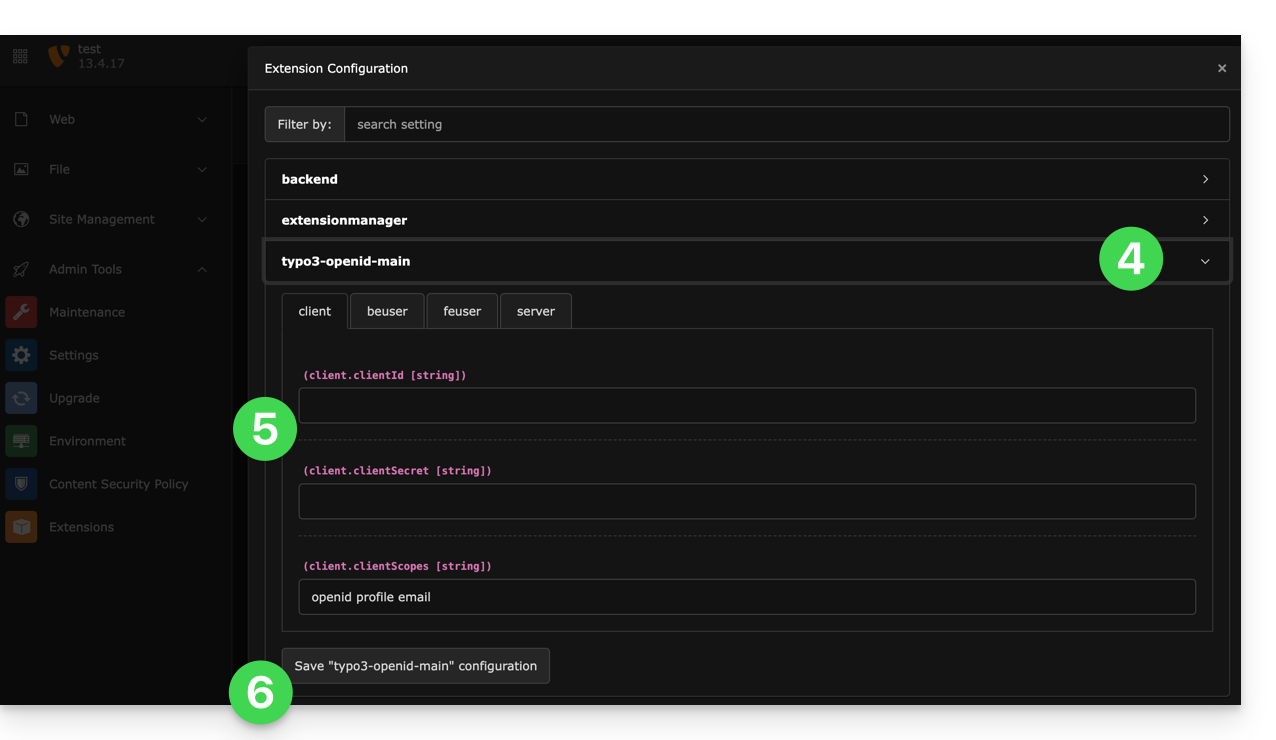
- An additional button, for logging in with an Infomaniak identifier, is now visible on your user login page:
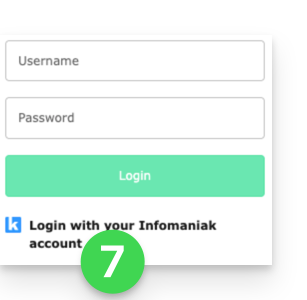
This guide concerns the Drupal module "Infomaniak_Connect" which allows users to log in to your Drupal site (whether it is hosted by Infomaniak or not) using their Infomaniak credentials.
Preamble
- Allowing login via an Infomaniak account on your Drupal site allows your visitors to comment, register for courses, or access any member-only content with a single click, without having to create a new account.
- This saves them time and is a safer method for you, as you do not have to manage additional passwords.
- The operation of this external module is identical to the options "Log in with Google", "Log in with Facebook" or "Log in with Apple"; it uses the standard protocols OAuth2 and OpenID Connect to enable single sign-on (SSO).
A. Create an application with Auth Infomaniak
To do this:
- Click here to access the management of your Auth product on the Infomaniak Manager (need help?).
- Click the button to Create a new application:
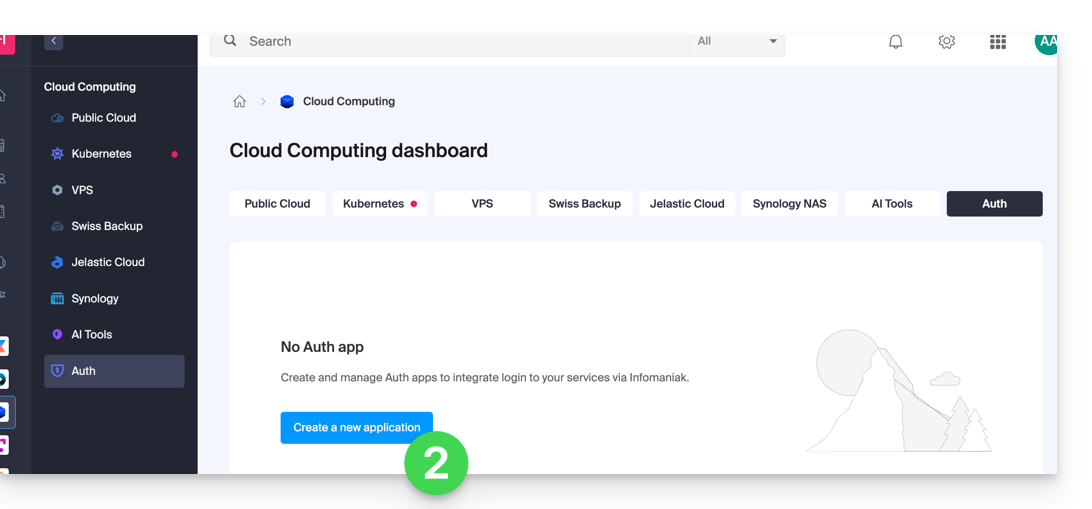
- Choose the type "Web Front-End".
- Give a name to your application.
- In the URL field, specify the domain name corresponding to your Drupal site followed by
/openid-connect-authorize(refer to the GitHub documentation if necessary). - Click the button to complete the app creation:
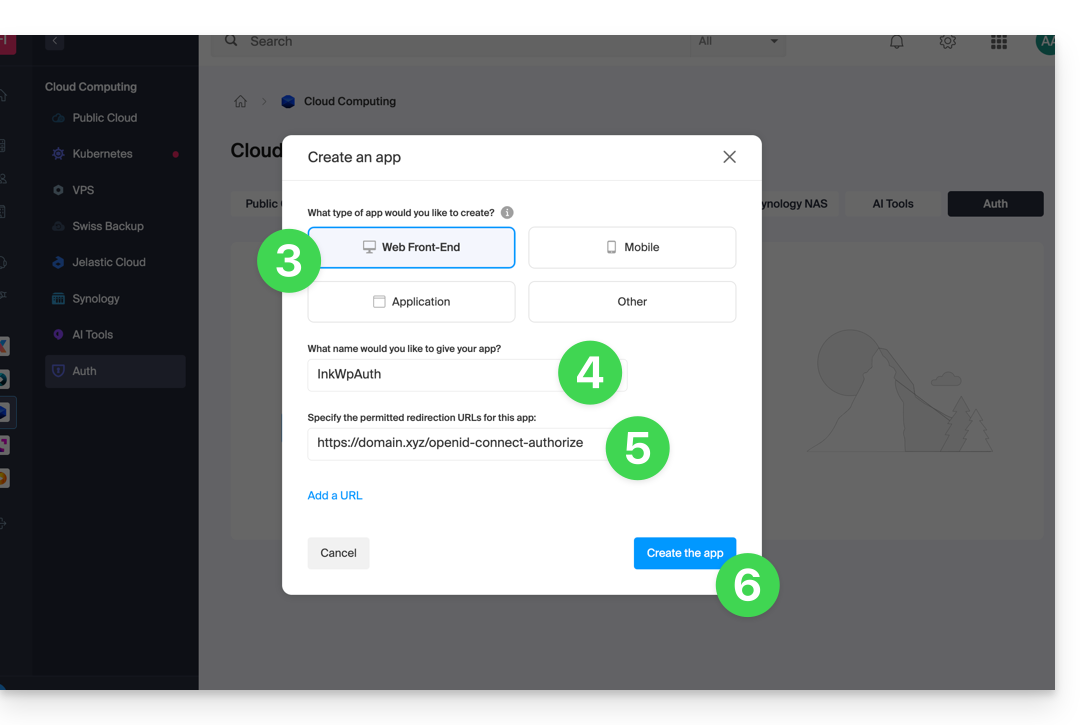
- Carefully note the 2 pieces of information obtained during the finalization of your OAuth2 application:
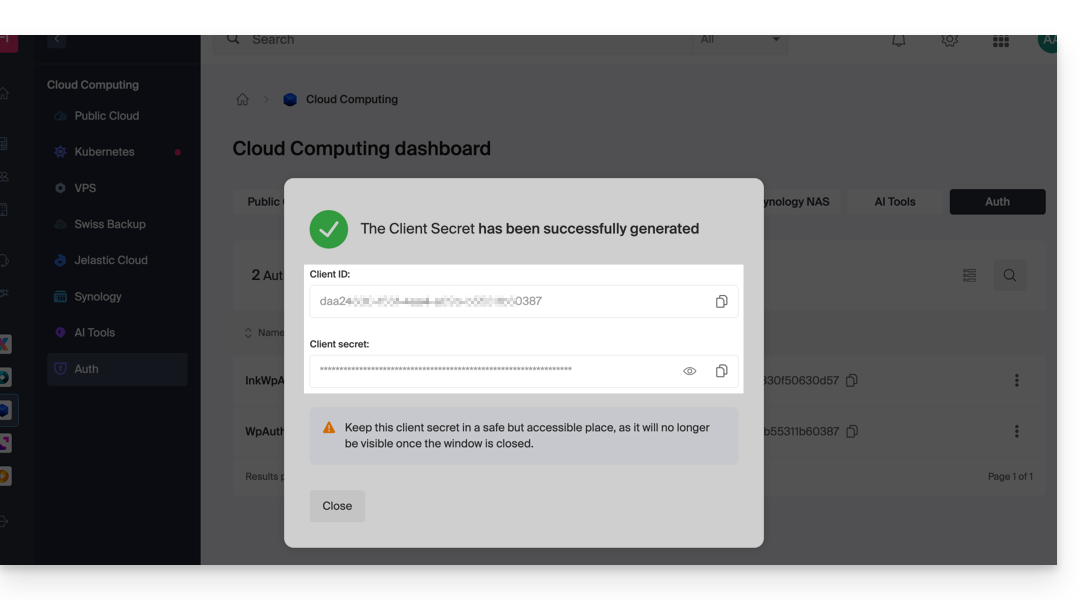
B. Configure the Drupal extension
Via SSH, deploy Composer if necessary to retrieve the openid_connect and infomaniak_connect extensions. To do this:
- You may need to edit the composer.json file as the version of
openid_connectis not yet considered stable. Add: "minimum-stability": "dev", "prefer-stable": true- The SSH commands for installing the 2 extensions are here:
Then, on Drupal:
- Search for the Infomaniak module among your pre-installed modules.
- Select it.
- Click the Install button:
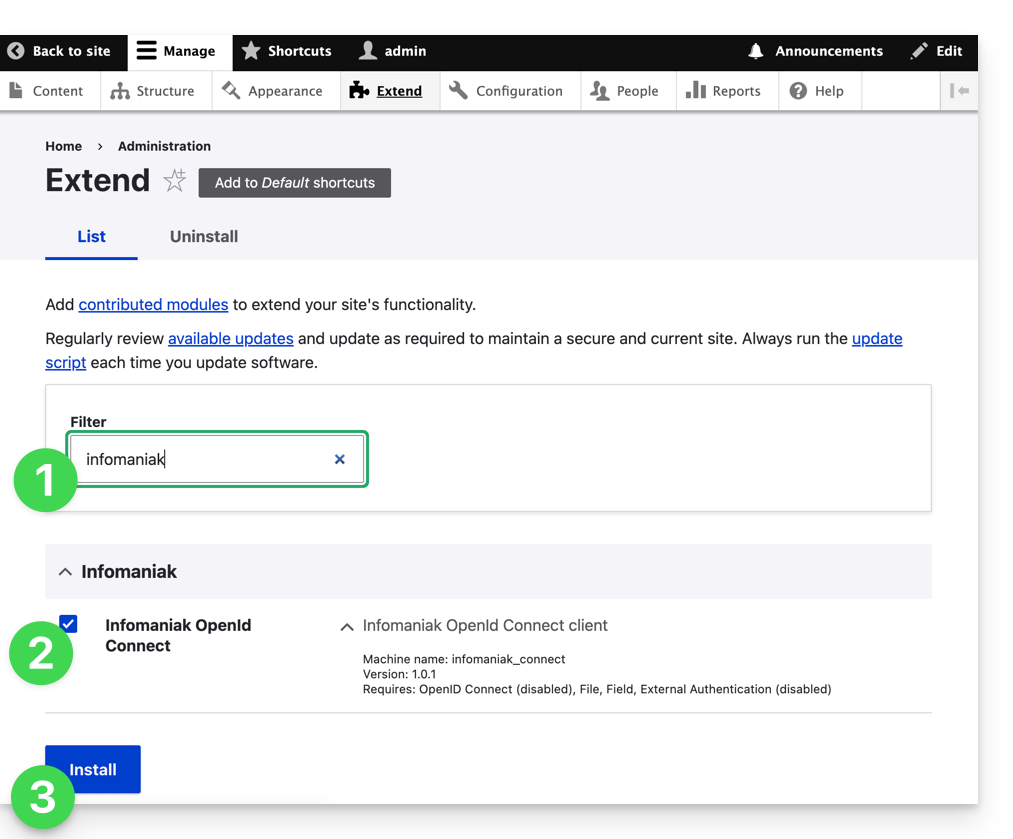
- The installation of the dependencies will proceed:
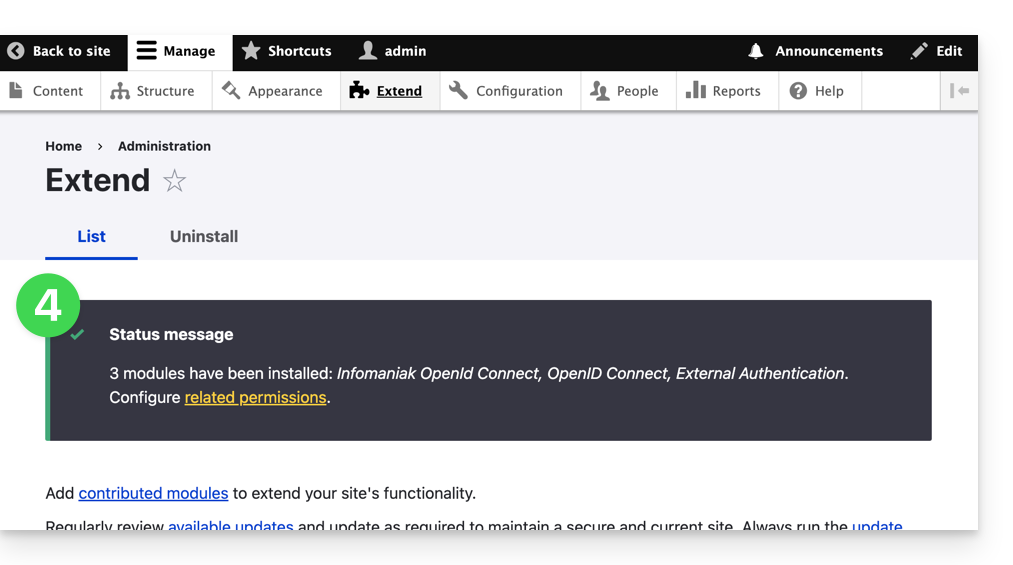
- Under Configuration, click to set up the OpenID connection:
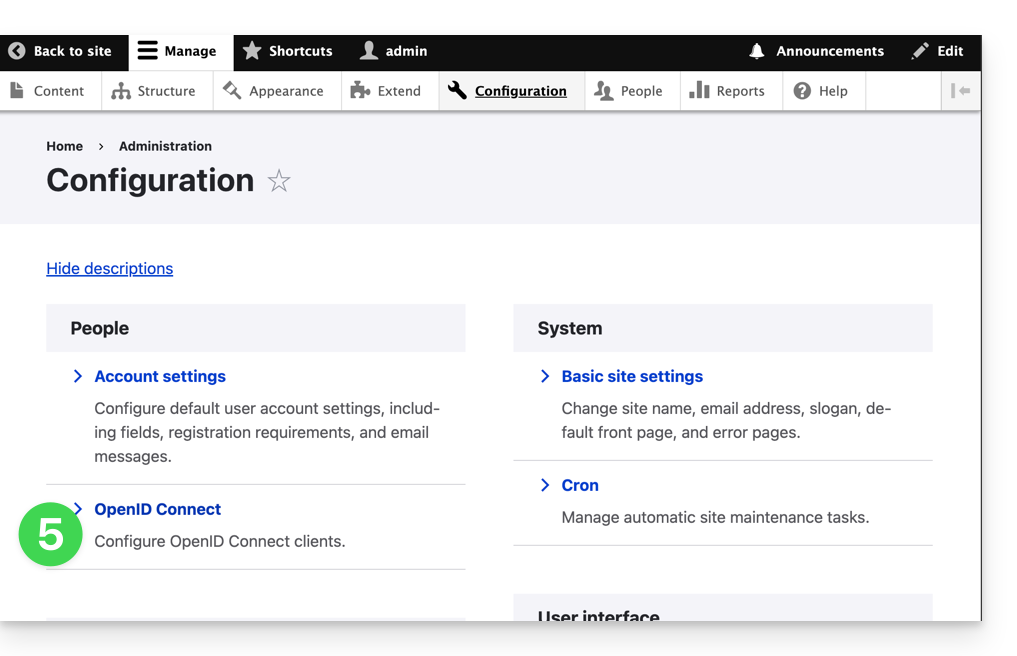
- Click the edit button:
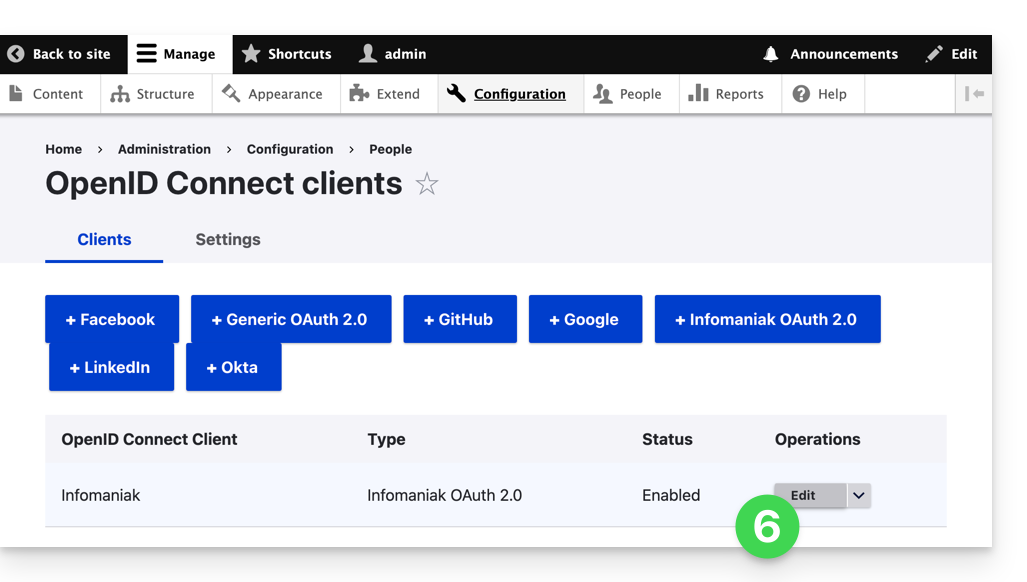
- The only fields to fill in are Client ID and Client Secret and come from the information obtained in point A above:
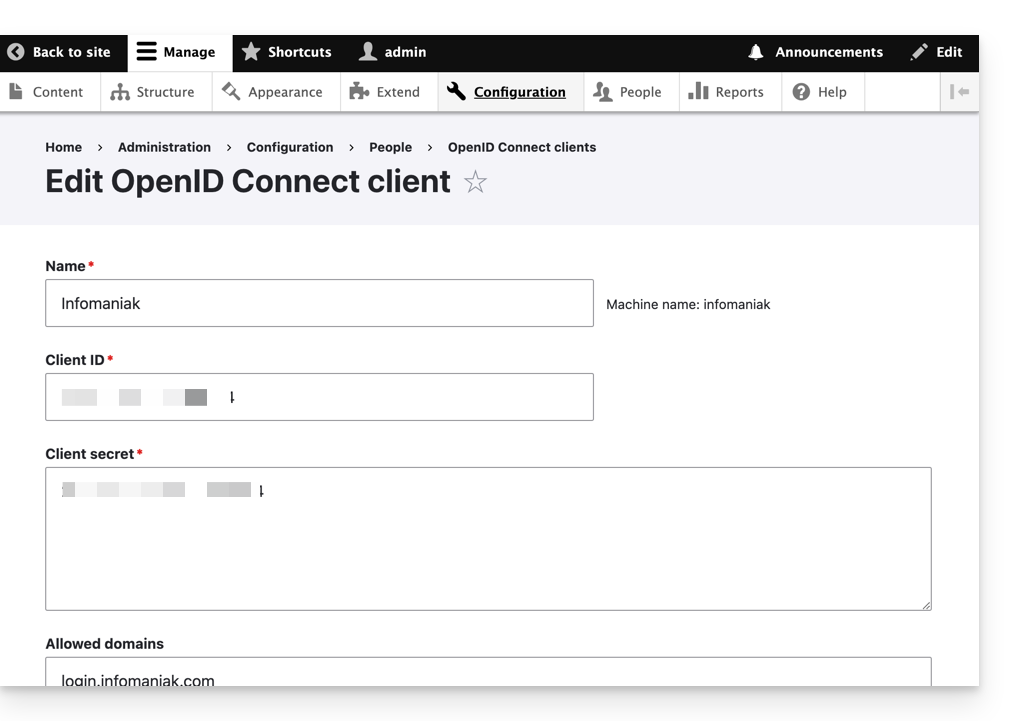
- Do not forget to save the changes made to the extension settings.
- In the Settings tab, you can choose the display type for your login page; do not forget to save:
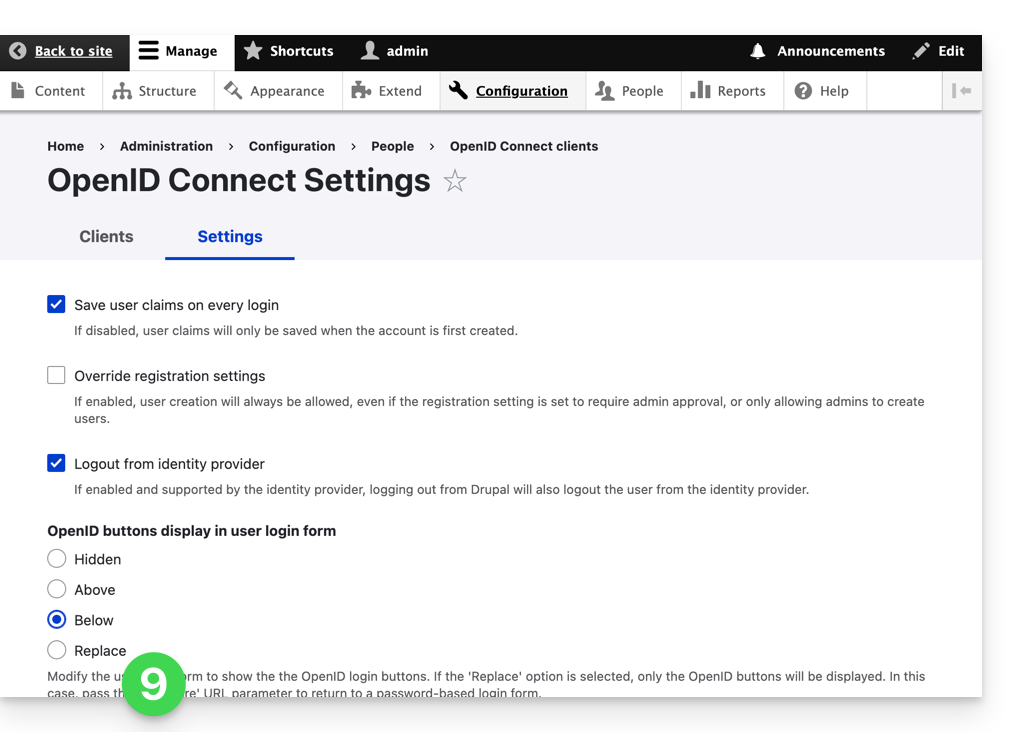
- An additional button, for logging in with an Infomaniak identifier, is now visible on your login page for users: