Knowledge base
1000 FAQs, 500 tutorials and explanatory videos. Here, there are only solutions!
This guide explains how to quickly secure your Infomaniak user account in case you suspect hacking, identity theft, password theft, etc.
Proceed to change all passwords
To follow the assistant allowing a quick change of user password and the deactivation of application passwords and tokens (API):
- Click here to access the management of security information on the Infomaniak Manager.
- Click on "Compromised password?" in the Security box:

- Enter the current password as well as the new password.
- Confirm the new password.
- Click the blue button to apply the password change:

- Click the blue button to proceed to the next step:

- Click on the successive buttons to delete application passwords and tokens (API).
- Click the blue button to proceed to the next step:

- Click the blue button to access the verification of your security settings:

- Check your security settings:

Also refer to this other guide to secure the access of the different users of the Organization.
This guide explains how to remove a user who has the role of legal representative within an Organization on the Manager Infomaniak, which involves first appointing a new legal representative.
Warning, it is impossible to remove a legal representative if there is no other legal representative.
Change the legal representative of an Organization
To do this, familiarize yourself with the guides below in order:
- Add a new user with the role legal representative in the Organization…
- … or assign the role legal representative to an existing user in the Organization.
Once a new legal representative is added:
- Remove the former legal representative from the Organization.
This guide covers the management of application passwords from the Infomaniak Manager.
Preamble
- Application passwords allow you to establish an authenticated connection between certain tools & services even if the two-step validation (2FA authentication) is enabled.
- To synchronize, for example, contacts & calendars from your Infomaniak account with a mobile device or a messaging software/client, perform the actions presented in the guide below to generate a new password specific to this application.
- It is possible to generate multiple specific passwords (for example 1 for the contacts and 1 for the calendars) or to use the same one for synchronizing the two services.
Create an application password
To do this:
- Click here to access the management of application passwords on the Infomaniak Manager.
- Click on Generate an application password:

- Enter a name for the application password in the dialog box, then click on Generate an application password:

- Copy and keep the generated application password in a safe but accessible place, it will no longer be accessible once the window is closed.
Revoke application passwords
In the same place, you can delete one or more application passwords when they are no longer useful:
- Click on the action button ⋮ to the right of each password and then revoke them…
- or on Revoke all at the top of the table:

This guide explains how to regain access to Infomaniak services (manager.infomaniak.com and ksuite.infomaniak.com/mail in particular) in case of issues with the kAuth mobile app (application for iOS/Android smartphones or tablets) if this is the security method you chose during 2FA activation (two-factor authentication).
Before changing your mobile device
If you plan to change your iOS/Android device where the kAuth app is installed, before doing so:
- Log in one last time with 2FA on the Infomaniak Manager.
- Remove security temporarily (or modify the verification method to receive a code by SMS, for example).
- Then on the new device, install and open the kAuth mobile app to re-authenticate with 2FA via kAuth!
After changing your mobile device
If it's too late and you haven't followed the method above, check in the kAuth mobile app if your account is still present; it may be that you no longer receive the authorization request notification YES/NO and in this case:
- Open the mobile app kAuth (application for iOS/Android smartphones or tablets) on your device.
- Press on the account in question.
- Note the temporary code displayed.
- Enter this code on the login page for the Manager.
- Once logged in, deactivate two-factor authentication.
- Then reconfigure two-factor authentication by choosing kAuth and adding your account to the mobile device which will reactivate the notifications.
If it's too late, and no accounts are displayed in the kAuth mobile app, there's no need to call Infomaniak or add your account in the app (without having followed the first explanation at the top of this guide), the registration will loop since a code will be requested...
And in this case, no choice, you will need to provide a number of security elements manually or via the Infomaniak Check (kCheck) app to regain access to your account:
- Click here to access the Infomaniak Manager login page.
- Enter the username and correct password.
- When prompted for additional authentication, click on alternative methods:
- Choose to enter one of your recovery codes if you had downloaded the sheet during 2FA activation:
- Otherwise select the last help request option to access the form for submitting your identity documents and recognition selfie:

- Follow the procedure to the end and wait:

This guide explains how to be notified by email of a product's expiration date, at different intervals that you can configure so as not to be unnecessarily overwhelmed with messages.
Check the billing message configuration
Enable or disable renewal emails
Click here to access the configuration / accounting page on the Infomaniak Manager (need help?).
On this page, enable or disable the option I want to receive reminder emails before the renewal due date:
If the option is enabled, then choose the frequency at which email reminders are sent (up to 2 months in advance).
Enable or disable automatic renewal emails
The second section allows you to configure notifications related to the automatic renewal option for your products:
- Reminder email before the automatic renewal expiration date of a product (14 days before expiration).
- Email confirming renewal and automatic debit.
- Notification when your invoices are issued.
Your preferences are automatically saved as soon as a change is made on the page.
This guide explains how to create a request for proposal as an Infomaniak Client needing support, how to delete the request if you have found a solution, and how an Infomaniak Partner can respond to this request for proposal.
Create a Request for Proposal
Here is the process that occurs when you wish to submit a call for tender:
- Click here to access the tender submission page.
- This is a free service that allows you to address your needs to all Infomaniak Partners who wish to receive this type of request.
- Once your request for proposal is sent, each relevant Partner receives a message with an excerpt of the request for proposal.
- He is offered the possibility to consult your complete call for tender on a dedicated interface within his Partner account on the Infomaniak Manager.
- If it is still valid (see below), the Partner will display your call for tender and discover your contact details.
- He can then make you a proposal tailored to your need and you decide on the next steps for the file:
- Collaborate with the Partner (become their Client within Infomaniak for example) and in this case you can delete the call for tender (read below).
- Wait to receive other proposals over the coming days.
Delete the current call for tender
When you submit a request for proposal, you automatically receive an email at your contact address:
- This email contains a link to cancel your request for proposal.
- Warning, the effect is immediate.
- It will no longer be visible on the interface available to Infomaniak Partners.
This guide concerns Infomaniak authentication tokens or tokens, which are used to verify the identity of the application and grant it specific permissions to interact securely with the features and data of the Infomaniak API.
Preamble
- Authentication tokens or tokens are used to verify the identity of the application and grant it specific permissions to interact securely with the features and data of the Infomaniak API.
- There is no limit to the number of tokens you can create.
- The duration of an access token is "unlimited" by default, but it is possible to define a custom duration at its creation.
- Warning, if no call is made with the token for a year, it is automatically deactivated; it will then be necessary to generate a new one.
Manage Infomaniak API tokens
At the time of creating an API token, you will be able to choose the application and the scope accessible by the token (to match your current need and project).
To do this:
- Click here to access the management of your product on the Infomaniak Manager (need help?).
- Click the blue button Create a token.
- Choose from the drop-down menu the appropriate product according to your current need and project.
- Choose a validity period.
- Click the blue button Create a token.
- Enter the password to log in to the Manager as requested.
- Copy the token to a safe place - it will no longer be accessible after that.
Example of application: token for the Newsletter API
This guide explains how to manage tags (or labels) on your products in the Manager Infomaniak.
Preamble
- Tags are useful for adding short and colorful information to quickly organize and locate your products in the Manager Infomaniak.
- They are visible to all users who have access to the products on which the tags are placed.
Add or modify a product tag
To do this:
- Click here to access the Infomaniak Manager.
- Search for or display the desired product.
- Click on the or directly on an existing tag in the Tag column:

- Click in the field to display the existing tags or enter the desired tag name.
- Choose a tag color if necessary.
- Click the button to create the tag if necessary.
Manage Manager Tags
To find all existing tags in the Organization, rename them, or delete them:
- Click here to access tag management in the Infomaniak Manager (need help?).
- Click on the action menu ⋮ to the right of the object concerned in the table that appears to edit or delete a tag:

- A blue button allows you to add more (they will not be assigned to any product until the steps in the guide above are followed).
This guide explains the specifics related to payments for Infomaniak services and the rights that arise from them.
Preamble
- When purchasing domain names or other web services, it is crucial to understand the rights and responsibilities that arise from the payments made.
- Confusion can arise between the person who pays for a service and the person who holds the rights to the service.
Paying for a service does not confer ownership
It is important to understand that paying for the bills related to a service or product does not automatically confer property rights over it.
For example, financing a phone subscription for another person does not give you ownership of that subscription; paying for the purchase of a car does not automatically give you permission to drive it.
Similarly, paying for a domain name does not necessarily mean you become the owner, especially if the details associated with the domain are not in your name, which can happen if there has been a product transfer between Organizations.
A domain name can be managed on the Manager (Infomaniak administration interface) by a user within an Organization XYZ and belong to another user who is not even in the Organization XYZ, while being paid by a third party, a Partner registered with Infomaniak.
Infomaniak, like other web service providers, clearly states in its General Terms of Use that payment for a service by a third party does not imply the transfer of ownership. In the event of a dispute, the customer (or the person whose name is associated with the service) remains solely responsible for resolving the dispute.
Check all current details
To avoid any confusion, make sure that the details associated with any web service or domain name you pay for are in your name if you wish to hold the rights to them.
Check the details:
- of your Infomaniak profile
- of the Organization you belong to
- of billing
- linked to a possible domain name
In case of a dispute, first contact the service provider to clarify rights and responsibilities. If necessary, consult a legal advisor to obtain appropriate advice.
Understanding the differences between paying for a web service and owning it is essential to avoid conflicts and misunderstandings.
This guide is intended for Infomaniak customers with a business registered in a European Union (EU) country and details how to provide or modify your European VAT number to appear on Infomaniak's Organization billing.
Preamble
- EU businesses can benefit from intra-Community VAT exemption by providing a valid VAT number in the EU.
- For a Swiss company, this number is not applicable, as Switzerland has its own tax system separate from the EU. Swiss companies are generally subject to Swiss VAT and do not benefit from the European intra-Community VAT exemption.
Specify a VAT number during registration
When registering:
- Click here to access registration and create an Organization.
- Select Company when choosing the type of entity.
- Indicate the country concerned and the VAT number of your company:

- Complete the Organization creation process.
Add a VAT number to an existing Organization
To add or modify the VAT number:
- Click here to access the management of your Organization's details on the Infomaniak Manager.
- Fill in the VAT number:

- Read and check the box for the general terms of use, then click on Save.
You can also edit the billing address(es) and modify the VAT number from there.
This guide covers data protection regulations in Switzerland and Europe, and the measures taken by Infomaniak to secure your customer data and data within Web Hosting and Mail Services.
Understanding the difference between data security and data confidentiality
Data security aims to prevent any unauthorized access to your information. It relies on measures such as encryption, firewalls, or VPNs. A security breach can have disastrous consequences: imagine a hacker stealing your entire customer database and demanding a ransom to recover it. This type of attack – ransomware – can paralyze a company overnight.
Data confidentiality concerns who can access your information and how it is used. Even if your data is secure against hacking, it can be collected, analyzed, and resold… legally.
Example: you carefully store your customers' information, but unbeknownst to you, a service you use shares – anonymously – this data with third parties. Result? Your competitors can obtain valuable analyses of your market and target your own customers without ever needing to hack.
LPD & GDPR
In Switzerland, the LPD (Federal Law on Data Protection) and nLPD (for the "new Law" in effect since September 2023) protect the confidentiality of residents by regulating the collection and processing of personal data by organizations.
On the other hand, the GDPR (General Data Protection Regulation) of the EU, in effect since May 2018, influences global companies processing the data of European residents, including in Switzerland. While the LPD applies to the data of Swiss residents, the GDPR concerns that of EU residents. Swiss companies managing European data must comply with the GDPR requirements, including the designation of a Data Protection Officer and the conduct of Impact Assessments in case of risky processing.
Your role as an Infomaniak Client
Regarding the hosted data that belongs to you — and especially if it contains personal data of your visitors, contacts, or customers — it is your responsibility to ensure its compliance.
When processing this personal data, it is essential to inform users about the purpose and methods of this processing. This is usually done through a privacy policy or a data processing agreement (DPA).
Agreement between data controller and processor
A DPA (Data Processing Agreement), known in German as AVV (Auftragsverarbeitungsvertrag), in Italian as ATD (Accordo di Trattamento dei Dati), and in Spanish as CTA (Contrato de Tratamiento de Datos), translates to Data Processing Agreement or Personal Data Processing Contract.
It is a mandatory contract provided by the GDPR between a data controller and a processor. It defines the purpose, duration, and nature of the processing, as well as the obligations and security measures. Its goal is to protect the personal data entrusted to a service provider.
This GDPR certificate (in PDF format) can be generated and downloaded from the Manager (accessible to organization users who are owners or administrators):
- Click here to access DPA management on the Infomaniak Manager (need help?).
- Click the Generate button to download the customized PDF document:

Here are some tips on this subject:
- Inform about all data processing, not just those related to the website.
- Ensure easy access to the privacy statement on the website, for example, in the footer of each page.
- Generally, it is not necessary to obtain the user's approval for privacy statements (e.g., for forms); it is sufficient to indicate where to find the statement (example Site Creator).
- Keep in mind that new, more in-depth information rules may require adjustments to existing privacy statements.
It is crucial to differentiate between the security of the infrastructures where your data is hosted and the management and implementation of your data on your side. As a host, Infomaniak acts as a subcontractor for your GDPR-related obligations. In this context, its privacy policies and cookie usage, as well as its terms and conditions, provide the necessary guarantees regarding its compliance as a subcontractor.
If necessary, you can find professionals or online guides to help you in the compliance process.
Infomaniak's role
Like companies that work with user data, Infomaniak must comply with the LPD and, because some of these users are European citizens, the GDPR as well:
- the data privacy policy details the data that Infomaniak retains to provide and execute its services
- the policy related to the protection of your personal data describes Infomaniak's commitments as a subcontractor that hosts all of your data, including personal data
These commitments, as outlined in the general terms and specific conditions, are as follows:
- to keep your data within data centers exclusively located in Switzerland and never to transfer your information outside of these infrastructures
- to apply rigorous security standards and to continually improve processes to ensure a high level of security across all services
- to promptly inform you in case of a data breach
- to ensure transparency with you when Infomaniak uses subcontractors who may process your data
- to strengthen and develop physical security measures to prevent any unauthorized access to the infrastructures where your data is stored
- to implement physical and/or logical isolation systems (depending on the services) to separate the hosting of different clients; additionally, Infomaniak conducts annual penetration tests to ensure data integrity between clients
- to demonstrate a high level of reactivity in updating the security of the systems under its responsibility
Manage the cookies on the infomaniak.com site
When you visit the page infomaniak.com a choice must be made for the acceptance of certain cookies. To modify this choice later, access your preferences from the bottom of the site's page: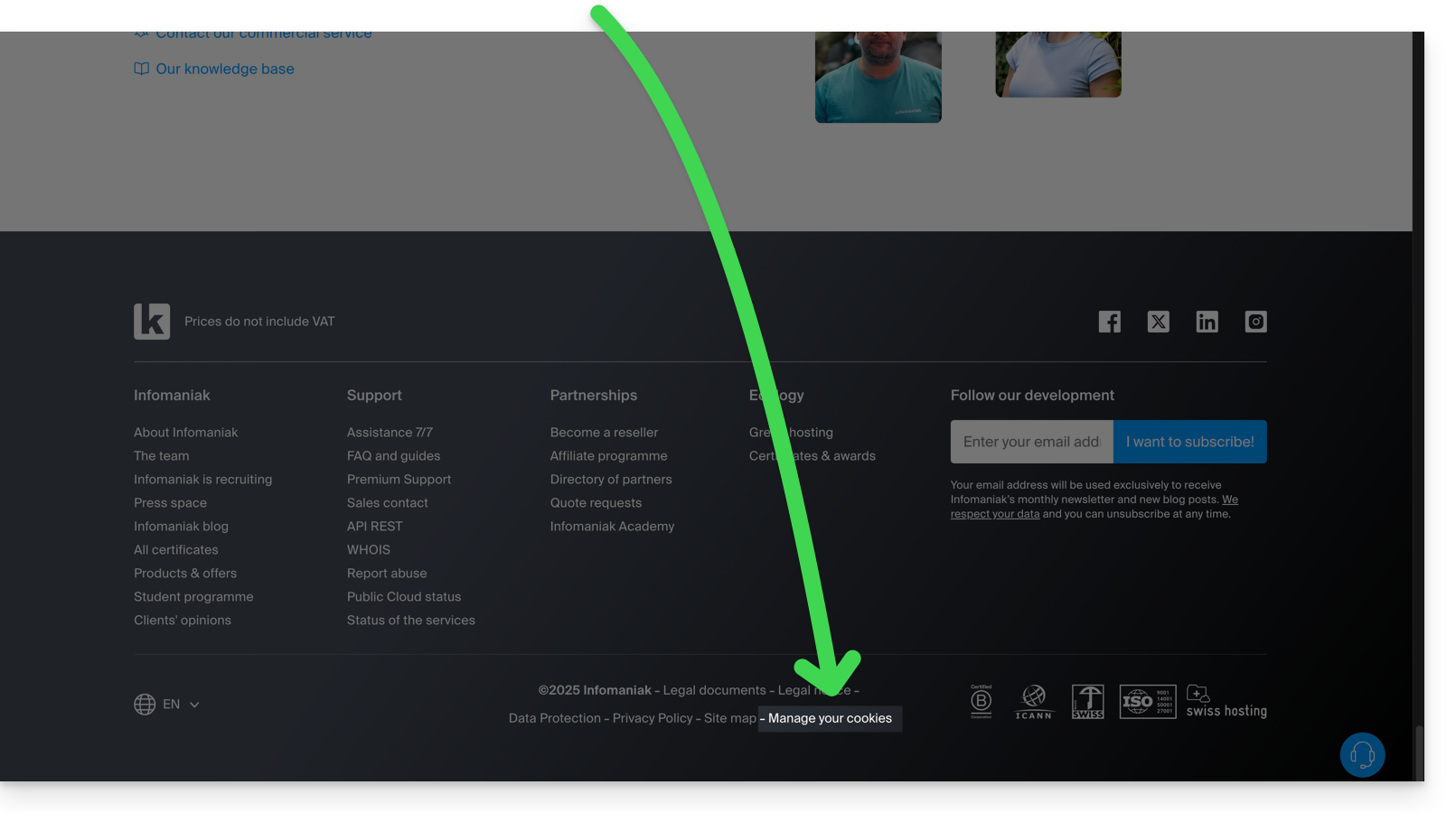
This guide explains the differences between the two types of payment modes possible within a partnership (with full access granted to the partner).
Indeed, in the context of adding a Partner for the management of your products, if you grant all rights, you will have to decide whether to also entrust them with the entire billing part.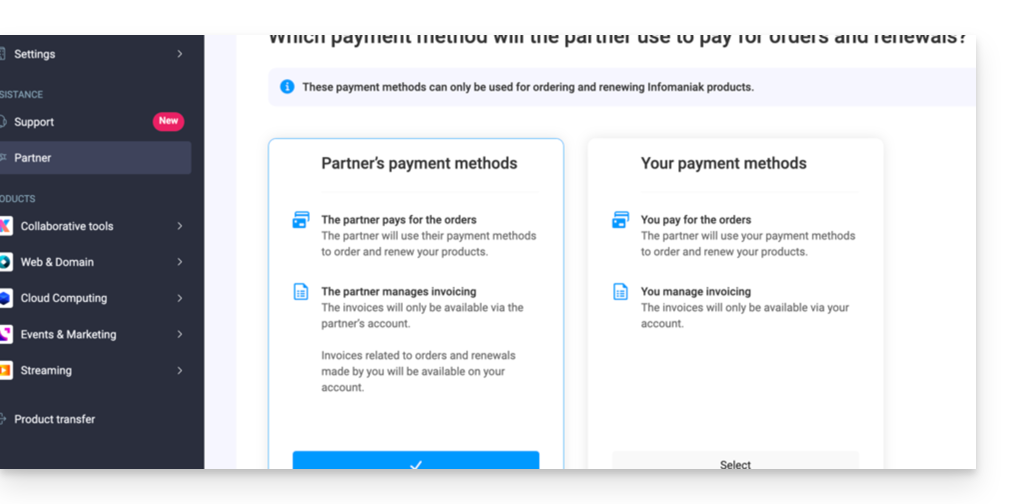
Payment modes ...
... of the Customer
In this case:
- The Customer manages billing and settles orders and renewals made by the Partner.
- The Partner:
- Pays the public price and will receive an income (cashback) in their account depending on the benefits they receive as an Infomaniak reseller
- Also receives an income (refund) for any order and renewal made directly by their client.
- Invoices will only be accessible within the Customer's organization, and the Partner will not have access to them.
- The products will be installed directly within the Customer's Organization.
... of the Partner
In this case:
- The partner
- Manages billing and settles orders and renewals made for their client
- Benefits directly from reseller discounts when ordering and renewing on behalf of their client
- Also receives income (reimbursement) for any order and renewal made directly by their client.
- Invoices will only be available within the Partner's organization, and the Client will not have access to them.
- Products will be installed directly within the client's organization.
Change the payment method
As part of granting full access to an associate, the Client can change the type of payment method used in the partnership at any time:
- Log in to the Infomaniak Manager (manager.infomaniak.com).
- Click on Partner in the left sidebar menu.
- Click on the name of the partner concerned:
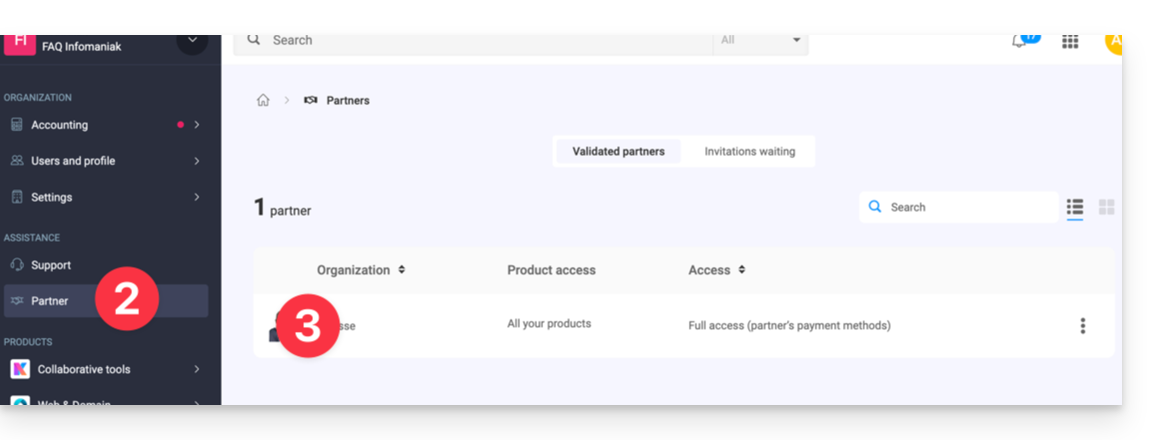
- Click on the pencil icon at the top right of the page next to Payment:
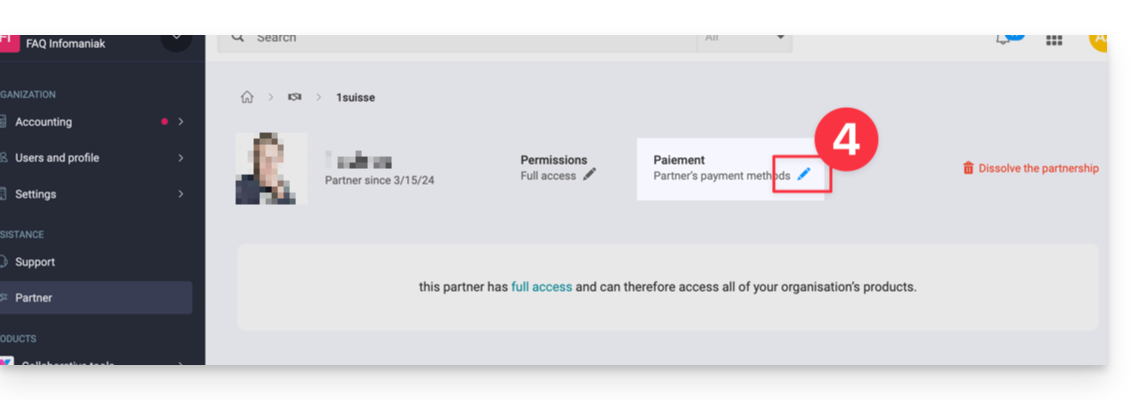
- Modify and verify the desired information.
The Partner will receive an email notification of the change.
Also refer to this other guide.
This guide explains how to grant access to a Partner (among the partners referenced by Infomaniak) to the products of your Organization present on the Infomaniak Manager, that is to say the administration interface of your products.
Prerequisites
- Be Legal Representative within the Organization.
As a Client, add a known Partner
To authorize a Partner's access to some of your products:
- Click here to access the addition of a Partner on the Infomaniak Manager (need help?).
- Enter the name or email address of the Partner to whom you will grant access.
- Check the box to select the Partner concerned from the search results.
- Click the blue button to Continue:

- The next step offers an important choice regarding the permissions granted to the Partner; the 2 possibilities are detailed below…
Grant the Partner access...
... limited
Click the left button to choose to give the Partner limited access:
- Click the blue button at the bottom right to Continue.
- Click on the category of product concerned, then, in the pane that opens, on the product concerned; repeat for all the different products to which you wish to grant access:
- Click the blue button at the bottom right to Continue.
- An email is automatically sent to the invited Partner in which a link allows them to accept (or refuse) the management proposal.
- Once the proposal is accepted, the Partner dashboard gives access to the Client's organization and the products to which access rights have been granted.
... complete
Click the right button to choose to give the Partner complete access:
- Click the blue button at the bottom right to Continue.
- The Client must choose whether to also entrust their wallet to the Partner:

- Click the blue button at the bottom right to Continue.
- An email is automatically sent to the invited Partner in which a link allows them to accept (or refuse) the management proposal.
- Once the proposal is accepted, the Partner dashboard provides access to the entire Client Organization.
Note
- The pending invitation can be resent or deleted before acceptance by clicking on Partner in the left sidebar menu of the Client Manager:

- If the Partner was already linked to the Client Organization before the invitation, such as an external user, for example, their status is updated once the partnership begins.
- At any time, the Partnership can be terminated.
This guide explains how to log out of an Infomaniak account (user account) from the Infomaniak Manager. Once logged out, it is easy to log back in to a different Infomaniak account, and thus access a different Organization or a user with a different role in the same Organization.
Log out and log back in with Infomaniak credentials
To log out of an Infomaniak account and log back in to another one:
- Click on the badge with your initials/avatar in the top right of the Infomaniak Manager.
- Click on Log out:
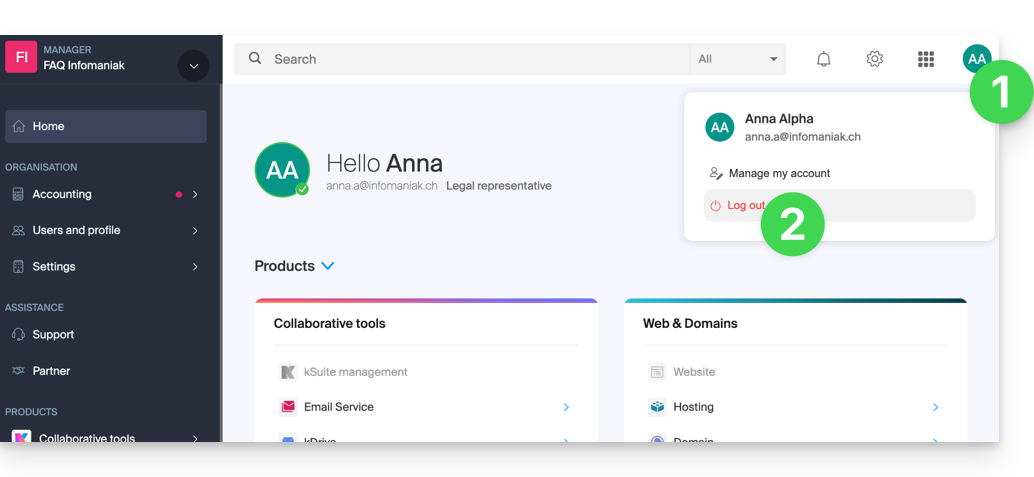
- Click on Switch user:
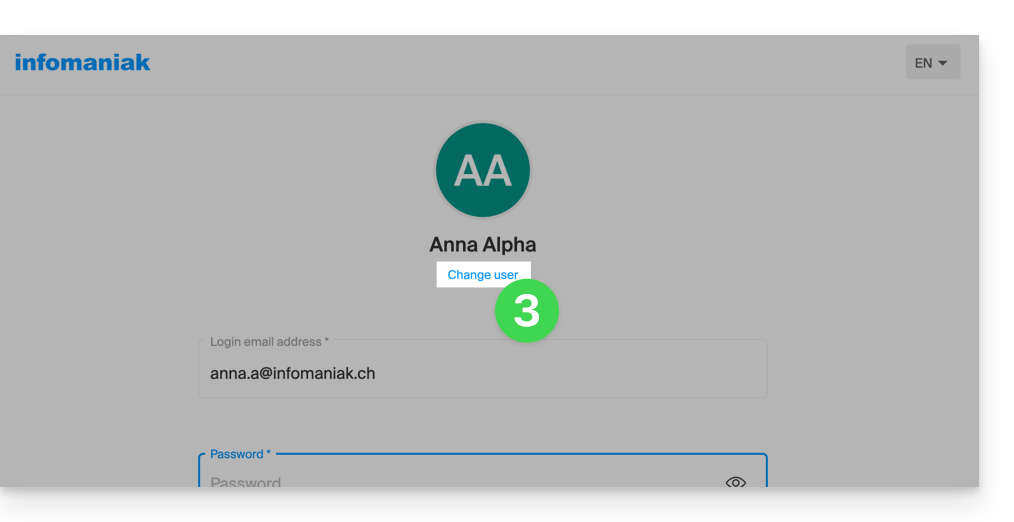
- Choose another pre-registered user...
- ... or click on the button to log in with new credentials...
- ... or delete one of the already memorized users:
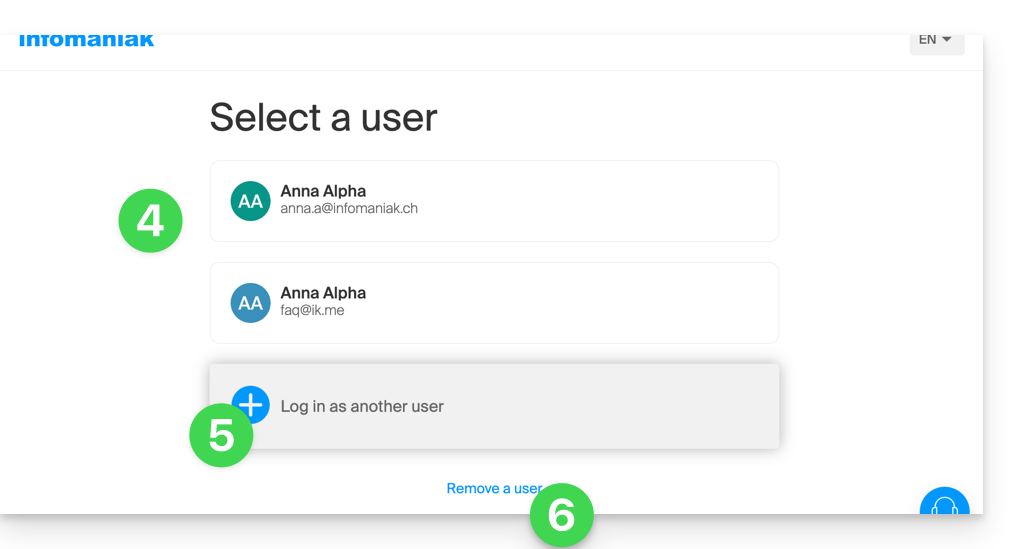
- Enter the login information and click on the Log in button.
Once you have logged in with multiple different users from the same device, you will be able to find your different Infomaniak accounts and switch from one to the other:
- Click on the badge with your initials/avatar in the top right of the Infomaniak Manager.
- Click on the chevron My accounts to expand the memorized accounts.
- Click on an inactive account to switch to it.
- Click on the Manage accounts button to add or remove one of your accounts (read from point 4 of the chapter above):
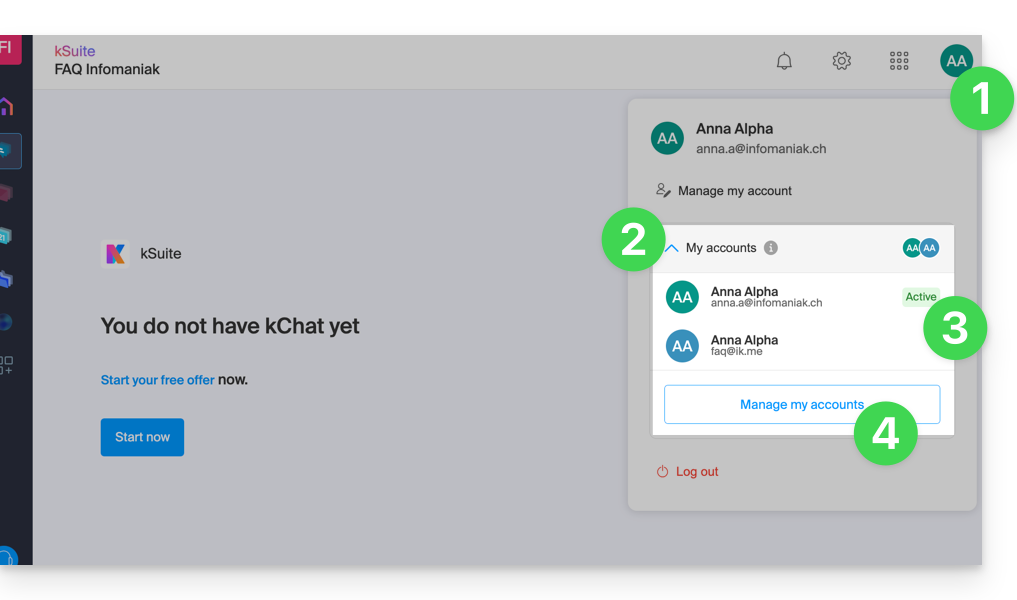
If your user is attached to multiple Organizations, they can simply switch from one to the other without needing to log out and log back in.
Infomaniak tools, such as the Infomaniak Mail web app (online service ksuite.infomaniak.com/mail) or the Calendar, Contacts, kSuite interfaces... can be displayed in light mode or dark mode ("dark mode"), including based on the settings of your current operating system.
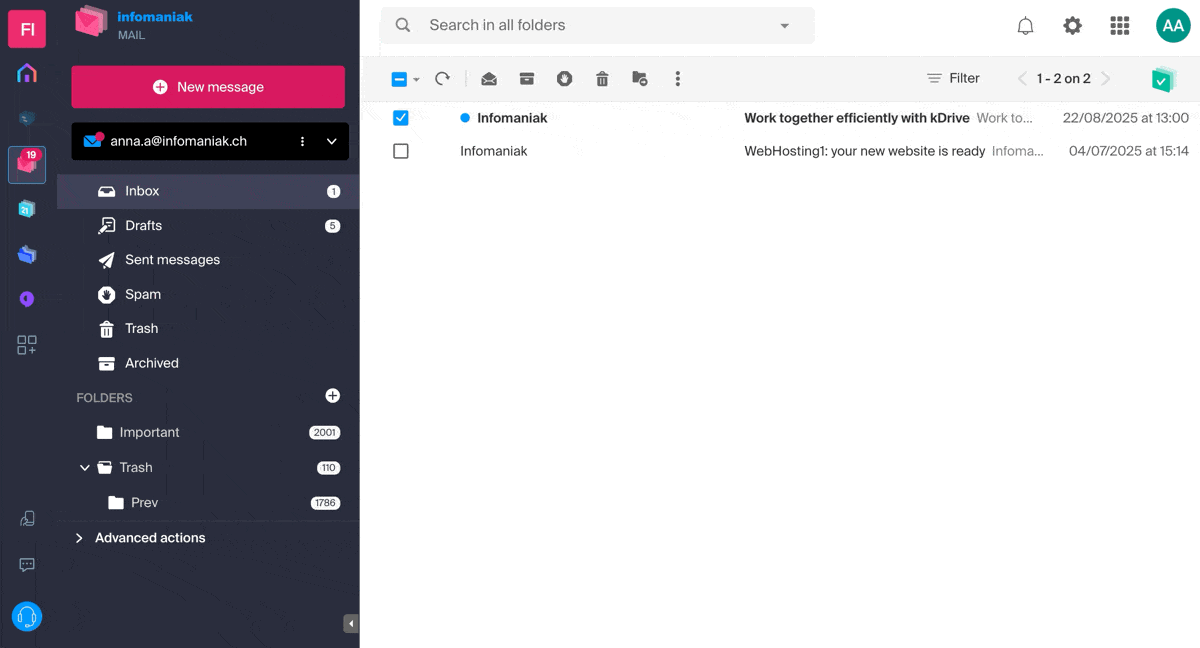
Enable manual mode
To manually choose a dark or light display, without relying on a possible different display on the operating system side:
- Click here or on the badge with your initials / avatar in the top right of the Infomaniak Manager) to "Manage my account":
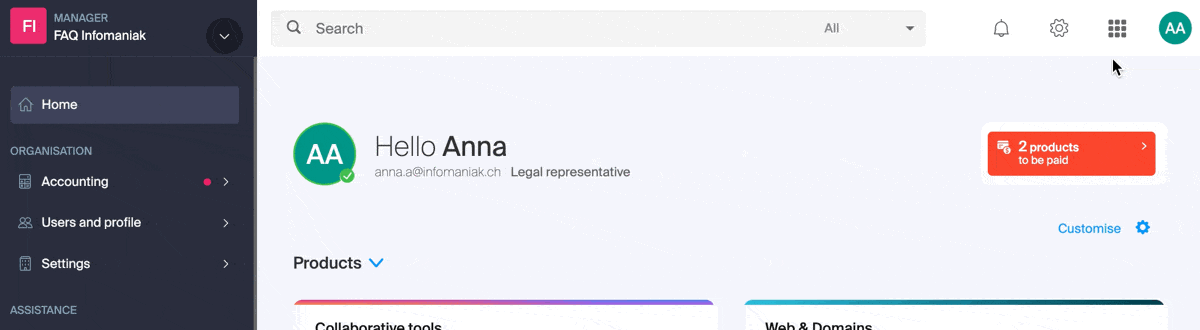
- Then click on Appearance in the left sidebar.
- Click on Light to apply the light mode:
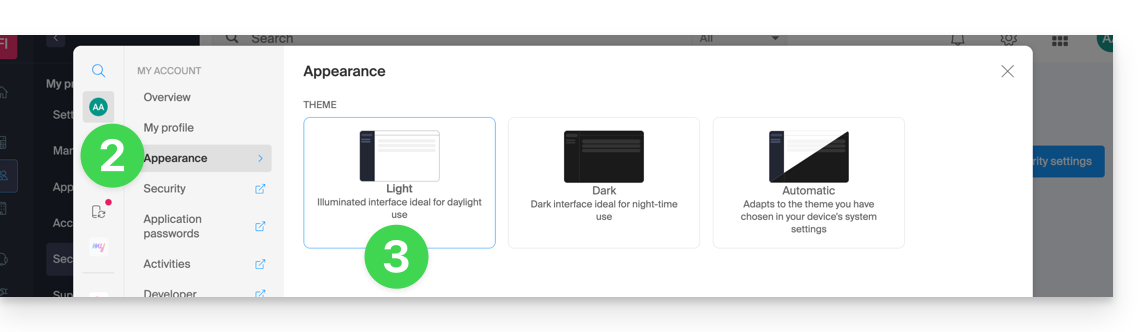
- Click on Dark to enable the "dark mode".
Enable automatic mode
The automatic mode is based on the parameters of your operating system (macOS / Windows...):
- Click here or on the badge with your initials / avatar in the top right of the Infomaniak Manager) to "Manage my account":
- Click on Appearance in the left sidebar.
- Click on the Automatic mode:
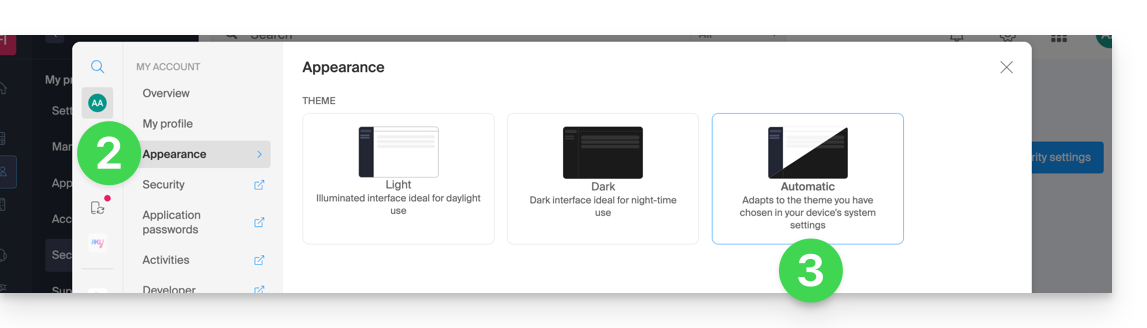
Then if you want to modify the light or dark theme of your computer, so that the Manager's automatic mode takes into account your preferences...
... on macOS
- Click on System Preferences...

- Click on Appearance and choose the dark mode on the right:

... on Windows
- Open the start menu
- Click on Settings:
- Click on Personalize then Colors:
- Click on Dark:
And on mobile?
The dark theme is enabled on mobile devices for Infomaniak login and account creation pages; it automatically adapts to the mobile system preferences, thus providing a consistent visual experience between mobile applications and login / account creation.
This guide for Infomaniak Partners details a very useful accounting feature for exporting billing information related to Managed Clients.
Export the file of Managed Client information
To access the Managed Clients page:
- Click here to access your Managed Clients on the Infomaniak Manager Reseller Space (need help?).
- Click the Download button (top right of your Managed Clients table) to include data from all of your Clients.
- Choose the type of history to export.
- Choose the period to include in the exported data and confirm:

- Click the blue Export button to start downloading the data into a CSV file (format
.csv). - To export data from only part of your Managed Clients, click the checkboxes next to the relevant Clients and activate the export from the menu that appears at the bottom of the page:

This guide addresses issues that may arise when using Infomaniak applications (such as kChat, kDrive, kAuth, etc.) or tools (such as config.infomaniak.com, the Manager Infomaniak, etc.) with outdated hardware (OS, browser, devices, etc.) old / not up to date / obsolete.
Preamble
- For example, it will not be possible to comfortably access Infomaniak services with an iPhone 5s or 6 on iOS 12.
- It is therefore recommended to regularly update browsers and operating systems to benefit from the best possible experience with the Infomaniak infrastructure.
- Also, refer to this other guide which is more specifically focused on browsers and their components.
- And are you using the latest version of the Infomaniak app concerned?
Update the OS, browser, etc.
Old systems or browsers can cause slowness, errors, or incorrect display. It is therefore preferable to rely on regularly updated components because Infomaniak apps work optimally on up-to-date systems and recent hardware.
Example for kChat:
| kChat | Minimum requirement |
|---|---|
| Web App (browser) | Chrome 134+, Firefox 128+, Safari 17.4+, Edge 134+ |
| Mobile app (iOS) | iOS 15.1+ (iPhone 6s or newer) |
| Mobile app (Android) | Android 7.0+ with up-to-date Chrome |
| Desktop app (macOS) | macOS 12 (Monterey) or later |
| Desktop app (Windows) | Windows 10 or later |
| Desktop app (Linux) | Ubuntu 22.04 LTS or an equivalent maintained distribution |
If you encounter any issues with an internet browser, try updating it or installing an alternative:
- Google Chrome
https://www.google.com/chrome/
(The site automatically detects the operating system and offers the latest version) - Mozilla Firefox
https://www.mozilla.org/firefox/new/
(Download and update page for Windows, macOS and Linux) - Microsoft Edge
https://www.microsoft.com/edge
(The link offers automatic update or download depending on the system) - Safari (macOS only)
https://support.apple.com/fr-fr/HT204416
(Safari updates are handled through macOS system updates) - Opera
https://www.opera.com/fr/download
(Allows you to download the latest version for your system) - Brave
https://brave.com/download/
(Download page with automatic operating system detection)
Technologies used by Infomaniak
Many of the web tools developed by Infomaniak use Angular. The need for up-to-date or recent hardware to run applications is not specific to Angular itself but rather a general requirement for running any modern web application. Here are a few reasons why up-to-date hardware is often necessary:
- Angular relies on advanced features of modern browsers, which are often missing or poorly managed in older versions.
- Recent browsers optimize JavaScript execution and graphical rendering, which improves the fluidity of Angular applications.
- Up-to-date versions fix known vulnerabilities, reducing the risk of compromise.
- Modern browsers are more compliant with the latest HTML, CSS and JavaScript specifications, ensuring better compatibility.
- Modern APIs (camera, geolocation, notifications, etc.) are only accessible through recent browsers, which are essential for interactive experiences.
This guide explains how to terminate a partnership between a Client and a Partner as part of the Infomaniak Partner Program.
Stop the partnership…
... as a Client
To do this:
- Click here to access the management of your partnerships on the Infomaniak Manager (need help?).
- Click on the action menu ⋮ to the right of the Partner concerned in the displayed table.
- Click on Stop the collaboration:

- Confirm the removal of the Partner for the first time.
- Definitely validate by entering the Infomaniak account password.
- The partnership has been successfully terminated.
... as a Partner
To do this:
- Click here to access your Managed Clients on the Reseller Space of the Infomaniak Manager (need help?).
- Click on the action menu ⋮ to the right of the Client concerned in the displayed table.
- Click on Stop the collaboration:

- Confirm the removal of the Client for the first time.
- Definitely validate by entering the Infomaniak account password.
- The partnership has been successfully terminated.
This guide is for you because you have chosen (or will choose) Infomaniak as your host. This choice is not trivial. You are sensitive to ecology and want to do everything possible to reduce the carbon footprint on the Internet.
Infomaniak already thanks you for choosing this hosting provider that cares for the planet and for exploring the paths below to progress in the eco-design of your web environment.
Why act?
Websites consume energy to function, and the use of the Internet is one of the main causes of the increase in greenhouse gas emissions.
In addition to choosing an ethical host that uses renewable energy sources to power its servers, you can also contribute to reducing these emissions by adopting eco-responsible practices in the design and management of your sites and Mail services.
How to act?
As mentioned earlier, Infomaniak takes action on various points, including its support department: it will assist you in choosing services tailored to your needs with a focus on environmental preservation, gather your feedback to optimize our practices and draw inspiration from your experiences, while also communicating the environmental challenges in the hosting sector to adopt good digital practices.
At your level, there are several ways to reduce your carbon footprint on the Internet:
Minimize energy consumption
To reduce the energy consumption of servers and users' computers: optimize images, use web fonts, use minified scripts and data compression technologies. Clean designs can help reduce bandwidth requirements.
Offer options to reduce data consumption by using lower quality images or providing streaming videos in different qualities, to disable trackers and advertisements that consume a lot of data.
For good practices dedicated to WordPress consult the GreenIT sheets.
Use eco-responsible technologies
Sustainable development technologies, such as HTML5, CSS3, and JavaScript, are more environmentally friendly.
Promote sustainability
Raise user awareness of the environmental impact of Internet technologies and encourage them to adopt eco-responsible practices. Including with the WordPress solution.
And what about email?
The same habits can be applied to your email communication:
- Use an eco-friendly signature that encourages recipients to reduce their environmental impact by using eco-friendly technologies or adopting eco-friendly practices…
- Use eco-friendly email management tools that utilize renewable energy sources and have eco-friendly policies regarding energy consumption…
- Use plain text emails instead of HTML emails, as HTML emails tend to consume more energy to be displayed…
- Use PDF attachments instead of heavier formats…
- Use unsubscribe features to avoid sending unwanted emails…
- Use tracking tools to find out how many people open your emails and thus know if you are sending too many or too few…
All these actions can be implemented gradually and should be adapted to the situation of each website. There is no one-size-fits-all solution.
Regularly monitor energy consumption statistics to continue improving the site's ecological performance. Infomaniak will offer tools in this direction in the future, but in the meantime, you can use https://greenframe.io.
This guide explains how a Client can adjust the access rights granted to an Infomaniak Partner so that the latter can access the products more broadly, or no longer access them at all.
Prerequisites
- Have authorized a Partner to access your products (and thus become the Client of a Partner).
- Understand the differences between the 2 types of permissions that can be defined from the Manager.
Modify the Partner's access to your products
To grant new access to the Partner as a Client:
- Click here to access the management of your partnerships on the Infomaniak Manager (need help?).
- Click on the action menu ⋮ to the right of the Partner concerned in the table that appears.
- Click on Modify access rights:

- Click on the type of access rights you wish to grant (
limited to a selection of productsorfull access):
- Click on the blue Continue button and follow the assistant to the end.
Remove the Partner's access to your products
To cut access to a product to a Partner:
- Click here to access the management of your partnerships on the Infomaniak Manager (need help?).
- Click on the action menu ⋮ to the right of the Partner concerned in the table that appears.
- Click on Modify access rights.
- Switch if necessary to the limited management of your products:

- Select or deselect the products concerned within the different product categories:

- Continue to confirm the removal of access.
You can also completely stop the collaboration with an Infomaniak Partner.

