Wissensdatenbank
1000 FAQ, 500 Anleitungen und Lernvideos. Hier gibt es nur Lösungen!
Dieser Leitfaden erklärt, wie Sie eine E-Mail direkt in Ihrem kDrive von Mail Infomaniak speichern können. Sie können eine empfangene Nachricht mit nur einem Klick problemlos sichern, indem Sie sie im .eml-Format speichern, das direkt in Ihrer kDrive-Benutzeroberfläche gelesen werden kann.
Fügen Sie eine E-Mail zu kDrive hinzu
Um die E-Mail-Nachricht Ihrer Wahl in Ihr kDrive zu exportieren:
- Melden Sie sich bei Mail Infomaniak (mail.infomaniak.com) über einen Webbrowser wie Brave oder Firefox an
- Öffnen Sie die E-Mail, die Sie speichern möchten
- Klicken Sie oben rechts auf das kDrive-Ordnersymbol, um Zu kDrive hinzufügen
- Wenn das Symbol
nicht sichtbar ist, klicken Sie im oberen rechten Bereich der Nachricht auf das Aktionsmenü ⋮ und wählen Sie Zu kDrive hinzufügen
- Wählen Sie das kDrive (aus denen, die mit Ihrer Organisation verbunden sind) und den gewünschten Speicherort darauf aus, um Ihre Datei zu speichern. Wenn Sie es umbenennen, behalten Sie die Erweiterung .eml bei, um es direkt in der kDrive-Benutzeroberfläche lesen zu können (siehe Punkt 7):
- Klicken Sie auf Hinzufügen, eine Meldung am unteren Bildschirmrand informiert Sie über den Fortschritt des Speicherns und ermöglicht es Ihnen, direkt zum gespeicherten E-Mail-Speicherort zu gelangen:
- Die gespeicherte E-Mail kann in kDrive angezeigt werden, als ob Sie sie direkt in Mail lesen würden:
Erfahren Sie mehr
Dieser Leitfaden erklärt, wie man einen oder mehrere SPF-Einträge in der DNS-Zone (eines Domainnamens) hinzufügt oder ändert, die im Infomaniak Manager verwaltet wird.
Einleitung
- wenn Ihr Domainname bei Infomaniak registriert ist, Ihre E-Mail von Infomaniak verwaltet wird, aber Ihre Website bei einem anderen Anbieter (z.B. Wix) gehostet wird, verwalten Sie wahrscheinlich die DNS-Zone (und damit das SPF) bei diesem anderen Anbieter: lesen Sie diesen Leitfaden zu diesem Thema
SPF-Einträge verstehen
Der SPF (Sender Policy Framework) Eintragstyp ist ein Standard zur Überprüfung des Domainnamens des E-Mail-Absenders und zielt darauf ab, SPAM zu reduzieren.
Er dient dazu anzugeben, welcher Server berechtigt ist, E-Mails für eine Domain zu versenden.
Wenn das SPF für eine E-Mail fehlschlägt, bedeutet das, dass die E-Mail nicht von einem Server/IP-Adresse gesendet wurde, die vom Administrator der Absenderdomain autorisiert ist.
Die E-Mail wird dann als Spam angesehen.
Außerdem richtet Infomaniak diesen Typ von Eintrag automatisch ein, wenn ein Mail-Service für Ihre Domain erstellt wird (striktes SPF):
v=spf1 include:spf.infomaniak.ch -all
Somit bewertet der empfangende Server der E-Mail, die Sie senden, dass jede E-Mail, die nicht von Infomaniak-Servern kommt, abgelehnt wird. Dies verhindert, dass böswillige Personen E-Mail-Adressen Ihrer Domain fälschen.
Sie können jedoch auch entscheiden, das SPF auf ein flexibleres Modell zu ändern:
v=spf1 include:spf.infomaniak.ch ?all
In diesem Fall bewertet der empfangende Server der E-Mail, die Sie senden, nach seinen eigenen Regeln, ob er E-Mails akzeptiert, die nicht von Infomaniak-Servern kommen.
Zusammenfassend:
?: der empfangende Server akzeptiert die Nachricht, auch wenn der Absender nicht im SPF aufgeführt ist~: der empfangende Server akzeptiert im Allgemeinen die Nachricht, wenn sie nicht im SPF aufgeführt ist, identifiziert sie jedoch als verdächtig-: der empfangende Server lehnt die Nachricht ab, wenn sie nicht im SPF aufgeführt ist (empfohlen)
Ein SPF über einen TXT-Eintrag hinzufügen
Siehe diesen Leitfaden (hier klicken) für die Vorgehensweise zur Verwaltung von Einträgen in einer DNS-Zone.
Mehrere SPF-Einträge hinzufügen
Wenn Sie zusätzlich zu Infomaniak E-Mail-Anbieter verwenden, müssen Sie deren SPF erhalten und dann mit dem von Infomaniak nach einer bestimmten Syntax zusammenführen.
Beispiel für 3 SPF-Einträge:
- der von Infomaniak:
v=spf1 include:spf.infomaniak.ch -all - die von 2 sekundären Anbietern:
v=spf1 include:the-second-domain.xyz ?allv=spf1 include:the-other-domain.xyz ~all
... das endgültige SPF, das in Ihre DNS-Zone eingefügt werden soll, sollte die Form haben:
v=spf1 include:spf.infomaniak.ch include:the-second-domain.xyz include:the-other-domain.xyz -all
Entfernen Sie alle anderen SPF-Einträge aus der DNS-Zone Ihrer Domain!
SPF-Eintrag überprüfen
Das Globale Sicherheits-Tool ermöglicht es Ihnen, bestimmte problematische Einträge einfach zu überprüfen und zu korrigieren.
Dieser Leitfaden erklärt, wie Sie benachrichtigt werden, wenn neue Nachrichten eintreffen. Infomaniak Mail ist kompatibel mit Webbrowsern (Chrome, Firefox usw.), die visuelle Benachrichtigungen beim Eintreffen einer Nachricht im Hintergrund anbieten.
Die Infomaniak Mail-App (iOS / Android) bietet ebenfalls die Möglichkeit, die Benachrichtigungsfunktionen Ihres Mobilgeräts zu nutzen.
Benachrichtigung anzeigen, wenn neue E-Mails empfangen werden
Um Browser-Benachrichtigungen für eingehende neue Nachrichten zu aktivieren:
- Melden Sie sich bei Infomaniak Mail (mail.infomaniak.com) von einem Webbrowser wie Brave oder Edge an
- Klicken Sie auf das -Symbol oben rechts in der Benutzeroberfläche
- Klicken Sie auf Browser
Aktivieren Sie den Kippschalter für Benachrichtigung anzeigen, wenn neue E-Mails empfangen werden

Um diese Funktion zu deaktivieren, schalten Sie den Kippschalter aus. Sie müssen auch die Benachrichtigungserlaubnis direkt im Browser entfernen (siehe die Dokumentation des Browsers).
Browser-Benachrichtigungen aktivieren
Safari
- Öffnen Sie Safari
- Klicken Sie auf Einstellungen und wählen Sie Websites und dann Benachrichtigungen
- Suchen Sie die Seite mail.infomaniak.com und wählen Sie Zulassen
Weitere Informationen finden Sie in der Apple-Dokumentation
Firefox
- Öffnen Sie Firefox
- Gehen Sie zum Hauptmenü und wählen Sie Einstellungen oder Optionen
- Gehen Sie zu Datenschutz & Sicherheit im linken Panel
- Scrollen Sie nach unten zum Abschnitt Berechtigungen
- Klicken Sie auf die Schaltfläche Einstellungen rechts neben Benachrichtigungen
- Suchen Sie die Seite mail.infomaniak.com und wählen Sie Zulassen
Weitere Informationen finden Sie in der Firefox-Dokumentation
Google Chrome
- Öffnen Sie Google Chrome
- Klicken Sie auf das Dreipunkt-Menü ⋮ oben rechts > Einstellungen
- Gehen Sie zu Datenschutz und Sicherheit und klicken Sie auf Website-Einstellungen
- Klicken Sie auf Benachrichtigungen und wählen Sie, ob Benachrichtigungen zugelassen werden sollen:
- Website zulassen: neben der Option Zulassen klicken Sie auf Hinzufügen. Geben Sie die URL ein: https://mail.infomaniak.com und klicken Sie auf Hinzufügen.
Weitere Informationen finden Sie in der Google Chrome-Dokumentation
Microsoft Edge
- Öffnen Sie Microsoft Edge
- Klicken Sie oben rechts auf das Menü und dann auf Einstellungen
- Gehen Sie zum Menü Cookies und Website-Berechtigungen
- Klicken Sie auf Benachrichtigungen:
- Website zulassen: neben der Option Zulassen klicken Sie auf Hinzufügen. Geben Sie die URL ein: https://mail.infomaniak.com und klicken Sie auf Hinzufügen.
Dieser Leitfaden erklärt, wie Sie einen Kalender/Aufgabenplan in Calendar importieren können.
Einen Kalender über eine URL importieren
Sie können in Calendar einen vorhandenen extern verwalteten Kalender anzeigen lassen. Dieser wird automatisch stündlich aktualisiert, basierend auf der von Ihnen angegebenen URL:
- Melden Sie sich bei Calendar (calendar.infomaniak.com), dem Kalender/Aufgabenplan-Teil von Mail Infomaniak, über einen Webbrowser wie Brave oder Edge an
- Klicken Sie auf ⊕ (Mehr) im linken Seitenmenü
- Klicken Sie auf "Von einer URL aus"
- Fügen Sie die URL des zu importierenden Kalenders ein und aktivieren Sie Ich möchte diesem Kalender beitreten
- Wählen Sie bei Bedarf die Organisation aus, zu der der Kalender hinzugefügt werden soll
- Klicken Sie auf Kalender importieren
Sie können auch direkt über eine der Organisationen, denen Sie angehören, vorgehen:
- Melden Sie sich bei Calendar (calendar.infomaniak.com), dem Kalender/Aufgabenplan-Teil von Mail Infomaniak, über einen Webbrowser wie Brave oder Edge an
- Klicken Sie auf das Aktionen-Menü ⋮ rechts von der Organisation in der angezeigten Tabelle
- Klicken Sie auf "Von einer URL aus"
URL eines Google-Kalenders
Die "geheime" URL eines Google-Kalenders, die Sie in Schritt 3 oben einfügen können, finden Sie in den Einstellungen des entsprechenden Google-Kalenders:
- Klicken Sie auf das Aktionen-Menü ⋮ rechts neben dem betreffenden Google-Kalender
- Klicken Sie auf Einstellungen und Freigabe:
- Scrollen Sie auf der Seite nach unten, bis Sie die geheime iCal-URL erhalten, und klicken Sie auf die Symbole, um die URL anzuzeigen und/oder zu kopieren:
- Fügen Sie die URL gemäß den Schritten im vorherigen Kapitel oben ein
Der Kalender wird sichtbar sein und eventuelle Updates regelmäßig anzeigen, jedoch ist es nicht möglich, ihn direkt von der Infomaniak-Benutzeroberfläche aus zu bearbeiten. Es handelt sich um eine "Einweg-Synchronisation" mit Google.
Einen Kalender über .ics importieren
Um auf die erweiterten Aktionen zuzugreifen, die den Import, den Export und die Wiederherstellung von Kalendern ermöglichen:
- Melden Sie sich bei Calendar (calendar.infomaniak.com), dem Kalender/Aufgabenplan-Teil von Mail Infomaniak, über einen Webbrowser wie Brave oder Edge an
- Klicken Sie auf Erweiterte Aktionen im linken Seitenmenü
- Klicken Sie auf Importieren
- Laden Sie die entsprechende .ics-Datei hoch, die Sie zuvor von Ihrem vorherigen Anbieter exportiert haben
Sie können wählen, in welchen vorhandenen Kalender Sie die Ereignisse importieren oder einen neuen Kalender erstellen möchten.
Daten vom vorherigen Anbieter exportieren
Hier sind einige beispielhafte Anleitungen, wie Sie den Kalender eines Drittanbieters exportieren können, um diese Daten dann bei Infomaniak wieder zu importieren:
- Apple Mail
- Gmail
- Outlook (Abschnitt Veröffentlichen > ICS-Link)
- Yahoo
- Proton
- Thunderbird
Dieser Leitfaden erklärt, wie Sie Kontakte zwischen den Adressbüchern von Infomaniak kopieren oder verschieben können.
Einen Kontakt kopieren oder verschieben
Dafür:
- Melden Sie sich bei Infomaniak Contacts (contacts.infomaniak.com) von einem Webbrowser wie Brave oder Firefox aus an
- Klicken Sie auf das Aktionsmenü ⋮ rechts neben einem Kontakt, um das Kopieren oder Verschieben des Kontakts an den gewünschten Ort mithilfe eines Assistenten auszuwählen
Sie können auch auf den Aktionsmenü-Button ⋮ rechts neben einem Kontakt klicken und halten, um einen Kontakt zu kopieren oder zu verschieben (oder mehrere Kontakte auszuwählen, bevor Sie sie verschieben):
Das Standardverhalten beim Verschieben eines Kontaktdatensatzes aus dem Adressbuch in einen anderen Ordner oder ein anderes Adressbuch ist "verschieben".
Durch Drücken der Tastenkombination, die Sie normalerweise verwenden, um Dateien auf Ihrem Computer zu kopieren (in der Regel die ALT-Taste), während Sie sie von einem Ort zum anderen ziehen, können Sie Kontakte "kopieren" anstatt sie zu verschieben.
Dieser Leitfaden erklärt, wie Sie die Header einer E-Mail anzeigen und weiterleiten können.
Einführung
- Eine E-Mail besteht aus einem Header (header) und dem eigentlichen Inhalt der Nachricht (body)
- Die meisten E-Mail-Software/Clients zeigen die Header nicht direkt an, aber das Anzeigen oder Weiterleiten der Header ermöglicht es dem Infomaniak-Support, Probleme zu identifizieren
- E-Mail-Header liefern verschiedene Informationen wie:
- Der Absender
- Der Empfänger
- Das Datum
- Der Betreff
- Die Server, die während der Übertragung zwischen Absender und Empfänger beteiligt sind
Header Anzeigen
Von Mail Infomaniak
Um die Header einer E-Mail über die Mail Infomaniak-Oberfläche anzuzeigen:
- Loggen Sie sich bei Mail Infomaniak (mail.infomaniak.com) über einen Webbrowser wie Brave oder Firefox ein
- Öffnen Sie die betreffende Nachricht und klicken Sie auf das Aktionsmenü ⋮ rechts
- Wählen Sie im erscheinenden Menü Header anzeigen

Um Header anzuzeigen, wenn Sie eine externe E-Mail-Anwendung verwenden, lesen Sie diesen Leitfaden.
E-Mail-Header Weiterleiten
Um die Header einer E-Mail weiterzuleiten, als Antwort auf eine Supportanfrage oder an den von Ihnen gewählten Empfänger, entweder:
- Die angezeigten Header gemäß der oben beschriebenen Methode kopieren/einfügen
- Weiterleiten der E-Mail-Nachricht
Damit die Header vorhanden sind, ist es jedoch notwendig, die Nachricht nicht im E-Mail-Text, sondern als Anhang weiterzuleiten. Die angehängte E-Mail wird in der Regel im .eml-Format vorliegen und diese Datei enthält alle erforderlichen Header.
Eine dritte Übertragungsmethode wird in diesem Leitfaden erklärt.
Dieser Leitfaden erklärt, wie Sie Ereigniserinnerungen von Infomaniak Calendar in einem Chat-System wie kChat oder Slack erhalten können.
Mit dieser Funktion werden Sie in Ihrem ausgewählten Chat-Thread benachrichtigt, wenn ein Ereignis näher rückt.
Was ist ein Webhook?
Das Webhook-System ist eine Methode, mit der eine Anwendung oder ein Dienst Informationen in Echtzeit auf sichere und authentifizierte Weise an eine andere Anwendung oder einen anderen Dienst sendet.
Einrichten des Webhooks in Calendar
Um den Webhook von Ihrem Chat-System zu Calendar hinzuzufügen:
- Melden Sie sich bei Calendar (calendar.infomaniak.com) an, dem Kalender-/Agendateil von Infomaniak Mail, über einen Webbrowser wie Brave oder Firefox.
- Klicken Sie oben rechts auf das Symbol
- Klicken Sie auf die Schaltfläche Webhook hinzufügen (unter Benutzerdefinierte Benachrichtigungen)
- Konfigurieren Sie:
- (A) Einen Namen, um den Webhook bei Hinzufügen von Erinnerungen leicht zu identifizieren.
- (B) Die URL des Webhooks (vom Chat-System erhalten - Beispiele finden Sie weiter unten in der FAQ).
- (C) Die Elemente (automatisch aus Ihrem Ereignis übernommen und/oder hier manuell hinzugefügt) und deren Anordnung in der Nachricht, die gesendet wird:
- Fügen Sie %subject% ein, um den Betreff des Ereignisses einzuschließen.
- Fügen Sie %date% ein, um das Datum des Ereignisses einzuschließen.
- Fügen Sie %description% ein, um die Beschreibung des Ereignisses einzuschließen.
- Fügen Sie %location% ein, um den Veranstaltungsort des Ereignisses einzuschließen.
- Klicken Sie auf Speichern.
Erstellen eines Ereignisses mit Chat-Erinnerungen
Nun, da Calendar mit Ihrem Chat-System-Konto verknüpft ist, können Sie wählen, ob Sie in einem Chat benachrichtigt werden möchten, wenn Sie eine Erinnerung zu einem Ereignis hinzufügen:
- Melden Sie sich bei Calendar (calendar.infomaniak.com) über einen Webbrowser wie Brave oder Firefox an.
- Erstellen Sie ein neues Ereignis.
- Klicken Sie unten rechts, um die zusätzlichen Felder anzuzeigen
- Fügen Sie eine Erinnerung hinzu
- Wählen Sie im Dropdown-Menü den konfigurierten Webhook aus.
- Klicken Sie auf Speichern, um die Änderungen zu speichern.
Ab jetzt erhalten Sie eine Erinnerung im Chat, der dem Webhook zugeordnet ist.
Beispiele zum Abrufen eines Webhooks
kChat
- Öffnen Sie die kChat-Anwendung.
- Gehen Sie zum Bereich Integrationen.
- Klicken Sie auf Eingehende Webhooks:
- Klicken Sie oben rechts auf Hinzufügen.
- Füllen Sie die erforderlichen Informationen aus, um den "Bot" zu erstellen, der Erinnerungsnachrichten in kChat im von Ihnen gewählten Kanal postet:
- Klicken Sie auf Speichern, um die Webhook-URL zu erhalten:
- Erstellen Sie die benutzerdefinierte Benachrichtigung in Calendar (lesen Sie oben, wenn nötig):
- Wählen Sie Ihre benutzerdefinierte Benachrichtigung aus, wenn Sie eine Erinnerung zu Ihrem Ereignis hinzufügen:
Slack
- Öffnen Sie diese Slack-Seite und authentifizieren Sie sich mit Ihren Slack-Anmeldeinformationen.
- Wählen Sie den Kanal aus, in dem Ihre Erinnerungen angezeigt werden sollen (z. B. @slackbot oder #general)
- Klicken Sie auf Speichern, um die Webhook-URL zu erhalten.
Erstellen Sie weitere Webhooks, um Erinnerungen in anderen Chat-Threads einzurichten.
Anpassen von Slack-Erinnerungsnachrichten
Sie können Slacks Formatierungsoptionen frei in Ihren Benachrichtigungen verwenden. Zum Beispiel:
Vergessen Sie nicht, %subject% für %date%.
Notieren Sie sich das Datum: %description%.
Veranstaltungsort: %location%
Dieser Leitfaden beschreibt, was in der Mail Infomaniak-Oberfläche und ihren zugehörigen Tools gesucht werden kann. Um in kDrive zu suchen, lesen Sie diesen Leitfaden.
Mail Infomaniak für Webbrowser
Sie können eine globale Suche (in allen Verzeichnissen) entweder im Nachrichtentext, im Betreff, unter den Absendern/Empfängern, großen Anhängen usw. durchführen. Wenn Sie eine Nachricht in einem bestimmten Verzeichnis finden möchten, wählen Sie zuerst dieses Verzeichnis aus. Die erweiterte Suche ist über das Chevron rechts vom Suchfeld oben in Ihrem Mail zugänglich:
Um Spuren einer E-Mail zu suchen oder deren Aktivität zu erfahren, können Sie auch in den E-Mail-Logs suchen.
E-Mail-Suche mit einer Anwendung
Um zu erfahren, wie Ihre spezifische E-Mail-Software/Client Suchen durchführt, konsultieren Sie die Dokumentation. Zum Beispiel können Thunderbird und Outlook Nachrichten lokal synchronisieren und lokal suchen, während andere Anwendungen möglicherweise die Suche auf dem IMAP-Server bevorzugen. In diesem Fall sendet die E-Mail-Software/Client einen Suchbefehl an den Server, der dann alle auf dem Server gespeicherten Nachrichten durchsucht und die Ergebnisse an die Software/Client zurücksendet.
Kontakte, der Adressbuchbereich von Mail
Sie können nach einem Adressbuch, einer Gruppe oder einer Person unter Ihren Kontakten suchen, indem Sie das Suchfeld oben in Ihrem Infomaniak-Adressbuch verwenden:
Kalender, der Bereich Kalender/Agenden von Mail
Sie können nach Kalendern, Ereignissen suchen, einschließlich in deren Beschreibungen, und den damit verbundenen Personen:
Dieser Leitfaden erklärt, wie Sie einen Absendernamen hinzufügen oder ändern können, der beim Senden Ihrer E-Mails über Mail Infomaniak verwendet wird.
Dieser vollständige Name (normalerweise ein Vorname und ein Nachname) ist mit Ihrer E-Mail-Adresse verknüpft und wird beim Empfänger Ihrer E-Mail anstelle von oder neben Ihrer E-Mail-Adresse angezeigt.
Bitte beachten Sie, dass, wenn der Empfänger Sie bereits mit einem Namen in seinem Adressbuch hinzugefügt hat, dieser Name wahrscheinlich angezeigt wird.
Standardmäßig
Standardmäßig wird ohne spezielle Konfiguration oder Signatur kein Name angezeigt, wenn Sie den E-Mail-Dienst verwenden. Wenn Sie eine neue Nachricht verfassen:
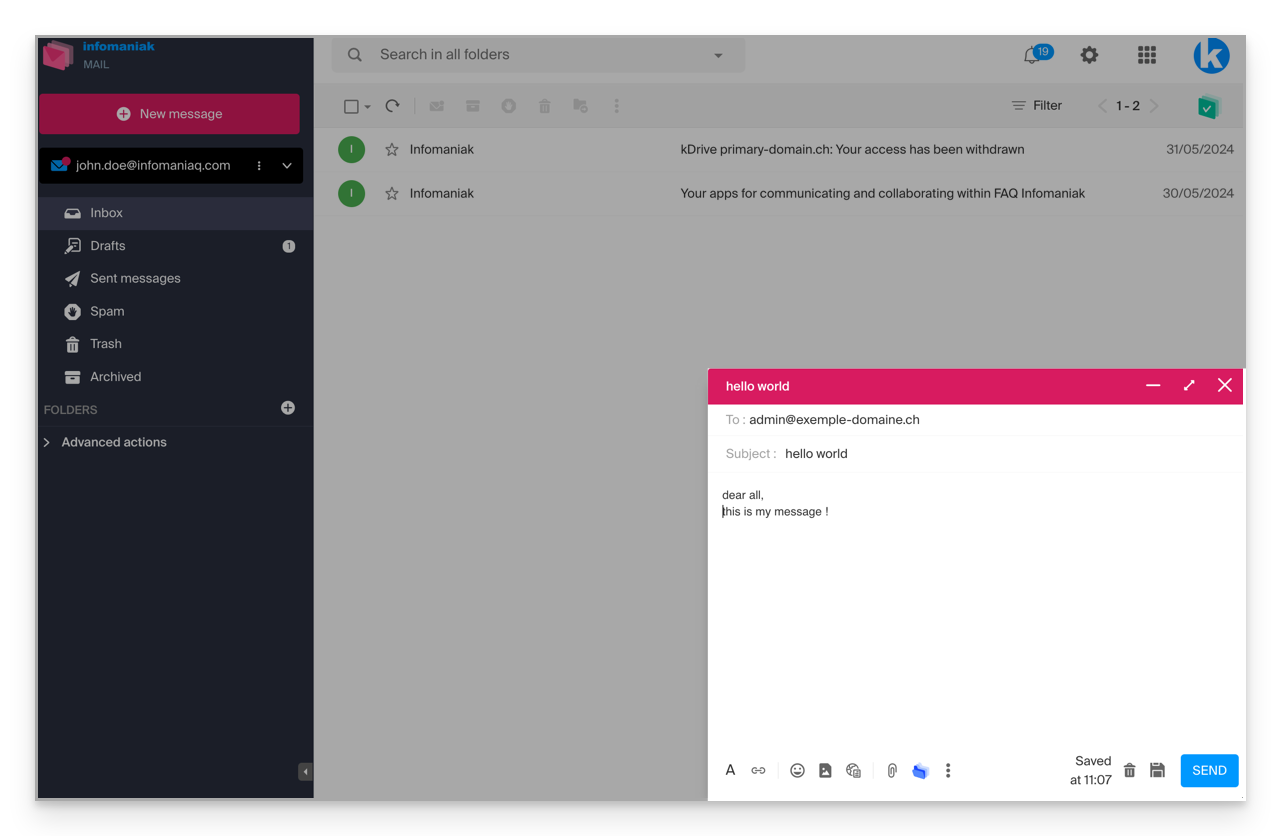
Die Nachricht wird in dieser Form empfangen:
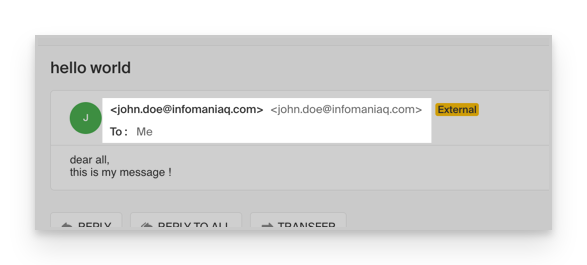
Absendername in Mail hinzufügen / ändern
Um den vollständigen Namen für Ihre Infomaniak-E-Mail zu verwenden:
- Loggen Sie sich bei Mail Infomaniak (mail.infomaniak.com) über einen Webbrowser wie Brave oder Edge ein
- Klicken Sie auf das -Symbol oben rechts in der Benutzeroberfläche
- Überprüfen oder wählen Sie die betreffende E-Mail-Adresse im Dropdown-Menü aus
- Klicken Sie auf Signaturen
Wenn bereits eine Signatur existiert, klicken Sie auf das Aktionsmenü ⋮, um sie zu bearbeiten und folgen Sie Schritt 5 unten:
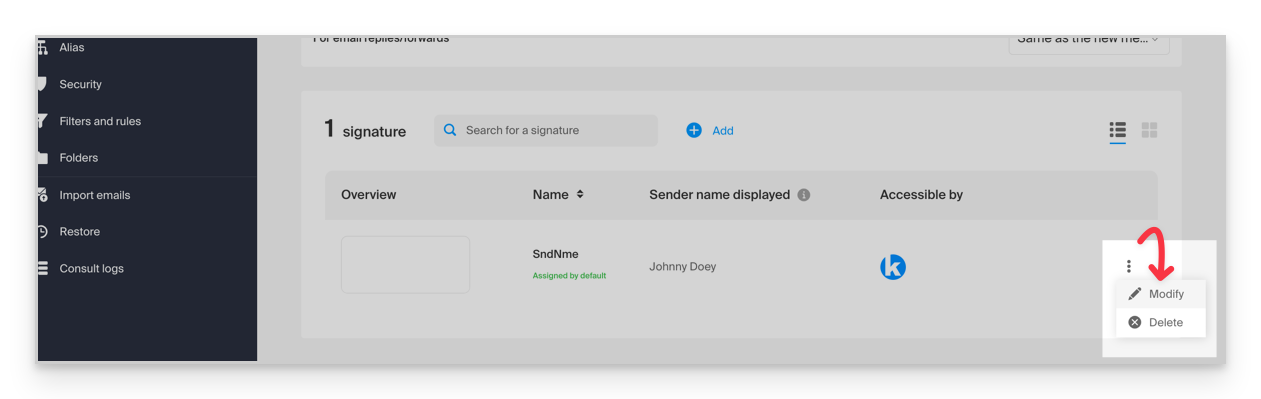
Ansonsten, wenn noch keine Signatur vorhanden ist:
Klicken Sie auf Hinzufügen

- Wählen Sie eine Vorlage aus
Klicken Sie auf Fortfahren

- Geben Sie den Namen ein, um Ihre Signaturvorlage zu kennzeichnen
- Geben Sie den Namen ein, den Sie neben Ihrer E-Mail-Adresse bei Ihren E-Mail-Versendungen anzeigen möchten
Klicken Sie auf die Schaltfläche Signatur erstellen

Zurück zur E-Mail-Oberfläche:

Nach der Bearbeitung der Signatur
Sie verfassen eine neue Nachricht:
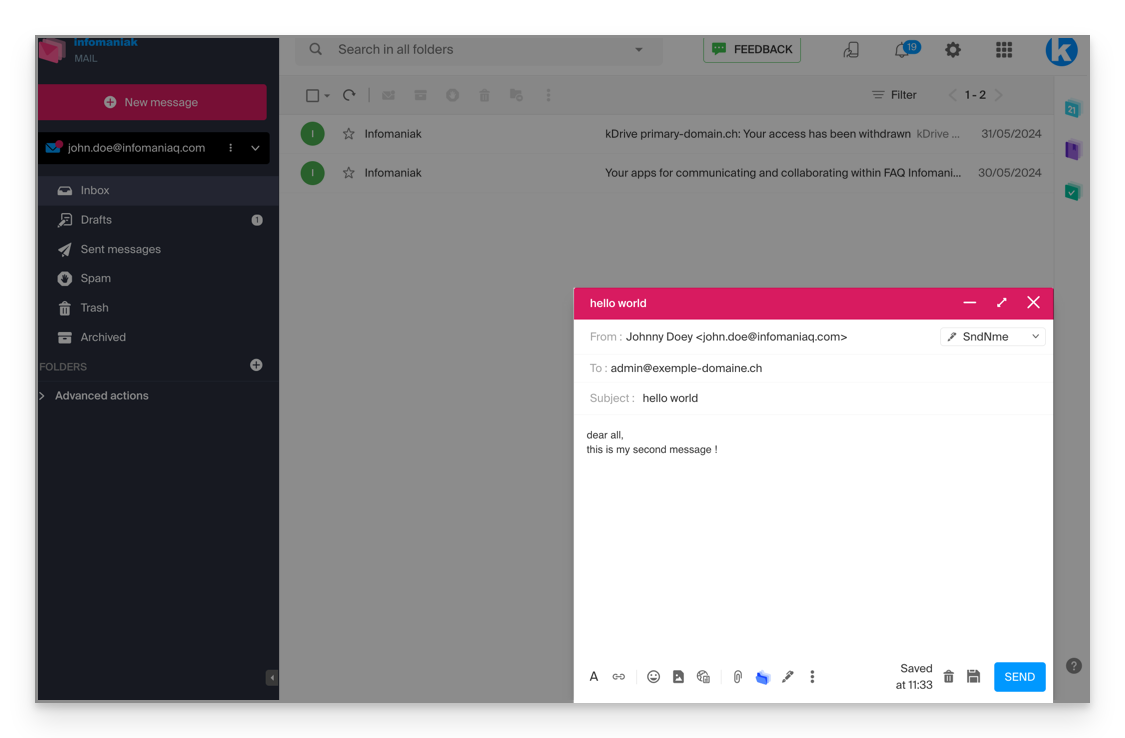
Die Nachricht wird in dieser Form empfangen:
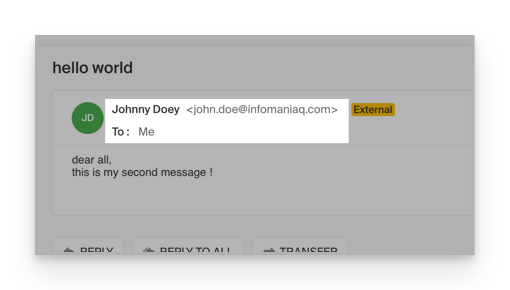
Lesen Sie diesen Leitfaden, um mehr über die Bearbeitung von Mail-Signaturen und das Verhalten des vollständigen Namens bei verschiedenen Nutzern einer Signaturvorlage zu erfahren.
In diesem Leitfaden wird erläutert, wie Sie die Zwei-Faktor-Authentifizierung (2FA), auch als Zwei-Schritt-Verifizierung oder Zwei-Faktor-Authentifizierung bezeichnet, für die Anmeldung beim Infomaniak Manager (manager.infomaniak.com) oder bei Infomaniak Mail (mail.infomaniak.com) deaktivieren.
Aus Sicherheitsgründen wird der Support von Infomaniak niemals eine aktiviertes Anmeldevalidierungsverfahren auf einem Konto aufgrund einer einfachen Anfrage deaktivieren. Es ist unerlässlich, die unten stehenden Verfahren zu befolgen.
2FA deaktivieren
Wenn die Zwei-Faktor-Authentifizierung aktiviert ist und Sie sie deaktivieren möchten:
- Melden Sie sich mit Ihren üblichen Anmeldedaten auf der Seite manager.infomaniak.com/2fa an
- Klicken Sie auf die Schaltfläche Entfernen, um die Sicherheit zu entfernen
- Geben Sie das Passwort für die Anmeldung bei Ihrem Konto ein
Bei Problemen
Natürlich erfordert das oben beschriebene Verfahren eine letzte Anmeldung mit Zwei-Faktor-Authentifizierung, um sie dann zu deaktivieren.
Wenn Sie keinen Zugriff auf die kAuth-Anwendung oder das Gerät haben, das die Validierungs-SMS empfängt, müssen Sie Infomaniak nicht anrufen. In diesem Fall müssen Sie eine bestimmte Anzahl von Sicherheitselementen manuell oder über die Infomaniak Check-App (kCheck) bereitstellen, um wieder Zugriff auf Ihr Konto zu erhalten:
- Gehen Sie zur Anmeldeseite des Infomaniak Managers (manager.infomaniak.com) von einem Webbrowser wie Brave oder Edge
- Geben Sie den Benutzernamen und das korrekte Passwort ein
- Klicken Sie bei Bedarf auf alternative Methoden:
- Wählen Sie einen Ihrer Notfallcodes aus, wenn Sie die Liste beim Aktivieren von 2FA heruntergeladen haben:
- Andernfalls wählen Sie die letzte Option aus, um Hilfe anzufordern und gelangen Sie zum Formular zur Übermittlung Ihrer Identitätsdokumente und zur Erkennung des Selfies:
- Befolgen Sie das Verfahren bis zum Ende und warten Sie:

