Wissensdatenbank
1000 FAQ, 500 Anleitungen und Lernvideos. Hier gibt es nur Lösungen!
Dieser Leitfaden erklärt, wie Sie den Inhalt einer Infomaniak-E-Mail-Adresse (alle E-Mails, Ordner, Unterordner, kurz gesagt, die gesamte Struktur Ihres Postfachs) auf eine andere Ihrer bestehenden Infomaniak-Adressen mithilfe des Infomaniak-Importtools kopieren können!
Vorwort
- Dies beeinflusst weder den derzeit auf der Zieladresse vorhandenen Inhalt noch den Inhalt der Ausgangsadresse, dessen Inhalt kopiert wird.
- Mögliche Duplikate werden verwaltet: identischer Inhalt wird nur einmal kopiert.
- Es ist möglich, eine zweite zu importierende Adresse während desselben Vorgangs anzugeben.
- Falls erforderlich, nehmen Sie sich diesen anderen Leitfaden zur Kenntnis, um Nachrichten von einem externen E-Mail-Anbieter, der nicht Infomaniak ist, zu importieren.
E-Mails von einem Konto in ein anderes kopieren
Um den Inhalt einer anderen E-Mail-Adresse zu importieren:
- Gehen Sie zu der Adresse https://import-email.infomaniak.com/.
- Falls erforderlich, melden Sie sich bei Ihrem Infomaniak-Konto in der von Ihnen gewählten Organisation an; die Importierung erfolgt nämlich an eine E-Mail-Adresse, die mit der Infomaniak-Weboberfläche Mail (Online-Dienst ksuite.infomaniak.com/mail) des von Ihnen verwendeten Kontos verknüpft ist.
- Klicken Sie auf Einzelimport.
- Füllen Sie das linke Feld mit Ihrer Ausgangs-E-Mail-Adresse (deren Inhalt kopiert werden soll) aus.
- Füllen Sie das rechte Feld mit dem Passwort derselben E-Mail-Adresse aus (klicken Sie hier, um zu überprüfen, dass Sie das richtige Passwort verwenden, und falls erforderlich, ändern Sie das Passwort Ihrer E-Mail-Adresse).
- Klicken Sie auf Bestätigen:
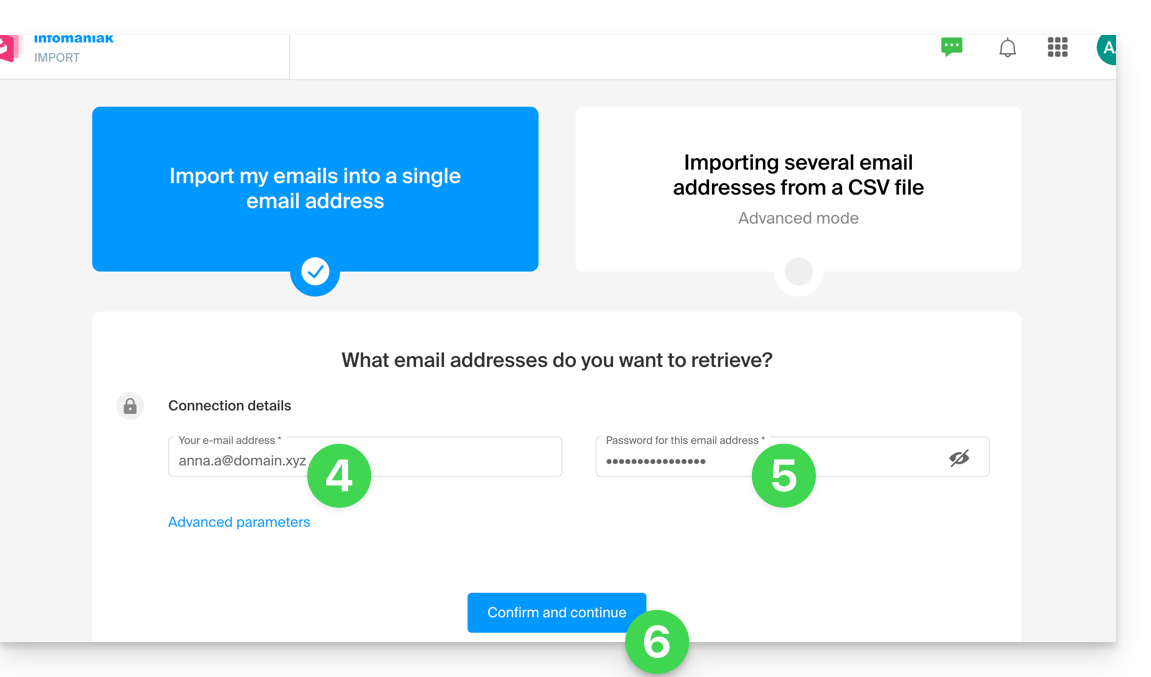
- Falls erforderlich, tragen Sie eine zweite E-Mail-Adresse ein, die gleichzeitig importiert werden soll:
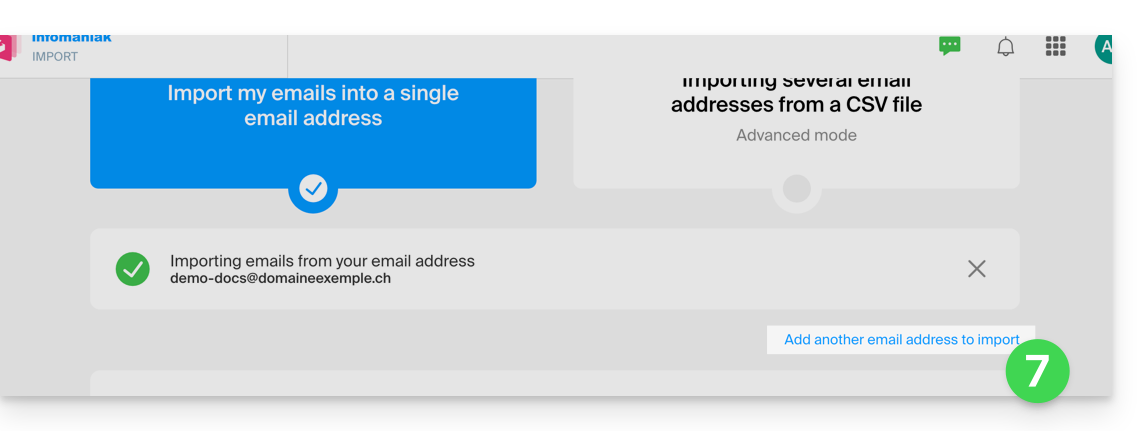
- Wählen Sie aus, auf welche E-Mail-Adresse die E-Mails importiert werden sollen; das Dropdown-Menü listet die derzeit mit Ihrer Infomaniak-Weboberfläche Mail (Online-Dienst ksuite.infomaniak.com/mail) des Infomaniak-Kontos, mit dem Sie angemeldet sind, verknüpften E-Mail-Adressen auf:
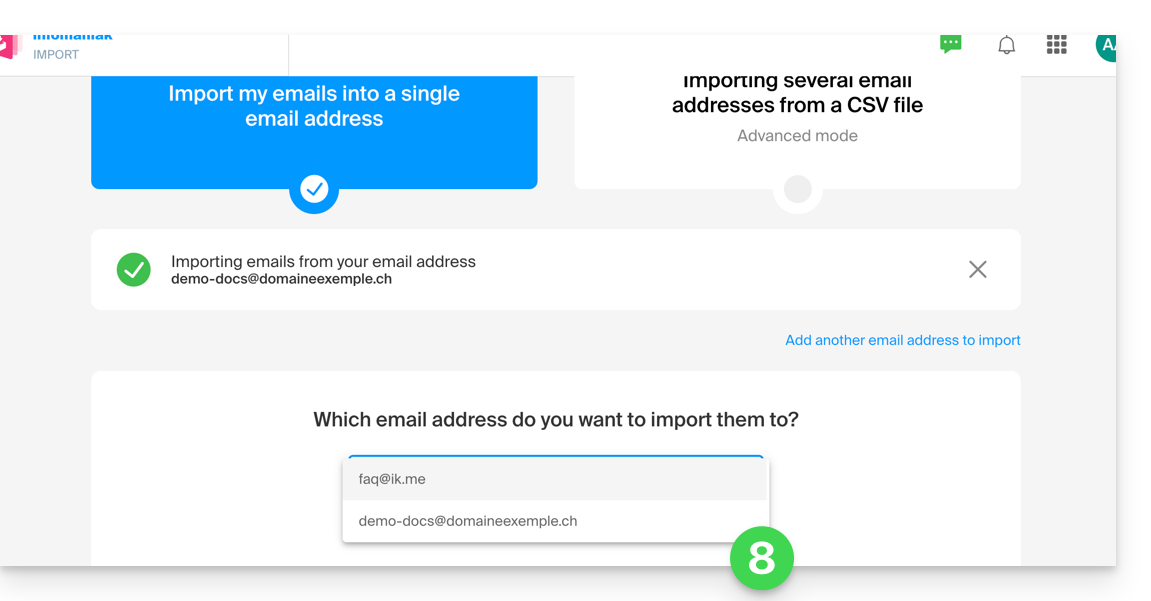
- Es ist offensichtlich unmöglich, E-Mails an dieselbe Adresse zu kopieren:
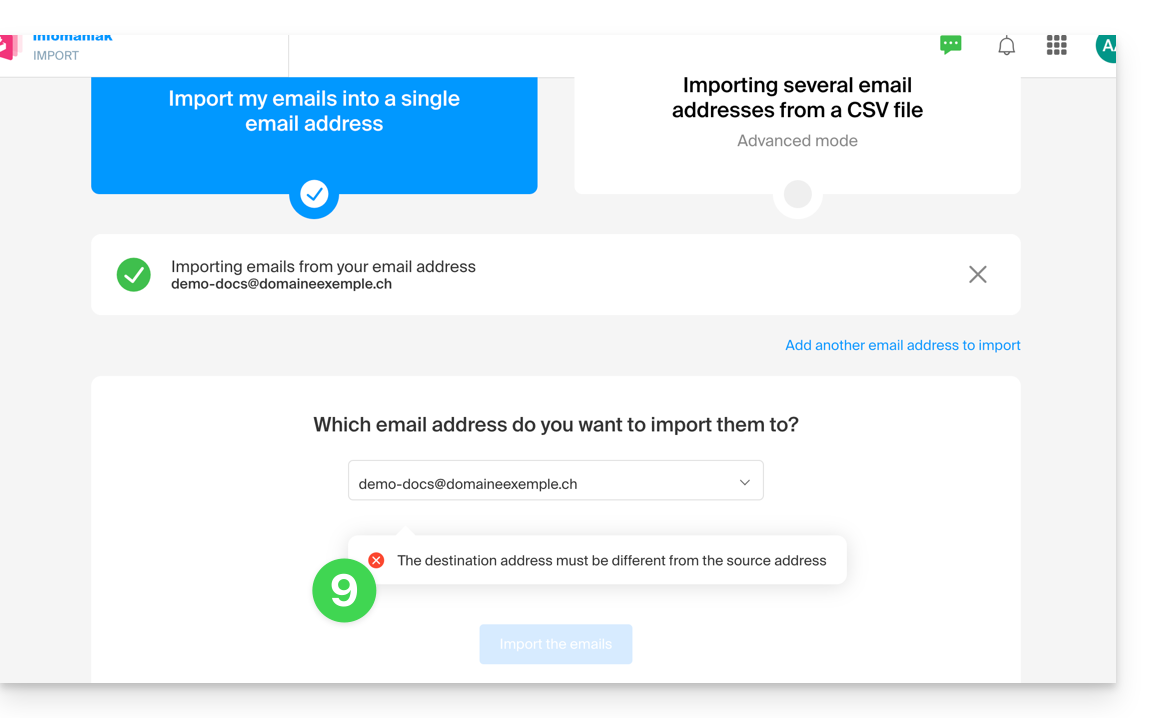
- Nachdem Sie die gewünschte Zieladresse aus der Liste ausgewählt haben, klicken Sie auf die blaue Schaltfläche E-Mails importieren:
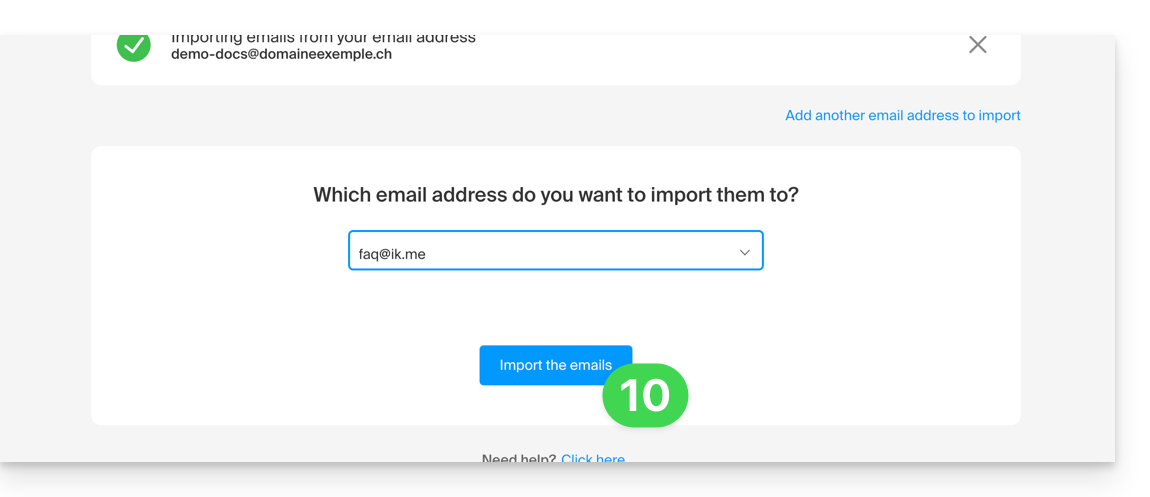
- Die Kopie beginnt und läuft im Hintergrund weiter, Sie können das angezeigte Fenster schließen.
- Eine Bestätigungs-E-Mail wird automatisch an alle betroffenen E-Mail-Adressen gesendet, sobald der Import abgeschlossen ist, mit Angabe der Anzahl der kopierten Nachrichten.
Die Infomaniak-Tools, wie der Web-App Mail von Infomaniak (Online-Dienst ksuite.infomaniak.com/mail) oder die Schnittstellen Kalender, Kontakte, kSuite… können im Hellen oder Dunklen Modus ("dark mode") angezeigt werden, auch basierend auf den Einstellungen Ihres aktuellen Betriebssystems.
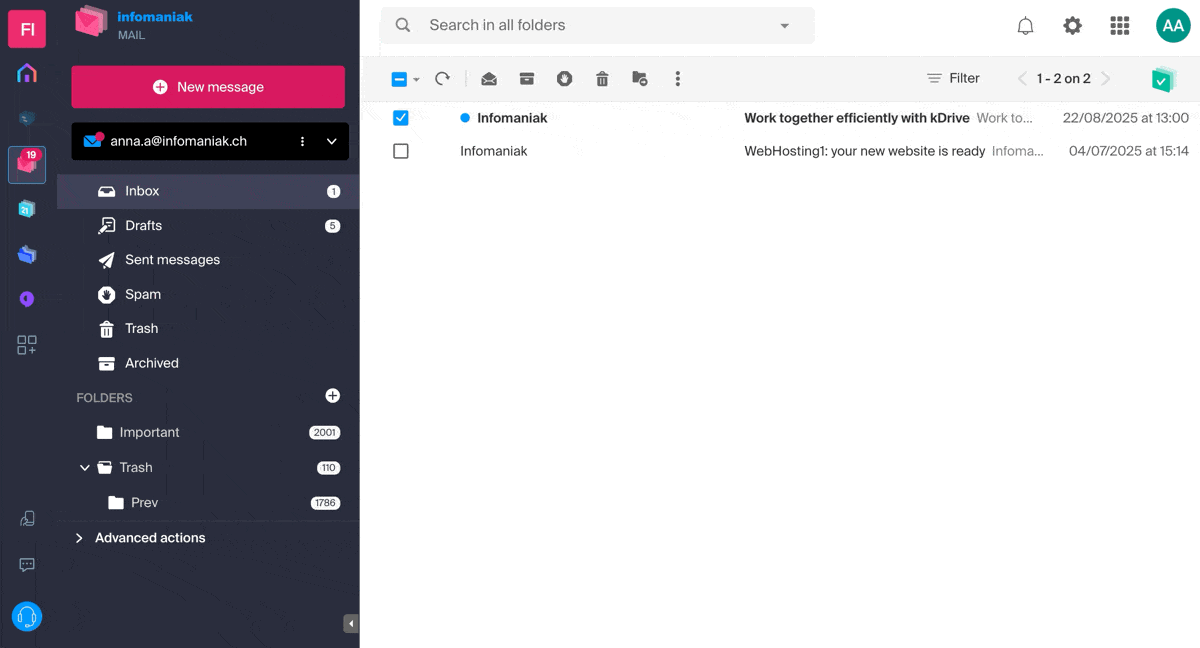
Manuellen Modus aktivieren
Um manuell eine dunkle oder helle Anzeige auszuwählen, ohne sich auf eine mögliche unterschiedliche Anzeige auf der Seite des Betriebssystems zu stützen:
- Hier klicken oder auf das Kästchen mit Ihren Initialen/Avatar oben rechts im Infomaniak-Manager, um "Mein Konto verwalten" auszuführen:
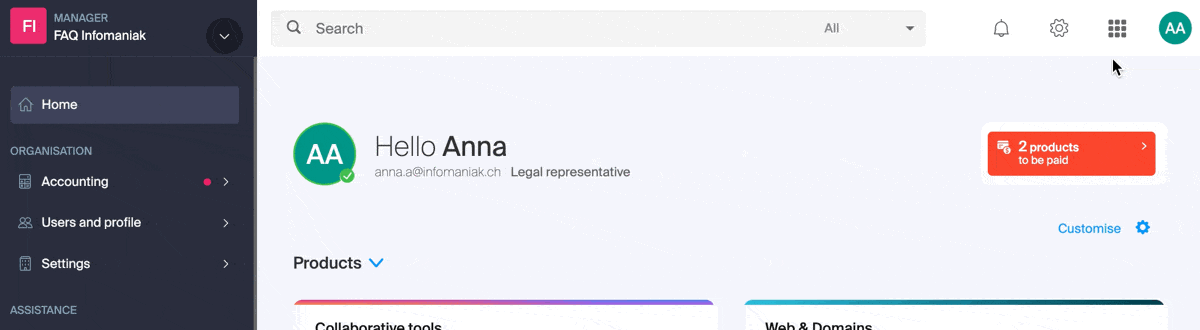
- Klicken Sie anschließend auf Erscheinungsbild im linken Seitenmenü.
- Klicken Sie auf Helligkeit, um den hellen Modus anzuwenden:
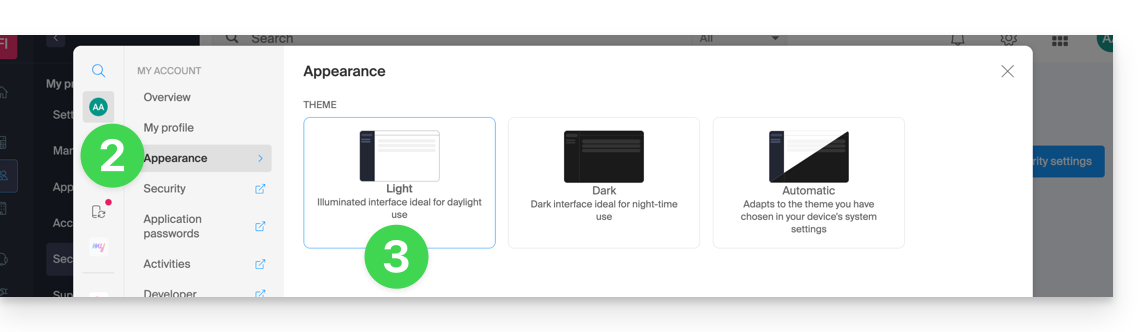
- Klicken Sie auf Dunkel, um den "dark mode" zu aktivieren.
Automatischen Modus aktivieren
Der automatische Modus basiert auf den Parametern Ihres Betriebssystems (macOS / Windows...):
- Hier klicken oder auf das Kästchen mit Ihren Initialen/Avatar oben rechts im Infomaniak-Manager, um "Mein Konto verwalten" auszuführen:
- Klicken Sie auf Erscheinungsbild im linken Seitenmenü.
- Klicken Sie auf den Modus Automatisch:
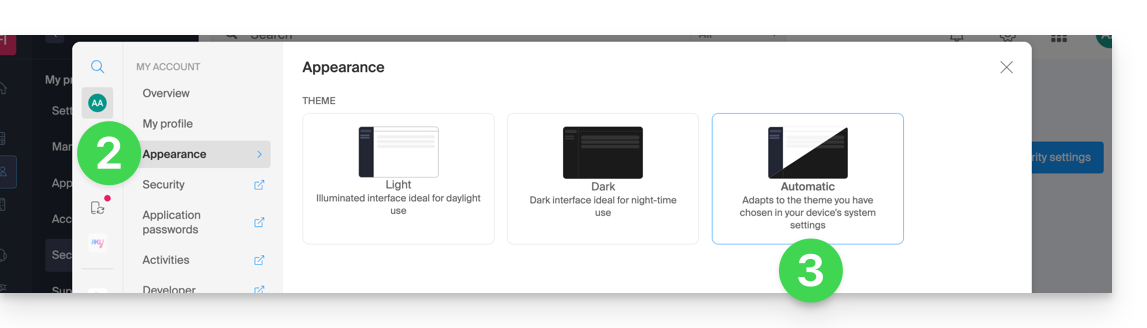
Wenn Sie dann das Helle oder Dunkle Thema Ihres Computers ändern möchten, damit der Automatische Modus des Managers Ihre Präferenzen berücksichtigt…
... auf macOS
- Klicken Sie auf Systemeinstellungen…

- Klicken Sie auf Erscheinungsbild und wählen Sie den dunklen Modus rechts aus:

… auf Windows
- Öffnen Sie das Startmenü
- Klicken Sie auf Einstellungen:
- Klicken Sie auf Anpassen und dann auf Farben:
- Klicken Sie auf Dunkel:
Und auf mobilen Geräten?
Das dunkle Thema ist auf mobilen Geräten für die Anmelde- und Kontoerstellungsseiten von Infomaniak aktiviert; es passt sich automatisch den Systemeinstellungen des Mobilgeräts an und bietet so ein konsistentes visuelles Erlebnis zwischen mobilen Anwendungen und Anmeldung/Kontoerstellung.
Dieser Leitfaden erklärt, wie Sie die Desktop-App eM Client (Desktop-Anwendung auf macOS / Windows) mit einer bei Infomaniak gehosteten E-Mail-Adresse verbinden.
⚠️ Die verschiedenen von Infomaniak angebotenen Dienstleistungen sind alle mit den entsprechenden Standardprotokollen kompatibel (insbesondere IMAP/SMTP für E-Mails, WebDAV für Freigaben, S3/Swift für die Speicherung usw.). Sollten Sie daher Probleme mit einer Drittanbieter-Software haben, wenden Sie sich direkt an deren Herausgeber oder einen Partner und konsultieren Sie die Support-Richtlinie sowie Artikel 11.9 der AGB von Infomaniak.
Voraussetzungen
- Erstellen Sie die Adresse in my kSuite oder auf einem Mail-Dienst (Mail-Dienst allein oder bestehend in einer kSuite).
- Testen Sie das Passwort der E-Mail-Adresse (nicht zu verwechseln mit dem, das zur Anmeldung bei der Infomaniak-Oberfläche verwendet wird).
- Überprüfen Sie im Mail-Dienst, ob die automatische Diagnose korrekt ist.
E-Mail-Adresse zur Anwendung hinzufügen
Um die E-Mail-Anwendung zu konfigurieren:
- Öffnen Sie die Anwendung und wählen Sie den gewünschten Modus aus, dann klicken Sie auf Weiter:

- Geben Sie die zu verknüpfende E-Mail-Adresse ein, dann klicken Sie auf die Schaltfläche Starten neben dem Feld:

- Geben Sie das Passwort der E-Mail-Adresse ein, dann klicken Sie auf Weiter neben dem Feld:

- Klicken Sie auf das Kontrollkästchen und dann auf Ja:

- Überprüfen und ergänzen Sie die fehlenden Informationen:

- Wählen Sie den gewünschten Modus aus, dann klicken Sie auf Weiter:

- Überprüfen und ergänzen Sie die fehlenden Informationen:

- Ihre E-Mail-Adresse ist nun in der Anwendung konfiguriert:

Empfohlene Einstellungen
- Eingehender IMAP-Server = mail.infomaniak.com
- IMAP-Port = 993 (mit SSL)
- Ausgehender SMTP-Server = mail.infomaniak.com
- SMTP-Port & Verschlüsselungsprotokoll und Befehl/Methode zum Aktivieren dieses Protokolls:
- Priorisieren Sie den Port
587+ STARTTLS: Dies ist der offizielle technische Standard und die am besten mit den meisten modernen Systemen kompatible Methode für die authentifizierte Übermittlung. - Tolerieren Sie den Port
465+ SSL/TLS nur als Kompatibilitätsoption oder Alternative, wobei darauf hingewiesen wird, dass es sich um eine implizite Verschlüsselung handelt, aber dass 587 die empfohlene Wahl bleibt.
- Priorisieren Sie den Port
- Benutzername/username = vollständige & gesamte E-Mail-Adresse ( ? )
- Passwort/password = dasjenige, das der E-Mail-Adresse zugewiesen wurde, die Sie abrufen möchten ( ? )
- Authentifizierung erforderlich zum Senden von E-Mails:
- Sie wird in den SMTP-Einstellungen Ihrer Anwendung aktiviert.
- Wählen Sie "Denselben Server wie der eingehende Server verwenden" oder je nach Software/Email-Client geben Sie einen Benutzernamen (= vollständige & gesamte E-Mail-Adresse) und dessen Passwort ein.
Bestimmte Versionen von eM Client betrachten die Ports 993 und 465 als veraltet (zu Unrecht) und Sie müssen dann für IMAP tcp/143 STARTTLS oder tcp/993 SSL/TLS und für SMTP tcp/587 STARTTLS angeben.
Im Fehlerfall
Es ist nicht notwendig, den Infomaniak-Support zu kontaktieren, wenn Ihre E-Mail-Adresse außerhalb der Anwendung gut funktioniert. Der häufigste Fehler betrifft die Verwendung eines falschen Passworts. Nehmen Sie die in diesem anderen Leitfaden gegebenen Lösungen zur allgemeinen E-Mail-Kommunikation zur Kenntnis.
Diese Anleitung stellt die Authentifizierungsmechanismen für E-Mails vor und zeigt, wie man den Fehler Sender Mismatch behebt.
Vorwort
- Der Fehler "Sender Mismatch" tritt auf, wenn die zum Senden einer E-Mail verwendete Adresse nicht mit der Authentifizierungsadresse übereinstimmt, die bei der Verbindung zum SMTP-Server verwendet wird.
- Dieser Fehler hängt mit zwei spezifischen Elementen zusammen:
- der
Return-path(auch "envelope sender" genannt), der vom Mailserver verwendet wird, um Rücksendungen und Zustellfehler zu verwalten, - und der Header
From, der die Absenderadresse ist, die der Empfänger in der Nachricht sieht.
- der
Fehler Sender Mismatch beheben
Technisch gesehen, müssen Sie sich beim Versenden einer E-Mail über ein E-Mail-Programm/Client authentifizieren, indem Sie einen Benutzernamen (= Ihre E-Mail-Adresse) und ein Passwort verwenden.
Wenn nach der Authentifizierung die im Header "From" oder im "Return-path" angegebene Absenderadresse von der für die Authentifizierung verwendeten Adresse abweicht, kann der Infomaniak-Server dies als Versuch der Fälschung betrachten. Diese Inkonsequenz löst den Fehler "Sender Mismatch" aus.
Um diesen Fehler zu beheben:
- Stellen Sie sicher, dass die E-Mail-Adresse, die zum Senden verwendet wird, dieselbe ist, mit der Sie sich authentifizieren (oder ein gültiger Alias).
- Ändern Sie nicht die
Return-path-Adresse oder denFrom-Header in eine andere nicht autorisierte Adresse (falls erforderlich, nehmen Sie diesen anderen Leitfaden zur Kenntnis, um eine andere E-Mail-Anwendung zu testen oder Ihre aktuelle E-Mail-Software/Client korrekt zu konfigurieren).
Diese Anleitung erklärt, wie Sie den Infomaniak-Werbefilter aktivieren oder deaktivieren, mit dem E-Mails, die als Newsletter oder Aktivitätsbenachrichtigung erkannt werden, automatisch in spezifische Ordner sortiert werden.
Vorwort
- Der Filter…
- … ist automatisch aktiviert, wenn Sie eine E-Mail-Adresse in einem Infomaniak Mail-Service erstellen oder sich für ein my kSuite / my kSuite+ Angebot anmelden.
- … ermöglicht es Ihnen, sich auf relevante und wichtige E-Mails zu konzentrieren, was Ihre Produktivität erhöht, indem es Ablenkungen durch Werbung und Spam reduziert.
- … hilft, einen saubereren und besser organisierten Posteingang zu bewahren, indem Werbe-E-Mails getrennt werden, was das Management wichtiger E-Mails erleichtert.
Option in der Infomaniak Web Mail-App aktivieren
Voraussetzungen
- Berechtigung zum Verwalten von Filtern: Wenn Sie zur Infomaniak Web Mail-App (Online-Dienst ksuite.infomaniak.com/mail) eingeladen wurden, um Ihre Adresse zu verwalten, hat Ihnen der Administrator des Mail-Services möglicherweise dieses Recht entzogen.
Um auf die Einstellungen Ihres Infomaniak-Mail-Kontos zuzugreifen:
- Hier klicken, um auf die Infomaniak Web Mail-App (Online-Dienst ksuite.infomaniak.com/mail) zuzugreifen.
- Klicken Sie auf das Symbol Einstellungen oben rechts.
- Überprüfen oder wählen Sie die betreffende E-Mail-Adresse im Dropdown-Menü des linken Seitenmenüs aus.
- Klicken Sie auf Filter und Regeln:

- Aktivieren Sie die Werbefilteroption, die Wirkung ist sofort:

- Um den Filter zu deaktivieren, klicken Sie einfach auf den Umschalter (Toggle Switch); in diesem Fall gehen alle zukünftigen empfangenen Nachrichten in den Posteingang.
Option von einem Mail-Service aus aktivieren
Um auf die Einstellungen Ihres Infomaniak-Mail-Kontos zuzugreifen:
- Hier klicken, um auf die Verwaltung Ihres Produkts im Infomaniak Manager ( Hilfe benötigt?) zuzugreifen.
- Klicken Sie direkt auf den Namen, der dem betreffenden Produkt zugewiesen ist.
- Klicken Sie auf die betreffende E-Mail-Adresse in der angezeigten Tabelle
- Klicken Sie auf Filter und Regeln im linken Seitenmenü
- Aktivieren Sie die Werbefilteroption, die Wirkung ist sofort:

- Um den Filter zu deaktivieren, klicken Sie einfach auf den Umschalter (Toggle Switch); in diesem Fall gehen alle zukünftigen empfangenen Nachrichten in den Posteingang.
Zu beachten ist, dass Sie es in Massen auf mehreren Adressen gleichzeitig aktivieren können.
Werbefilter anpassen
E-Mail-Speicherort
An derselben Stelle (Punkt 5 in den obigen Bildern), indem Sie auf Bearbeiten klicken, können Sie den Standard-Speicherort der 2 Ordner auswählen, in denen die Nachrichten automatisch platziert werden (ähnlich wie die IMAP-Sonderordner).
Dieser Leitfaden beschreibt den Abschnitt Signatur, der in den E-Mails enthalten ist, die Sie über die Web-App Mail von Infomaniak (Online-Dienst ksuite.infomaniak.com/mail) von my kSuite versenden.
Vorwort
- Es ist nicht möglich, den automatischen Hinzufügungsvermerk Infomaniak im unteren Bereich Ihrer E-Mails my kSuite zu entfernen.
- Es ist möglich, den automatisch eingefügten Hinweis Infomaniak beim Verfassen einer neuen Nachricht zu löschen.
- Zusätzlich können Sie Ihre Kontaktdaten oder jede beliebige Angabe Ihrer Wahl in die Signatur einfügen, die sich bei jeder neuen Nachricht automatisch einfügt.
- Wenn notwendig, bietet my kSuite+ mehr Flexibilität.
E-Mail-Signatur verwalten
Um Ihren Namen oder eine Angabe über dem Hinweis Infomaniak hinzuzufügen, der am Ende jeder Ihrer Nachrichten enthalten ist:
- Hier klicken um auf die Web-App Mail von Infomaniak (Online-Dienst ksuite.infomaniak.com/mail) zuzugreifen.
- Klicken Sie auf Neue Nachricht, das Bearbeitungsfenster öffnet sich mit einer integrierten, vorformulierten Signatur, die nicht entfernt oder ohne eine Änderung des Angebots (my kSuite+) geändert werden kann.
- Klicken Sie auf den Pfeil rechts neben dem Auswahlmenü Ihrer Signaturen.
- Klicken Sie auf Meine Signaturen verwalten:

- Klicken Sie auf das Aktionsmenü ⋮ rechts neben der betreffenden Signatur.
- Klicken Sie auf Bearbeiten:

- Geben Sie einen Namen für Ihre benutzerdefinierte Signatur ein.
- Geben Sie den Namen ein, den Sie für Ihre Nachricht anzeigen möchten, wenn sie den Posteingang Ihrer Empfänger erreicht.
- Geben Sie den Inhalt Ihrer Signatur (formatierter Text, Bild usw.) ein.
- Klicken Sie auf die Schaltfläche, um zu speichern:

Fertig, jede neue verfasste Nachricht enthält Ihre neue Signatur sowie den obligatorischen Hinweis von Infomaniak:
Dieser Leitfaden erklärt, wie Sie E-Mails, die sich derzeit in Ihrem Infomaniak-Posteingang oder in Unterordnern befinden, sortieren können, um beispielsweise schnell bestimmte Nachrichten mit derselben Struktur zu löschen, Nachrichten nach Thema oder Absender zu sortieren usw.
Schnell ein E-Mail-Konto sortieren
Im Gegensatz zu dem Leitfaden Eingehende E-Mails nach Regeln sortieren (Sieve-Filter), der beschreibt, wie Sie über die Infomaniak-Schnittstelle Filter einrichten können, die auf alle zukünftigen eingehenden Nachrichten angewendet werden, können Sie mit der kostenlosen Software Thunderbird Sortierregeln auf bereits angekommene und bereits vorhandene Nachrichten in einem E-Mail-Konto anwenden:
- Installieren Sie dann Thunderbird.
- Konfigurieren Sie Ihr Infomaniak-Mail innerhalb der Anwendung.
- Öffnen Sie das Menü Extras und klicken Sie auf Filter:

- Überprüfen Sie die ausgewählte Adresse und klicken Sie auf Neu...

- Konfigurieren Sie den Filter nach Ihren Vorlieben (hier lautet die Regel, dass alle Nachrichten, deren Betreff ER enthält, in den Papierkorb verschoben werden):

- Klicken Sie auf OK, um zur Liste Ihrer Filter zurückzukehren, und klicken Sie dann auf Jetzt ausführen:

- Das Ergebnis ist sofort sichtbar, da die Nachrichten in den Papierkorb verschoben werden und aus dem Fenster verschwinden.
Dieser Leitfaden erklärt, wie Sie auf eine E-Mail antworten, die in der Web-App Mail Infomaniak (Online-Dienst mail.infomaniak.com) sichtbar ist, indem Sie die Antwort direkt in der Web-App kChat (Online-Dienst kchat.infomaniak.com) oder der Desktop-App senden, in Form einer privaten Nachricht an den Absender der E-Mail.
Vorwort
- Diese Funktion ermöglicht es, direkt in kChat auf eine E-Mail zu antworten, mit einer Erinnerung an die ursprüngliche Nachricht, um das Verständnis zu erleichtern.
- Sie zielt darauf ab, die Zusammenarbeit zu erleichtern, indem sie es ermöglicht, schnell auf eine E-Mail zu reagieren, ohne die kSuite-Umgebung zu verlassen.
- Sie reduziert die Hin- und Her-Bewegungen zwischen der klassischen E-Mail und dem kollaborativen Arbeitsbereich.
E-Mail über kChat beantworten
Voraussetzungen
- Die Funktion ist derzeit nur in One-to-One-Austausch verfügbar und nicht in Gruppenunterhaltungen.
- Die E-Mail-Vorschau ist noch nicht auf mobilen Geräten zugänglich, außer wenn Sie die Beta-Version der kChat-App verwenden.
Wenn Sie eine E-Mail von einem Kollegen erhalten haben und ihm direkt in kChat antworten möchten:
- Klicken Sie hier, um auf die Web-App Mail Infomaniak (Online-Dienst mail.infomaniak.com) zuzugreifen.
- Öffnen Sie die Nachricht, auf die Sie mit kChat antworten möchten.
- Klicken Sie auf das kChat-Nachrichten-Symbol in der E-Mail-Werkzeugleiste:

- Verfassen Sie Ihre kChat-Nachricht, formatieren Sie sie bei Bedarf und klicken Sie auf die Schaltfläche Senden unten rechts:
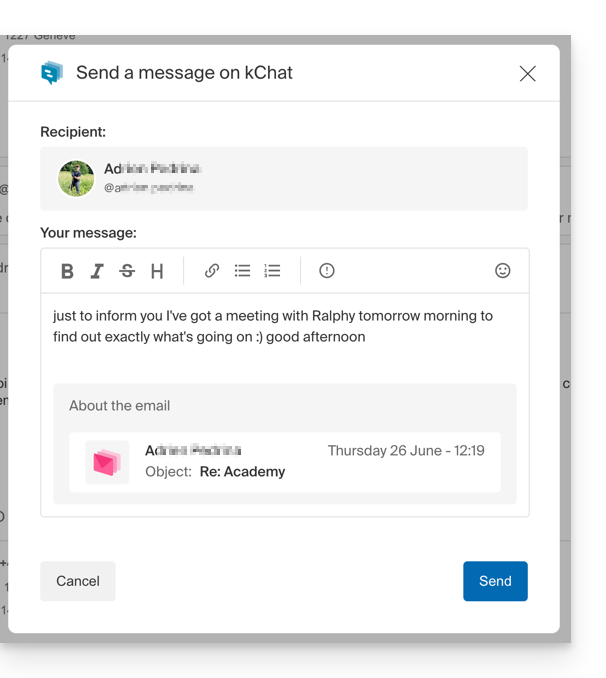
- Ihr Gesprächspartner erhält die Nachricht auf kChat mit einem Rahmen, der die ursprüngliche E-Mail darstellt (Datum & Uhrzeit, Betreff)...
Sie können auf diese Nachricht in kChat (im Verlauf der privaten Nachrichten, die mit Ihrem Gesprächspartner ausgetauscht wurden) zugreifen, aber auch:
- in der Bestätigungsnachricht der Übermittlung:

- in einem Informationsbanner im E-Mail-Gespräch:

Dieser Leitfaden erklärt, wie Sie schnell ein Meeting zwischen mehreren Benutzern über die Web-App Mail von Infomaniak (Online-Dienst ksuite.infomaniak.com/mail) planen können.
Ein Event aus einer E-Mail erstellen
Um den Planungsassistenten zu starten:
- Klicken Sie hier, um auf die Web-App Mail von Infomaniak (Online-Dienst ksuite.infomaniak.com/mail) zuzugreifen.
- Öffnen Sie die Nachricht des Absenders (oder die Diskussion zwischen mehreren Teilnehmern), mit dem/die Sie ein Meeting/Event organisieren möchten.
- Klicken Sie auf das Symbol ⋮ oben rechts in der geöffneten Nachricht.
- Klicken Sie auf Event organisieren:
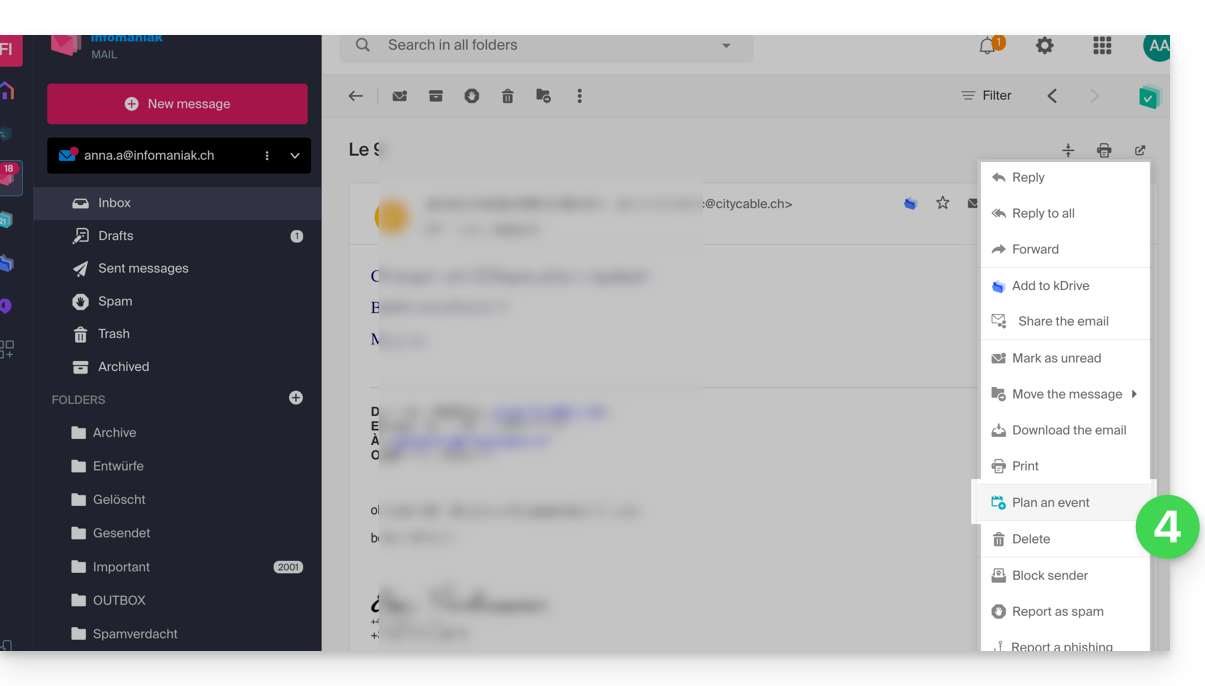
- Der Assistent der App Calendar von Infomaniak wird rechts auf dem Bildschirm angezeigt.
- Der Titel des Meetings wird automatisch aus dem Betreff der E-Mail generiert, kann jedoch geändert werden.
- Die Dauer des Events (und seine Positionierung im Tagesverlauf) wird automatisch so nah wie möglich am aktuellen Zeitpunkt generiert, kann jedoch geändert werden. Ebenso kann ein möglicher Raum darunter hinzugefügt werden.
- Überprüfen oder ändern Sie den verwendeten Kalender.
- Die Teilnehmer der Diskussion werden automatisch anhand ihrer E-Mail-Adresse hinzugefügt und können im zweiten Reiter verwaltet werden.
- Speichern Sie die Informationen, um das Event und die Einladungen zu erstellen:
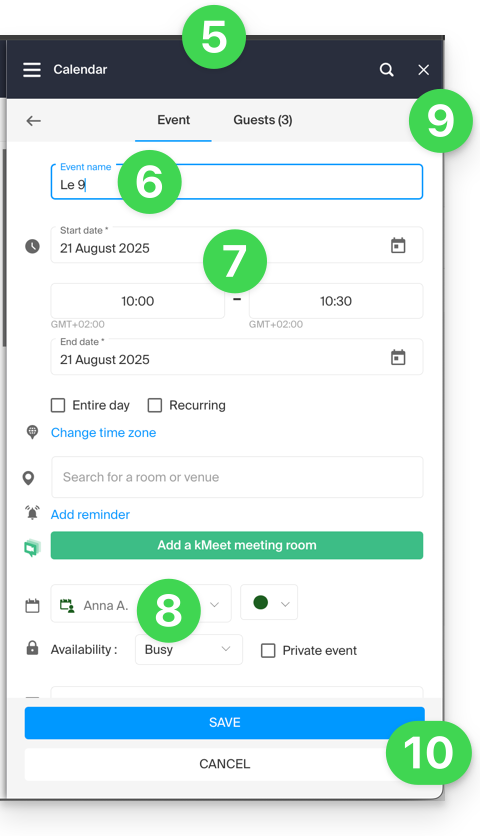
Dieser Leitfaden erklärt, wie Sie Spam melden oder einen falschen Positiv melden, falls Spam-Nachrichten durch die Maschen eines Infomaniak Service Mail rutschen, oder umgekehrt, falls eine gültige E-Mail fälschlicherweise als Spam eingestuft wurde; Sie können in wenigen Klicks eingreifen.
Spam melden
Voraussetzungen
- Überprüfen Sie, ob der Spam-Filter aktiviert ist.
Anschließend, um eine E-Mail aus Ihrem Posteingang, die dem Spam-Filter entgangen ist, automatisch in den Spam-Ordner zu verschieben:
- Hier klicken um auf die Web-App Mail von Infomaniak zuzugreifen (Online-Dienst ksuite.infomaniak.com/mail).
- Wählen Sie die Nachricht im Posteingang aus und klicken Sie dann auf das Symbol Spam in der Symbolleiste:
- Sie können sie auch öffnen und später als Spam melden:
- Andere Möglichkeit: Öffnen Sie sie und klicken Sie auf das Aktionsmenü ⋮ rechts:
Sobald Sie auf Als Spam melden geklickt haben:
- Die E-Mail wird in den Ordner Spam (oder in den manuell definierten Ordner) verschoben
- Die Absenderadresse wird zur Liste der blockierten Benutzer hinzugefügt
- Der Filter wird im Laufe der Zeit verbessert
Falschen Positiv melden
Umgekehrt, wenn Sie auf eine E-Mail, die fälschlicherweise als Spam eingestuft wurde (falscher Positiv), durch Klicken auf das Symbol "Das ist kein Spam" reagieren:
- Die E-Mail wird in den Posteingang verschoben…
- Die Absenderadresse wird zur Liste der autorisierten Benutzer hinzugefügt…
- Dies wirkt sich auch auf den Filter und seine Kriterien aus.

