Wissensdatenbank
1000 FAQ, 500 Anleitungen und Lernvideos. Hier gibt es nur Lösungen!
Dieser Leitfaden erklärt, wie Sie ein Infomaniak-Produkt von einer Organisation in eine andere übertragen.
Vorwort
- Sie können fast alle bei Infomaniak gebuchten Produkte zu einer anderen Infomaniak Manager-Schnittstelle verschieben als der, auf der sich das Produkt derzeit befindet; es handelt sich also um eine interne Übertragung.
- Wenn Ihr Benutzer Zugang zu mehreren Organisationen gewährt, ist es noch einfacher, ein Produkt Ihrer Wahl an eine davon zu senden.
- Dieser Vorgang verursacht keine Unterbrechung.
- Die Benutzer, die derzeit Zugriff auf die ausgewählten Produkte haben, werden nicht übertragen (haben also möglicherweise keinen Zugriff mehr auf die Produkte).
- Die Rechnungen der ausgewählten Produkte werden nicht übertragen.
- kSuite kann nicht übertragen werden.
Übertragungslink generieren
Voraussetzungen
- Administrator oder Rechtsverantwortlicher sein innerhalb der Organisation.
Um ein Produkt zu übertragen:
- Klicken Sie hier, um auf die Verwaltung der Produktübertragungen im Infomaniak Manager zuzugreifen (Hilfe benötigt?).
- Klicken Sie auf die Schaltfläche Produkte übertragen:

- Wählen Sie das oder die zu verschiebenden Produkte aus.
- Nehmen Sie die allgemeinen Geschäftsbedingungen zur Kenntnis und akzeptieren Sie diese.
- Klicken Sie auf die Schaltfläche Übertragen.
Die Übertragung hat begonnen. Jetzt nach Wahl:
- Kopieren Sie den Übertragungslink.
- Senden Sie ihn an die E-Mail-Adresse Ihrer Wahl.
- Beenden Sie die Übertragung, indem Sie eine der Organisationen auswählen, an die Ihr Benutzer gebunden ist, und das ausgewählte Produkt wird dorthin übertragen:

Alternative Methode
Im Fall einer einmaligen Übertragung können Sie sich auch direkt auf dem Dashboard des betreffenden Produkts befinden und auf Verwalten klicken (Beispiel im untenstehenden Bild). Allerdings ist dieses Menü nicht immer vorhanden, daher ist es besser, die erste Methode oben zu bevorzugen, die außerdem die Stapelübertragung ermöglicht:
Nehmen Sie sich Zeit, um diesen anderen Leitfaden zu Jelastic Cloud zu lesen.
Produkt empfangen
Sobald eine Übertragung begonnen hat:
- Klicken Sie hier, um auf die Organisation zuzugreifen, die das/die Produkt(e) empfangen soll (der Benutzer muss administrative Rechte haben).
- Führen Sie den Link aus, den Sie im ersten Schritt oben erhalten haben.
- Wählen Sie bei Bedarf die Zielorganisation mit dem Dropdown-Menü aus.
- Lesen und akzeptieren Sie die Allgemeinen Geschäftsbedingungen.
- Klicken Sie auf die Schaltfläche Produkt empfangen (wenn die Schaltfläche nicht klickbar ist, stellen Sie sicher, dass Sie die Organisation ausgewählt haben).
Wenn nötig, können Sie eine neue Organisation erstellen, um Produkte zu empfangen.
Sie können jederzeit eine laufende Übertragung über das Symbol unten im linken Seitenmenü des Infomaniak Managers verfolgen:
Dieser Leitfaden ermöglicht es Ihnen, die wesentlichen Funktionen Ihres VOD/AOD-Bereich Infomaniak schnell zu nutzen.
Medien verwalten
- Ein Medium importieren
- Ein Medium verschieben
- Ein Medium bearbeiten
- Medienuntertitel verwalten
- Ein neues Medium als Ersatz für ein anderes hinzufügen
- Medienquelle herunterladen
Medien streamen / teilen
- Player verwalten
- Medien einbetten
- Medien teilen
- Medienfreigaben von einem Player aus verwalten
- Medien in WordPress einbetten und teilen
- Eine VOD-Liste live auf Video-Streaming senden
- Ein Vorschaubild ändern
- Kapitel in einem Video erstellen
- Werbung in einem Player verwalten
Die VOD/AOD sichern
- Videos durch GeoIP-Einschränkung sichern
- Videos per Passwort sichern
- Videos mit einem einzigartigen Schlüssel sichern
Eine Frage oder ein Feedback?
- Kontaktieren Sie den Infomaniak-Support
- Klicken Sie hier, um eine Meinung oder einen Vorschlag zu einem Produkt Infomaniak zu teilen
Diese Anleitung erklärt, wie der Zugriff auf importierte Videos auf einem VOD-Dienst von Infomaniak basierend auf geografischen Kriterien und/oder IP-Adressen eingeschränkt werden kann.
Vorwort
- Achtung, der Schutz durch Token ist nur im Fall einer Standardintegration per iframe und somit durch die Nutzung des Player Infomaniak wirksam.
- Weitere Zugriffsbeschränkungen können aktiviert werden und betreffen den Zugriff auf die Datei: token | Passwort
Zugang über GeoIP einschränken
Die geografischen und IP-Beschränkungen werden auf Ebene des Importordners konfiguriert und schützen alle Videos im Ordner. Um diesen Ordner zu konfigurieren:
- Klicken Sie hier, um auf die Verwaltung Ihres Produkts im Infomaniak Manager zuzugreifen (Hilfe benötigen?).
- Klicken Sie direkt auf den Namen, der dem betreffenden Produkt zugeordnet ist.
- Klicken Sie auf Medien im linken Seitenmenü.
- Klicken Sie auf Medienverwaltung im linken Seitenmenü.
- Klicken Sie auf das Symbol, um einen Neuen Ordner zu erstellen:

- Geben Sie dem Ordner einen Namen.
- Klicken Sie auf die blaue Schaltfläche, um den Ordner zu erstellen.
- Klicken Sie auf Konfiguration:

- Wählen Sie die Kodierungsregeln für die Videos, die importiert werden sollen, und gehen Sie dann zum nächsten Schritt über.
- Konfigurieren Sie die Ordneroptionen in diesem zweiten Schritt und gehen Sie dann zum nächsten Schritt über.
- Legen Sie die Länder fest, die zugelassen oder gesperrt werden sollen.
- Legen Sie die IP oder IP-Bereiche fest, die zugelassen oder gesperrt werden sollen (das Zeichen
*ist erlaubt). - Klicken Sie auf die blaue Schaltfläche, nachdem Sie die gewünschten verschiedenen Einschränkungen konfiguriert haben:

- Laden Sie neue Videos in diesem Ordner hoch, damit sie beim Abspielen durch ein Passwort geschützt sind.
Vorschaubilder, die bei GeoIP-Beschränkungen angezeigt werden sollen
Um die Bilder zu ändern, die bei dem Zuschauer angezeigt werden sollen, der von einer von Ihnen eingerichteten Einschränkung betroffen ist:
- Klicken Sie hier, um auf die Verwaltung Ihres Produkts im Infomaniak Manager zuzugreifen (Hilfe benötigen?).
- Klicken Sie direkt auf den Namen, der dem betreffenden Produkt zugeordnet ist.
- Klicken Sie auf Players im linken Seitenmenü.
- Fügen Sie einen neuen Player hinzu oder bearbeiten Sie einen bestehenden Player.
- Klicken Sie auf die Registerkarte VORSCHAUEN.
- Laden Sie die gewünschten Bilder für die verschiedenen auf der Seite beschriebenen Situationen hoch.
- Klicken Sie auf die blaue Schaltfläche unten auf der Seite, um zu Speichern:

Wenn ein Video auf einer Seite abgespielt wird, wird die Meldung "Konto gesperrt" angezeigt, wenn das VOD/AOD-Produkt, zu dem das Video gehört, gesperrt wurde.
Die Ursache der Sperrung kann vielfältig sein. Wenden Sie sich daher so schnell wie möglich an den Administrator des VOD/AOD-Bereichs, um mehr zu erfahren.
Diese Anleitung erklärt, wie Sie neue Medien in einen VOD/AOD Infomaniak Raum hochladen. Besuchen Sie diese Anleitung, wenn Sie ein bereits importiertes Medium ersetzen möchten.
Ein neues Medium hinzufügen und codieren
Um ein Medium zu senden, damit es von Ihrem VOD-Speicherplatz codiert und gestreamt wird:
- Klicken Sie hier, um auf die Verwaltung Ihres Produkts im Infomaniak Manager zuzugreifen (Hilfe benötigen?).
- Klicken Sie auf den Namen des betreffenden Produkts.
Es gibt mehrere Möglichkeiten, Ihr Medium zu importieren:
- Von der Startseite (Dashboard des VOD/AOD-Raums) :

- Von der Seite Medien aus:
- Klicken Sie auf Medien im linken Seitenmenü.
- Klicken Sie auf Medienverwaltung im Menü (erstellen oder greifen Sie auf einen Importordner zu, falls erforderlich):

Von dieser Seite aus stehen Ihnen mehrere Optionen zur Verfügung:
- Klicken Sie auf die blaue Schaltfläche Medien importieren.
- Wählen Sie eine Versandmethode:

- Von Gerät importieren (Maximale Dateigröße:
50 Go)
Erlaubt die Auswahl einer Datei von Ihrer Festplatte oder einem externen Laufwerk:
- Per FTP importieren (keine Größenbeschränkung, aber abhängig vom verfügbaren Speicherplatz)
Aktivieren Sie den TLS-Modus in Ihrem FTP-Programm. Die FTP-Einstellungen und Benutzerverwaltung sind auf der Seite anpassbar:
Wenn Sie eine Bearbeitungssoftware verwenden, die FTP-Publikationen unterstützt (wie Adobe Premiere), können Sie direkt in den VOD-Bereich exportieren. Die Kodierung beginnt automatisch. Andernfalls verwenden Sie einen FTP-Client wie FileZilla. - Von einer externen Website (Maximale Dateigröße:
40 Go)
Erlaubt die Eingabe der URL eines online gehosteten Mediums, einschließlich passwortgeschützter:
- Von Gerät importieren (Maximale Dateigröße:
Eine weitere Methode besteht darin, die API Infomaniak zu verwenden (maximale Dateigröße: 40 Go). Die Dokumentation ist im linken Seitenmenü unter API zugänglich:
Unterstützte Formate
Unterstützte Dateitypen:
- Video:
3gp,asf,avi,f4v,flv,m2ts,m2v,m4v,mkv,mov,mp4,mpeg,mpg,rm,ts,webm,wmv - Audio:
aac,flac,m4a,mp2,mp3,ogg,tta,vob,wav,wma
Diese Anleitung erklärt, wie Sie das Medium auf Ihr Gerät herunterladen können, nachdem es in Ihren VOD/AOD Bereich hochgeladen wurde.
Vorbemerkung
- Wenn Sie ein Video in Ihren VOD-Bereich hochladen, erhalten Sie den Link, der der Adresse des Videos auf dem Server entspricht.
- Die meisten Browser streamen das Video, sobald diese Adresse geladen ist, das heißt, das Video wird schrittweise abgespielt, ohne dass Sie die gesamte Datei auf Ihrer Festplatte herunterladen können.
- Falls Sie die Originalvideo von Ihrer Festplatte gelöscht haben, möchten Sie es möglicherweise wiederherstellen.
- Es gibt keinen direkten Zugriff (z.B. per FTP) auf den Server, der die Videos hostet.
Medienquelle herunterladen
Um auf den VOD-Bereich zuzugreifen:
- Klicken Sie hier, um auf die Verwaltung Ihres Produkts im Infomaniak Manager zuzugreifen (Hilfe benötigen?).
- Klicken Sie direkt auf den Name des betreffenden Produkts.
- Klicken Sie auf Medien im linken Seitenmenü.
- Klicken Sie auf Medienverwaltung im linken Seitenmenü.
- Klicken Sie auf das Medium, das Sie im angezeigten Tableau ersetzen möchten.
- Klicken Sie auf das Aktionsmenü ⋮ oben rechts im Vorschaubild des betreffenden Mediums.
- Klicken Sie auf Quelldatei herunterladen, damit Ihr Webbrowser den Download der Quelldatei auf Ihr Gerät vorschlägt:

Dieser Leitfaden befasst sich mit der Erstellung von Kapiteln in einem Video des VOD-Dienstes und der Anpassung der Menüanzeige (Miniaturansicht, Titel, Beschreibung usw.).
Vorbemerkung
- Die Videodatei muss im
MP4-Format codiert sein, um auf die Bearbeitung (Erstellung + Änderung) der Kapitel zugreifen zu können. - Die Bearbeitung der Kapitel ist bei einer FLV-Video nicht möglich, aber diese wird die Kapitel dennoch auf dem Player anzeigen, wenn sie parallel auch in MP4 kodiert wurde.
- Wenn die MP4-Video gelöscht wird, bleiben die Kapitel auf dem FLV, aber ohne Möglichkeit zur Bearbeitung.
- Dieses Tool kann nicht für rein auditive Medien verwendet werden.
Erstellung der Kapitel
Dazu:
- Klicken Sie hier, um auf die Verwaltung Ihres Produkts im Infomaniak Manager zuzugreifen (Hilfe benötigen?).
- Klicken Sie direkt auf den Name des betreffenden Produkts.
- Klicken Sie auf Medien im linken Seitenmenü.
- Klicken Sie auf Medienverwaltung im linken Seitenmenü.
- Klicken Sie auf das betreffende Medium in der angezeigten Tabelle.
- Klicken Sie auf die Schaltfläche Bearbeiten.
- Klicken Sie auf die Registerkarte Kapitel.
- Wählen Sie die Position des ersten Kapitels aus.
- Klicken Sie auf die blaue Schaltfläche, um das erste Kapitel zu erstellen und zu konfigurieren:

- Bearbeiten Sie das erste Kapitel (Infos, Vorschaubild) und speichern Sie es mit dem blauen Button:

Wiederholen Sie dies für die folgenden Kapitel.
Sie können die Position Ihrer Kapitel ändern, indem Sie auf die Diamantform klicken:
Dieser Leitfaden behandelt die Authentifizierungstoken oder Tokens von Infomaniak, die zur Überprüfung der Identität der Anwendung und zur Gewährung spezifischer Berechtigungen dienen, um sicher mit den Funktionen und Daten der Infomaniak API zu interagieren.
Vorwort
- Authentifizierungstoken oder Tokens dienen zur Überprüfung der Identität der Anwendung und zur Gewährung spezifischer Berechtigungen, um sicher mit den Funktionen und Daten der Infomaniak API zu interagieren.
- Es gibt keine Begrenzung der Anzahl der Token, die Sie erstellen können.
- Die Dauer eines Zugriffstokens ist standardmäßig "unbegrenzt", aber es ist möglich, bei der Erstellung eine benutzerdefinierte Dauer festzulegen.
- Achtung, wenn mit dem Token ein Jahr lang kein Aufruf erfolgt, wird er automatisch deaktiviert; es wird dann notwendig sein, einen neuen zu generieren.
Infomaniak API-Token verwalten
Beim Erstellen eines API-Tokens können Sie die Anwendung und den Bereich auswählen, auf den der Token zugreifen kann (um Ihrem aktuellen Bedarf und Projekt zu entsprechen).
Dazu:
- Klicken Sie hier, um auf die Verwaltung Ihres Produkts im Infomaniak Manager zuzugreifen (Hilfe benötigt?).
- Klicken Sie auf die blaue Schaltfläche Token erstellen.
- Wählen Sie im Dropdown-Menü das passende Produkt entsprechend Ihrem aktuellen Bedarf und Projekt aus.
- Wählen Sie eine Gültigkeitsdauer aus.
- Klicken Sie auf die blaue Schaltfläche Token erstellen.
- Geben Sie das Passwort für die Anmeldung beim Manager ein, wie angefordert.
- Kopieren Sie das Token an einen sicheren Ort - es wird danach nicht mehr zugänglich sein.
Anwendungsbeispiel: Token für die Newsletter-API
Dieser Leitfaden erklärt, wie Sie ein Bild, ein Logo, ein Wasserzeichen oder einen Stempel auf die Videos Ihres VOD-Dienstes einfügen können, um Ihre Markenidentität zu stärken und Ihre Inhalte vor Kopien oder unerwünschten Veränderungen zu schützen.
Bild zum Medium hinzufügen
Sie haben die Möglichkeit, ein Bild hinzuzufügen, das auf Ihrem Video erscheint:
- entweder aus der Konfiguration eines Player Video
- entweder aus den spezifischen Regeln eines Importordners
1. Video-Player
Im Abschnitt zur Verwaltung eines Players wird das ausgewählte Logo über das Video gelegt und erscheint nur während der Wiedergabe.
Diese Vorgehensweise bietet die Flexibilität, das Logo jederzeit zu ändern, sodass mehrere Player auf dasselbe Video verweisen können, ohne dass Schwierigkeiten auftreten.
Allerdings gibt es einen Nachteil zu beachten: Wenn ein Besucher die tatsächliche Adresse des Videos erhält, wird dieses ohne das Logo abgespielt. Trotz dieses Nachteils wird diese Methode aufgrund ihrer Benutzerfreundlichkeit und Anpassungsfähigkeit empfohlen:
2. Importordner
Im Abschnitt Konfiguration eines Ordners (einschließlich des Stammordners), der Medien enthält, erfolgt das Einbetten eines Bildes in Form einer direkten Integration in das Video:
Diese Methode ist weniger flexibel, da nach dem Einfügen des Logos keine weiteren Änderungen möglich sind. Es ist daher wichtig zu berücksichtigen, dass jede zukünftige Änderung des Logos Probleme verursachen könnte, was diese Vorgehensweise auf lange Sicht weniger anpassungsfähig macht:
Diese beiden Technologien sind unterschiedlich und arbeiten nicht gleichzeitig, daher erhalten Sie bei gleichzeitiger Aktivierung das Logo des Players über dem eingebetteten Logo.
Die VOD/AOD-Daten werden ständig auf einem Backup-Server gespeichert.
Achten Sie darauf, den Papierkorb nicht zu schnell zu leeren, da eine Änderung in einem VOD-Speicher automatisch in den Backups festgehalten wird.
Dieser Leitfaden erklärt, wie Sie die Interaktionen zwischen Ihrem Infomaniak VOD/AOD-Raum und einer Ihrer WordPress-Websites mit einer von Infomaniak entwickelten Erweiterung verwalten.
Vorwort
- Diese WordPress-Erweiterung ermöglicht es Ihnen, alle Ihre Videos, die in einem Infomaniak VOD/AOD-Raum vorhanden sind, abzurufen und zu verwalten, mit automatischen Updates beim Hinzufügen neuer Videos.
- Sie verwaltet das automatische Abrufen der vorhandenen Player und das Verwalten von Playlists.
- Sie können Ihre Videos beim Schreiben eines Artikels oder einer Seite suchen oder Medien direkt aus der CMS-Verwaltung importieren.
- ⚠️ Die Verwendung des Infomaniak-Plugins muss unbedingt mit dem Klassischen Editor (Classic Editor) erfolgen:
- Das Plugin ist nicht mit
Elementorkompatibel und kann daher nicht mit diesem Website-Editor verwendet werden. - Auch Inkompatibilität mit WordPress Multisite.
- Das Plugin ist nicht mit
- Falls es Probleme bei der Aktivierung des Plugins gibt, deaktivieren Sie die folgende Option im Plugin
Really Simple SSL:
- Wenn weiterhin Probleme auftreten, nehmen Sie sich diesen anderen Leitfaden zur Kenntnis.
Erhalten Sie die Infomaniak VOD-Erweiterung
Gehen Sie in Ihren VOD-Raum, um die für das externe WordPress-Modul erforderlichen Informationen zu erhalten:
- Klicken Sie hier, um auf die Verwaltung Ihres Produkts im Infomaniak Manager ( Hilfe benötigt?) zuzugreifen.
- Klicken Sie direkt auf den Namen des betreffenden Produkts.
- Klicken Sie auf CMS-Erweiterungen/API im linken Seitenmenü.
- Klicken Sie auf CMS-Erweiterungen im linken Seitenmenü.
- Laden Sie die WordPress-Erweiterung herunter.
- Konfigurieren Sie die Erweiterung mit den bereitgestellten Anweisungen:

- Es wird empfohlen, einen neuen Benutzer in Ihrer Organisation mit ausschließlich technischen Rechten für das VOD/AOD-Produkt zu erstellen und dann das Anwendungs-Passwort von diesem dedizierten Konto aus zu erstellen.
Sie können die Erweiterung auch direkt aus der WordPress-Erweiterungsbibliothek herunterladen.
Eine ähnliche Funktion existiert für Typo3 mit der dedizierten Erweiterung, die Sie in ihrer Erweiterungsbibliothek finden und installieren können: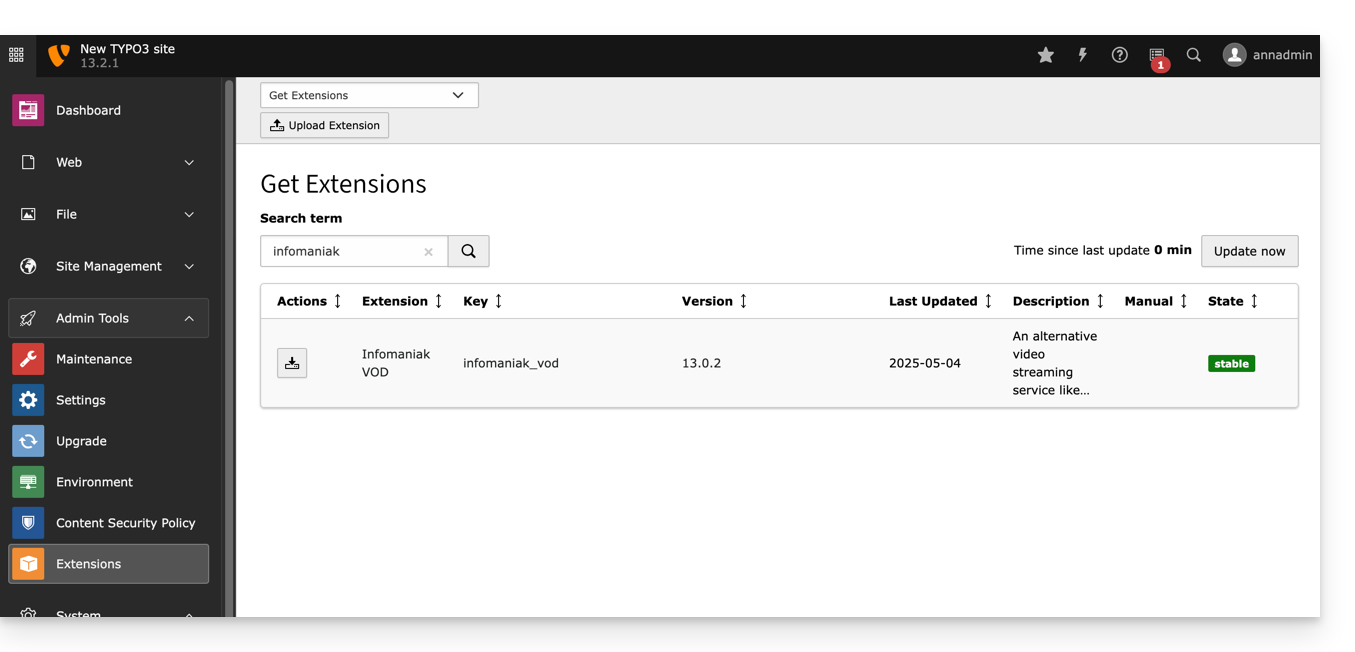
⚠️ Die verschiedenen von Infomaniak angebotenen Dienstleistungen sind alle mit den entsprechenden Standardprotokollen kompatibel (insbesondere IMAP/SMTP für E-Mail, WebDAV für Freigaben, S3/Swift für die Speicherung usw.). Falls Sie also ein Problem mit einer Drittanbieter-Software haben, wenden Sie sich direkt an deren Herausgeber oder einen Partner und konsultieren Sie die Support-Richtlinie sowie den Artikel 11.9 der AGB von Infomaniak.
Diese Anleitung erklärt, wie Sie Videos, die auf einen VOD-Dienst hochgeladen wurden, mit einem Passwort schützen.
Vorwort
- Das Abspielen eines Videos in einem Player, der auf dem VOD-Dienst konfiguriert ist, erfordert ein Passwort, ohne das das Ansehen nicht möglich ist.
- Es ist nicht möglich, mehrere verschiedene Passwörter für dasselbe Video festzulegen.
- Weitere Zugriffsbeschränkungen können aktiviert werden und betreffen den Zugriff auf die Datei: token | geoip
Ein Video mit einem Passwort schützen
Der Passwortschutz kann auf verschiedene Weisen konfiguriert werden.
1. Passwort auf Ebene des Importordners
Wenn das Passwort einmalig auf Ebene des Zielordners festgelegt wird, werden alle neuen Medienimporte automatisch dieses Passwort bei der Wiedergabe enthalten. Es ist dennoch möglich, die Sichtbarkeit jedes Videos individuell zu ändern (siehe unten).
Um diesen Ordner zu konfigurieren:
- Klicken Sie hier, um auf die Verwaltung Ihres Produkts im Infomaniak Manager zuzugreifen (Hilfe benötigen?).
- Klicken Sie direkt auf den Namen, der dem betreffenden Produkt zugewiesen wurde.
- Klicken Sie auf Medien im linken Seitenmenü.
- Klicken Sie auf Medienverwaltung im linken Seitenmenü.
- Klicken Sie auf das Symbol, um einen Neuen Ordner zu erstellen:

- Geben Sie dem Ordner einen Namen.
- Klicken Sie auf die blaue Schaltfläche, um Ordner erstellen.
- Klicken Sie auf Konfiguration:

- Wählen Sie die Kodierungsregeln für die Videos, die importiert werden sollen, und gehen Sie dann zum nächsten Schritt über.
- Konfigurieren Sie die Ordneroptionen in Schritt 2 und gehen Sie dann zum nächsten Schritt über.
- Legen Sie das Passwort fest, das eingegeben werden muss, um ein geschütztes Video zu sehen:

- Klicken Sie auf die blaue Schaltfläche, nachdem Sie die verschiedenen gewünschten Einschränkungen konfiguriert haben.
- Laden Sie neue Videos in diesen Ordner hoch, damit sie beim Abspielen durch ein Passwort geschützt sind.
Ein bereits an einem anderen Ort Ihres VOD-Speichers codiertes Video wird nicht automatisch geschützt, auch wenn es in diesen Ordner verschoben wird. Sie müssen seinen Status manuell ändern (siehe unten).
2. Passwort manuell für jedes Video festgelegt
Um die Sichtbarkeit eines Videos auf einem VOD-Dienst zu ändern:
- Klicken Sie hier, um auf die Verwaltung Ihres Produkts im Infomaniak Manager zuzugreifen (Hilfe benötigen?).
- Klicken Sie direkt auf den Namen, der dem betreffenden Produkt zugewiesen wurde.
- Klicken Sie auf Medien im linken Seitenmenü.
- Klicken Sie auf Medienverwaltung im linken Seitenmenü.
- Klicken Sie auf das betreffende Video:

- Klicken Sie auf Bearbeiten im Abschnitt Status.
- Klicken Sie auf Passwort, um ein Passwort festzulegen.
- Klicken Sie auf die blaue Schaltfläche, um den Status zu ändern:

- Das Video wird durch ein Passwort geschützt:

Diese Anleitung erklärt, wie Sie Untertitel zu den Medien Ihres VOD Infomaniak hinzufügen.
Vorbemerkung
- Die Untertitel Ihrer Videos sind nicht zerstörerisch für das Video selbst; dieses wird nicht verändert, es handelt sich lediglich um eine *
.srtDatei, die vom Player geladen wird. - Sie können das automatische Starten der Untertitel direkt im Player (Registerkarte #1) steuern.
Untertitel verwalten
Um auf das Untertitel-Erstellungswerkzeug für Ihre Medien zuzugreifen:
- Klicken Sie hier, um auf die Verwaltung Ihres Produkts im Infomaniak Manager zuzugreifen (Hilfe benötigen?).
- Klicken Sie direkt auf den Name des betreffenden Produkts.
- Klicken Sie auf Medien im linken Seitenmenü.
- Klicken Sie auf Medienverwaltung im linken Seitenmenü.
- Klicken Sie auf das Medium, für das Untertitel erstellt werden sollen.
- Klicken Sie auf Bearbeiten.
- Klicken Sie auf die Registerkarte Untertitel.
- Klicken Sie auf die Schaltfläche Sprache hinzufügen, um eine der 3 Methoden zur Erstellung von Untertiteln auszuwählen:

A. Manuelles Erstellen von Untertiteln
Mit dieser Untertitelungsmethode geben Sie manuell jeden Text ein, der zum angegebenen Zeitcode angezeigt werden soll:
B. Importieren einer Untertiteldatei
Sie können eine Datei im SubRip-Format (*.srt) oder SubViewer-Format (*.sbv und *.sub) importieren, um Ihr Video mit im Voraus in einer separaten Datei vorbereiteten Untertiteln zu versehen:
Der Umschalter (Toggle Switch) ermöglicht es, die Veröffentlichung der Untertitel im Player zu aktivieren oder zu deaktivieren. Dies ermöglicht es insbesondere, zu überprüfen, ob der Inhalt korrekt ist, bevor das Video veröffentlicht und geteilt wird.
C. Untertitel automatisch generieren
Sie können Untertitel direkt aus dem auf Ihrem Medium verfügbaren Audio erstellen. Die Texte werden mithilfe von Künstlicher Intelligenz (KI, oder rechnerisch oder äquivalent) generiert.
Lesen und verstehen Sie diese andere Anleitung zum verwendeten Modell und den Verantwortlichkeiten. Es wird auch empfohlen, den generierten Inhalt manuell zu überprüfen, insbesondere Eigennamen, die manchmal falsch geschrieben sind.
Um die Untertitel zu generieren, klicken Sie auf die Schaltfläche Generieren:
Untertitel automatisch übersetzen
Wenn eine Untertitelung vorhanden ist, können Sie eine zusätzliche Sprache am gleichen Ort hinzufügen, indem Sie den Text automatisch übersetzen lassen (geben Sie die aktuelle Sprache an), was die entsprechende Untertitelung in der gewünschten Sprache erzeugen wird:
Neue Videos automatisch untertiteln
Der Ordner Racine oder die Unterordner Ihres VOD-Speicherplatzes können Regeln enthalten, die bei jeder neuen Medienhinzufügung innerhalb dieser ausgeführt werden. Eine dieser Regeln befiehlt die automatische Erstellung von Untertiteln mit der oben genannten Methode C. Um diese Regel einzurichten:
- Klicken Sie hier, um auf die Verwaltung Ihres Produkts im Infomaniak Manager zuzugreifen (Hilfe benötigen?).
- Klicken Sie direkt auf den Name des betreffenden Produkts.
- Klicken Sie auf Medien im linken Seitenmenü.
- Klicken Sie auf Medienverwaltung im linken Seitenmenü.
- Klicken Sie auf Konfigurieren auf der Seite des Root-Ordners oder des von Ihnen gewählten Ordners:

- Klicken Sie auf die Registerkarte Medienbearbeitung.
- Stellen Sie sicher, dass die Verarbeitungen nicht so konfiguriert sind, dass sie vererbt werden vom übergeordneten Ordner (oder konfigurieren Sie den übergeordneten Ordner direkt), und speichern Sie die Änderungen bei Bedarf (Punkt 10 unten).
- Aktivieren Sie die Textgenerierung.
- Konfigurieren Sie, was generiert werden soll (Untertitel, Videotitel, Zusammenfassung/Beschreibung sowie eventuelle Übersetzungen je nach Sprache des Besuchers).
- Speichern Sie die Änderungen:

Diese Anleitung erklärt, wie Sie das Vorschaubild (Miniaturansicht oder Thumbnail / Poster) ändern, das ein Video auf einem VOD-Dienst darstellt.
Vorwort
- Die Verwendung von animierten GIFs ist nicht möglich.
Videominiaturbild ändern
Um auf ein Medium im VOD-Bereich zuzugreifen:
- Klicken Sie hier, um auf die Verwaltung Ihres Produkts im Infomaniak Manager zuzugreifen (Hilfe benötigen?).
- Klicken Sie direkt auf den Name des betreffenden Produkts.
- Klicken Sie auf Medien im linken Seitenmenü.
- Klicken Sie auf Medienverwaltung im linken Seitenmenü.
- Klicken Sie auf das Medium, das Sie im angezeigten Tableau ersetzen möchten:

- Klicken Sie auf die Schaltfläche Bearbeiten:

Zwei Möglichkeiten stehen Ihnen zur Verfügung, um das Standardbild des Videos im Stillstand zu ersetzen:
- Wählen Sie ein Bild aus dem Video selbst aus (klicken Sie, um das Video zu durchsuchen, und drücken Sie die Schaltfläche, um das Bild zu extrahieren, das Sie dann zuschneiden/zurecht schneiden können):

- Laden Sie ein Bild von Ihrer Festplatte hoch (max. 10 MB), das Sie anschließend zuschneiden/zurecht schneiden können.
Bestätigen Sie, indem Sie auf die blaue Schaltfläche Speichern klicken:
Diese Anleitung erklärt, wie Sie eine Liste von Videos aus dem VOD-Dienst mit dem Produkt Video-Streaming live streamen können.
Vorbemerkung
- Diese Funktion ermöglicht es, den VOD-Dienst zu nutzen, um eine Videoplaylist zu erstellen und anschließend den Video-Streaming-Dienst zu verwenden, um sie im echten Live-Stream zu senden, z.B. im Rahmen eines Musikvideosenders, eines Teleshoppings, Dokumentationen, etc.
- Es ist möglich, zwischen jedem Video Werbung einzufügen, entweder manuell oder mithilfe von VAST-Tags.
- Die Wiedergabeliste wird in einer Endlosschleife abgespielt, bis der Benutzer sie stoppt.
Eine VOD-Playlist im Live-Streaming senden
Voraussetzungen
- Über einen VOD-Service verfügen (mindestens den kostenlosen VOD-Speicherplatz mit dem Streaming-Video-Service).
- Über einen Streaming-Video-Dienst in derselben Organisation und verwaltet durch dasselbe Konto verfügen.
Um die Playlist zu erstellen, importieren Sie einige Videos:
- Klicken Sie hier, um auf die Verwaltung Ihres Produkts im Infomaniak Manager zuzugreifen (Hilfe benötigen?).
- Klicken Sie direkt auf den Namen des betreffenden Produkts.
- Klicken Sie auf die Schaltfläche Auswählen (im Abschnitt Schnellimport).
Sobald die Videos importiert sind:
- Klicken Sie auf Medien im linken Seitenmenü.
- Klicken Sie auf Playlists / WebTV im linken Seitenmenü.
- Klicken Sie auf die Schaltfläche, um eine neue Playlist hinzuzufügen.
- Benennen Sie die Playlist und legen Sie fest, ob diese automatisch (mit einem Ordner verknüpft) oder manuell sein soll.
- Wählen Sie den Ordner oder die spezifischen Videos aus, die für die Erstellung der Playlist verwendet werden sollen.
- Klicken Sie auf die Schaltfläche Direktübertragung erstellen:

- Wählen Sie den Stream des Video-Streaming-Dienstes aus, der die Playlist übermitteln soll, und passen Sie Ihre Einstellungen an:

Einige Anwendungsbeispiele
Die Übertragung einer Playlist kann als Ausweichlösung (Fallback) dienen, sobald ein Live-Stream unterbrochen wird (absichtlich oder unabsichtlich) und in diesem Fall das Ruder an sich reißen. Sobald der Live-Encoder einen Stream zurückdrückt, übernimmt er wieder die Kontrolle über die Playlist. Dies ermöglicht es, alternativen Inhalt zu senden, wenn es ein Problem mit dem Live-Stream gibt oder wenn der Benutzer nur abends echten Live-Stream sendet, kann er die Übertragung von Inhalten aus der Playlist für den Rest des Tages automatisieren.
Es ist auch möglich, die Ausstrahlung einer Playlist über das Planungstool des Streaming video zu programmieren. So können Sie im Voraus Zeiträume für die Ausstrahlung einer einzigen oder verschiedener Playlists festlegen, oder dies auf wiederkehrende Weise tun. Der Live-Encoder wird während der gesamten Dauer der Playlist-Ausstrahlung automatisch getrennt; sobald der Zeitrahmen beendet ist, wird der Encoder wieder verbunden und sein Inhalt wird ausgestrahlt.
Eine VOD-Playlist kann erstellt und dann manuell bearbeitet werden (indem das Video, das die Liste ergänzen soll, gesucht wird) oder dynamisch sein, wenn sie automatisch aus einer Gruppe von Videos in einem bestimmten Ordner besteht und nach und nach gefüllt wird. In beiden Fällen stoppen Sie die Live-Übertragung und starten Sie sie erneut, um alle neuen Videos zu berücksichtigen, die zur Playlist hinzugefügt wurden - beachten Sie, dass dies bei einem zukünftigen Update des Tools nicht mehr erforderlich sein wird.
Diese Anleitung erklärt, wie Sie in den Player VOD/AOD, der zum Streamen Ihres Videos dient, einen Overlay-Button integrieren, den der Zuschauer anklicken kann, um den Link zum Video (oder das Video selbst) einfach zu teilen.
Vorwort
- Eine automatische Freigabe ist für Facebook, X (ehemals Twitter), LinkedIn, WhatsApp vorgesehen, aber es ist auch möglich, einen HTML-Code für die Integration des Players an der vom Besucher gewünschten Stelle anzubieten.
- Ein Teilen kann auch innerhalb der Mediathek selbst initiiert werden.
Ein Freigabelink zum Player hinzufügen
Um auf den VOD-Bereich zuzugreifen:
- Klicken Sie hier, um auf die Verwaltung Ihres Produkts im Infomaniak Manager zuzugreifen (Hilfe benötigen?).
- Klicken Sie direkt auf den Name, der dem betreffenden Produkt zugeordnet ist.
- Klicken Sie auf Players im linken Seitenmenü.
- Klicken Sie auf das betreffende Objekt in der angezeigten Tabelle.
- Klicken Sie auf die Registerkarte Teilen.
- Aktivieren Sie eine der Freigabeoptionen mit den gewünschten Parametern, um auf dem Player ein Symbol für die Freigabemöglichkeit für den Benutzer zu sehen:

- Vergessen Sie nicht, Ihre Änderungen zu speichern, falls erforderlich.
Diese Anleitung erklärt, wie Sie Benachrichtigungen bei einem Zwischenfall oder einer Überschreitung des Verbrauchs von VOD/AOD erhalten und konfigurieren.
E-Mail-Benachrichtigungen
Um Benachrichtigungen zu konfigurieren:
- Klicken Sie hier, um auf die Verwaltung Ihres Produkts im Infomaniak Manager zuzugreifen (Hilfe benötigen?).
- Klicken Sie direkt auf den Name des betreffenden Produkts.
- Klicken Sie auf Einstellungen im linken Seitenmenü.
- Klicken Sie auf Benachrichtigungen im linken Seitenmenü.
- Fügen Sie die Benutzer der Organisation hinzu, die per E-Mail benachrichtigt werden sollen.
- Konfigurieren Sie die Überwachungszeiten (Wochentage / Stunden).
- Speichern Sie die Änderungen:

Diese Anleitung beschreibt bestimmte Hintergrundoperationen, die vom Dienst VOD / AOD von Infomaniak durchgeführt werden.
Funktionsweise von SOAP-Anfragen und Callbacks
Im VOD-Dienst (Video on Demand) und AOD-Dienst (Audio on Demand) werden bestimmte Operationen wie das Herunterladen von Dateien über SOAP-Anfragen abgewickelt, ein Protokoll, das es zwei Systemen ermöglicht, miteinander zu kommunizieren, und häufig zum Austausch von Daten zwischen Servern verwendet wird.
Wenn eine Datei über SOAP angefordert wird, kann es eine Verzögerung geben, bevor der Server antwortet. Diese Verzögerung hängt von mehreren Faktoren ab, wie der Dateigröße, der Serverauslastung oder der Verbindungsqualität. Der Download beginnt so schnell wie möglich, aber es gibt eine Warteschlange: Wenn mehrere Benutzer gleichzeitig Anfragen stellen, wird jede Anfrage in der Reihenfolge bearbeitet, und jeder Benutzer hat eine Begrenzung für gleichzeitige Downloads.
Callback: Eine Benachrichtigung am Ende des Downloads
Ein Callback ist ein System, das den Client (z. B. Ihre Anwendung) benachrichtigt, sobald der Download abgeschlossen ist. Mit anderen Worten, anstatt auf den Download zu warten und ihn zu überwachen, "ruft" das System Sie an oder sendet eine Antwort, wenn alles bereit ist. Das ist nützlich, um zu verhindern, dass Ihre Anwendung blockiert wird, während die Datei heruntergeladen wird.
Es gibt jedoch auch eine maximale Wartezeit, die als Timeout bezeichnet wird. Wenn diese Zeit erreicht wird, bevor der Download abgeschlossen ist, wird dennoch eine Antwort gesendet. Das bedeutet nicht, dass der Download fehlgeschlagen ist, sondern dass die Antwort vor Abschluss des Downloads gesendet wurde. In diesem Fall wird die Verarbeitung im Hintergrund fortgesetzt.
Große Dateien benötigen mehr Zeit
Wenn die angeforderte Datei groß ist (z. B. mehrere hundert Megabyte oder sogar mehrere Gigabyte), kann der Download mehrere Minuten dauern. Diese Zeit hängt stark vom entfernten Server ab: Einige sind sehr schnell, andere weniger. Das System versucht, dies bestmöglich zu verwalten, aber man sollte bedenken, dass die Antwortzeit nicht immer sofort erfolgt.
Blockierende und nicht blockierende Aufrufe
Standardmäßig warten einige SOAP-Clients, bis der Server geantwortet hat, bevor sie fortfahren. Man spricht dann von einem blockierenden Aufruf : Ihre Anwendung ist eingefroren, bis die Antwort eintrifft. Das kann problematisch sein, wenn die Antwort Zeit in Anspruch nimmt.
Zum Glück ist es oft möglich, den SOAP-Client so zu konfigurieren, dass er nicht blockiert. Man spricht dann von einem nicht blockierenden Aufruf. Das ermöglicht es, mehrere Anfragen nacheinander zu senden, ohne auf die Antwort jedes Aufrufs warten zu müssen. Das ist schneller und effizienter, insbesondere wenn Sie mehrere Dateien nacheinander verarbeiten.
Diese Anleitung erklärt, wie Sie Videos, die auf einen VOD-Dienst hochgeladen wurden, mit einem einzigartigen Schlüssel schützen können.
Vorwort
- Achtung, der Schutz durch Token ist nur im Fall einer Standardintegration per iframe und somit durch die Nutzung des Player Infomaniak wirksam.
- Weitere Zugriffsbeschränkungen können aktiviert werden: Passwort | GeoIP
Ein Video mit einem einzigartigen Schlüssel schützen
Sie haben die Möglichkeit, alle Medien eines Ordners durch die Erstellung eines Tokens zu schützen. Dieser wird für jeden Ihrer Besucher einzigartig sein und muss als Parameter an Ihr Medium übergeben werden, um den Zugriff darauf zu beschränken. Nur Sie können den einzigartigen Schlüssel generieren, der für jeden Benutzer erforderlich ist, um die Videos zu sehen. Dieser Schlüssel ermöglicht es Ihnen, nur die von Ihnen zuvor überprüften Personen zu autorisieren.
Dadurch können Sie den Zugriff auf Videos steuern und nur bestimmte Personen zulassen, während andere abgelehnt werden; nützlich in Fällen wie Pay-per-View oder begrenzten Übertragungen. Bitte beachten Sie jedoch, dass Sie die Integration in Ihr bestehendes System selbst entwickeln müssen.
Wenn der Hash ungültig ist, wird der Zugriff auf das Video eine Fehlerseite "403 forbidden" zurückgeben.
Die Einschränkung für den Importordner aktivieren
Wenn das Passwort einmalig auf Ebene des Zielordners festgelegt wird, werden alle neuen Medienimporte automatisch diesen Modus beim Abspielen anwenden. Um diesen Ordner zu konfigurieren:
- Klicken Sie hier, um auf die Verwaltung Ihres Produkts im Infomaniak Manager zuzugreifen (Hilfe benötigen?).
- Klicken Sie direkt auf den Namen des betreffenden Produkts.
- Klicken Sie auf Medien im linken Seitenmenü.
- Klicken Sie auf Medienverwaltung im linken Seitenmenü.
- Klicken Sie auf das Symbol, um einen Neuen Ordner zu erstellen:

- Geben Sie dem Ordner einen Namen.
- Klicken Sie auf die blaue Schaltfläche, um den Ordner zu erstellen.
- Klicken Sie auf Konfiguration:

- Wählen Sie die Kodierungsregeln für die Videos, die importiert werden sollen, und gehen Sie dann zum nächsten Schritt über.
- Konfigurieren Sie die Ordneroptionen in diesem zweiten Schritt und gehen Sie dann zum nächsten Schritt über.
- Aktivieren Sie die Einschränkung durch einen eindeutigen Schlüssel.
- Klicken Sie auf die blaue Schaltfläche, nachdem Sie die gewünschten Einschränkungen konfiguriert haben:

Ein bereits an einem anderen Ort Ihres VOD-Speichers codiertes Video wird nicht automatisch geschützt, auch wenn es in diesen Ordner verschoben wird. Sie müssen seinen Status manuell ändern (siehe unten).
1. VOD-API-Token erstellen
Um auf die VOD-API zugreifen zu können, müssen Sie sich zunächst mit einem Anwendungstoken authentifizieren. Dieser Schritt muss nur einmal durchgeführt werden. Das Anwendungstoken wird für alle Ordner gemeinsam sein, die Sie schützen möchten. Um dieses Anwendungstoken zu erstellen, nehmen Sie sich diese Anleitung und die Dokumentation https://developer.infomaniak.com/getting-started#authentication zur Kenntnis.
2. Playback-Token erstellen
Dieser Schritt muss auf Ihrer Website/Anwendung durchgeführt werden und dieser Token muss einzigartig sein, also für jeden Besucher generiert werden.
Es ist daher wichtig, dass die Seite, die für die Token-Generierung zuständig ist, keinen Cache besitzt, um die Einzigartigkeit des Tokens zu gewährleisten.
POST https://api.vod2.infomaniak.com/api/pub/v1/channel/channel_id/share/share_id/tokenchannel_id = 1227share_id = entspricht der Kennung Ihres Videos
Beispiel: https://api.vod2.infomaniak.com/res/embed/1jhvl2uqa5rdf.html
Die Liste der Parameter ist in der Dokumentation verfügbar https://developer.infomaniak.com/docs/api/post/channel/share/token
3. Verwendung des eindeutigen Tokens für ein Medium
Der im Punkt 2 oben erhaltene Token wird als Parameter an das Medium übergeben, er wird einzigartig und daher für jeden Besucher unterschiedlich sein:
<iframe frameborder="0" width="720" height="360" src="https://api.vod2.infomaniak.com/res/embed/1jhvl2uqa5rdf.html?token=st=1637143497~exp=1637143797~acl=/hls/1jhvl2uq4dnra/1jhvl2uq4dnmd/*~hmac=914aa838bdba141ec85db74266b54278572a1353a49e8851e4fd096dc6372127" allowfullscreen></iframe>Diese Anleitung erklärt, wie Sie auf Webseiten Video- / Audio-Dateien integrieren, die auf einem VOD / AOD-Dienst hochgeladen wurden.
Vorwort
- Dieser VOD/AOD-Integrationscode ist einzigartig und entspricht den Parametern, die Sie auf der Seite festlegen.
- Er ermöglicht es Ihnen, dasselbe Video mit verschiedenen Anzeigeeinstellungen je nach Bedarf zu integrieren.
- Anschließend können Sie die Parameter dieser Integration anpassen, indem Sie sie von der Seite der Integrationshistorie im Infomaniak Manager anpassen.
- Gleichzeitig können Sie ein Medium auf verschiedene Weisen teilen.
Erzeugen und Kopieren des Einbettungscodes
Der Einbettungscode befindet sich in Ihrer VOD-Oberfläche; hier ist ein Beispiel mit einem Standard Player:
- Klicken Sie hier, um auf die Verwaltung Ihres Produkts im Infomaniak Manager zuzugreifen (Hilfe benötigen?).
- Klicken Sie direkt auf den Name, der dem betreffenden Produkt zugewiesen wurde.
- Klicken Sie auf Medien im linken Seitenmenü.
- Klicken Sie auf Medienverwaltung im linken Seitenmenü.
- Klicken Sie auf das betreffende Medium in der angezeigten Tabelle.
- Klicken Sie auf die blaue Schaltfläche Integrieren.
- Klicken Sie auf Integration erstellen:

- Passen Sie die Medienintegration an (Zeitstempel, Schleifenwiedergabe, automatischer Start, …).
- Klicken Sie auf die Schaltfläche, um den Integrationscode zu generieren:

- Kopieren Sie den Code, um ihn an der gewünschten Stelle zu integrieren:

Das Medium wird in diesem Fall mit dem Standard-Player eingefügt, aber Sie haben die Möglichkeit, aus Ihren erstellten Players denjenigen auszuwählen, der bei der Integration angeboten werden soll.
Eine vorherige Integration ändern
Um die bereits erfolgte Integration Ihres Mediums erneut anzupassen und den entsprechenden Code zu behalten, ohne ihn erneut einfügen zu müssen:
- Klicken Sie hier, um auf die Verwaltung Ihres Produkts im Infomaniak Manager zuzugreifen (Hilfe benötigen?).
- Klicken Sie direkt auf den Name, der dem betreffenden Produkt zugewiesen wurde.
- Klicken Sie auf Medien im linken Seitenmenü.
- Klicken Sie auf Medienverwaltung im linken Seitenmenü.
- Klicken Sie auf das betreffende Medium in der angezeigten Tabelle.
- Klicken Sie auf die blaue Schaltfläche Integrieren.
- Klicken Sie auf Eine Integration bearbeiten:

- Klicken Sie auf das Aktionsmenü ⋮ rechts neben dem betreffenden Objekt in der angezeigten Tabelle.
- Klicken Sie auf das gewünschte Element, um die Integrationscodes zu erhalten/zu ändern:

Den Integrationscode einfügen…
Auf der gewünschten Webseite fügen Sie den Code an der gewünschten Stelle ein.
… auf Site Creator Infomaniak
- Für Site Creator muss ein „Fest“ (und nicht „Reaktiv“) Integrationscode generiert werden:

- Fügen Sie dann diesen Code in Site Creator in einen Block „Benutzerdefinierter HTML-Code“ ein.
Hier ist ein Beispiel für das Kopieren und Einfügen von der Integrationsseite eines Mediums:

