Wissensdatenbank
1000 FAQ, 500 Anleitungen und Lernvideos. Hier gibt es nur Lösungen!
In diesem Handbuch wird erläutert, wie man passwortgeschützte Videos schützt, die auf einem VOD-Dienst Infomaniak.
Präambel
- Das Abspielen eines Videos in einem auf dem VOD-Dienst konfigurierten Player erfordert ein Passwort, ohne das das Betrachten nicht möglich ist.
- Es ist nicht möglich, mehrere verschiedene Passwörter für dasselbe Video anzugeben.
Passwort-Video schützen
Passwortschutz kann auf unterschiedliche Weise konfiguriert werden.
1. Passwort für den Importordner
Wenn das Passwort ein für allemal auf der Ebene des Zielordners gesetzt wird, werden alle neuen Medienimporte automatisch dieses Passwort enthalten, wenn sie gelesen werden. Trotzdem ist es möglich, die Sichtbarkeit jedes einzelnen Videos individuell zu ändern (siehe unten).
So konfigurieren Sie diesen Ordner:
- Klicken Sie hier um auf die Verwaltung Ihres Produkts im Infomaniak Manager zuzugreifen (Brauchst du Hilfe?).
- Klicken Sie direkt auf Nameder betroffenen Ware zugeordnet werden.
- Klicken Sie auf Medien im linken Seitenmenü.
- Klicken Sie auf Medienmanagement im linken Seitenmenü.
- Klicken Sie auf das Symbol, um ein Neuer Ordner:

- Geben Sie der Akte einen Namen.
- Klicken Sie auf den blauen Knopf für Ordner erstellen.
- Klicken Sie auf Einstellungen:

- Wählen Sie die Kodierungsregeln für die importierten Videos aus und gehen Sie dann zum nächsten Schritt über.
- Konfigurieren Sie die Optionen des Ordners in Schritt 2 und gehen Sie dann zum nächsten Schritt.
- Legen Sie das Passwort fest, das eingegeben werden muss, um ein geschütztes Video anzuzeigen:

- Klicken Sie auf den blauen Knopf, sobald Sie die gewünschten Einschränkungen konfiguriert haben.
- Laden Sie neue Videos in diesen Ordner hoch, damit sie beim Lesen passwortgeschützt sind.
2. Passwort manuell auf jedem Video gesetzt
So ändern Sie die Sichtbarkeit eines Videos auf einem VOD-Dienst:
- Klicken Sie hier um auf die Verwaltung Ihres Produkts im Infomaniak Manager zuzugreifen (Brauchst du Hilfe?).
- Klicken Sie direkt auf Nameder betroffenen Ware zugeordnet werden.
- Klicken Sie auf Medien im linken Seitenmenü.
- Klicken Sie auf Medienmanagement im linken Seitenmenü.
- Klicken Sie auf das betreffende Video:

- Klicken Sie auf Ändern im Spiel Status.
- Klicken Sie auf Passwort um ein Passwort zu definieren.
- Klicken Sie auf den blauen Knopf für Status ändern:

- Das Video wird passwortgeschützt:

Weitere Zugangsbeschränkungen können aktiviert werden und betreffen den Zugriff auf die Datei: token + Geoip.
In diesem Leitfaden wird erläutert, wie Live-Übertragung eine Liste von Videos vom VOD-Dienst durch das Produkt Streaming-Video.
Präambel
- Dieses Feature ermöglicht die Verwendung von VOD-Dienst , um eine Playlist von Videos zu erstellen und anschließend die Video Streaming Service um sie in Echtzeit zu verbreiten, z.B. im Rahmen eines Musikclips, Teleshopping, Dokumentarfilme usw.
- Es ist möglich, Werbung zwischen jedem Video manuell oder über die Verwendung von VAST-Tags zu ziehen.
- Die Playlist wird bis zum Ende der Zeit in einer Schleife verteilt, bis der Benutzer sie stoppt.
Eine VOD-Playliste im Live-Streaming verbreiten
Voraussetzungen
- Besitzen Sie einen VOD-Dienst (mindestens den kostenlosen VOD-Bereich mit dem Videostreaming-Service).
- Besitzen Sie einen Videostreaming-Service in der gleichen Organisation und verwaltet von demselben Konto.
Um die Playlist zu bilden, importieren Sie einige Videos:
- Klicken Sie hier um auf die Verwaltung Ihres Produkts im Infomaniak Manager zuzugreifen (Brauchst du Hilfe?).
- Klicken Sie direkt auf Nameder betroffenen Ware zugeordnet werden.
- Klicken Sie auf die Schaltfläche Auswählen (im TeilSchnellimport).
Nachdem die Videos importiert wurden:
- Klicken Sie auf Medien im linken Seitenmenü.
- Klicken Sie auf Playlists / WebTV im linken Seitenmenü.
- Klicken Sie auf die Schaltfläche eine neue Playlist hinzufügen.
- Nennen Sie die Playlist und bestimmen Sie, ob diese automatisch (in Verbindung mit einer Akte) oder manuell.
- Wählen Sie den Ordner oder die genauen Videos aus, die zur Erstellung der Playlist verwendet werden sollen.
- Klicken Sie auf die Schaltfläche Direkt erstellen:

- Wählen Sie den Stream des Dienstes aus Streaming-Video die die Playlist verbreiten und Ihre Vorlieben einstellen muss:

Einige Anwendungsbeispiele
Die Verbreitung einer Playlist kann als Faltlösung (fallback) sobald sich ein Live abschneidet (freiwillig oder unabsichtlich) und in diesem Fall die Übertragung auf die Antenne nimmt. Sobald der Live-Coder einen Stream zurückschiebt, übernimmt er die Hand auf die Playlist. Dies ermöglicht die Übertragung alternativer Inhalte, wenn es ein Problem auf der Live gibt oder wenn der Benutzer nur abends echtes Live aussendet, kann er die Verbreitung von Inhalten aus Playlist für den Rest des Tages automatisieren.
Es ist auch möglich, Programmieren die Verbreitung einer Playlist aus dem Programm des Streaming-Videos. So können einzelne oder unterschiedliche Playlist-Streaming-Bereiche im Voraus oder in wiederkehrender Weise gewählt werden. Der Live-Streaming-Coder wird während der gesamten Dauer der Wiedergabe der Playlist automatisch abgeschaltet; sobald der Zeitbereich abgeschlossen ist, wird sich der Codierungs-Coder wieder anmelden und sein Inhalt wird verbreitet.
Eine VOD-Platylist kann erstellt und bearbeitet werden manuell (auf der Suche nach dem Video, das die Liste ergänzen soll) oder Dynamik automatisch aus einer Reihe von Videos besteht, die sich in einem bestimmten Ordner befinden und nach und nach gespeist werden. In beiden Fällen Stoppen Sie dann die Live-Übertragung, um alle neuen Videos, die der Playlist hinzugefügt wurden, zu berücksichtigen - zu beachten, dass dies bei einer weiteren Aktualisierung des Tools nicht mehr obligatorisch sein wird.
In diesem Leitfaden wird erläutert, wie man die Miniatur oder Thumbnail / Poster-Videos, die ein Video auf einem VOD-Dienst.
Präambel
- Die Verwendung von animierten Gifs ist nicht möglich.
Video-Miniatur bearbeiten
Um auf ein Medium im VOD-Raum zuzugreifen:
- Klicken Sie hier um auf die Verwaltung Ihres Produkts im Infomaniak Manager zuzugreifen (Brauchst du Hilfe?).
- Direkt klicken auf den Namender betroffenen Ware zugeordnet werden.
- Klicken Sie auf Medien im linken Seitenmenü.
- Klicken Sie auf Medienmanagement im linken Seitenmenü.
- Klicken Sie auf das Medium, das Sie in der angezeigten Tabelle ersetzen möchten:

- Klicken Sie auf die Schaltfläche Ändern:

2 Möglichkeiten, um das Standardbild des Videos zu ersetzen:
- Wählen Sie ein Bild aus dem Video selbst (klicken Sie, um das Video zu scrollen, und drücken Sie die Schaltfläche, um das Bild zu extrahieren, das Sie dann umrahmen/verkleinern können):

- Laden Sie ein Bild von Ihrer Festplatte (10 MB max.) die Sie dann umrahmen/verkleinern können.
Bestätigen Sie, indem Sie auf die blaue Schaltfläche klicken Speichern:
Dieser Leitfaden bezieht sich auf Authentifizierungs-Chips oder Tokens Infomaniak, die dazu dienen, die Identität der Anwendung zu überprüfen und spezifische Berechtigungen zur Interaktion mit den Funktionen und Daten der Anwendung zu erteilen Infomaniak API auf sichere Weise.
Präambel
- Authentifizierungs-Chips oder Tokens dienen dazu, die Identität der Anwendung zu überprüfen und spezifische Berechtigungen für die sichere Interaktion mit den Funktionen und Daten der Infomaniak API zu erteilen.
- Es gibt keine Keine Begrenzung der Anzahl der Token die Sie erschaffen können.
- Die Dauer eines Token-Zugangs ist standardmäßig "unbegrenzt," aber es ist möglich, eine benutzerdefinierte Dauer für seine Erstellung festzulegen.
- Achtung, wenn keine Anrufe mit dem Token gemacht werden für ein Jahr ist es automatisch deaktiviert ; dann wird es notwendig sein, einen neuen zu erzeugen.
Verwalten von Infomaniak APIs
Wenn Sie eine Token API erstellen, können Sie die App und das Token-Scope auswählen (um Ihren aktuellen Bedarf und Projekt anzupassen).
Zu diesem Zweck:
- Klicken Sie hier um auf die Verwaltung Ihres Produkts im Infomaniak Manager zuzugreifen (Brauchst du Hilfe?).
- Klicken Sie auf den blauen Knopf Erstellen Sie einen Token.
- Wählen Sie im Dropdown-Menü das passende Produkt nach Ihren Bedürfnissen und aktuellen Projekt.
- Wählen Sie eine Gültigkeitsdauer.
- Klicken Sie auf den blauen Knopf Token erstellen.
- Geben Sie das Kennwort für die Anmeldung zum Manager ein, wie gewünscht.
- Kopieren Sie den Token an einem sicheren Ort - danach wird er nicht mehr zugänglich sein.
Anwendungsbeispiel: token für Newsletter API
In diesem Leitfaden wird erklärt, wie Sie einen Overlay-Button im Videoplayer VOD/AOD integrieren können, der dazu dient, Ihr Video zu übertragen. Auf diesen Button kann der Zuschauer klicken, um den Video-Link (oder das Video selbst) auf sozialen Netzwerken wie Facebook oder X (ehemals Twitter) einfach zu teilen.
Einen Freigabelink hinzufügen
Um auf den VOD-Bereich zuzugreifen:
- Melden Sie sich im Infomaniak Manager (manager.infomaniak.com) über einen Webbrowser wie Brave oder Edge an
- Klicken Sie auf das Symbol oben rechts in der Schnittstelle (oder navigieren Sie über das linke Seitenmenü)
- Wählen Sie VOD/AOD (Streaming-Universum)
- Klicken Sie auf den Namen des relevanten Objekts in der angezeigten Tabelle
- Klicken Sie im linken Seitenmenü auf Player
- Klicken Sie auf das relevante Objekt in der angezeigten Tabelle
- Klicken Sie auf die Registerkarte Freigabeoptionen
Aktivieren Sie eine oder beide Freigaben mit den gewünschten Einstellungen, um ein Freigabesymbol im Videoplayer für den Benutzer zu sehen.
Facebook
Ermöglicht die Angabe einer URL, die automatisch durch 2 Parameter ergänzt wird: "Ordner" und "Datei", die es dem Besitzer des Videos ermöglichen, zu wissen, dass der Besucher, der auf seine Website gelangt, von Facebook kommt und auf ein solches Video geklickt hat. Wenn er die VOD-API verwendet, kann er die Verbindung leicht herstellen und nur das gewünschte Video z.B. auf einer spezifischen Seite je nach jeder Videoquelle anzeigen.
X (ehemals Twitter)
Ermöglicht die Angabe der URL einer Website, die automatisch durch 2 Parameter ergänzt wird, um das Video nach der Umleitung zu identifizieren (Ordner=ID_ORDNER&datei=ID_DATEI)
Dieser Leitfaden erklärt, wie Sie Benachrichtigungen für Vorfälle oder den Verbrauch über den Grenzwerten für VOD/AOD erhalten und konfigurieren können.
E-Mail-Benachrichtigung
Um Benachrichtigungen zu konfigurieren:
- Melden Sie sich im Infomaniak Manager (manager.infomaniak.com) über einen Webbrowser wie Brave oder Edge an.
- Klicken Sie oben rechts in der Benutzeroberfläche auf das Symbol (oder navigieren Sie durch das Menü auf der linken Seite).
- Wählen Sie VOD/AOD (Streaming-Universum) aus.
- Klicken Sie auf den Namen des relevanten Objekts in der angezeigten Tabelle.
- Klicken Sie im linken Menü auf Einstellungen.
- Klicken Sie im linken Menü auf Benachrichtigungen.
- Konfigurieren Sie den Überwachungszeitplan (Wochentage / Stunden).
- Fügen Sie die Benutzer aus der Organisation hinzu, die per E-Mail benachrichtigt werden sollen.
- Speichern Sie die Änderungen
Manchmal dauert es sehr lange, bis eine Antwort auf SOAP-Abfragen kommt. Der Download beginnt möglichst sofort (es gibt eine Reihenfolge und eine Obergrenze je Benutzer), und der Callback antwortet erst, wenn der Download endet (wegen eines Timeouts kann auch vorher eine Antwort erscheinen). Der Download grosser Dateien (mehrere hundert MB oder sogar GB) kann in Abhängigkeit von dem aufgerufenen Remote-Server mehrere Minuten dauern.
Je nach Konfiguration des SOAP-Clients ist es möglich, beim Funktionsaufruf nicht die Antwort des SOAP-Servers abwarten zu müssen. Auf diese Weise führt der Aufruf nicht zu einer Sperre, d.h. es können mehrere Aufrufe recht schnell hintereinander durchgeführt werden.
In diesem Leitfaden wird erläutert, wie man importierte Video-/Audiodateien auf Webseiten einbetten kann. VOD / AOD-Service Infomaniak.
Präambel
- Dieser VOD / AOD-Integrationscode ist einzigartig und entspricht den Einstellungen, die Sie auf der Seite angeben.
- Es ermöglicht Ihnen, ein und dasselbe Video mit unterschiedlichen Display-Konfigurationen nach Ihren Bedürfnissen zu integrieren.
- Anschließend können Sie die Einstellungen für diese Integration ändern, indem Sie sie von der Integrations-History-Seite auf dem Infomaniak Manager anpassen.
Integrationscode erzeugen und kopieren
Der Integrationscode befindet sich auf Ihrer VOD-Schnittstelle; hier ist ein Beispiel mit einem Player Standard:
- Klicken Sie hier um auf die Verwaltung Ihres Produkts im Infomaniak Manager zuzugreifen (Brauchst du Hilfe?).
- Direkt klicken auf den Namender betroffenen Ware zugeordnet werden.
- Klicken Sie auf Medien im linken Seitenmenü.
- Klicken Sie auf Medienmanagement im linken Seitenmenü.
- Klicken Sie auf das betreffende Medium in der Tabelle, die angezeigt wird.
- Klicken Sie auf den blauen Knopf Teilen.
- Klicken Sie auf Eine Integration schaffen.
- Passen Sie die Integration des Mediums an.
- Klicken Sie auf die Schaltfläche Generieren Sie den Integrationscode.
- Kopieren Sie den Code, um ihn an den gewünschten Ort zu integrieren:
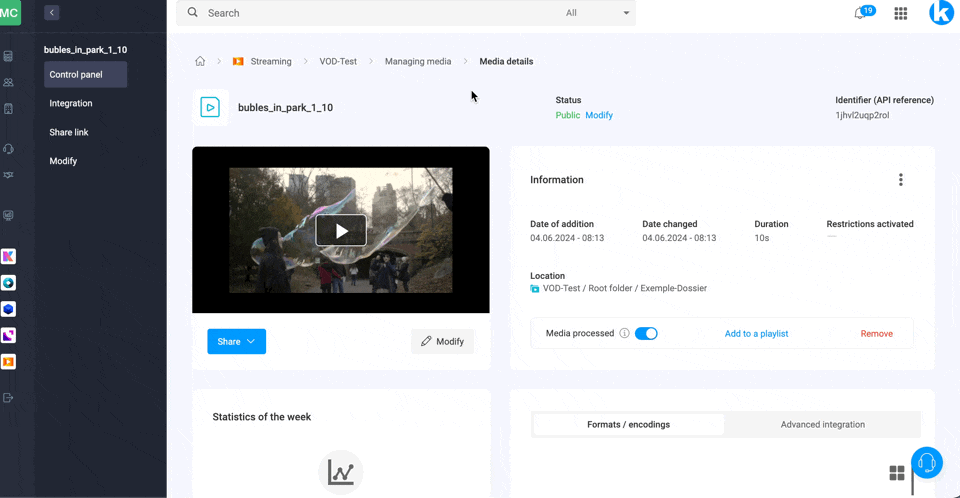
Das Medium wird in diesem Fall mit dem Standard-Player eingefügt werden, aber Sie haben die Möglichkeit zu wählen unter Ihren erstellten Playern die bei der Integration vorzuschlagen ist.
Vorherige Integration bearbeiten
Um die bereits durchgeführte Integration Ihres Mediums erneut zu personalisieren und um den entsprechenden Code zu behalten, ohne ihn erneut einzufügen zu müssen:
- Klicken Sie hier um auf die Verwaltung Ihres Produkts im Infomaniak Manager zuzugreifen (Brauchst du Hilfe?).
- Direkt klicken auf den Namender betroffenen Ware zugeordnet werden.
- Klicken Sie auf Medien im linken Seitenmenü.
- Klicken Sie auf Medienmanagement im linken Seitenmenü.
- Klicken Sie auf das betreffende Medium in der Tabelle, die angezeigt wird.
- Klicken Sie auf den blauen Knopf Teilen.
- Klicken Sie auf Integration bearbeiten:

- Klicken Sie auf das Aktionsmenü ⋮ rechts des betreffenden Objekts in der Tabelle, die angezeigt wird.
- Klicken Sie auf das gewünschte Element, um die Integrations- / Sharing-Codes zu erhalten / zu ändern:

Integrationscode einfügen...
Auf der Webseite Ihrer Wahl, fügen Sie den Code an die gewünschte Stelle ein.
... auf Website Creator Infomaniak
Für Creator-Website, muss ein Integrationscode erzeugt werden (und nicht "reaktives" oder "reaktives" oder "reaktives" oder "reaktives" oder "reaktives" oder "reaktives" oder "reaktives" (reaktives" oder "reaktives" oder "reaktives")):

Fügen Sie diesen Code dann in einen benutzerdefinierten HTML-Code-Block auf Site Creator ein.
Hier ist ein Beispiel für das Kopieren und Einfügen von der Integrationsseite eines Mediums:
In diesem Leitfaden wird erläutert, wie man mit einem einzigen Schlüssel importierte Videos schützen kann. VOD-Dienst Infomaniak.
Ein einzelnes Video pro Schlüssel schützen
Sie haben die Möglichkeit, alle Medien vor einem Ordner mit der Erstellung eines Token zu schützen. Letzteres wird für jeden Besucher einzigartig sein und muss als Parameter an Ihre Medien übergeben werden, um den Zugriff auf diese zu beschränken. Nur Sie werden in der Lage sein, den einzigartigen Schlüssel zu generieren, der für jeden Benutzer benötigt wird, um die Videos zu sehen. Dieser Schlüssel erlaubt es also, nur Personen zu erlauben, die zuvor von Ihnen überprüft wurden.
Dies ermöglicht die Kontrolle des Zugriffs auf Videos und erlaubt nur bestimmte Personen, während andere abgelehnt werden. Nützlich in Fällen wie Pay-per-View oder begrenzte Verbreitung. Bitte beachten Sie jedoch, dass es Ihre Aufgabe ist, die Integration in Ihr bestehendes System zu entwickeln.
Wenn der Hash ungültig ist, wird der Zugriff auf das Video eine Fehlerseite "403 forbidden" zurückgeben.
Einschränkung im Importordner aktivieren
Wenn das Passwort ein für allemal auf der Ebene des Zielordners gesetzt wird, werden alle neuen Medienimporte automatisch diesen Modus enthalten, wenn sie gelesen werden. So konfigurieren Sie diesen Ordner:
- Klicken Sie hier um auf die Verwaltung Ihres Produkts im Infomaniak Manager zuzugreifen (Brauchst du Hilfe?).
- Klicken Sie direkt auf Nameder betroffenen Ware zugeordnet werden.
- Klicken Sie auf Medien im linken Seitenmenü.
- Klicken Sie auf Medienmanagement im linken Seitenmenü.
- Klicken Sie auf das Symbol, um ein Neuer Ordner:

- Geben Sie der Akte einen Namen.
- Klicken Sie auf den blauen Knopf für Ordner erstellen.
- Klicken Sie auf Einstellungen:

- Wählen Sie die Kodierungsregeln für die importierten Videos aus und gehen Sie dann zum nächsten Schritt über.
- Konfigurieren Sie die Ordneroptionen in diesem zweiten Schritt und gehen Sie zum nächsten Schritt.
- Aktivieren Sie die Einschlüssel-Beschränkung.
- Klicken Sie auf den blauen Knopf, sobald Sie die gewünschten Einschränkungen konfiguriert haben:

1. Erstellen Sie eine VOD-API token
Um auf die VOD-API zuzugreifen, müssen Sie sich in erster Linie mit einer token application authentifizieren. Dieser Schritt ist nur einmal zu tun. Für alle Ordner, die Sie schützen möchten, wird das Token applicativ verwendet. Um dieses Token-Anwendung zu erstellen, beachten Sie bitte dieser andere Leitfaden dann die Dokumentation https://developer.infomaniak.com/getting-started#authentication.
2. Playback-Token erstellen
Dieser Schritt ist auf Ihrer Website/Anwendung zu tun und dieser Token muss einzigartig sein, also für jeden Besucher generiert werden.
Es ist daher wichtig, dass die Token-Generation-Seite keinen Cache hat, um die Einzigartigkeit des Tokens zu gewährleisten.
POST https://api.vod2.infomaniak.com/api/pub/v1/channel/channel_id/share/share_id/tokenchannel_id = 1227share_id = entspricht der ID Ihres Videos
Beispiel: https://api.vod2.infomaniak.com/res/embed/1jhvl2uqa5rdf.html
Die Liste der Parameter ist in der Dokumentation verfügbarhttps://developer.infomaniak.com/docs/api/post/channel/share/token
3. Verwendung des einzigartigen Token auf einem Medium
Das unter Punkt 2 wiederhergestellte Token wird als Parameter an die Medien übergeben, so dass es für jeden Besucher einzigartig ist:
<iframe frameborder="0" width="720" height="360" src="https://api.vod2.infomaniak.com/res/embed/1jhvl2uqa5rdf.html?token=st=1637143497~exp=1637143797~acl=/hls/1jhvl2uq4dnra/1jhvl2uq4dnmd/*~hmac=914aa838bdba141ec85db74266b54278572a1353a49e8851e4fd096dc6372127" allowfullscreen></iframe>
Dieser Leitfaden erläutert, wie man ein Medium bewegt, das auf einen Raum hochgeladen wurde VOD/AOD zu einer anderen Akte.
Präambel
- Beim Verschieben bewahrt das Medium seine verschiedenen Kodierungen auf.
- Er wird nicht neu kodiert und erbt daher keine Kodierungen des Zielordners.
VOD/AOD-Medien verwalten
Für den Zugang zu den Medien:
- Klicken Sie hier um auf die Verwaltung Ihres Produkts im Infomaniak Manager zuzugreifen (Brauchst du Hilfe?).
- Klicken Sie direkt auf Nameder betroffenen Ware zugeordnet werden.
- Klicken Sie auf Medien im linken Seitenmenü.
- Klicken Sie auf Medienmanagement im linken Seitenmenü.
- Wählen Sie ein oder mehrere Medien aus.
- Wählen Sie unten die gewünschte Option:

- ... oder klicken Sie auf ein Medium, um es zu öffnen und klicken Sie auf das Aktionsmenü ⋮ rechts:

- ... oder klicken Sie auf ein Medium, um es zu öffnen und klicken Sie auf das Aktionsmenü ⋮ rechts:

