Wissensdatenbank
1000 FAQ, 500 Anleitungen und Lernvideos. Hier gibt es nur Lösungen!
In diesem Leitfaden erfahren Sie, wie Sie den 4G-Stecker einrichten und verwenden können, um Ihr Verkaufspaket oder Scanner im Zusammenhang mit dem Ticket-System Infomaniak.
Präambel
- Die 4G-Klemme funktioniert als Zugangspunkt für Ihre Verkaufsmaschinen vor Ort und Scanner.
- Sie verbindet sich mit einem Mobilfunknetz und erstellt ein Netzwerk, über das sich Tablets, Drucker und Scanner verbinden werden.
- Es besteht keine Notwendigkeit, den Ethernet-Anschluss RJ45 zu verwenden, um den 4G-Stecker zu benutzen.
4G-Klammer einrichten
Voraussetzungen
- Besitzen Sie eine ausreichende mobile Netzwerkabdeckung, damit die 4G-Klemme funktionieren kann.
Erfahren Sie mehr über den Video-Guide:
Die Klemme bedienen
- Drücken Sie die Taste an der Oberseite der Maschine für etwa 4 Sekunden. Der Bildschirm wird eingeschaltet:
 .
. 
- Die Klemme verbindet sich automatisch mit dem Swisscom-Netzwerk und ist einsatzbereit. Es ist möglich, die Anzahl der Geräte, die an die Klemme angeschlossen sind, mit einem einfachen Knopfdruck zu überprüfen:

- Die Anzahl der verbleibenden Tage ist eine Abrechnung am Ende des Monats und hat keine Auswirkungen auf die Nutzung der Grenze...
- Sobald der Klemme eingeschaltet und mit dem 4G-Netzwerk verbunden ist, wird der Klemme ein Netzwerk mit dem Titel Infomaniak erstellen.
- Infomaniak-Drucker, Tablets und Scanner werden sich automatisch mit diesem Netzwerk verbinden.
Dieser Leitfaden erklärt, wie Sie IDP PVC-Dachdrucker für den Druck von Tickets für Ihr Ticketing-System installieren.
Badge-Drucker sind so konzipiert, dass sie mit dem mobilen Kiosk auf dem Tablet sowie dem Web-Kiosk auf Ihrem Computer arbeiten. Es kann mit dem Netzwerk verbunden werden oder direkt durch den Anschluss eines USB-Kabels verwendet werden.
Was willst du tun?
Video-Leitfaden
Mehr erfahren
In diesem Handbuch erfahren Sie, wie Sie Ihren IDP Smart51-Badge-Drucker für den Druck von Ihrem Passcomputer konfigurieren können (im Rahmen des Ticket-System Infomaniak).
Druckereinstellungen
Zu diesem Zweck:
- Zugriff auf den Drucker-Manager auf Ihrem Computer
- Wählen Sie den Drucker IDP Smart 51, dann die Option Einstellungen Drucker und Scanner

- In der Option Resin Extrahieren wählen Sie Black Dots Only
- Papiergröße: CR80 Card (54x86mm)
- Ausrichtung: Porträt
- JUSTIZ: Drucken Sie das ganze Bild


- Es ist möglich, diese Parameter zu speichern, um sie im Speicher zu halten
Sie möchten mehr wissen?
- Start-Anleitung: Billetterie
- Passe von einem Computer aus drucken
- Einrichten und Verwenden von Markerdruckern für Passe
- Drucker-Band ändern
- Passdruck von einem Tablet aus
Dieser Leitfaden erklärt Ihnen, wie Sie einen Pass erstellen (im Rahmen des Ticket-System Infomaniak).
Für einen Überblick über den Pass und alles, was sie tun können, nehmen Sie Kenntnis von dieser andere Leitfaden.
Erstellen von Pässen beginnen
Zu diesem Zweck:
- Klicken Sie hier um auf die Verwaltung Ihres Produkts im Infomaniak Manager zuzugreifen (Brauchst du Hilfe?).
- Direkt klicken auf den Namender von der Veranstaltung betroffenen Tickets zugewiesen werden.
- Klicken Sie auf Programmplanung im linken Seitenmenü.
- Klicken Sie auf Pass im linken Seitenmenü.
- Klicken Sie auf Pass hinzufügen:

Der Pass wird sich in mehreren Schritten konfigurieren:
- Legen Sie den Typ beim Erstellen (Abonnement, Ticketpaket usw.) sowie die Basisinformationen und -einstellungen fest (unten)
- Ereignisse mit dem Pass verbinden
- Sicht- und Passinformationen einstellen.
- Definieren Sie die Informationen der Abonnenten, die mit Pass verknüpft sind
1. Pass einrichten
Name und Beschreibung des Passes
Mit diesem Teil können Sie den Passnamen und eine Passbeschreibung festlegen:
Es wird empfohlen, einen hinreichend kurzen Namen in das Spiel zu setzen Name des Passes auf dem Ticket die direkt auf den Pass gedruckt wird.
Passhalter
Man kann zwei Arten von Unterstützung wählen:
- Die PVC-Karte, Art der Kreditkarte, die häufig für Saison- oder Jahresabonnements verwendet wird.
- Format Telefon/Papier die die Nutzung des Telefons bevorzugt, aber auch das Drucken des Tickets auf einem Blatt A4 oder A6 ermöglicht.

Wenn die PVC-Karte gewählt wird:
- Achten Sie auf die Größe des für das Auf dem Ticket angezeigter Name die hier aufgenommen wird und auf 35 Zeichen begrenzt ist.
- Wählen Sie gut aus, wie Sie den Kunden abholen können.
Wenn Telefon/Papier-Format gewählt wird:
- Der Besucher erhält seinen Pass im digitalen Format in einer E-Mail.
- Er kann seinen Pass im PDF-Format von dem Link in der E-Mail herunterladen.
Das Erscheinungsbild des Passes kann nach dem Erstellen des Passes im Menü konfiguriert werden. Konfiguration der Passapparatur
Anzeige bei Scan-Steuerungen verwalten
Mit den beiden Optionen hier können Sie die Parameter festlegen, die für die Passkontrolle verwendet werden:
- Die Pässe werden Zufällige Barcodes bei der Erstellung, aber der Organisator kann es frei ändern, seit die Verwaltung jedes Passes.
- Das Symbol, das bei der Passkontrolle angezeigt wird:

Pass-Tarif
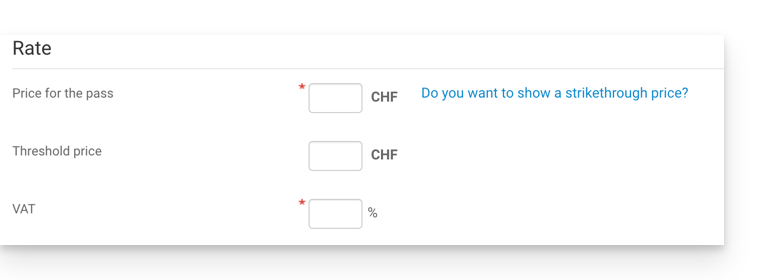
Geltungsdauer
Die Gültigkeitsdauer wird verwendet, um sicherzustellen, dass dieser Pass nur für einen begrenzten Zeitraum verfügbar ist. Insbesondere ist es möglich, ein Ticket-Paket zu konfigurieren, das nur in der Wintersaison für eine saisonale Förderung verwendet werden kann.
Es ist darauf hinzuweisen, dass, wenn ein Pass außerhalb der Gültigkeitsdauer ist, es möglich sein wird, ihn zu kaufen, aber nicht verwendet werden kann oder zugegriffen werden, um Tickets darüber hinzuzufügen.
Art der Pässe
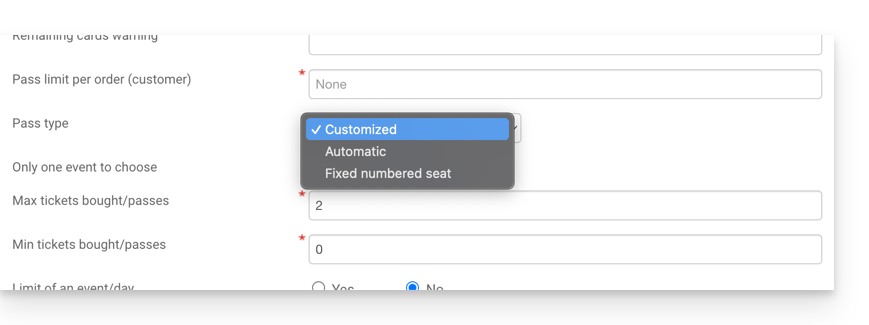
- Benutzerdefiniert : Dieser Pass ermöglicht es dem Kunden, die Events und Termine aus der Auswahl auszuwählen. Daher müssen die Beschränkungen des Passes entschieden werden:
- Nur ein Ereignis nach Wahl: Der Kunde kann nur ein Ereignis auswählen, aber je nach Ticket-Begrenzung kann er für das ausgewählte Ereignis ein oder mehrere davon auswählen. Achtung: Wenn ein Kunde eine Karte kauft, wird das System die Anzahl der in dieses Feld eingegebenen Plätze auf alle Pass-Events zählen. Diese Plätze werden für diesen Pass "reserviert." Beim Umschalten des Kunden auf die Scanner wird das System die Plätze für alle anderen Ereignisse freigeben.
- Maximale Tickets: Anzahl der Tickets, die mit dem Pass verknüpft werden können
- Mindest-Ticket: Wenn Sie ein Minimum von 0 festlegen, kann der Kunde einen leeren Pass kaufen und seine Plätze später auswählen. Jede andere Zahl als 0 zwingt den Kunden, beim Kauf des Passes Tickets auszuwählen.
- Begrenzung eines Ereignisses pro Tag: Der Pass hat eine Grenze eines Ereignisses für jeden Tag. Der Kunde kann nicht mehr als ein Ticket pro Tag für diesen Pass bestellen
- Alle Plätze am selben Tag: ermöglicht die Auswahl eines Datums, und dann wählen Sie die Ereignisse dieses Datums.
- Begrenzung einer Darstellung pro Ereignis: Ermöglicht die Festlegung, ob der Kunde mehrmals an einem Ereignis teilnehmen kann (im Falle von Multidates). Wenn aktiviert, kann der Client nur ein Ticket pro Ereignis des "selben Namens" (oder "gleiche Darstellung") für diesen Pass nehmen. Achtung: Die Schreibweise des Namens des Ereignisses muss identisch sein
- Minimum an verschiedenen Events / Pass: Der Kunde muss so viele Tickets auf verschiedenen Shows auf dem Pass. Es wird verwendet, um zu verhindern, dass der Besucher alle seine Tickets für eine einzige Show.
- Automatisch : Der Pass wird vom Kunden nicht anpassbar sein: er nimmt automatisch die Tickets, die vom Veranstalter festgelegt werden.
- Fester nummerierter Platz: Falls das Ereignis an einem Ort mit einem Raumplan stattfindet, erlaubt diese Art von Pass dem Kunden, den Pass mit einem nummerierten Platz auf dem Raumplan zu wählen. Dieser Platz bleibt unverändert für alle Ereignisse, die mit dem Pass verbunden sind, der an diesem Ort stattfindet.
Beispiel für Konfigurationen
- Saison-Abonnement mit All-Inclusive-Abonnement
- Mehrtägiges Paket (über 2 Tage, Wochenendpass)
- Paket mit mehreren Veranstaltungen nach Wahl
Nächste Schritte
Nachdem Sie den Pass erstellt haben, müssen Sie ihnen nun die zugehörigen Ereignisse zuweisen und die anderen Optionen einstellen:
- Ereignisse mit dem Pass verbinden
- Sicht- und Passinformationen einstellen.
- Definieren Sie die Informationen der Abonnenten, die mit Pass verknüpft sind
Dieser Leitfaden zeigt Ihnen ein Beispiel von Passen, die als Abonnement konfiguriert sind, in dem alle Veranstaltungen beim Kauf (im Rahmen des Ticket-System Infomaniak).
Präambel
- Für einen Überblick über den Pass und alles, was sie tun können, nehmen Sie Kenntnis von dieser andere Leitfaden.
Das Ticket-Paket
Das folgende Beispiel ermöglicht es, einen Pass zu haben, der wie ein Paket von mehreren Tickets wirkt. Typische Verwendungszwecke dieser Art von Pässen wären:
- Ein Pass mit Eingängen für 2, 3 oder 4 Abende eines Festivals, das mehrere Tage dauert.
- Ein Pass mit verschiedenen Aktivitäten, wie z.B. ein Paket "Eintritt ins Museum mit Mahlzeiten" oder der Eingang und das Essen sind zwei individuelle und separate Veranstaltungen.
- Ein Ticket-Paket mit Eintritt in mehrere Einrichtungen am selben Tag.
Erstellen des Passes
Nachdem Sie die Informationen wie Passname, Preis oder Anzahl der verfügbaren Passe ausgefüllt haben, müssen Sie den Pass in Automatisch:
Der Pass ist in Tickets konfiguriert, so dass die Teilnehmer jedes Ticket einzeln drucken können:
Kombination von Ereignissen
Die Events sind mit dem Pass verbunden, mit einem Ticket-Begrenzung pro Veranstaltung und ohne zusätzliche Kosten:
Dieser Pass enthält ein Ticket für Event 1 und ein Ticket für Event 2:

Passvisual
Dieser Pass wird nie gedruckt, da nur einzelne Tickets im Zusammenhang mit den Veranstaltungen gedruckt werden. Es besteht also keine Notwendigkeit, die Sicht des Passes zu konfigurieren. Der Kunde, der diesen Pass kauft, erhält ein Ticket von Event 1 und ein Ticket von Ereignis 2, so dass es Festlegung des Sehvermögens dieser Banknoten.
Geforderte Informationen
Dieser Pass ist nicht namentlich, aber für eine leichtere Identifizierung gibt man die Möglichkeit, den Namen und Vornamen anzugeben:
Dieser Leitfaden erläutert, wie man Buchungen mit mehreren Tickets teilt (im Rahmen des Ticket-System Infomaniak).
Dies ermöglicht es, einen Teil einer Buchung zu validieren, falls die Buchung mehrere Tickets umfassen könnte, aber nur ein Teil muss am Schalter validiert werden.
Voraussetzungen
- Dieser Vorgang erfordert, dass ein Befehl zur Zeit in Vor-Ort-Zahlungen.
- Für weitere Informationen über diese Zahlungsart und wie man sie aktiviert, nehmen Sie Kenntnis von dieser andere Leitfaden.
Teilen von der Web-Site
Zu diesem Zweck:
- Klicken Sie hier um auf die Verwaltung Ihres Produkts im Infomaniak Manager zuzugreifen (Brauchst du Hilfe?).
- Direkt klicken auf den Namender von der Veranstaltung betroffenen Tickets zugewiesen werden.
- Klicken Sie auf Guchet im linken Seitenmenü:

- Finden Sie die Buchung vom Suchfeld oben auf der Seite; Sie können den Befehl mit der Bestellnummer oder einem anderen mit dem Befehl verbundenen Element finden:

- Die Buchung wird auf der rechten Spalte angezeigt; wenn es eine Reservierung ist, können Sie auf den Pfeil rechts von der Schaltfläche klicken Bestätigen und Reservierung teilen:

- Auf dem nächsten Bildschirm können Sie die zu validierenden Tickets auswählen:

- Jetzt genügt die Bestellung der zu validierenden Tickets. Es ist festzustellen, dass dies eine neue Bestellung geschaffen hat und dass die alte Bestellung nur noch die bei der Aufteilung nicht ausgewählten Tickets enthält:

Teilen von der Verkaufstablete
Das Verfahren für die Aufteilung einer Bestellung auf Tablets ist ähnlich wie das Verfahren auf dem Web-Shop:
- Melden Sie sich bei Infomaniak an.
- Klicken Sie auf das Register Befehle und finden Sie den Befehl, der zersplittert werden soll.
- Klicken Sie auf das Register Banknotender Bestellung:

- Wählen Sie die zu validierenden Tickets und klicken Sie auf Trennen:

- Setzen Sie die Bestellung fort, um sie zu bestätigen:

- Die neue Bestellung erscheint als validiert, und die ursprüngliche Bestellung zeigt die verbleibenden Tickets:

In diesem Leitfaden wird erläutert, wie ein System zur Validierung von Passen oder Abonnements (im Rahmen des Ticket-System Infomaniak).
Präambel
- Mit dieser Option können Sie Pässe erstellen, für die Besucher eine Registrierung durchführen, die Sie bestätigen können, bevor sie verwendet werden können.
- Diese Funktion wird für alle eingeschränkten Zugriffe nützlich sein oder eine Validierung des Antrags vom Organisator vorgenommen werden muss.
- Dies kann Akkreditierungsanträge, Einschreibungen in Fachkurse umfassen, die die Überprüfung bestimmter Dokumente, den Zugang zu bestimmten Bereichen oder Veranstaltungen usw. erfordern.
- Dies kann Akkreditierungsanträge, Einschreibungen in Fachkurse umfassen, die die Überprüfung bestimmter Dokumente, den Zugang zu bestimmten Bereichen oder Veranstaltungen usw. erfordern.
Einführung des zu validierenden Passes
Zu diesem Zweck:
- Klicken Sie hier um auf die Verwaltung Ihres Produkts im Infomaniak Manager zuzugreifen (Brauchst du Hilfe?).
- Direkt klicken auf den Namender von der Veranstaltung betroffenen Tickets zugewiesen werden.
- Klicken Sie auf Programmplanung im linken Seitenmenü.
- Klicken Sie auf Pass im linken Seitenmenü.
- Klicken Sie auf Pass hinzufügen.
- Beim Erstellen des Passes aktivieren Sie die Gültigkeit des Passes mit Ja..
- Diese Aktion wird automatisch die notwendigen Optionen für diese Funktion, also einen benutzerdefinierten kostenlosen Pass mit einem Minimum von 0 Tickets.
Sobald der Pass erstellt ist, müssen Sie die vom Besucher gewünschten Informationen einstellen, indem Sie auf den Pass gehen und auf die Registerkarte klicken. Parameter:
So ist es möglich, jedes Feld versteckt , sichtbar
, oder Pflicht
…
Wenn weitere Informationen oder Belege angefordert werden müssen, können sie unter Verwendung der Formfunktion hinzugefügt werden:
- Erstellen Sie ein Formular nach Preismit den vom Besucher gewünschten Informationen.
- Verbinden Sie das Formular mit dem Pass:

Verfahren für den Antrag auf Genehmigung eines Passes
Der Besucher kann den Pass wie jedes andere Bestellverfahren bestellen. Es sind einige Unterschiede zu beachten:
- Die Begriffe, die im Online-Verfahren verwendet werden, werden Validierungsanträge anstatt Befehl.
- Der Besucher erhält eine erste E-Mail, in der bestätigt wird, dass sein Antrag berücksichtigt wurde und er Nachrichten erhält, wenn sein Antrag validiert wird.
- Der Besucher erhält den Pass in einer Bestätigungs-E-Mail, wenn der Pass validiert wird.
Verfahren zur Validierung eines Antrags
Um einen Antrag eines Besuchers auf Passvalidierung zu bestätigen, müssen Sie sich in die Passliste eintragen lassen:
- Klicken Sie hier um auf die Verwaltung Ihres Produkts im Infomaniak Manager zuzugreifen (Brauchst du Hilfe?).
- Direkt klicken auf den Namender von der Veranstaltung betroffenen Tickets zugewiesen werden.
- Klicken Sie auf Verkäufe im linken Seitenmenü.
- Klicken Sie auf Pass im linken Seitenmenü.
Verwenden Sie bei Bedarf den Filter, um nur die zu validierenden Pässe anzuzeigen und die gewünschte Passkategorie auszuwählen:
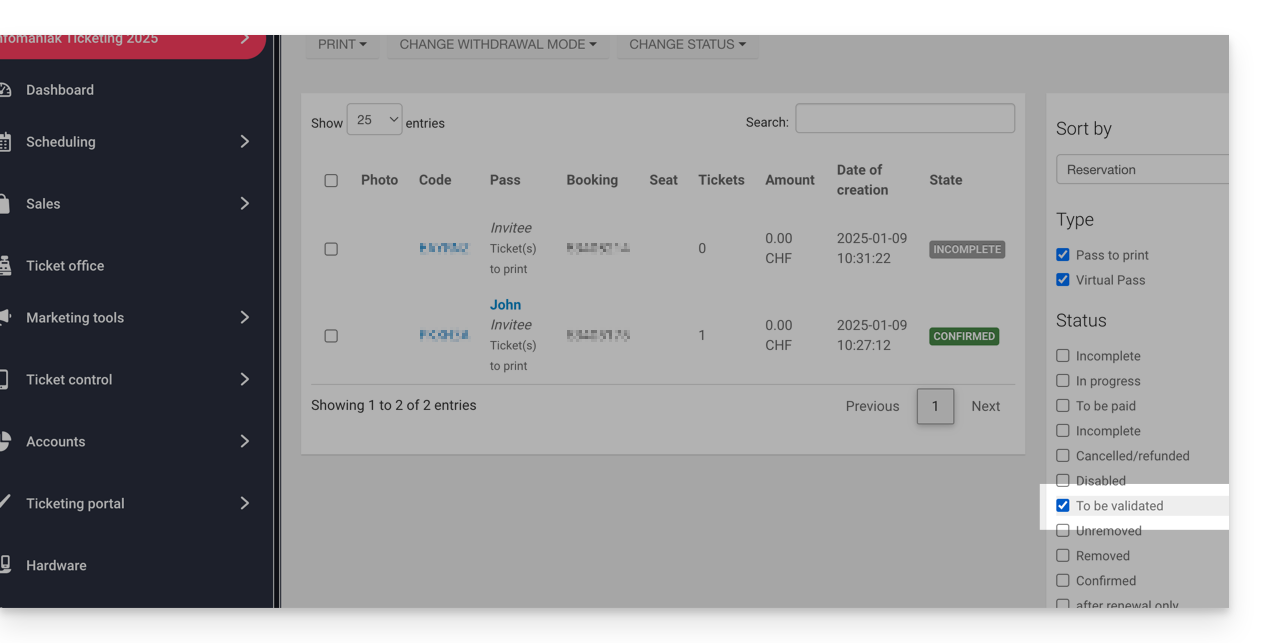
Überprüfung vor der Validierung
Klicken Sie dann auf die zu überprüfenden Pässe. Alle Informationen finden Sie auf der Passseite.
Wenn zusätzliche Felder mit Hilfe eines Formulars hinzugefügt wurden, werden sie sich im Spiel befinden. Informationen ändern:
Beispiel für Dateien, die der Benutzer hochgeladen hat:
Status ändern
Status ändern in Validé und Retiré oder Nein., damit der Pass gültig ist:
Eine E-Mail wird automatisch an den Besucher mit den Informationen gesendet, um seinen Pass mit den Tickets zu füllen, die hinzugefügt werden sollen.
Im Falle einer Ablehnung, es ist möglich, eine E-Mail an den Besucher zu senden, um ihn einzuladen, die Informationen zu ändern.
Dies kann auch auf der vorgeschalteten Seite über eine Mehrfachauswahl getan werden, z.B.:
Dieser Leitfaden erläutert, wie Sie Bestellungen verwalten und Tickets vom mobilen Schalter drucken können (im Rahmen des Ticket-System Infomaniak).
Präambel
- Für einen Überblick über das Mobile-Shop, nehmen Sie bitte Kenntnis von dieser andere Leitfaden.
4. Drucken von Befehlen
Zu diesem Zweck:
- Wählen Sie den zu druckenden Befehl aus.
- Wenn Sie sich im Verkaufsverfahren befinden und gerade eine Bestellung bestätigt haben, wird sie standardmäßig ausgewählt, wenn Sie diesen Schritt erreichen.
- Klicken Sie auf den gewünschten Drucker, um das Ticket oder die Tickets zu drucken:

- Im Falle eines Passes werden auf dem mobilen Schalter die verfügbaren Markierungsdrucker angegeben:

Eine Quittung mit dem Ticket drucken
Sie können eine Quittung des Befehls drucken, indem Sie die Option auf der rechten Seite der Drucke aktivieren. Die Quittung wird am Ende der Tickets gedruckt:
Befehl suchen und Befehlsliste filtern
Es ist möglich, die Liste der Befehle zu filtern oder eine bestimmte Suche durchzuführen. Das Suchfeld ermöglicht es, alle mit dem Befehl verbundenen Informationen wie Name, E-Mail-Adresse, Bestellnummer usw. zu verwenden.
Sie können die Befehle auch nach dem Datum des Ereignisses filtern.

Befehle verwalten
Jeder Befehl hat Optionen, die es ermöglichen, ihn auf präzisere Weise zu verwalten:
- Hinzufügen oder Ändern des Bestell-Clients:

- Senden Sie per E-Mail die Rechnung, die Tickets oder die Bestätigungs-E-Mail, oder drucken Sie die Quittung:

- Die Tickets einzeln verwalten, entweder um eine Auswahl der Tickets zu drucken, oder bei Buchungen, Reservierung spalten:

- Wenn der Befehl Passwörter enthält, auf Passoptionen zugreifen:

- Wenn der Auftrag Geschenkgutscheine enthält, zeigen Sie diese an und kopieren Sie den Code in die Zwischenablage:

Nächste Schritte
- Senden Sie den Kassenbericht (Nächstes)
- Die Einstellungen des mobilen Schalters (Nächstes)
Dieser Leitfaden erklärt, wie Sie das Erscheinungsbild Ihres Passes in der Online-Ticketing-Tool Infomaniak konfigurieren können.
Zugriff auf das Pass-Menü
- Melden Sie sich bei Ihrem Infomaniak-Konto an.
- Gehen Sie zu
Ticketing
- Aus dem linken Menü, unter Programmierung, klicken Sie auf Pass
- Klicken Sie auf einen vorhandenen Pass
Wenn Sie noch keinen Pass haben, folgen Sie bitte dem Leitfaden hier.
Einstellung des visuellen Erscheinungsbilds des Passes im PVC-Kartenformat R80
Sie können die Farbe der auf dem Pass angezeigten Informationen und das Hintergrundbild anpassen.
Um das Hintergrundbild zu ändern, klicken Sie bitte auf Datei auswählen und klicken Sie dann auf Speichern, sobald das Bild ausgewählt ist.
Aussehen des Pass-Tickets
Wenn das gewählte Format für den Pass ein Ticket ist, können Sie eine Vorlage für den Druck festlegen. Sie müssen zuerst ein Ticket-Visuell erstellen und eine Vorlage im Voraus speichern.
Sie können dann einfach die gewünschte Vorlage auswählen
Mehr erfahren
- Einstiegshandbuch: Ticketing
- Wie man einen Pass erstellt und konfiguriert
- Verknüpfen von Ereignissen mit Pässen
Mit dieser Funktion können Abonnenten, die während der Saison nicht an einer oder mehreren Veranstaltungen teilnehmen können, die entsprechenden Tickets (im Abonnement enthalten) direkt an der Kasse zum Verkauf anbieten.
Voraussetzungen
- Erstellen Sie einen Pass
- Für Gebiete, die vom Weiterverkauf von Passkarten betroffen sind, müssen öffentliche Tarife gelten (und nicht nur Passtarife).
So funktioniert der Weiterverkauf von Passtickets
Wenn ein Dauerkarteninhaber nicht in der Lage ist, an einer Veranstaltung teilzunehmen, kann er Tickets aus seinem Passmenü zum Weiterverkauf hinzufügen.
Dieses Ticket wird an Ihrer Kasse wieder zum Verkauf angeboten und kann von einer neuen Person über das normale Ticketverkaufsverfahren erworben werden.
Der Erlös aus Weiterverkäufen kann je nach Wunsch betragen:
- ganz oder teilweise an den Eigentümer/Verkäufer des Passtickets zurückgegeben werden
- ganz oder teilweise dem Passkonto des Eigentümer-Verkäufers gutgeschrieben
- in eine Spende für einen vom Veranstalter benannten Verein umgewandelt
Erstellung der Weiterverkaufskampagne für Passtickets
- Melden Sie sich in Ihrem Infomaniak-Bereich an
- Gehen Sie zum
Ticketverkauf
- Gehen Sie im Seitenmenü auf der linken Seite zu „Programm“ und „Pass“.
- Klicken Sie auf Weiterverkauf von Dauerkarten
- Klicken Sie auf Wiederverkaufskampagne hinzufügen
- Wählen Sie den Pass aus, für den Sie den Weiterverkauf aktivieren möchten
- Legen Sie den Prozentsatz des Wiederverkaufspreises fest, der an den Abonnementinhaber geht, sowie die Zahlungsmethode:
- Banküberweisung. Der Abonnementinhaber wird gebeten, seine Bankverbindung anzugeben.
- Das Guthaben auf dem Abonnentenpass kann für zukünftige Einkäufe an der Kasse oder für die Erneuerung des Passes wiederverwendet werden
- Legen Sie fest, ob der Abonnent den Betrag an den Veranstalter spenden kann.
Vorgehensweise für Abonnenten, die Tickets weiterverkaufen möchten
Kunden, die ihre Pass-Tickets weiterverkaufen möchten, müssen ihnen den Link zur Verfügung stellen, über den sie auf die Weiterverkaufsseite zugreifen können.
Generieren Sie dazu bitte den Link zur gewünschten Kasse und fügen Sie am Ende /pass-area hinzu. Hier ist ein Beispiel:
https://infomaniak.events/shop/abcABC4242I/pass-area
Der Abonnent kann dann dieser Anleitung folgen, um seine Weiterverkäufe zu verwalten
Verfolgung des Weiterverkaufs von Tickets
Der Status der Weiterverkäufe kann jederzeit über die Registerkarte „Rückerstattung“ eingesehen werden
Im Falle einer Banküberweisung stehen Ihnen die Bankdaten direkt im Menü rechts neben dem Status zur Verfügung

