Wissensdatenbank
1000 FAQ, 500 Anleitungen und Lernvideos. Hier gibt es nur Lösungen!
Dieser Leitfaden erklärt, wie Sie ein Ereignis in Ihrem Infomaniak-Ticketing-Tool verwalten können.
Zugriff auf die Ereignisseite
- Melden Sie sich bei Ihrem Infomaniak-Bereich an
- Gehen Sie zum Produkt
Ticketing und wählen Sie das entsprechende Ticketing aus
- Wählen Sie im linken Seitenmenü Programmierung und Ereignis
- Wählen Sie das gewünschte Ereignis aus
Übersicht
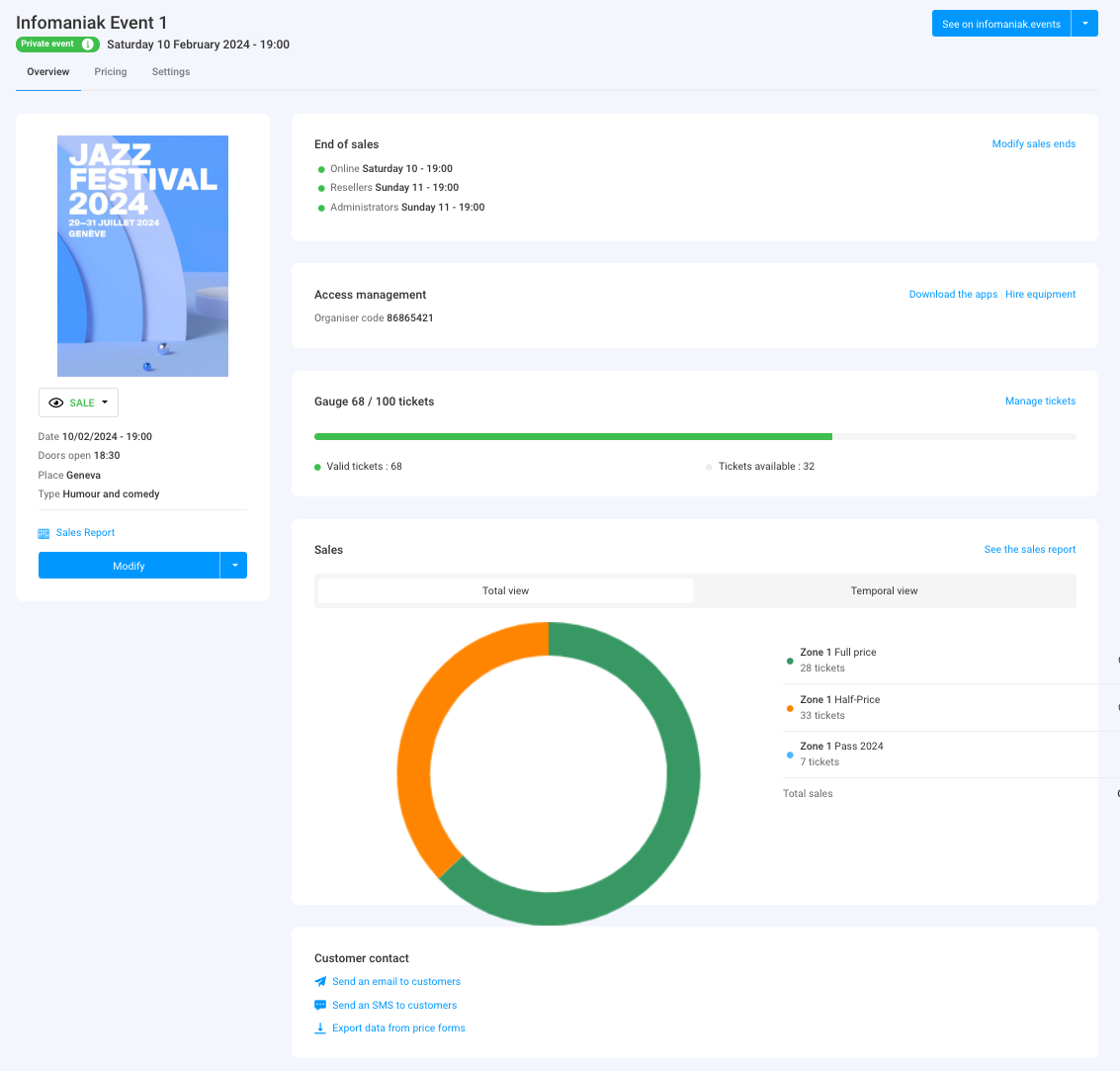
Die Übersicht ermöglicht es Ihnen, einen globalen Überblick über Ihr Ereignis zu erhalten. Sie finden:
- Informationen und Status des Ereignisses im linken Tab. Sie können die Sichtbarkeit des Ereignisses ändern, auf den Verkaufsbericht zugreifen und Änderungen am Ereignis vornehmen
- Ende der Verkaufsinformationen und Zugangscodes für die Ticketkontrolle befinden sich oben in der rechten Spalte
- Ein Diagramm, das die Anzahl der verkauften Tickets und die Einnahmen nach Tarif zusammenfasst, ermöglicht es Ihnen, Ihre Verkäufe zu verfolgen
- Optionen für Ereignisteilnehmer befinden sich am unteren Rand der Seite. Diese ermöglichen es Ihnen, Teilnehmer zu kontaktieren, die Tickets für dieses Ereignis gekauft haben, und das Ergebnis von ausgefüllten Formularen zu exportieren
- Die Schaltfläche oben rechts ermöglicht es Ihnen, die Online-Version des Ereignisses auf Ihrer Ticketing-Plattform anzuzeigen und, wenn Sie sich entscheiden, das Ereignis auf Ihrer Website zu integrieren, auf Integrationsoptionen zuzugreifen.
Unterschiede bei Ereignissen mit mehreren Daten
Wenn Ihr Ereignis mehrere Termine hat, werden die Informationen je nach der Seite, die Sie anzeigen, aufgeschlüsselt. Sie finden:
- Auf der Hauptseite die Informationen und allgemeinen Einstellungen, die für alle Daten gelten
- Auf den Seiten für jedes Datum oder jede Darstellung finden Sie die Informationen, die für dieses Datum oder diese Darstellung spezifisch sind
Verwalten von Tarifen, Ticketvorlagen und Schließzeiten für Verkäufe
Sie können zu diesen Optionen in den Registerkarten oben auf der Ereignisseite wechseln
Dieser Leitfaden erläutert, wie Sie Tickets aus einem Pass auf der Ticketing-Plattform von Infomaniak wiederverkaufen können.
Anmeldung im Abonnentenbereich
- Verwenden Sie den Link, den der Veranstalter zur Verfügung gestellt hat
- Geben Sie die E-Mail-Adresse und den mit dem Abonnement verknüpften Code ein, um sich anzumelden
- Geben Sie den per E-Mail erhaltenen Code ein, um den Zugriff auf den Kundenbereich zu bestätigen
Tickets wiederverkaufen
- Nach dem Einloggen klicken Sie in der Spalte "Schnellaktionen" auf Tickets wiederverkaufen
- Die Übersicht zeigt die verfügbaren Tickets zum Verkauf an.
- Wählen Sie das/die Event(s) aus, die zum Verkauf angeboten werden sollen
- Wählen Sie aus, wie die Zahlung verarbeitet werden soll. Je nach den vom Veranstalter angebotenen Optionen können Sie zwischen den folgenden drei Optionen wählen:
- An den Veranstalter spenden
- Eine Banküberweisung beantragen
- Den Betrag dem Abonnement gutschreiben, um ihn für zukünftige Einkäufe auf der Ticketing-Plattform zu verwenden
Verwaltung von Tickets zum Wiederverkauf
- Die zum Wiederverkauf aufgeführten Tickets erscheinen nun in der Übersicht
- Sie erhalten eine E-Mail-Benachrichtigung über den Erfolg oder Misserfolg eines Ticketverkaufs.
- Sie können den Wiederverkauf eines Tickets jederzeit stornieren, solange es nicht verkauft wurde
In diesem Leitfaden wird erklärt, wie Sie Mietgeräte für den Vor-Ort-Verkauf und den Zugangskontrolle bestellen können.
Bestellung von Ausrüstung
- Melden Sie sich bei Ihrem Infomaniak-Konto an
- Gehen Sie zum
Box Office
- Klicken Sie im linken Menü auf Ausrüstung
Überblick über aktuelle Bestellungen und Bestellverlauf
Wenn Sie bereits Bestellungen aufgegeben haben, können Sie den Status der Bestellung auf der Hauptseite einsehen. Dort sehen Sie den Status der aktuellen Bestellung sowie Details zu deren Inhalt und im Falle von Postsendungen die Paketnummer, um deren Fortschritt zu verfolgen.
Neue Ausrüstungsbestellung aufgeben
Um Mietgeräte zu bestellen, klicken Sie einfach auf die Schaltfläche Neue Anfrage und folgen Sie dem Assistenten.
Wählen Sie die benötigte Menge an Ausrüstung aus. Zusätzliche Informationen sind in Form von Tooltips verfügbar.
Nach Eingabe des Mietzeitraums werden die geschätzten Mietkosten direkt darunter angezeigt.
Bitte geben Sie unbedingt den gewünschten Gesamtmietzeitraum an und berücksichtigen Sie die erforderliche Installations- und Testzeit.
Wählen Sie aus, ob die Ausrüstung an Sie gesendet oder von Ihnen vor Ort abgeholt werden soll.
Wenn die Ausrüstung an den von Ihnen angegebenen Terminen verfügbar ist, erhalten Sie eine Bestätigungs- und Tracking-E-Mail für Ihre Bestellung.
Erfahren Sie mehr
- Leitfaden für den Einstieg: Box Office
- Einrichten und Verwenden des Verkaufspakets
- Einrichten und Verwenden des Passdruckers
In dieser Anleitung erfahren Sie, wie Sie Veranstaltungen zu Pässen hinzufügen, die bereits erstellt und verkauft wurden, für die Sie jedoch Daten hinzufügen müssen
Voraussetzungen
Bei den betreffenden Pässen muss es sich um automatische Pässe handeln, denen kostenlose Veranstaltungen zugeordnet sind
Wann sollte ich das Pass-Update nutzen?
Beim Kauf oder Erstellen eines Passes wird die Liste der mit der Programmierung verbundenen Ereignisse abgerufen ( Programmierung, Pass) . Wenn nach dem Verkauf eine Veranstaltung zugeordnet wird, wird diese neue Veranstaltung nur bei neuen Pässen angezeigt.
Mit dieser Funktion können Sie diese neue Veranstaltung zum bestehenden Pass hinzufügen, sodass auch Abonnenten darauf zugreifen können.
So aktualisieren Sie bestehende Pässe
Beim Hinzufügen neuer Ereignisse zu einem Pass ist die Schaltfläche „Pass aktualisieren “ verfügbar.
Wenn Sie auf diese Schaltfläche klicken, wird eine Meldung angezeigt, die die Anzahl der Durchgänge anzeigt, die aktualisiert werden.
Erfahren Sie mehr
- Erste Schritte: Ticketverkauf
- So erstellen Sie einen Pass und richten ihn ein
- Verknüpfen Sie Ereignisse mit Pässen
In diesem Leitfaden wird erläutert, wie Sie Ihre eigene Multi-Event-Seite im Infomaniak-Events- Portal konfigurieren . Auf dieser Seite können Sie alle Veranstaltungen in Ihrem Ticketbüro unter derselben Veranstaltung präsentieren. Wenn Sie beispielsweise ein Festival organisieren, können Sie alle unabhängig voneinander erstellten Veranstaltungen auf derselben Seite präsentieren und sie unter derselben Veranstaltung gruppieren.
Die Multi-Events-Seite im Store
Ob es sich um ein Festival mit mehreren Konzerten, eine Sportsaison mit allen Spielen oder Filmvorführungen handelt, Sie können Ihren Kunden jetzt die Möglichkeit bieten, alle Ihre Veranstaltungen auf einer Seite des Infomaniak-Events-Portals zu finden.
Voraussetzungen
Um über eine Seite mit mehreren Veranstaltungen zu verfügen, müssen Sie Ihr Ticketing validieren, damit Ihre Veranstaltungen auf dem Infomaniak- Veranstaltungsportal angezeigt werden können.
Option aktivieren
- Melden Sie sich in Ihrem Infomaniak-Bereich an
- Gehen Sie zum
Ticketschalter
- Klicken Sie im linken Menü auf Infomaniak Events
- Klicken Sie im Menü „Alle meine Ticketveranstaltungen auf einer Seite mit mehreren Veranstaltungen gruppieren“ auf „Meine Seite konfigurieren“.
Konfigurieren Sie die Seite
- Definieren Sie den Titel der Multi-Event-Seite und schreiben Sie eine Beschreibung Ihrer Multi-Event-Seite in allen Sprachen Ihres Ticketings
- Wählen Sie ein Cover-Design, das für die Seite verwendet wird, auf der alle Ihre Veranstaltungen zusammengefasst sind. Sie können ein Bild in den dafür vorgesehenen Rahmen ziehen oder auf den Link „Neues Bild importieren“ klicken , um ein Bild hochzuladen
- Klicken Sie auf Speichern
- Klicken Sie auf Multi-Event-Seite aktivieren
Sobald die Seite konfiguriert und aktiviert ist, werden die Veranstaltungen unten auf der Seite mit Datum, Ort, Sichtbarkeit und Attraktivität auf dem Portal angezeigt. Es ist jederzeit möglich, die Sichtbarkeit eines Ereignisses im Portal zu verwalten, indem Sie es aus dieser Liste auswählen und auf die blaue Schaltfläche „ Sichtbarkeit ändern“ klicken
Erfahren Sie mehr
In dieser Anleitung wird erklärt, wie Sie Tickets zu Ihren Pässen, Ticketpaketen und Abonnements am Infomaniak-Ticketschalter hinzufügen
Voraussetzungen
- Bringen Sie den Code des Passes oder Abonnements mit. Dies wird in der Bestätigungs-E-Mail, die Sie bei der Bestellung erhalten, oder in Ihrem Kundenkonto angezeigt.
- Gehen Sie zur Kasse des Veranstalters
Fügen Sie Tickets zum Pass hinzu
- Klicken Sie oben rechts auf die Schaltfläche „Abonnentenzugriff“ .
- Geben Sie den Code Ihres Passes oder Abonnements in das angezeigte Feld ein und klicken Sie auf Weiter
- Wählen Sie die Tickets aus, die Sie dem Pass hinzufügen möchten, indem Sie auf die Schaltfläche klicken,
und bestätigen Sie Ihre Auswahl, indem Sie auf „Zum Warenkorb hinzufügen“ klicken
- Bestellvorgang fortsetzen
Dieser Leitfaden erklärt, wie Sie das mobile Kassenbüro auf einem Tablet verwenden, um Tickets für Ihre Infomaniak-Ticketing-Veranstaltungen zu verkaufen.
Das mobile Kassenbüro und der Verkauf vor Ort
Infomaniak stellt eine kostenlose mobile Anwendung für Android sowie einen Verleihservice für die erforderliche Ausrüstung für den Verkauf vor Ort zur Verfügung. Das mobile Kassenbüro ermöglicht es Ihnen, eine Bestellung aufzugeben, die verwendete Zahlungsmethode zu verwalten und die generierten Tickets zu drucken.
Navigation im mobilen Kassenbüro
Sobald das Tablet eingeschaltet ist, melden Sie sich mit Ihrem Infomaniak-Benutzerkontonamen und -passwort an.
Sie werden aufgefordert, das Kundenkonto, das Ticketbüro und die zu verwendende Währung auszuwählen
Sie können dann zwischen den verschiedenen Menüs wechseln, indem Sie die Registerkarten oben auf dem Bildschirm verwenden. Die ersten drei Registerkarten dienen zum Hinzufügen von Artikeln zum Warenkorb. Sobald Bestellungen validiert sind, werden sie zur Liste der Bestellungen hinzugefügt. Schließlich ermöglicht die letzte Registerkarte das Extrahieren des Kassenberichts aus dem Kassenbüro.
- Veranstaltung: zum Verkauf von Tickets für Ihre Veranstaltungen
- Pass: zum Verkauf von Pässen
- Geschenkgutscheine: zum Verkauf von Geschenkgutscheinen
- Warenkorb: Artikel, die dem Warenkorb hinzugefügt wurden. Artikel können jederzeit hinzugefügt oder der Inhalt geändert werden. Hier können Sie die verwendete Zahlungsmethode auswählen, um die Bestellung zu validieren
- Bestellungen: eine Liste aller Bestellungen mit der Möglichkeit, Tickets zu drucken. Nützlich zum Auffinden von Reservierungen oder zum Abrufen vergangener Bestellungen.
- Verkaufsbericht: zum Anzeigen und Senden des Verkaufsberichts per E-Mail
Nächste Schritte
- Artikel zum Warenkorb im mobilen Kassenbüro hinzufügen
- Warenkorb im mobilen Kassenbüro verwalten und validieren
- Tickets drucken und Bestellungen vom mobilen Kassenbüro aus verwalten
- Kassenbericht senden (bald verfügbar)
- Einstellungen für das mobile Kassenbüro (bald verfügbar)
In dieser Anleitung erfahren Sie, wie Sie die Fragen an die Besteller eines Passes / Abonnements im Online-Ticketverkauf konfigurieren können .
Voraussetzung:
- Anmelden in Ihrem Infomaniak-Bereich (manager.infomaniak.com)
- Gehen Sie in den
Ticketverkauf
- Gehen Sie auf Programmierung und Pass
- Pass anlegen (Link zu den FAQ)
Passgebundene Daten parametrieren
- Gehen Sie zum Pass, für den Sie die erhobenen Daten parametrieren wollen
- klicken Sie auf den Reiter Parameter
- Gewünschte Optionen aktivieren
- Zivilstand: Das Dropdown-Menü bietet wahlweise Herr und Frau an
- Name: Textfeld für die Angabe des Namens
- Vorname: Textfeld für die Angabe des Vornamens
- Organisator, Firma: Textfeld für die Angabe des Unternehmens
- E-Mail: Textfeld für die Angabe der E-Mail-Adresse
- Adresse: 5 Textfelder für die Angabe der Straße, der Hausnummer, der Stadt und des Landes
- Postleitzahl: Fügt ein Feld zwischen Strasse und Hausnummer für die Postleitzahl hinzu
- Mobiltelefon: Textfeld für die Mobiltelefonnummer
- Geburtsdatum: Fügt einen Kalender zur Angabe des Geburtsdatums hinzu
- Foto: Bietet die Möglichkeit, ein Foto online zu stellen, das auf dem Pass angezeigt werden kann
- Freies Feld: Textfeld für eine frei wählbare Information
Mehr erfahren
- Startanleitung: Ticketverkauf
- Besuchergebundene Daten erfassen
- so erstellen Sie einen Pass für Ihre Abonnements
Dieses Verfahren zur Identitätsüberprüfung muss durchgeführt werden, wenn Sie zum ersten Mal Zahlungen erhalten oder beantragen möchten, auf dem Infomaniak-Portal angezeigt zu werden.
Greifen Sie auf Ihr Ticketbüro zu
- Verbinden Sie sich mit Ihrem Infomaniak-Bereich (manager.infomaniak.com)
- Gehen Sie zum
Ticketschalter
Schließen Sie das Verfahren zur Identitätsprüfung ab
Das Verfahren ist an zwei Stellen zugänglich:
- Auf dem Haupt-Dashboard
- Wenn ein Bankkonto eingegeben ist, klicken Sie im Menü Buchhaltung auf Infomaniak Collection
- Befolgen Sie die Anweisungen, um die Identitätsüberprüfung mit unserer kCheck-App abzuschließen
Erfahren Sie mehr
In dieser Anleitung wird erläutert, wie Sie das Erscheinungsbild eines Passes konfigurieren
Richten Sie ein Bildmaterial für die Pässe ein
Um ein Bild veröffentlichen zu können, müssen Sie zunächst einen Pass erstellt haben.
- Melden Sie sich in Ihrem Infomaniak-Bereich an
- Gehen Sie zum
Tickeverkauf
- Klicken Sie im linken Menü unter „Programm“ auf „Pass“.
- Klicken Sie auf den Pass, für den Sie das Erscheinungsbild konfigurieren möchten
- Gehen Sie zur Erscheinungsbild des Passes
Für Pässe im PVC-Format
Pässe im PVC-Format haben ein Format, das es Besuchern ermöglicht, sie im digitalen Format auf ihrem Telefon zu verwenden und dem Veranstalter, sie mit einem mietbaren Drucker auf eine PVC-Karte auszudrucken.
Bei der Auswahl des Bildmaterials müssen Sie zwischen vertikalem und horizontalem Modus wählen.
Anschließend ist es möglich, die auf dem Pass erscheinenden Elemente sowie ein Hintergrundbild auszuwählen
Für Ausweise im Telefon-/Papierformat
Bei Telefon-/Papierformaten kann der Besucher die digitale Version direkt auf seinem Telefon verwenden oder die PDF-Version herunterladen, um sie auf einem A4-Blatt auszudrucken.
Für die digitale Version ist keine Konfiguration erforderlich, es ist jedoch möglich, eine Ticketvorlage zuzuweisen. Informationen zum Konfigurieren einer Ticketvisualisierung finden Sie in dieser Anleitung
Erfahren Sie mehr
- Erste Schritte: Ticketverkauf
- Besucherinformationen abrufen
- So erstellen Sie einen Pass für Ihre Abonnements

