Wissensdatenbank
1000 FAQ, 500 Anleitungen und Lernvideos. Hier gibt es nur Lösungen!
Diese Anleitung erklärt, wie Sie das 4G-Terminal einrichten und nutzen können, um Verkaufspack oder Scanner mit Ihrem Infomaniak-Ticketverkauf verbinden zu können.
Terminal einschalten und betreiben
- Drücken Sie den Knopf auf der rechten Seite des Geräts für etwa 3 Sekunden. Der Bildschirm schaltet sich ein
- Der Name des Netzes wie auch seine Leistung wird auf dem Bildschirm des Terminals angezeigt: den Status der Verbindung prüfen
- Das Terminal ist bereit. Der Bildschirm des Terminals zeigt ausserdem:
- Name des Mobilfunknetzes
- Geschwindigkeit der Upload- und Download-Verbindung
- Anzahl Geräte, die mit dem Terminal verbunden sind
- Akkustand
- Verbindung mit Infomaniak-Netzwerk von anderen Geräten aus aufbauen
Terminal aufladen
Stecken Sie das mitgelieferte Kabel in den dafür vorgesehenen Schlitz auf der linken Seite des Geräts
ein
Weitere Infos
In dieser Anleitung ist dargelegt, wie die Anzeige Ihrer Veranstaltungen im Infomaniak-Ticketverkauf bearbeitet wird
Auf die Optionen für die Konfigurierung der Anzeige zugreifen
- Bei Ihrem Infomaniak-Bereich anmelden (manager.infomaniak.com)
- Zum
Ticketverkauf gehen
- Über das Menü links unter Shop / Onlinestellen auf Optionen des Shops klicken
Modus für die Anzeige von Veranstaltungen mit mehreren Daten wählen
- Methoden wählen, die für den Online-Ticketverkauf verfügbar sind, damit Ihre Kunden zwischen den verschiedenen Anzeigemodi wählen können
- Festlegen, welche Anzeige standardmässig verwendet wird
- Angeben, ob verfügbare Plätze angezeigt werden sollen oder nicht (Anzeige von Indikatoren der Veranstaltungen)
Verschiedene verfügbare Anzeigen
Anzeige als Liste
Die Anzeige im Listenmodus ist praktisch, wenn Daten über mehrere Zeiträume mit leeren Zeiträumen erstrecken (beispielsweise wöchentlich oder monatlich) und / oder der Ticketverkauf mehrere Daten oder Sitzungen vorschlagen soll, ohne dass diese in einem Kalender angezeigt werden.
Monatskalender
Der Monatskalender ermöglicht, Veranstaltungen in einem monatlichen Kalender anzuzeigen. Dies ist eine wirksame Anzeigemethode, die aber auch sehr überladen werden kann, wenn täglich mehrere Veranstaltungen erfolgen.
Wochenkalender
Sehr praktisch, wenn die Daten wochenweise angezeigt werden sollen, vor allem wenn es mehrere Veranstaltungen pro Tag gibt oder eine Veranstaltung nur über einen kurzen Zeitraum erfolgt und die Tage der Woche angezeigt werden sollen.
Weitere Infos
Startanleitung: TicketverkaufSo werden die Optionen meines Online-Ticketverkaufs (Shop) bearbeitet
Dieser Leitfaden erklärt, wie Sie Kunden- und Teilnehmerinformationen aus Ihrem Infomaniak-Ticketingsystem exportieren können.
Für Informationen zum Schutz personenbezogener Daten lesen Sie bitte unsere DSGVO-Bestimmungen.
Kundeninformationen abrufen
Kunden sind Personen, die Bestellungen über Ihr Online-Ticketingsystem aufgeben. Um die erforderlichen Informationen festzulegen, lesen Sie das Handbuch zu diesem Thema.
- Melden Sie sich bei Ihrem Infomaniak-Konto an (manager.infomaniak.com).
- Gehen Sie zu Ticketing.
- Klicken Sie auf Verkäufe, Kunden.
- Klicken Sie auf Kunden exportieren.
- Wählen Sie die Kriterien für den Export aus.
Teilnehmerinformationen abrufen
Teilnehmerinformationen können an zwei Stellen abgerufen werden:
- Im Formular nach Preis. Dadurch können Sie eine Excel-Datei mit allen Teilnehmerantworten unabhängig vom Datum exportieren.
- In einem Ereignis, einem bestimmten Datum oder einer Sitzung. Dadurch werden alle Formulare abgerufen, die für das ausgewählte Ereignis oder Datum verwendet wurden.
Befolgen Sie für die Einrichtung von Formularen nach Preis das Handbuch zu diesem Thema.
Für ein Formular
- Melden Sie sich bei Ihrem Infomaniak-Konto an.
- Gehen Sie zu Ticketing.
- Klicken Sie auf Einstellungen, Formular.
- Wählen Sie das zu exportierende Formular aus.
- Klicken Sie auf Exportieren.
Für ein bestimmtes Datum
- Melden Sie sich bei Ihrem Infomaniak-Konto an.
- Gehen Sie zu Ticketing.
- Klicken Sie auf Programmierung, Ereignisse.
- Wählen Sie das Ereignis aus, für das Sie Informationen exportieren möchten. Wählen Sie bei einem Ereignis mit mehreren Daten das gewünschte Datum aus.
- Klicken Sie unten auf der Seite auf den Link Daten aus Tarifformularen exportieren.
Weitere Informationen
Dieser Leitfaden erklärt, wie Sie ein System zur Validierung von Pässen oder Abonnements in Ihrem Infomaniak-Ticketing einrichten können. Diese Option ermöglicht es Ihnen, Pässe zu erstellen, für die sich Besucher registrieren müssen, und Sie können sie validieren, bevor sie verwendet werden können.
Diese Funktion wird nützlich sein für jeden eingeschränkten Zugriff oder wenn die Validierung der Anfrage vom Veranstalter durchgeführt werden muss. Dies kann Akkreditierungsanfragen, Anmeldungen für spezialisierte Kurse, für die eine Überprüfung bestimmter Dokumente erforderlich ist, den Zugang zu bestimmten Bereichen oder Veranstaltungen usw. umfassen.
Einrichten des zu validierenden Passes
- Melden Sie sich in Ihrem Infomaniak-Bereich an
- Gehen Sie zum
Ticketing
- Klicken Sie im linken Menü unter Planung auf Pass
- Klicken Sie auf Pass hinzufügen
- Aktivieren Sie während des Pass-Erstellungsprozesses die Gültigkeit des Passes, indem Sie sie auf Ja setzen
Diese Aktion setzt automatisch die erforderlichen Optionen für diese Funktion, nämlich einen kostenlosen benutzerdefinierten Pass mit mindestens 0 Tickets.
Nachdem der Pass erstellt wurde, müssen Sie die vom Besucher angeforderten Informationen einstellen, indem Sie zum Pass gehen und auf das Einstellungen-Tab klicken.
Jedes Feld kann ausgeblendet , sichtbar gemacht
oder erforderlich gemacht werden
Wenn weitere Informationen oder Unterlagen erforderlich sind, können sie mit der Formularfunktion hinzugefügt werden:
- Erstellen Sie ein Formular pro Tarif mit den angeforderten Informationen für den Besucher
- Ordnen Sie das Formular pro Tarif dem Pass zu
Vorgehensweise zur Anforderung der Passvalidierung
Die Besucher können den Pass wie jede andere Bestellvorgang bestellen. Beachten Sie ein paar Unterschiede:
- Die während des Online-Prozesses verwendeten Begriffe erwähnen Validierungsanfragen anstelle von Bestellungen
- Der Besucher erhält eine erste E-Mail-Bestätigung, dass seine Anfrage eingegangen ist, und dass er Updates erhält, wenn seine Anfrage validiert wird
- Der Besucher erhält den Pass in einer Bestätigungs-E-Mail, wenn der Pass validiert wird
Vorgehensweise zur Validierung einer Anfrage
Um eine Passvalidierungsanfrage eines Besuchers zu validieren, müssen Sie zur Liste der Pässe gehen
- Gehen Sie zu Verkäufe und Pässe im linken Seitenmenü
- Verwenden Sie bei Bedarf den Filter, um nur die zu validierenden Pässe anzuzeigen, und wählen Sie die gewünschte Passkategorie aus
- Klicken Sie auf die zu überprüfenden Pässe. Alle Informationen finden Sie auf der Passseite. Wenn zusätzliche Felder über ein Formular hinzugefügt wurden, finden Sie sie im Abschnitt Informationen bearbeiten
- Ändern Sie den Status in Validieren und entfernen oder nicht, damit der Pass gültig ist. Es wird automatisch eine E-Mail an den Besucher gesendet, mit Informationen, um seinen Pass mit hinzuzufügenden Tickets zu vervollständigen
- Im Falle einer Ablehnung ist es möglich, dem Besucher eine E-Mail zu senden, in der er aufgefordert wird, die Informationen zu ändern. Es gibt keine Einschränkungen bezüglich des Links, aber Sie können ihm das Verfahren auf Ihrem Infomaniak-Ticketing anzeigen (bald verfügbar)
In dieser Anleitung wird erläutert, wie Sie ein Ticket für Ihr Online-Ticketing-Tool von Infomaniak Ticketing erstellen.
Erstellen Sie einen Pass
- Melden Sie sich in Ihrem Infomaniak-Bereich an
- Gehen Sie zum
Ticketbüro
- Klicken Sie im linken Menü unter „Programmierung“ auf „Bestehen“.
- Klicken Sie auf „Pass hinzufügen“.
1. Definieren Sie bei der Erstellung den Typ (Abonnement, Ticketpaket usw.) sowie die grundlegenden Informationen und Parameter.
2. Ordnen Sie die Ereignisse dem Pass zu.
3. Konfigurieren Sie das Erscheinungsbild und die damit verbundenen Informationen der Pass
Schritt eins: Passtyp konfigurieren
Geben Sie Name und Beschreibung ein
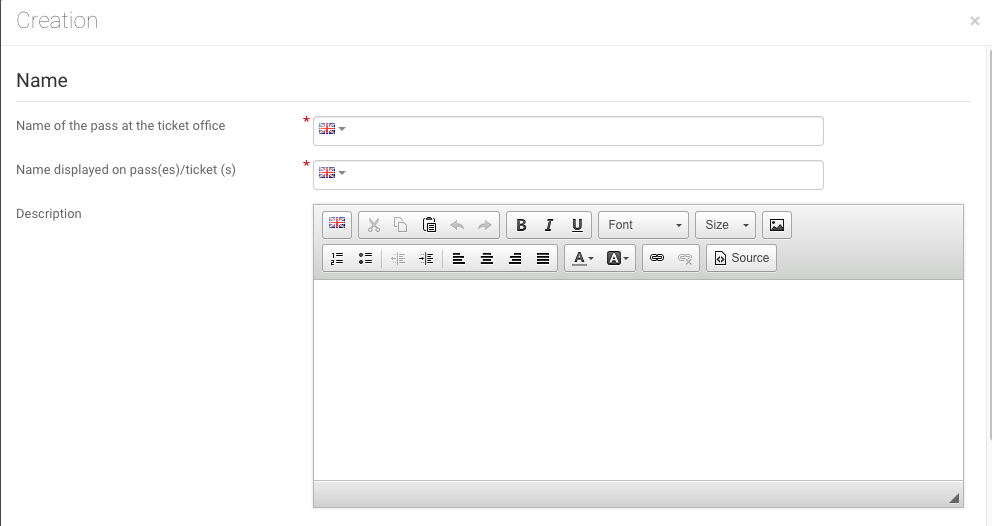
In diesem Teil können Sie den Namen des Passes sowie eine Beschreibung des Passes definieren. Es empfiehlt sich, im Namensteil des Passes auf dem Ticket einen ausreichend kurzen Namen anzugeben, der direkt auf den Pass gedruckt wird
Passunterstützung
Sie können zwischen zwei Arten der Unterstützung wählen:
- Die PVC-Karte, Kreditkartentyp, wird häufig für Saison- oder Jahresabonnements verwendet
- das Telefon-/Papierformat, das die Nutzung des Telefons erleichtert, aber auch den Ausdruck des Tickets auf einem A4- oder A6-Blatt ermöglicht
Wenn Sie sich für die PVC-Karte entscheiden, müssen Sie auf die Größe des auf dem Ticket angezeigten Namens achten , der hier eingefügt wird und auf 35 Zeichen begrenzt ist.
Sie müssen auch die Auszahlungsmethode auswählen, die dem Kunden zur Verfügung gestellt wird.
Wenn das Telefon-/Papierformat gewählt wird, erhält der Besucher seinen Pass im digitalen Format per E-Mail. Er kann seinen Pass im PDF-Format über den in der E-Mail enthaltenen Link herunterladen.
Das Erscheinungsbild des Passes kann konfiguriert werden, sobald der Pass im Konfigurationsmenü „Pass-Erscheinungsbild“ erstellt wurde
Scan
Mit den beiden hier vorhandenen Optionen können Sie die für die Passkontrolle verwendeten Parameter definieren
Personalisierte Barcodes: Pässe werden bei der Erstellung mit zufälligen Barcodes versehen, der Veranstalter kann diese jedoch in der Verwaltung jedes Passes frei ändern
Symbol: stellt das Symbol dar, das bei der Überprüfung des Passes angezeigt wird
Rate
Gültigkeitsdauer
Die Gültigkeitsdauer wird genutzt, wenn wir sicherstellen wollen, dass dieser Pass nur für einen begrenzten Zeitraum verfügbar ist. Beispielsweise ist es möglich, ein Ticketpaket zu konfigurieren, das nur während der Wintersaison verwendet werden kann, beispielsweise für eine saisonale Aktion.
Bitte beachten Sie, dass ein Pass, dessen Gültigkeitsdauer abgelaufen ist, zwar erworben werden kann, jedoch nicht zum Hinzufügen von Tickets verwendet oder darauf zugegriffen werden kann.
Passtyp
- Automatisch: Der Pass kann nicht vom Kunden angepasst werden: Es werden automatisch die vom Veranstalter festgelegten Tickets akzeptiert.
- Personalisiert: Mit diesem Pass kann der Kunde aus dem Angebot Veranstaltungen und Termine auswählen. Daher ist es notwendig, über die Einschränkungen des Passes zu entscheiden:
- Nur eine Veranstaltung zur Auswahl: Der Kunde kann nur eine Veranstaltung auswählen, kann aber je nach Ticketlimit eine oder mehrere für die gewählte Veranstaltung auswählen. Bitte beachten Sie: Wenn ein Kunde eine Karte kauft, zählt das System die in diesem Feld eingegebenen Plätze für alle mit dem Pass verknüpften Veranstaltungen. Diese Plätze werden für diesen Pass „reserviert“. Wenn der Kunde die Scanner passiert, gibt das System Plätze für alle anderen Veranstaltungen frei.
- Maximales Ticket: Die Anzahl der Tickets, die dem Pass zugeordnet werden können
- Mindestticket: Wenn wir ein Minimum von 0 definieren, kann der Kunde ein leeres Ticket kaufen und seine Sitzplätze später auswählen. Jede andere Zahl als 0 zwingt den Kunden, beim Kauf des Passes Tickets auszuwählen.
- Beschränkung auf eine Veranstaltung pro Tag: Der Pass ist auf eine Veranstaltung pro Tag beschränkt. Der Kunde kann für diesen Pass nicht mehr als ein Ticket pro Tag bestellen.
- Alle Orte am selben Tag: Ermöglicht Ihnen, ein Datum auszuwählen und dann die Ereignisse für dieses Datum auszuwählen.
- Beschränkung auf eine Vertretung pro Veranstaltung: Hier können Sie festlegen, ob der Kunde mehrmals an einer Veranstaltung teilnehmen kann (bei Mehrterminen). Bei Aktivierung kann der Kunde für diesen Pass nur ein Ticket pro Veranstaltung mit „gleichem Namen“ (bzw. „gleicher Vertretung“) beziehen. Bitte beachten Sie : Die Schreibweise des Veranstaltungsnamens muss identisch sein.
- Mindestanzahl verschiedener Veranstaltungen/Pass: Der Kunde muss so viele Tickets für verschiedene Shows nehmen, wie auf dem Pass verfügbar sind. Es wird verwendet, um zu verhindern, dass der Besucher alle Tickets für eine einzige Show mitnimmt.
- Fest nummerierter Sitzplatz: Wenn die Veranstaltung an einem Veranstaltungsort mit Sitzplan stattfindet, kann der Kunde mit dieser Art von Pass den Pass mit einem nummerierten Sitzplatz auf dem Sitzplan wählen. Dieser Ort bleibt für alle mit dem Pass verbundenen Veranstaltungen, die an diesem Ort stattfinden, unverändert.
Beispielkonfigurationen
- All-Inclusive-Saisonkarte
- Mehrtagespaket (2-Tages-Pass, Wochenend-Pass)
- Paket mit mehreren Veranstaltungen zur Auswahl
Nächste Schritte
Nachdem der Pass erstellt wurde, müssen Sie ihm nun die zugehörigen Ereignisse zuweisen und die weiteren Optionen konfigurieren:
- Verknüpfen Sie Veranstaltungen
- Konfigurieren Sie das Erscheinungsbild des Passes
- Abonnenteninformationen anfordern
Erfahren Sie mehr
- Erste Schritte: Ticketverkauf
- Fehlende Tickets zu einem automatischen Pass hinzufügen
Dieser Leitfaden erklärt, wie Sie das Erscheinungsbild Ihres Passes in der Online-Ticketing-Tool Infomaniak konfigurieren können.
Zugriff auf das Pass-Menü
- Melden Sie sich bei Ihrem Infomaniak-Konto an.
- Gehen Sie zu
Ticketing
- Aus dem linken Menü, unter Programmierung, klicken Sie auf Pass
- Klicken Sie auf einen vorhandenen Pass
Wenn Sie noch keinen Pass haben, folgen Sie bitte dem Leitfaden hier.
Einstellung des visuellen Erscheinungsbilds des Passes im PVC-Kartenformat R80
Sie können die Farbe der auf dem Pass angezeigten Informationen und das Hintergrundbild anpassen.
Um das Hintergrundbild zu ändern, klicken Sie bitte auf Datei auswählen und klicken Sie dann auf Speichern, sobald das Bild ausgewählt ist.
Aussehen des Pass-Tickets
Wenn das gewählte Format für den Pass ein Ticket ist, können Sie eine Vorlage für den Druck festlegen. Sie müssen zuerst ein Ticket-Visuell erstellen und eine Vorlage im Voraus speichern.
Sie können dann einfach die gewünschte Vorlage auswählen
Mehr erfahren
- Einstiegshandbuch: Ticketing
- Wie man einen Pass erstellt und konfiguriert
- Verknüpfen von Ereignissen mit Pässen
Dieser Leitfaden zeigt Ihnen ein Beispiel für einen als Abonnement konfigurierten Pass, bei dem alle Veranstaltungen beim Kauf enthalten sind
Das Ticketpaket
Das folgende Beispiel ermöglicht es Ihnen, einen Pass zu haben, der als Paket mit mehreren Tickets fungiert. Zu den typischen Anwendungen dieser Art von Pass gehören:
- Ein Pass mit Tickets für 2, 3 oder 4 Nächte eines mehrtägigen Festivals
- Ein Pass mit verschiedenen Aktivitäten, wie z. B. ein Paket „Museumseintritt mit Mahlzeit“, bei dem Eintritt und Mahlzeit zwei eigenständige und unterschiedliche Ereignisse sind
- Ein Ticketpaket mit Eintritt in mehrere Einrichtungen am selben Tag
Erstellung des Passes
Nachdem Sie die Informationen wie den Namen des Passes, den Preis oder die verfügbare Menge des Passes eingegeben haben, müssen Sie den Pass automatisch aktivieren
Der Pass ist als Ticket konfiguriert, sodass die Teilnehmer jedes Ticket einzeln ausdrucken können
Verein von Veranstaltungen
Events sind mit dem Pass verbunden, mit einem Limit von einem Ticket pro Event und ohne zusätzliche Kosten.
Dieser Pass enthält ein Ticket für Event 1 und ein Ticket für Event 2
Sichtbarmachung des Passes
Dieser Pass wird niemals gedruckt, da nur einzelne Veranstaltungstickets gedruckt werden. Es ist daher nicht erforderlich, die visuelle Darstellung des Passes zu konfigurieren. Der Kunde, der diesen Pass kauft, erhält eine Eintrittskarte für Veranstaltung 1 und eine Eintrittskarte für Veranstaltung 2, es ist daher erforderlich, das Aussehen dieser Eintrittskarten zu definieren
Informationen erbeten
Dieser Pass ist kein Nominativ, aber zur leichteren Identifizierung geben wir die Möglichkeit, den Vor- und Nachnamen einzutragen.
Mehr erfahren
- Erste-Schritte-Leitfaden: Ticketing
- So erstellen Sie einen Pass und richten ihn ein
- Verknüpfen Sie Ereignisse mit Pässen
Dieser Leitfaden erklärt, wie Sie Buchungen mit mehreren Tickets auf Ihrem Infomaniak-Ticketingsystem aufteilen können. Dies ermöglicht es Ihnen, einen Teil einer Buchung zu validieren, wenn die Buchung mehrere Tickets enthalten könnte, aber nur ein Teil am Schalter validiert werden muss.
Voraussetzungen
Diese Operation erfordert, dass eine Bestellung derzeit im Modus Zahlung vor Ort ist. Weitere Informationen zu diesem Zahlungsmodus und wie Sie ihn aktivieren können, finden Sie in diesem Leitfaden.
Aufteilen am Web-Schalter
- Melden Sie sich in Ihrem Infomaniak-Bereich an.
- Gehen Sie zum
Kartenschalter.
- Klicken Sie im linken Menü auf Schalter.
- Finden Sie die Buchung über das Suchfeld oben auf der Seite. Sie können die Bestellung über die Bestellnummer oder ein beliebiges anderes Element im Zusammenhang mit der Bestellung finden.
- Die Buchung wird in der rechten Spalte angezeigt. Wenn es sich um eine Buchung handelt, können Sie auf den Pfeil neben der Schaltfläche Validieren und Buchung teilen klicken.
- Der nächste Bildschirm ermöglicht es Ihnen, die Tickets auszuwählen, die validiert werden sollen.
- Fahren Sie einfach mit der Bestellung der zu validierenden Tickets fort. Es wird eine neue Bestellung erstellt, und die alte Bestellung enthält nur die Tickets, die beim Aufteilen nicht ausgewählt wurden.
Aufteilen vom Verkaufstablet
Das Verfahren zum Aufteilen einer Bestellung auf einem Tablet ähnelt dem Verfahren am Web-Schalter.
- Melden Sie sich bei Ihrem Infomaniak-Konto an.
- Klicken Sie auf die Registerkarte Bestellungen und finden Sie die Bestellung, die aufgeteilt werden soll.
- Klicken Sie auf die Registerkarte Tickets der Bestellung.
- Wählen Sie die Tickets aus, die validiert werden sollen, und klicken Sie auf Trennen.
- Fahren Sie mit der Bestellung fort, um sie zu validieren.
- Die neue Bestellung erscheint als validiert, und die ursprüngliche Bestellung zeigt die verbleibenden Tickets an.
Dieser Leitfaden gibt Ihnen die Liste der Trigger, die Sie verwenden können, um einen Google Tags- und Facebook Pixel-Tracker mit Ihrem Infomaniak-Ticketsystem zu verbinden.
Diese Trigger sollten in den HEAD-Bereich der erweiterten Optionen in Ihrem Shop eingefügt werden. Weitere Informationen zu diesem Thema finden Sie im Leitfaden zum Einfügen von HTML-Codes in Ihr Ticketsystem.
Beispiele für Google Tags und Facebook Pixel
Externe Dokumentation für Facebook Pixel
Beispiel für den Code, der in das Ticketsystem für Facebook Pixel eingefügt werden soll:
!function(f,b,e,v,n,t,s){
if(f.fbq)return;
n=f.fbq=function(){n.callMethod?
n.callMethod.apply(n,arguments):n.queue.push(arguments)};
if(!f._fbq)f._fbq=n;
n.push=n;n.loaded=!0;
n.version='2.0';
n.queue=[];
t=b.createElement(e);
t.async=!0;
t.src=v;
s=b.getElementsByTagName(e)[0];
s.parentNode.insertBefore(t,s)
}(window,document,'script','https://connect.facebook.net/en_US/fbevents.js');
document.addEventListener("ike_event_view", function( e ) {
fbq('init', '14085424191xxxxx');
fbq('track', "PageView");
fbq('track', 'InitiateCheckout');
});
document.addEventListener("ike_cart_payment_launched", function( e ) {
fbq('init', '14085424191xxxxx');
fbq('track', "PageView");
fbq('track', 'Purchase', {value: e.detail.topaid, currency: e.detail.currency.name});
});
Beispiel Google Analytics mit gtag.js:
Externe Dokumentation:
- https://developers.google.com/analytics/devguides/collection/gtagjs/
- https://developers.google.com/analytics/devguides/collection/gtagjs/events
Beispiel für den Code, der in das Ticketsystem für Google Tags eingefügt werden soll:
function gtag(){dataLayer.push(arguments);}
gtag('js', new Date());
gtag('config', 'UA-xxxxxxx-x');
document.addEventListener("ike_event_view", function( e ) {
gtag('event', 'view_item', {
'event_category' : e.name,
'event_label' : e.date
});
});
document.addEventListener("ike_cart_add", function( e ) {
gtag('event', 'add_to_cart');
});
document.addEventListener("ike_cart_confirm", function( ) {
gtag('event', 'checkout_progress', {
'event_category' :'valid cart'
});
});
document.addEventListener("ike_cart_payment_launched", function( e ) {
gtag('event', 'add_payment_info', {
'event_category' : 'payment',
'event_label' : e.detail.currency.name,
'value': e.detail.topaid
});
});
Vollständige Liste der Trigger:
Startseite:
Trigger : ike_home_view
Datas : keine
//an Ihr Tracking-Tool senden
});
Event-Seite:
Seite eines Events mit mehreren Daten
Trigger : ike_event_view
Datas : detail.name
console.log(e.detail.name);
//an Ihr Tracking-Tool senden
});
Datum-Seite:
Seite eines Termins eines Events
Trigger : ike_date_view
Datas : detail.name, detail.date
document.addEventListener("ike_date_view", function(e) {
console.log(e.detail.name, e.detail.date);
//an Ihr Tracking-Tool senden
});
Pass-Seite:
Seite einer Pass-Kategorie
Trigger : ike_abo_view
Datas : detail.name
console.log(e.detail.name);
//an Ihr Tracking-Tool senden
});
Pass-Auswahlseite:
Seite der Passauswahl
Trigger : ike_abo_selection
Datas : detail (Warenkorbdaten)
console.log(e.detail.name, e.detail.date);
//an Ihr Tracking-Tool senden
});
Benutzeranmeldung:
Ausgelöst bei erfolgreicher Anmeldung
Trigger : ike_user_login
Datas : detail (Warenkorbdaten)
console.log(e.detail);
//an Ihr Tracking-Tool senden
});
Benutzerabmeldung:
Trigger : ike_user_logout
Datas : detail (Warenkorbdaten)
console.log(e.detail);
//an Ihr Tracking-Tool senden
});
Warenkorb hinzufügen:
Ausgelöst, wenn ein Element zum Warenkorb hinzugefügt wird
Trigger : ike_cart_add
Datas : detail (Warenkorbdaten)
console.log(e.detail);
//an Ihr Tracking-Tool senden
});
Warenkorb-Seite:
Trigger : ike_cart_view
Datas : detail (Warenkorbdaten)
console.log(e.detail);
//an Ihr Tracking-Tool senden
});
Warenkorb aktualisieren:
Ausgelöst, wenn ein Element im Warenkorb aktualisiert wird
Trigger : ike_cart_update
Datas : detail (Warenkorbdaten)
console.log(e.detail);
//an Ihr Tracking-Tool senden
});
Warenkorb leeren:
Ausgelöst, wenn der Leer-Button gedrückt wird
Trigger : ike_cart_empty
Datas : detail (Warenkorbdaten)
console.log(e.detail);
//an Ihr Tracking-Tool senden
});
Warenkorb bestätigen:
Ausgelöst, wenn der Bestätigungs-Button gedrückt wird
Trigger : ike_cart_confirm
Datas : detail (Warenkorbdaten)
console.log(e.detail);
//an Ihr Tracking-Tool senden
});
Warenkorb Lieferseite:
Trigger : ike_cart_delivery_view
Datas : detail (Warenkorbdaten)
console.log(e.detail);
//an Ihr Tracking-Tool senden
});
Warenkorb-Formularseite:
Trigger : ike_cart_form_view
Datas : detail (Warenkorbdaten)
document.addEventListener("ike_cart_form_view", function(e) {
console.log(e.detail);
//an Ihr Tracking-Tool senden
});
Warenkorb-Zahlungsseite:
Trigger : ike_cart_payment_view
Datas : detail (Warenkorbdaten mit paymentMethodSelected)
console.log(e.detail);
//an Ihr Tracking-Tool senden
});
Warenkorb-Zahlung geändert:
Trigger : ike_cart_payment_changed
Datas : detail.path
document.addEventListener("ike_cart_payment_changed", function(e) {
console.log(e.detail);
//an Ihr Tracking-Tool senden
});
Warenkorb-Zahlung gestartet:
Trigger : ike_cart_payment_launched
Datas : detail (Warenkorbdaten)
console.log(e.detail);
//an Ihr Tracking-Tool senden
});
Warenkorb-Zahlung Erfolgsseite:
Trigger : ike_cart_payment_success
Datas : detail (Warenkorbdaten)
console.log(e.detail);
//an Ihr Tracking-Tool senden
});
Warenkorb-Element löschen:
Trigger : ike_cart_delete
Datas : detail (previosCart und newCart)
console.log(e.detail);
//an Ihr Tracking-Tool senden
});
Seite geändert:
Trigger : ike_page_changed
Datas : detail.path
console.log(e.detail);
//an Ihr Tracking-Tool senden
});
Erfahren Sie mehr
Mit dieser Funktion können Abonnenten, die während der Saison nicht an einer oder mehreren Veranstaltungen teilnehmen können, die entsprechenden Tickets (im Abonnement enthalten) direkt an der Kasse zum Verkauf anbieten.
Voraussetzungen
- Erstellen Sie einen Pass
- Für Gebiete, die vom Weiterverkauf von Passkarten betroffen sind, müssen öffentliche Tarife gelten (und nicht nur Passtarife).
So funktioniert der Weiterverkauf von Passtickets
Wenn ein Dauerkarteninhaber nicht in der Lage ist, an einer Veranstaltung teilzunehmen, kann er Tickets aus seinem Passmenü zum Weiterverkauf hinzufügen.
Dieses Ticket wird an Ihrer Kasse wieder zum Verkauf angeboten und kann von einer neuen Person über das normale Ticketverkaufsverfahren erworben werden.Der Erlös aus Weiterverkäufen kann je nach Wunsch betragen:
- ganz oder teilweise an den Eigentümer/Verkäufer des Passtickets zurückgegeben werden
- ganz oder teilweise dem Passkonto des Eigentümer-Verkäufers gutgeschrieben
- in eine Spende für einen vom Veranstalter benannten Verein umgewandelt
Erstellung der Weiterverkaufskampagne für Passtickets
- Melden Sie sich in Ihrem Infomaniak-Bereich an
- Gehen Sie zum
Ticketverkauf
- Gehen Sie im Seitenmenü auf der linken Seite zu „Programm“ und „Pass“.
- Klicken Sie auf Weiterverkauf von Dauerkarten
- Klicken Sie auf Wiederverkaufskampagne hinzufügen
- Wählen Sie den Pass aus, für den Sie den Weiterverkauf aktivieren möchten
- Legen Sie den Prozentsatz des Wiederverkaufspreises fest, der an den Abonnementinhaber geht, sowie die Zahlungsmethode:
- Banküberweisung. Der Abonnementinhaber wird gebeten, seine Bankverbindung anzugeben.
- Das Guthaben auf dem Abonnentenpass kann für zukünftige Einkäufe an der Kasse oder für die Erneuerung des Passes wiederverwendet werden
- Legen Sie fest, ob der Abonnent den Betrag an den Veranstalter spenden kann.
Vorgehensweise für Abonnenten, die Tickets weiterverkaufen möchten
Kunden, die ihre Pass-Tickets weiterverkaufen möchten, müssen ihnen den Link zur Verfügung stellen, über den sie auf die Weiterverkaufsseite zugreifen können.
Generieren Sie dazu bitte den Link zur gewünschten Kasse und fügen Sie am Ende /pass-area hinzu. Hier ist ein Beispiel:
https://infomaniak.events/shop/abcABC4242I/pass-area
Der Abonnent kann dann dieser Anleitung folgen, um seine Weiterverkäufe zu verwalten
Verfolgung des Weiterverkaufs von Tickets
Der Status der Weiterverkäufe kann jederzeit über die Registerkarte „Rückerstattung“ eingesehen werden
Im Falle einer Banküberweisung stehen Ihnen die Bankdaten direkt im Menü rechts neben dem Status zur Verfügung

