Wissensdatenbank
1000 FAQ, 500 Anleitungen und Lernvideos. Hier gibt es nur Lösungen!
In diesem Leitfaden wird erläutert, wie Sie die Bereiche im Preismenü (im Rahmen des Ticket-System Infomaniak).
Präambel
- Jedes Ereignis kann einen oder mehrere Bereiche enthalten, jede mit ihrem eigenen Preis.
- Dies ermöglicht es, die Preise in jedem Gebiet zu gruppieren und so jedes Gebiet unabhängig zu verwalten:
- Jeder Bereich kann Tarife enthalten, die jeweils eine eigene Ticketmenge haben.
- Jeder Bereich kann dem Raumplan zugewiesen werden oder nicht.
- Jeder Bereich und jeder Tarif kann eine eigene Online-Anzeige haben.

Zugang zum Preismenü
Zu diesem Zweck:
- Klicken Sie hier um auf die Verwaltung Ihres Produkts im Infomaniak Manager zuzugreifen (Brauchst du Hilfe?).
- Direkt klicken auf den Namender von der Veranstaltung betroffenen Tickets zugewiesen werden.
- Klicken Sie auf Programmplanung im linken Seitenmenü.
- Klicken Sie auf Ereignisse im linken Seitenmenü.
- Klicken Sie auf das betreffende Ereignis.
- Klicken Sie auf das Register Tarife.
- Aktivieren Sie das Zonenmanagement. Diese Option wird automatisch aktiviert, wenn ein Raumplan für das Ereignis zugewiesen wird.:

Hinzufügen eines Gebiets und eines Tarifs, Verwaltung der Parameter für jedes Gebiet
Hier sind die wichtigen Schaltflächen, um Ihre Bereiche und Preise zu verwalten:
Dieser Leitfaden erklärt Ihnen, wie Sie die Informationen von Kunden und Teilnehmern von Veranstaltungen (im Rahmen des Ticket-System Infomaniak).
Präambel
- Exportieren Sie zum Herunterladen einer Datei im Format
CSVzusammen mit den gesammelten Informationen; in einigen Fällen, wie im ersten Beispiel dargestellt, kann der Typ des Feldtrenners geändert werden (Semikolon z.B.). - Für Informationen über den Schutz personenbezogener Daten nehmen Sie bitte Kenntnis von dieser andere Leitfaden.
Abrufen von Kundeninformationen
Die Kunden sind die Personen, die Informationen übermittelt haben indem Sie die Bestellung von Ihrer Online-Ticketkarte durchführen:
- Klicken Sie hier um auf die Verwaltung Ihres Produkts im Infomaniak Manager zuzugreifen (Brauchst du Hilfe?).
- Direkt klicken auf den Namender von der Veranstaltung betroffenen Tickets zugewiesen werden.
- Klicken Sie auf Verkäufe im linken Seitenmenü.
- Klicken Sie auf Kunden im linken Seitenmenü.
- Klicken Sie auf Kunden exportieren

- Wählen Sie die Exportkriterien aus:

Abrufen von Informationen von Teilnehmern
Die Informationen der Teilnehmer können an zwei Orten abgerufen werden:
- auf der Ebene der Formular nach Tarifen: Diese ermöglicht es, eine Excel-Datei mit allen Antworten der Teilnehmer unabhängig vom Datum wiederherzustellen.
- auf der Ebene eines Ereignis, Datum oder Sitzung: Dieser holt alle Formulare zurück, die für das ausgewählte Ereignis oder Datum verwendet werden.
Für ein Formular
Zu diesem Zweck:
- Klicken Sie hier um auf die Verwaltung Ihres Produkts im Infomaniak Manager zuzugreifen (Brauchst du Hilfe?).
- Direkt klicken auf den Namender von der Veranstaltung betroffenen Tickets zugewiesen werden.
- Klicken Sie auf Parameter im linken Seitenmenü.
- Klicken Sie auf Formulare im linken Seitenmenü.
- Wählen Sie das zu exportierende Objekt aus.
- Klicken Sie auf Exportieren:

Für ein bestimmtes Datum
Zu diesem Zweck:
- Klicken Sie hier um auf die Verwaltung Ihres Produkts im Infomaniak Manager zuzugreifen (Brauchst du Hilfe?).
- Direkt klicken auf den Namender von der Veranstaltung betroffenen Tickets zugewiesen werden.
- Klicken Sie auf Programmplanung im linken Seitenmenü.
- Klicken Sie auf Ereignisse im linken Seitenmenü.
- Wählen Sie das Ereignis für das Exportieren von Informationen. Wählen Sie bei einem Multi-Date-Event das gewünschte Datum aus
- Ganz unten auf der Seite, klicken Sie auf den Link Daten aus den Tarifformularen exportieren um eine Datei im Format wiederherzustellen
csv:
Dieser Leitfaden erklärt Ihnen, wie Sie Tickets mit einem freien Preis (im Rahmen des Ticket-System Infomaniak).
Präambel
- Dieser Preis ermöglicht es den Besuchern, den Betrag anzugeben, den sie für ihr Ticket bezahlen möchten.
- Freier Tarif nicht verfügbar für den Fall, dass das Ereignis findet in Lausanne statt und dass es zur Unterhaltungssteuer versichert ist.
Kostenlose Preise für Ihre Veranstaltung verwalten
Zu diesem Zweck:
- Klicken Sie hier um auf die Verwaltung Ihres Produkts im Infomaniak Manager zuzugreifen (Brauchst du Hilfe?).
- Direkt klicken auf den Namender von der Veranstaltung betroffenen Tickets zugewiesen werden.
- Klicken Sie auf Programmplanung im linken Seitenmenü.
- Klicken Sie auf Ereignisse im linken Seitenmenü.
- Direkt klicken über den Namen des Ereignisses.
- Klicken Sie dann auf den Chevron rechts von der Schaltfläche Ändern.
- Klicken Sie auf Hinzufügen / Ändern eines Tarifs:

- Wählen Sie Einen Tarif hinzufügen.
- Wählen Sie den Tarif Frei.
- Geben Sie Namen und Mindesttarife in den gewünschten Währungen an.
- Aktivieren Sie mögliches Erweiterte Parameter.
- Klicken Sie auf Nach vorne Um zur Auswahl der Daten und Zonen zu wechseln:

Der Mindesttarif muss wegen der Bankgebühren für Online-Transaktionen über CHF/EUR 2 liegen.
Dieser Leitfaden erklärt Ihnen, wie Sie Kunden helfen können, die bei der Verwendung einer Kreditkarte (im Rahmen der Ticket-System Infomaniak).
Fragen Sie Kunden nach Informationen
Mit dem Online-Ticketservice von Infomaniak können Kunden ihre Einkäufe sicher mit einer Kreditkarte bezahlen. Aus diesem Grund wird die Authentifizierung 3-D Secure ist Pflicht für alle Zahlungen mit Kredit- und Debitkarten.
Fragen Sie den Kunden, was das Problem ist, um ihn zu lösen. Hier sind einige typische Beispiele, die getroffen werden können:
Fenster oder leere Seite, die angezeigt wird
Die Fahrkarte versucht, die 3D-Secure-Seite der Kundenbank anzurufen. Die weiße Seite zeigt an, dass ihre Karte nicht die Option 3D-Secure aktiviert hat. Der Kunde muss sich mit seiner Bank in Verbindung setzen, um die Aktivierung dieser Option zu beantragen.
Zahlung mit Kreditkarte nicht möglich
Stellen Sie sicher, dass der Kunde eine VISA- oder MasterCard-Kreditkarte verwendet. Einige Banken geben Karten aus, die nicht in diesen Netzen sind. Infomaniak akzeptiert keine Kreditkarten in den American Express Netzwerken.
Benachrichtigung für empfangene Authentifizierung, aber nicht möglich
Der Kunde muss sich mit seiner Bank in Verbindung setzen oder mit einer anderen Karte versuchen.
Zahlungsaufschub im Zusammenhang mit einer Kreditkarte
Sie können mehr Informationen über diese Art von Problem aus dem Infomaniak Manager erhalten.
Bitte finden Sie die Bestellung mit Hilfe des Bestellnummer, E-Mail-Adresse,oder sonstige Informationen Kundenbindung:
- Klicken Sie hier um auf die Verwaltung Ihres Produkts im Infomaniak Manager zuzugreifen (Brauchst du Hilfe?).
- Direkt klicken auf den Namender von der Veranstaltung betroffenen Tickets zugewiesen werden.
- Klicken Sie auf Verkäufe im linken Seitenmenü.
- Klicken Sie auf Befehl im linken Seitenmenü.
- Suchen Sie die Bestellung anhand der vom Kunden bereitgestellten Informationen.
- Klicken Sie auf die Bestellnummer:

- Klicken Sie auf das Register Transaktionen.
- Überprüfen Sie die AnmerkungenTransaktionen, die nicht abgeschlossen sind:

Nicht abgeschlossene Transaktionen mit Noten
Im obigen Fall handelt es sich um ein Versagen der doppelten Authentifizierung durch 3D-Secure, aber Gründe können unterschiedlich sein Diese Notizen sind Fehlermeldungen, die von der Bank des Kunden übermittelt werden, und sind oft nur ein Hinweis auf die Art des Fehlers.
Nicht bestehende Transaktionen
Wenn das Register Transaktionen gibt eine 0 an und hat keine Elemente, der Kunde konnte die Schritte der Online-Zahlung nicht beginnen. Deshalb muss er überprüfen, ob seine Karte eine VISA- oder MasterCard-Karte ist.
Problemlösung
Es gibt zwei Möglichkeiten, dem Kunden bei Zahlungsproblemen mit der Kreditkarte zu helfen. Er muss entweder...
- ... versuchen Sie es mit einer anderen Kreditkarte oder einer anderen Zahlungsmethode.
- ... kontaktieren Sie seine Bank, um das Problem mit der verwendeten Karte zu lösen.
Für die übrigen Fälle
Bitte beachten Sie, dass Sie vor dem Kontaktieren Sie Infomaniak Support die weitere Untersuchungen durchführen kann.
Dieser Leitfaden erklärt Ihnen, wie Sie ein Ereignis (im Rahmen des Ticket-System Infomaniak).
Auf die Seite des Ereignisses zugreifen
Zu diesem Zweck:
- Klicken Sie hier um auf die Verwaltung Ihres Produkts im Infomaniak Manager zuzugreifen (Brauchst du Hilfe?).
- Direkt klicken auf den Namender von der Veranstaltung betroffenen Tickets zugewiesen werden.
- Klicken Sie auf Programmplanung im linken Seitenmenü.
- Klicken Sie auf Ereignis im linken Seitenmenü.
- Wählen Sie das gewünschte Ereignis:

Überblick
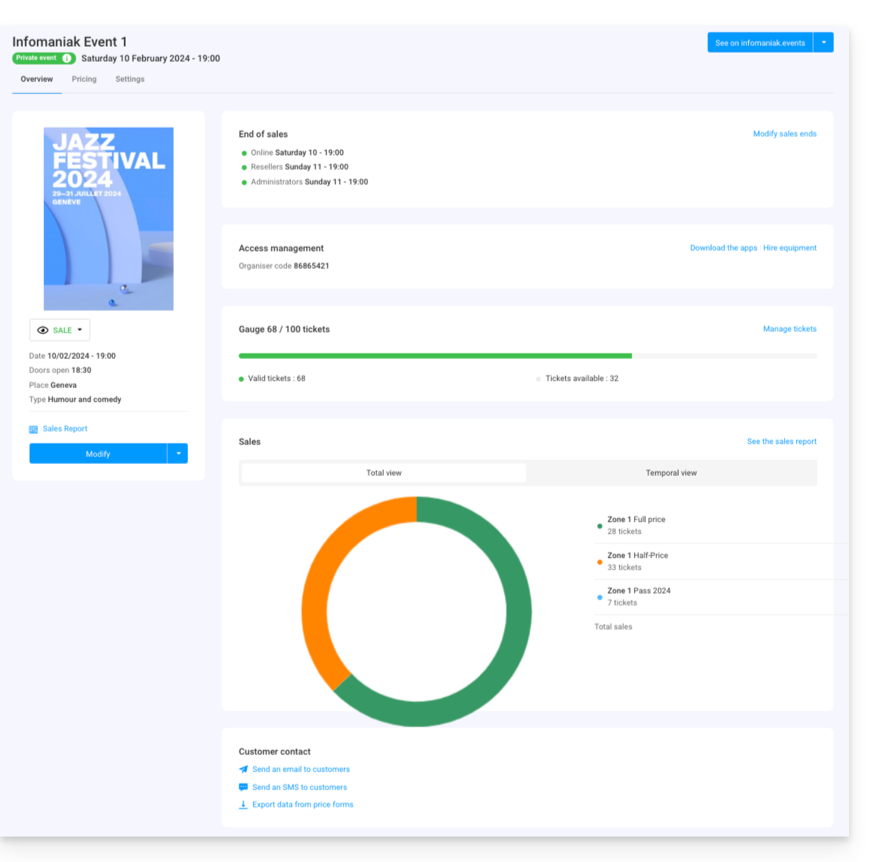
Die Übersicht gibt einen Überblick über Ihre Veranstaltung:
- Links: Informationen und Status des Ereignisses. Sie können die Sichtbarkeit des Ereignisses ändern, auf den Verkaufsbericht zugreifen und Änderungen an dem Ereignis vornehmen:

- Die Verkaufsendinformationen und Zugangscode für die Ticketkontrolle befinden sich oben in der rechten Spalte:

- Ein Diagramm, in dem die Anzahl der verkauften Tickets und die Einnahmen pro Preis zusammengefasst sind, ermöglicht es Ihnen, Ihre Verkäufe zu verfolgen:

- Die Optionen für die Clients der Veranstaltung befinden sich am Fuße der Seite. Diese ermöglichen die Kontaktaufnahme mit Kunden, die Tickets für diese Veranstaltung gekauft haben und exportieren das Ergebnisvon ihnen ausgefüllten Formblättern:

- Mit der Schaltfläche oben rechts können Sie die Online-Version des Ereignisses auf Ihrer Ticketkarte durchsuchen und, falls Sie sich entscheiden, das Ereignis auf Ihrer Website zu integrieren, auf die Integrationsoptionen zugreifen:

Unterschiede bei Mehr-Datums-Ereignissen
Wenn Ihr Event mehrere Darstellungen hat, werden die Informationen nach der Seite, die Sie besuchen, aufgeteilt. Hier finden Sie:
- Auf der Hauptseite finden Sie die allgemeinen Informationen und Parameter, die für alle Daten gelten.
- Auf den Seiten jedes Datums oder jeder Darstellung finden Sie die Informationen dieses Datums oder der Darstellung.
Verwalten Sie Preise, Ticket-Modelle, Verkaufsschlusszeiten
Sie können auf diese Optionen in den Registerkarten auf der oberen Wette der Eventseite wechseln:
Dieser Leitfaden erklärt Ihnen, wie Sie Kundeninformationen sammeln und abrufen können, wenn Sie Tickets im Rahmen des Ticket-System Infomaniak.
Kontaktformular einrichten
Um Informationen von Kunden zu sammeln:
- Klicken Sie hier um auf die Verwaltung Ihres Produkts im Infomaniak Manager zuzugreifen (Brauchst du Hilfe?).
- Direkt klicken auf den Namender von der Veranstaltung betroffenen Tickets zugewiesen werden.
- Klicken Sie auf Parameter im linken Seitenmenü.
- Klicken Sie auf Anmeldung von Kunden im linken Seitenmenü.
- Aktivieren die von den Kunden zu verlangenden Informationen und wählen Sie die Sichtbarkeit:
Sichtbar und obligatorisch
Sichtbar, aber optional
Unsichtbar (bitte nicht anfordern)

Zusätzliche Felder hinzufügen
Diesem Formular können weitere Informationen hinzugefügt werden:
- Klicken Sie auf die Schaltfläche Hinzufügen.
- Geben Sie einen Namen für das Feld und wählen Sie den Feldtyp.
- Bitte füllen Sie je nach Feldtyp die Optionen der Dropdown-Menüs oder Kontrollkästchen aus:

Dieser Leitfaden erklärt Ihnen, wie Sie ein Ereignis von einem Ticket zu einem anderen im Rahmen des Ticket-System Infomaniak.
Präambel
- Das duplizierte Ereignis wird alle Informationen und Parameter des Ereignisses außer den Informationen über die allgemeinen Einstellungen der Tickets und Daten enthalten.
- Bitte überprüfen Sie alle Informationen, die eine manuelle Aktualisierung erfordern.
- Falls erforderlich, nehmen Sie Kenntnis von dieser andere Leitfaden über die Duplizieren (einmalige oder wiederkehrende) eines Ereignisses auf ein und demselben Ticket.
Ereignis duplizieren
Voraussetzungen
Um ein Ereignis auf einer Ihrer Tickets in eine andere Ihrer Tickets zu duplizieren, müssen Sie auf die Tickets gehen, von der aus Sie Veranstaltungen, Saison oder vorherige Ausgabe duplizieren möchten z.B.:
- Klicken Sie hier um auf die Verwaltung Ihres Produkts im Infomaniak Manager zuzugreifen (Brauchst du Hilfe?).
- Direkt klicken auf den Namendem Ticketverkauf zugeordnet, auf dem sich das zu duplizierende Ereignis befindet.
- Klicken Sie auf Programmplanung im linken Seitenmenü.
- Klicken Sie auf Ereignisse im linken Seitenmenü.
- Klicken Sie auf das Aktionsmenü ⋮ gelegen rechts vom zu duplizierenden Ereignis.
- Klicken Sie auf Duplizieren:

- Auf dem geöffneten Modal aktivieren Sie die Option Duplizieren zu einem anderen Ticket und wählen Sie:

- Geben Sie bei Bedarf den neuen Namen des Ereignisses, die neuen Termine und andere Einstellungen für die Darstellung Ihres Ereignisses an.
- Klicken Sie auf Bestätigen , um die Duplizierung zu starten.
In diesem Leitfaden wird erläutert, wie Sie die Scanner zur Kontrolle der Tickets Ihres Events verwenden (im Rahmen des Ticket-System Infomaniak).
Kontrollwerkzeuge einrichten
Um Ihre Kontrollwerkzeuge auf Ihrem Ticket zu aktivieren:
- Klicken Sie hier um auf die Verwaltung Ihres Produkts im Infomaniak Manager zuzugreifen (Brauchst du Hilfe?).
- Klicken Sie auf Verwalten rechts vom Spiel Kontrollwerkzeuge :

- Wählen Sie das Ticket, das von Ihrer Kontrollsitzung betroffen ist.
- Klicken Sie auf die Schaltfläche Bestätigen:

- Wählen Sie eine der Kontrollmethoden:

- Mobile App Infomaniak Etickets scan (App für Smartphone oder iOS / Android Tablet).
- Vermietung eines Barcode-/QR-Players.
- Papierdruck (nicht empfohlen über mehrere Dutzend Kunden).
Scanner verwenden
Hardwareanforderungen
- Stecken Sie die Stromversorgung des Sockels an und laden Sie die Scanner zum Laden ein.
- Scanner werden so konfiguriert, dass sie sich automatisch mit dem Infomaniak-Netzwerk verbinden, das von den Klemmen erzeugt wird Wifi und 4G
- Wenn keine Verbindung gefunden wird, überprüfen Sie die Verbindung im Menü Einstellungen des Gerätes.
Zu diesem Zweck:
- Verbinden Sie sich mit der Mobile App mit einer der folgenden Methoden:
- E-Mail-Adresse und Passwort des Infomaniak-Benutzerkontos mit Zugang zum Ticket.
- Organisationscode (vgl. Ziffer 2 oben).
- Code erzeugt im Menü Profilverwaltung (oder klicken Sie auf das Aktionsmenü ⋮ rechts vom betreffenden Profil, um einen QR-Code anzuzeigen, der den Code ersetzt:

- Wählen Sie nach Bedarf die Daten oben aus, um die richtigen Ereignisse anzuzeigen.
- Wählen Sie ein oder mehrere Scanner-Ereignisse aus (langer Druck auf jedes einzelne Ereignis für die Multiauswahl).
- Zeigen Sie die Kamera auf den QR-Code des Tickets, um den Scan durchzuführen.
- Der Scanner gibt an, ob das Ticket gültig ist oder nicht:
- Erfahren Sie mehr über dieser andere Leitfaden über die Anpassung der Anzeige während des Scans.
- Die verschiedenen Optionen des Scanners befinden sich im Menü oben links.
App-Einstellungen verwalten
Auf der Hauptseite
- Schnelle Stornierung von Tickets
- Scannen Sie die im Voraus gedruckten Tickets (unverkaufte Tickets), um sie schnell wieder zum Verkauf zu bringen, ohne die Bestellungen im Infomaniak Manager einsehen zu müssen.
- Scan-Modus
- Normal - Klassischer Scan, das Ticket ist nur einmal erlaubt.
- Eingabe / Ausgabe - Bestätigt die Tickets in der einen oder anderen Weise, um die Teilnehmer zu betreten und zu verlassen.
- Mehrere Einträge - Gültig und erlaubt den Eintritt mehrmals, Ticket nie abgelehnt (es sei denn, es handelt sich um ein falsches Datum).
- Laser-Modus
- Bluebird - um die Anwendung mit Bluebird-Geräten kompatibel zu machen.
- Zebra - um die Anwendung mit Zebra-Geräten kompatibel zu machen.
Auf der Seite des Ereignisses
- Befehlssuche
- Ermöglicht die Suche nach einem Befehl mit dem Namen des Besuchers oder der Bestellnummer.
- Blitz
- Ermöglicht die Aktivierung des Blitzes auf dem Gerät.
- Scan nach Zonen
- Ermöglicht die Begrenzung der Tickets für die ausgewählten Bereiche.
In diesem Handbuch wird erläutert, wie der Treiber für den Markerdrucker installiert werden kann (im Rahmen des Ticket-System Infomaniak) und machen Sie die Eindrücke von einem Computer mit USB-Kabel.
Voraussetzung: Installation des Treibers
Die Installation der Treiber ist nur erforderlich, wenn die Web-Site zum Drucken der Passe genutzt wird. Die Nutzung des mobilen Schalters vom Tablet ist Plug&Play.
- Schalten und Verbinden des Druckers mit dem Computer mit dem USB-Kabel
- Auf dem Weg zum Download-Website : Die IDP-Website Körper Registerkarte Support und Download
- Wählen Sie Product: SMART-51 Series und Product model: SMART-51S
Für Mac und Linux klicken Sie auf EXPAND ALL + und wählen damit die richtige Version Ihres Betriebssystems
Druckereinstellung
Für den optimalen Einsatz des Druckers wird empfohlen, Drucker einstellen vor der Anwendung
Passe von einem Computer aus drucken
Sobald der Drucker-Treiber installiert ist:
- Den Drucker an den Computer anschließen
- Öffnen Sie die Vorderseite des Druckers und fügen Sie die Abzeichen mit dem Teil ein, auf dem nach oben gedruckt werden soll.

- Auf dem Computer, gehen Sie auf die Ticket-Guchet
- Suchen Sie nach einem Befehl mit einem Pass. Klicken Sie auf Reservierung suchen am oberen Ende des Schalters für eine schnelle Suche.

- Klicken Sie im Passbereich des Fensters, das sich öffnet, auf Passdruck, um das PDF zu erzeugen.

- Aus dem generierten PDF einen Druck starten, indem Sie den Drucker Smart 51S wählen
Sie möchten mehr wissen?
In diesem Leitfaden wird erläutert, wie man die Fragen, die den Besuchern beim Bestellen eines Passes / Abonnements gestellt werden, konfigurieren kann (im Rahmen des Ticket-System Infomaniak).
Präambel
- Diese Informationen werden an die Passe gebunden sein und daher unabhängig voneinander sein. des mit der Bestellung verknüpften Formulars.
- Diese Parameter werden verfügbar sein, sobald wird der Pass erstellt.
- Für einen Überblick über den Pass und alles, was sie tun können, nehmen Sie Kenntnis von dieser andere Leitfaden.
Passinformationen einrichten
Zu diesem Zweck:
- Klicken Sie hier um auf die Verwaltung Ihres Produkts im Infomaniak Manager zuzugreifen (Brauchst du Hilfe?).
- Direkt klicken auf den Namender von der Veranstaltung betroffenen Tickets zugewiesen werden.
- Klicken Sie auf Programmplanung im linken Seitenmenü.
- Klicken Sie auf Pass im linken Seitenmenü.
- Klicken Sie auf Name des Passes Die Kommission ist der Auffassung, dass die in Artikel 3 Absatz 1 genannten Maßnahmen geeignet sind, die Einhaltung der in Artikel 3 Absatz 1 genannten Anforderungen zu gewährleisten.
- Klicken Sie auf das Register Parameter:

- Aktivieren Sie die gewünschten Optionen:
- Zivilisation : Dropdown-Menü, das die Wahl zwischen Monsieur und Madame gibt
- Name : Textfeld zur Angabe des Namens
- Vorname : Textfeld zur Angabe des Vornamens
- Veranstalter, Gesellschaft : Textfeld zur Angabe der Gesellschaft
- E-Mail : Textfeld zur Angabe der E-Mail-Adresse
- Anschrift 5 Textfelder einschließlich Nummer und Straße, Stadt und Land
- Postleitzahl : Fügt ein Feld zwischen Nummer und Straße für Postleitzahl hinzu
- Mobiltelefon : Feld für Telefonnummer
- Geburtsdatum : fügt einen Kalender hinzu, um das Geburtsdatum angeben zu können
- Foto : erlaubt, ein Foto online zu setzen, das auf dem Pass angezeigt werden kann
- Freies Feld : Textfeld für freie Information


