Wissensdatenbank
1000 FAQ, 500 Anleitungen und Lernvideos. Hier gibt es nur Lösungen!
Dieser Leitfaden erklärt, wie Sie eine bei Google gehostete Gmail-Adresse zu Infomaniak übertragen. Besuchen Sie diesen anderen Leitfaden, wenn Sie Informationen zur Importierung von Adressen für benutzerdefinierte Domänen suchen.
Erleichtern Sie sich das Leben! Bei Bedarf können lokale, von Infomaniak referenzierte Partner diese Schritte übernehmen. Starten Sie eine kostenlose Ausschreibung. Sie kümmern sich um alles, sodass Sie von den technischen Details entlastet werden.
Voraussetzungen Infomaniak
- Besitzen Sie einen Mail-Service in Ihrem Infomaniak Manager.
- Verfügen Sie über ein Kontingent an freien Adressen oder passen Sie es im Voraus an, falls erforderlich.
E-Mails von Gmail zu Infomaniak übertragen
a. Die E-Mail-Adresse(n) bei Infomaniak erneut erstellen
Wenn Sie viele (10+) E-Mail-Adressen erstellen müssen, folgen Sie diesem Verfahren zur Massen-Erstellung.
Greifen Sie auf den Infomaniak Mail-Service zu und erstellen Sie die E-Mail-Adressen:
- Hier klicken, um auf die Verwaltung Ihres Produkts im Infomaniak Manager zuzugreifen (Hilfe benötigt?).
- Klicken Sie direkt auf den Namen des betreffenden Produkts.
- Klicken Sie auf die blaue Schaltfläche E-Mail-Adresse erstellen oben rechts.
- Geben Sie die Adresse (alles vor dem @) ein, zum Beispiel kontakt oder michelle.
- Klicken Sie die blaue Schaltfläche Weiter.
- Wählen Sie Ich werde die E-Mail-Adresse allein konsultieren.
- Klicken Sie die blaue Schaltfläche Weiter.
- Geben Sie ein Passwort ein.
- Klicken Sie die blaue Schaltfläche Weiter.
- Klicken Sie die blaue Schaltfläche Fertigstellen.
- Wiederholen Sie den Schritt 3 oben, um alle E-Mail-Adressen identisch neu zu erstellen.
b. Importieren Sie den Mail-Inhalt von Gmail nach Infomaniak
Zugreifen auf den Infomaniak Mail Service und importieren Sie Ihre E-Mails:
- Hier klicken, um auf die Verwaltung Ihres Produkts im Infomaniak Manager zuzugreifen (Hilfe benötigt?).
- Klicken Sie direkt auf den Namen des betreffenden Produkts.
- Klicken Sie auf den Pfeil im rechten Bereich der blauen Schaltfläche E-Mail-Adresse erstellen.
- Klicken Sie auf E-Mails importieren (direkter Link).
- Klicken Sie auf Meine E-Mails in eine einzige E-Mail-Adresse importieren.
- Geben Sie die bestehende E-Mail-Adresse bei Google ein.
- Wenn Sie angeben, dass Ihre vorherige Adresse eine @gmail.com-Adresse ist, wird der Assistent Ihnen vorschlagen, sich bei Ihrem Gmail-Konto anzumelden.
- Klicken Sie auf die Schaltfläche "Mit Google anmelden", die angezeigt wird.
- Stellen Sie sicher, dass Sie sich mit dem betreffenden Gmail-Konto anmelden, um E-Mails zu kopieren.
- Bestätigen Sie, dass Sie das Infomaniak-Tool autorisieren, sich bei Ihrem Konto anzumelden (automatischer Vorgang).
- Sobald das Popup bestätigt ist, können Sie auswählen, an welche Infomaniak-Adresse Ihre Gmail-E-Mails importiert werden sollen (falls erforderlich, nehmen Sie ab Punkt 7 Kenntnis von diesem anderen Leitfaden).
Labels und Datenvolumen
Der bei Infomaniak angezeigte Speicherplatz kann nicht mit dem in Gmail angegebenen übereinstimmen, insbesondere aufgrund der unterschiedlichen Verwaltung von Labels/Etiquetten.
Diese, die in Gmail vorhanden sind, werden auf den Infomaniak-Servern in Ordner umgewandelt (gleicher Prinzip wie bei einem Abruf des Postfachs mit einem IMAP-Mail-Client wie Thunderbird):
Daher kann eine in mehreren Gmail-Ordnern gekennzeichnete E-Mail während der Migration mehrfach gezählt werden, was erklärt, warum ein Konto, das beispielsweise 6 GB in Gmail anzeigt, 18 GB einnehmen kann, sobald es auf die Infomaniak-Server übertragen wurde.
Seien Sie geduldig beim Importieren großer E-Mail-Volumen; Google- und Microsoft-Imports werden absichtlich verlangsamt (Beispiel: 1 GB/Tag Bandbreite für Google), um Ablehnungen zu vermeiden.
Anpassen der App-Einstellungen
Sobald Sie die notwendigen Schritte unternommen haben, damit der mit Ihrer Mailbox verbundene Domainname mit Infomaniak funktioniert, ändern Sie die Einstellungen der Mail-Clients/Software, die Sie verwenden, damit diese sich korrekt mit den Infomaniak-Servern verbinden: Folgen Sie dem Konfigurationsassistenten.
Zum Abschluss
Diese Anleitung bezieht sich auf Greylisting, eine Schutzmaßnahme, die auf den Mailservern von Infomaniak implementiert ist.
Funktionsweise des Greylistings
Greylisting ist eine Technik, die von den Infomaniak-Mailservern (unter anderem) verwendet wird, um gegen Spam vorzugehen. Sie basiert auf dem Prinzip, die Zustellung einer E-Mail vorübergehend zu verzögern, um die Legitimität des Absenders zu überprüfen. Diese Methode nutzt die Tatsache, dass Spam-Server oft E-Mails senden, ohne den Nachrichtenübertragungsnormen zu entsprechen.
1. Erste Empfang
Wenn ein Mailserver eine E-Mail empfängt, notiert er drei Elemente:
- die IP-Adresse des Absenders
- die E-Mail-Adresse des Absenders
- die E-Mail-Adresse des Empfängers
2. Vorübergehende Ablehnung
Der Server lehnt die Zustellung der E-Mail vorübergehend ab und sendet eine temporäre Fehlermeldung (Code 4xx). Das bedeutet, dass die Nachricht nicht endgültig abgelehnt wird, sondern dass der absendende Server sie später erneut versuchen muss zu senden.
3. Erneuter Versuch
Legitime Mailserver sind so programmiert, dass sie versuchen, Nachrichten nach einer bestimmten Verzögerung erneut zuzustellen. Spam-Server versuchen dies hingegen oft nicht.
4. Annahme
Beim erneuten Versuch, wenn die E-Mail vom gleichen Trio (IP des Absenders, E-Mail-Adresse des Absenders, E-Mail-Adresse des Empfängers) stammt, das zuvor notiert wurde, wird die Nachricht akzeptiert und dem Empfänger zugestellt.
Diese Anleitung bezieht sich auf die Konfiguration der mobilen App Infomaniak Mail (App für iOS- oder Android-Smartphone oder -Tablet).
Auf die Einstellungen der Anwendung zugreifen
Um die Einstellungen der mobilen App Infomaniak Mail (App für iOS- oder Android-Smartphone oder -Tablet) auf Ihrem Gerät zu öffnen:
- Drücken Sie oben links in Ihrem Posteingang:
- Klicken Sie auf die Einstellungen oben im geöffneten Bereich:
- Sie können die Einstellungen auf dem angezeigten Bildschirm verwalten:
a. Signaturauswahl
Wenn Sie mehrere E-Mail-Adressen mit Ihrem Konto verknüpft haben, tippen Sie auf die E-Mail-Adresse, deren Signatur Sie ändern möchten.
Wählen Sie dann eine andere Signatur aus den konfigurierten.
b. Sperrung der Anwendung
Diese Option ermöglicht es Ihnen, die Anwendung mit einer der Sperrmethoden Ihres Geräts zu schützen. Dadurch können Sie mit Ihrem Benutzerkonto mit der Infomaniak-Messenger verbunden bleiben, aber den Zugriff auf Infomaniak Mail durch Dritte verhindern, wenn die Anwendung nicht mehr in den geöffneten Anwendungen ist.
Wenn Ihr Gerät einen Fingerabdruckleser besitzt, können Sie diese Methode verwenden, um die Sperre zu aktivieren:
Beim erneuten Öffnen der App wird eine Authentifizierung verlangt:
c. Benachrichtigungen auf dem Gerät
Sie können Benachrichtigungen für jede der im App verbundenen E-Mail-Adressen konfigurieren:
Nehmen Sie auch Kenntnis von dieser anderen Anleitung zu den Benachrichtigungen auf dem Mobilgerät.
d. Synchronisation der Kontakte & Kalender
Diese Synchronisation wird derzeit extern verwaltet. Nehmen Sie sich den Assistenten https://config.infomaniak.com/ zur Kenntnis.
e. Dichte der Konversionsliste
Der Anzeigemodus kann kompakt, normal oder groß sein.
f. Thema
Das Thema ermöglicht die Auswahl eines dunklen Anzeigemodus (dunkel) oder umgekehrt, einer hellen Anzeige in Schwarz-Weiß. Diese Anzeige kann auch in Abhängigkeit vom Gerätethema definiert werden (was es ermöglicht, eine eventuelle Systemeinstellung zu übernehmen, die die Anzeige in Abhängigkeit von der Uhrzeit ändern würde).
g. Akzentfarbe
Die Akzentfarbe ist entweder blau oder rosa.
h. Wischaktionen
Wischaktionen ermöglichen es, festzulegen, welche Operation Infomaniak Mail ausführen soll, wenn Sie mit dem Finger über eine Nachricht in der Liste von rechts nach links oder von links nach rechts wischen:
Mögliche Aktionen sind:
- Nachricht löschen (sie geht in den Papierkorb)
- die Nachricht archivieren (sie wird in einem Archivordner gespeichert)
- als gelesen oder ungelesen markieren
- die Nachricht verschieben (in diesem Fall wird die Ordnerliste nach einem Wischen angezeigt)
- Favoriten (um eine Verfolgung des Nachrichten zu aktivieren)
- als Spam melden
- Schnellmenü (ebenfalls über die Nachrichtenansicht zugänglich und bietet an, eine Antwort zu schreiben, eine Weiterleitung durchzuführen, eine Löschung, einen Druck, etc.)
Es ist auch möglich, "keine" auszuwählen, um Operationen zu vermeiden, die nicht gewünscht sind, wenn Ihr Gerät nicht für das Scannen geeignet ist:
i. Nachrichtenanzeigemodus
Wählen Sie zwischen einer fortlaufenden Anzeige der Nachrichten (Gesprächsmodus) oder einer einzelnen Anzeige.
j. Externen Inhalt anzeigen
Wählen Sie zwischen einer automatischen oder auf Anfrage erfolgenden Anzeige von externem Inhalt (Bilder...).
Sprache der Anwendung
Die Sprache richtet sich nach der Sprache Ihres Geräts, auf dem die Infomaniak Mail App installiert ist, und nicht nach der im Benutzerkonto eingestellten Sprache.
Dieser Leitfaden bietet mehrere Lösungen, um eine große Anzahl von E-Mails, die in einer bei Infomaniak gehosteten E-Mail-Adresse enthalten sind, schnell zu löschen. Beachten Sie, dass die Größe Ihres Postfachs nicht begrenzt ist.
E-Mails in Masse löschen…
… über die Infomaniak Webmail-App
- Klicken Sie hier um auf die Webmail-App von Infomaniak zuzugreifen (Online-Dienst ksuite.infomaniak.com/mail).
Maximale Anzahl der gleichzeitig geladenen Elemente anzeigen:

Um den Posteingang zu leeren, wählen Sie alle auf dem Bildschirm sichtbaren Elemente aus und klicken Sie auf das Papierkorb-Symbol, um sie in den Papierkorb zu verschieben:

- Wiederholen Sie diesen Vorgang auf allen Seiten.
- Abgesehen vom Posteingang können Ordner in wenigen Klicks geleert werden:

- Achtung: Die E-Mails werden ohne den Papierkorb gelöscht, als ob Sie den Ordner selbst löschen würden — nur eine Wiederherstellung kann eine mögliche Wiederherstellung ermöglichen.
Sie können auch die E-Mail-Adresse, die sich in einem Mail-Service befindet, löschen und dann neu erstellen. Sie wird dann vollständig leer sein.
… über einen IMAP-Mail-Client
Eine solide Lösung besteht darin, die E-Mail-Adresse in einem IMAP-Mail-Client zu konfigurieren, der die Auswahl aller Nachrichten (ohne Seitenbeschränkung) ermöglicht, wodurch das Löschen einfach und schnell ist:
- Installieren Sie Thunderbird (oder jede andere Mail-App auf Ihrem Gerät).
- Fügen Sie Ihre E-Mail-Adresse hinzu und geben Sie das Passwort an.
- Warten Sie, bis der Posteingang geladen ist.
- Wählen Sie alle Nachrichten aus.
- Klicken Sie auf Löschen.
- Fertig, Sie können die Anwendung entfernen, wenn Sie möchten.
Besonderer Fall: Durchgestrichene Nachrichten
Um eventuell durchgestrichene/gestrichene E-Mails, die in Ihrem Mail-Client oder auf Mail Infomaniak erscheinen, endgültig zu löschen:
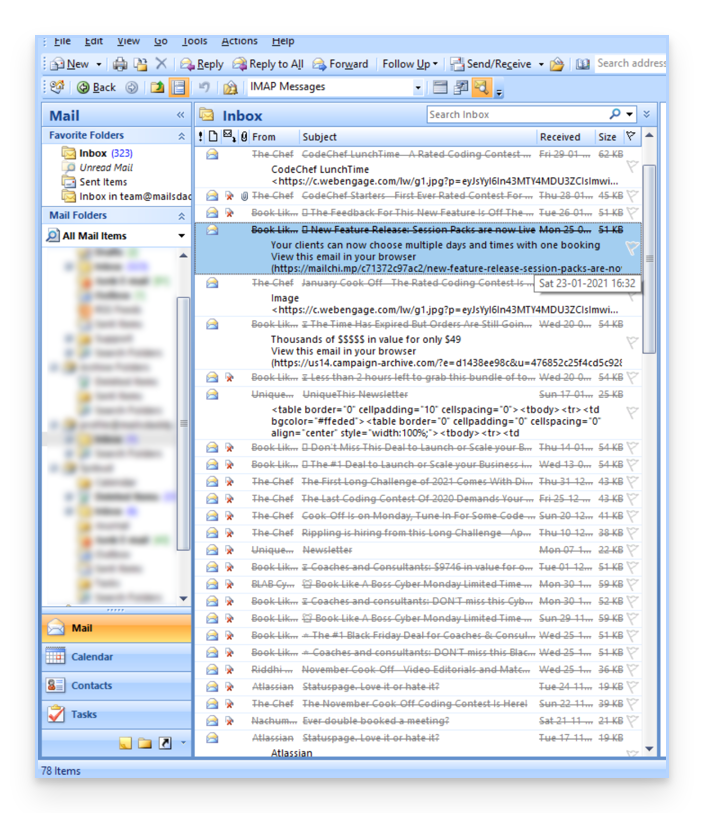
- Microsoft Outlook
- Gehen Sie zu Menü Bearbeiten -> Gelöschte Nachrichten löschen (auf Englisch müssen Sie ein Menü Leeren haben)
- Apple Mail
- Gehen Sie zu Menü Posteingang -> Gelöschte Elemente löschen
Sie verschwinden dann auch aus der Mail-Infomaniak-Oberfläche.
Diese Anleitung hilft Ihnen, die Besonderheiten zu verstehen, die beim Anzeigen von E-Mails auftreten können, wenn verschiedene E-Mail-Apps und die Infomaniak Mail-Apps verwendet werden.
Vorwort
- Es kann vorkommen, dass bei der Anzeige einer Liste von E-Mails in einem Ordner (Beispiel: der Ordner Gesendete Nachrichten) Inkonsequenzen auftreten und dass die sortierten und als die neuesten angesehenen Nachrichten von einem Gerät nicht dieselben sind wie diejenigen, die bei der Verwendung eines anderen Tools angezeigt werden.
Einzigartige Identifikatoren (UID) verstehen
UIDs (Unique Identifiers) sind eindeutige Identifikatoren, die jeder Nachricht in einem IMAP-Postfach zugewiesen werden. Sie werden verwendet, um jede Nachricht eindeutig zu identifizieren, unabhängig von Änderungen an den Ordnern oder den Nachrichten selbst. UIDs sind besonders nützlich, um E-Mails auf mehreren IMAP-E-Mail-Programmen/Clients zu verwalten und zu synchronisieren:
- Jede E-Mail erhält einen eindeutigen UID zum Zeitpunkt ihrer Erstellung in einem Postfach; dieser UID ändert sich in der Regel nie, solange die E-Mail existiert, selbst wenn ihr Inhalt oder ihre Metadaten geändert werden.
- UIDs sind in der Regel sequenziell, was bedeutet, dass neuere Nachrichten in der Regel höhere UIDs haben.
- Beim Synchronisieren von E-Mails können IMAP-E-Mail-Programme/Clients UIDs verwenden, um festzustellen, welche Nachrichten seit der letzten Synchronisation neu, geändert oder gelöscht wurden; dies ermöglicht eine effiziente Verwaltung von E-Mails, ohne dass alle Nachrichten heruntergeladen und verglichen werden müssen.
- Je nach verwendetem Tool können die Nachrichten, um sie in der Reihenfolge anzuzeigen, in der sie empfangen wurden, nach ihrem Empfangsdatum oder nach UID sortiert werden.
Nicht zu verwechseln mit:
- Message Sequence Number (verwendet für temporäre Operationen basierend auf der aktuellen Position der Nachrichten)…
- Message-ID (RFC 5322) (verwendet, um Nachrichten über verschiedene Server und E-Mail-Programme/Clients hinweg eindeutig zu identifizieren)…
- X-Message-Id (server-spezifisch und für interne Verfolgungszwecke verwendet)…
- Thread-Index und Thread-Topic (von Microsoft-Anwendungen zur Verfolgung von Konversationssträngen verwendet)…
- GMail Unique Identifiers (spezifisch für Gmail zur Verwaltung von Nachrichten und Konversationssträngen verwendet)…
IMAP-Anwendungen und Infomaniak Mail-App
Das Problem kann in dieser Form im Zusammenhang mit den Serverbefehlen auftreten:
758 - date.sent: 2017-10-11 23:15:26 (+0100)
757 - date.sent: 2017-10-11 15:00:55 (+0100)
756 - date.sent: 2017-10-11 14:39:28 (+0100)
(...)
742 - date.sent: 2018-01-17 00:40:21 (+0000)
741 - date.sent: 2018-01-17 00:30:33 (+0000)
740 - date.sent: 2018-01-17 00:26:07 (+0000)
(...)
51 - date.sent: 2022-10-07 16:39:16 (+0100)
50 - date.sent: 2023-06-13 10:15:00 (+0100)
49 - date.sent: 2023-06-07 12:11:35 (+0100)Hier wird festgestellt, dass E-Mails aus dem Jahr 2017 einen höheren UID (758, 757, …) haben als E-Mails, die zwar ein jüngeres Datum im Jahr 2023 haben. Die UIDs müssen aus einem Grund oder einem anderen im Laufe der Existenz dieses gesamten E-Mail-Kontos neu zugewiesen worden sein (Verschiebungen, Kopien, Importierungen usw.).
Je nach Art und Weise, wie das Messaging-Tool die E-Mails sortiert, kann eine Nachricht von 2017 unter den letzten Nachrichten erscheinen, während die Nachricht von 2018 nicht sofort geladen wird. Dies gilt insbesondere für Mail Infomaniak, das nur eine Reihe von E-Mails gleichzeitig basierend auf der UID lädt (dies wird sich ändern).
Aus diesem Grund wird empfohlen, zur Lösung möglicher Inkonsistenzen eine IMAP-Messaging-Software/Client wie Thunderbird auf einem Computer zu verwenden, um schnell und effizient alle Nachrichten in einem bestimmten Ordner basierend auf dem Datum der E-Mail zu sortieren, da die Anwendung alle auf dem Infomaniak-Server vorhandenen Nachrichten anzeigt.
Dieser Leitfaden erklärt, wie man Fehler vom Typ Soft Bounce & Hard Bounce behandelt, die beim Versenden von E-Mails auftreten können, insbesondere bei der Verwendung des Newsletter von Infomaniak.
Hartes Abprallen
Ein Hard Bounce ist eine E-Mail, die aus dauerhaften Gründen nicht zugestellt werden kann.
- E-Mail an eine falsche Adresse gesendet
- E-Mail-Domäne des Empfängers, die keine echte Domäne ist
- Empfängerserver, der keine E-Mails akzeptiert
- etc.
Beispiel für das Newsletter-Tool von Infomaniak nach einem Versand mit 20% Hard Bounce:
Soft Bounce
Ein Soft Bounce ist eine Fehlermeldung, die anzeigt, dass die E-Mail nicht an den Empfänger zugestellt wurde und einem voraussichtlich vorübergehenden Zustellproblem entspricht: Die E-Mail-Adresse ist gültig, der Absender kann den Versand wiederholen.
Es gibt mehrere Gründe, die einen Soft Bounce erklären und daher dazu führen, dass der Server des Empfängers die E-Mail vorübergehend ablehnt:
- Der Posteingang des Empfängers ist voll: Aufgrund unzureichender Speicherkapazität erhält der Empfänger keine Nachrichten mehr
- Es tritt ein Problem mit dem E-Mail-Server des Empfängers auf: Der Server ist vorübergehend nicht verfügbar oder ausgefallen, oder der Benutzer hat versehentlich Filter eingestellt, die den Empfang bestimmter Nachrichten verhindern
- wenn der Inhalt der E-Mail, insbesondere die angehängten Dateien, zu groß ist, tritt das Zustellungsproblem beim Versenden auf
Es sei denn, der Empfänger hat seine E-Mail-Adresse endgültig aufgegeben, ohne sein Konto zu löschen, ist ein Soft Bounce ein temporäres Problem.
Dieser Leitfaden erklärt, wie Sie zusätzliche Bezeichnungen von einem bestehenden Mail-Service entfernen (alles, was nach dem At-Zeichen @ Ihrer E-Mail-Adresse kommt), indem Sie seine verknüpften Domänennamen entfernen.
Vorwort
- Sobald entfernt, ist der Domänenname wieder verfügbar, um einen neuen Mail-Service zu bestellen oder einem anderen bestehenden Mail-Service zuzuordnen.
- Es ist auch zu beachten, dass Sie Ihr Produkt im Infomaniak-Manager umbenennen können, aber das Ändern des Namens eines Mail-Services hat keinerlei Auswirkungen auf dessen Adressen. Sie müssen den Domänennamen ändern.
Verknüpften Domainnamen entfernen
Voraussetzungen
- Den Synonym-Domainnamen vom Hauptdomainnamen getrennt haben, falls zuvor eine Verknüpfung bestand.
- Den zu entkoppelnden Domainnamen als sekundären Domainnamen (anstelle eines Haupt-) definiert haben — diese Umkehrung kann durch die Befolgung dieses anderen Leitfadens im Kapitel "a" ab Punkt 3 erfolgen.
Um einen Domainnamen von Ihrem Mail-Service zu entkoppeln:
- Hier klicken, um auf die Verwaltung Ihres Produkts im Infomaniak-Manager zuzugreifen (Hilfe benötigt?).
- Klicken Sie direkt auf den Namen des betreffenden Produkts.
- Klicken Sie auf Domainverwaltung im linken Seitenmenü.
- Klicken Sie auf Mit dem Service verknüpfte Domains im linken Seitenmenü:

- Klicken Sie auf das Symbol ⋮ rechts neben dem zu entkoppelnden Domainnamen.
- Klicken Sie auf Domainnamen entkoppeln (die Voraussetzungen oben lesen, falls das Element nicht angeboten wird).

- Bestätigen Sie die Entkopplung.
Dieser Leitfaden zeigt, wie Sie die Kontakte des Tools "Diskussionsliste" in eine CSV-Datei (Format .csv) exportieren und speichern.
Das Tool Diskussionsliste steht derzeit nur den Benutzern zur Verfügung, die es in der Vergangenheit aktiviert haben. Entdecken Sie eine einfachere und leistungsfähigere E-Mail-Lösung (Newsletter). Sie können Ihre bestehenden Kontakte leicht importieren.
Kontakte in eine Datei exportieren
Das Diskussionslisten-Tool ist in Ihrem Mail-Service verfügbar:
- Hier klicken, um auf die Verwaltung Ihres Mail-Service im Infomaniak Manager zuzugreifen (Hilfe benötigt?).
- Klicken Sie direkt auf den Domainnamen, der dem betreffenden Produkt zugewiesen ist.
- Klicken Sie im linken Seitenmenü auf Diskussionsliste.
- Klicken Sie auf den Namen Ihrer Liste.
- Klicken Sie auf die Registerkarte Abonnenten.
- Klicken Sie auf Liste im CSV-Format herunterladen:

Die CSV-Datei wird auf der Festplatte Ihres Computers gespeichert.
Um diese Kontakte in das Tool Newsletter zu importieren:
- Ändern Sie die mögliche Dateierweiterung von
.txtin.csv. - Nehmen Sie sich diesen anderen Leitfaden zur Kenntnis.
Diese Anleitung erklärt, wie Sie eine Sende- und Antwortadresse einrichten, die sich von der auf der Infomaniak-Plattform verwendeten E-Mail-Adresse unterschiedlich ist.
⚠ Verfügbar mit:
| kSuite | kostenlos |
| Standard | |
| Business | |
| Enterprise | |
| Mail-Service | Starter 1 Adresse max. |
| Premium 5 Adressen min. |
Vorwort
- Dies ist nützlich, um mit einem Ihrer E-Mail-Aliase oder Synonymdomänen zu arbeiten.
- Dies funktioniert mit der Web-App Mail von Infomaniak (Online-Dienst ksuite.infomaniak.com/mail) sowie mit den meisten E-Mail-Programmen/Clients.
- Achtung: Es gibt keine Verbindung zwischen den in der Signatur von Infomaniak Mail und den E-Mail-Programmen/Clients eingegebenen Einstellungen.
- Jedes E-Mail-Programm/Client verfügt über eigene Einstellungen, und Sie können beispielsweise innerhalb jedes der jeweiligen Tools eine andere Antwortadresse festlegen (ganz unten in dieser Anleitung nachlesen).
Sendeadresse in der Infomaniak Web-Mail-App einrichten
Voraussetzungen
- Die sekundäre E-Mail-Adresse, die verwendet werden kann, muss als Folgendes hinzugefügt worden sein:
- … entweder als E-Mail-Alias (Beispiel:
aa@anstelle vonanna.alpha@) aber Alias speziell ausgeschlossen, - … oder als Synonymdomänen (Beispiel:
@short-dom.xyzanstelle von@my-super-long-domain.xyz).
- … entweder als E-Mail-Alias (Beispiel:
Um auf die Optionen für Sendeadressen zuzugreifen:
- Klicken Sie hier, um auf die Web-App Mail von Infomaniak (Online-Dienst ksuite.infomaniak.com/mail) zuzugreifen.
- Klicken Sie auf das Symbol Einstellungen oben rechts in der Benutzeroberfläche.
- Überprüfen oder wählen Sie die betreffende E-Mail-Adresse im Dropdown-Menü des linken Seitenmenüs aus.
- Klicken Sie auf Signatur.
- Klicken Sie auf das Aktionsmenü ⋮ rechts neben der aktuellen Signatur.
- Klicken Sie auf das Symbol Bleistift ✎, um die aktuelle Signatur zu bearbeiten.
- ODER ERSTELLEN SIE EINE NEUE SIGNATUR:

- Klicken Sie auf Erweiterte Einstellungen anzeigen:

- Die Adresse…
- … zum Senden ermöglicht es, die Adresse festzulegen, die als Absender im Posteingang Ihrer Empfänger angegeben wird.
- … zur Antwort ermöglicht es, zukünftige Antworten auf Ihre Sendungen (return-path) auf eine andere Adresse zu erhalten (aus den oben genannten Voraussetzungen)
- …und wenn Sie eine Nachricht als Antwort auf eine erhaltene Antwort auf diesem Alias verfassen, wird die Signatur, die das Senden mit dieser alternativen Identität ermöglicht, anstelle der standardmäßig definierten Signatur angewendet.
- Bestätigen Sie mit der blauen Schaltfläche Speichern (wenn diese grau bleibt, stellen Sie sicher, dass alle Felder ausgefüllt sind, insbesondere das Feld für den vollständigen Namen):

- Verfassen Sie eine neue Nachricht, indem Sie die entsprechende Signatur auswählen:

Im obigen Beispiel wurde die Versandadresse geändert, aber nicht die Antwortadresse. Dies führt zu dem gewünschten Ergebnis beim Empfänger (es reicht, die Kopfzeilen der empfangenen Nachricht zu betrachten, um den Beweis zu erhalten).
Fügen Sie nun dieselbe Sekundäradresse in einem E-Mail-Programm/Client hinzu, der Effekt wird derselbe sein.
Senden Sie die Adresse auf einem E-Mail-Programm einstellen
Es ist möglich, ein E-Mail-Programm/Client mit einer beliebigen vorhandenen E-Mail-Adresse zu konfigurieren, auch wenn diese als Alias in Ihrem Mail-Service existiert. Das Senden erfolgt auf dieselbe Weise wie mit einer als "Haupt"-E-Mail definierten Adresse.
Beispiel im Programm Betterbird (ein Fork von Thunderbird):
- Fügen Sie in Betterbird ein Konto mit den richtigen E-Mail-Einstellungen für den Alias hinzu:

- Verfassen Sie eine neue Nachricht.
- Sobald sie empfangen wurde, wird die Nachricht korrekt als von einer Adresse gesendet beschrieben, die Sie als Alias erkennen:

Dieser Leitfaden erklärt, wie Sie die Desktop-App New Outlook (Desktop-Anwendung für Windows, Nachfolger von Microsoft Courrier und Windows Mail) mit einer bei Infomaniak gehosteten E-Mail-Adresse verbinden.
Falls es Probleme mit dieser Version von Outlook gibt, nehmen Sie sich die Kapitel WICHTIGE INFORMATIONEN am Ende dieses Leitfadens zur Kenntnis.
E-Mail-Adresse zur Anwendung hinzufügen
Voraussetzungen
- Erstellen Sie die Adresse in my kSuite oder in einem Mail-Service (Mail-Service allein oder bestehend in einer kSuite).
- Testen Sie das Passwort der E-Mail-Adresse (nicht zu verwechseln mit dem, das zur Anmeldung bei der Infomaniak-Oberfläche verwendet wird).
- Überprüfen Sie im Mail-Service, ob die automatische Diagnose korrekt ist.
Um die E-Mail-Anwendung zu konfigurieren:
- Öffnen Sie die Anwendung.
- Falls erforderlich, klicken Sie auf das Zahnradsymbol oben rechts (andernfalls gehen Sie zu Schritt 4):
- Klicken Sie auf Konto hinzufügen:
- Geben Sie die zu verknüpfende E-Mail-Adresse ein.
- Klicken Sie auf Weiter:
- Geben Sie das Passwort der E-Mail-Adresse ein.
- Klicken Sie auf die Schaltfläche Mehr anzeigen.
- Überprüfen und vervollständigen Sie die fehlenden Informationen, indem Sie bei Bedarf mit dem Aufzug nach unten fahren:
- Überprüfen und vervollständigen Sie die fehlenden Informationen.
- Klicken Sie auf Weiter:
- Nehmen Sie die verschiedenen Microsoft-Informationsfenster zur Kenntnis und schließen Sie sie:
- Fertig, Ihre E-Mail-Adresse ist nun in der Anwendung konfiguriert:
Empfohlene Einstellungen
- Eingehender IMAP-Server = mail.infomaniak.com
- IMAP-Port = 993 (mit SSL)
- Ausgehender SMTP-Server = mail.infomaniak.com
- SMTP-Port & Verschlüsselungsprotokoll und Befehl/Methode zur Aktivierung dieses Protokolls:
- Priorisieren Sie den Port
587+ STARTTLS: Dies ist der offizielle technische Standard und die am besten mit den meisten modernen Systemen kompatible Methode für die authentifizierte Übermittlung. - Tolerieren Sie den Port
465+ SSL/TLS nur als Kompatibilitätsoption oder Alternative, wobei angegeben wird, dass es sich um eine implizite Verschlüsselung handelt, aber dass 587 die empfohlene Wahl bleibt.
- Priorisieren Sie den Port
- Benutzername/Username = vollständige & gesamte E-Mail-Adresse ( ? )
- Passwort/Password = dasjenige, das der E-Mail-Adresse zugewiesen wurde, die Sie abrufen möchten ( ? )
- Authentifizierung erforderlich zum Senden von E-Mails:
- Sie wird in den SMTP-Einstellungen Ihrer Anwendung aktiviert.
- Wählen Sie "diese Einstellungen wie der eingehende Server verwenden" oder je nach Software/E-Mail-Client geben Sie einen Benutzernamen (= vollständige & gesamte E-Mail-Adresse) und das Passwort ein.
Nehmen Sie diesen anderen Leitfaden zur Kenntnis, wenn Sie Informationen über andere kompatible E-Mail-Ports und -Protokolle suchen.
Wichtige Informationen
Obwohl die E-Mails selbst auf dem Infomaniak-Server gespeichert bleiben, ist die Erfahrung in New Outlook sehr in die Microsoft-Cloud integriert:
- Bestimmte Informationen Ihres Kontos können von Microsoft für eine zentralisierte Verwaltung und eine bessere Synchronisierungserfahrung verwendet werden.
- Laut einigen Benutzern ist es sogar erforderlich, ein Microsoft-Cloud-Konto zu besitzen, um den klassischen IMAP zu verwenden.
Wenn Sie die vollständige Kontrolle und lokale Verwaltung Ihrer E-Mails wünschen, erwägen Sie die Verwendung von dritten E-Mail-Software/Clients (wie z.B. Thunderbird), die eine direktere Speicherung ermöglichen.
Passwort
Wenn Sie sich nicht sicher sind, welches E-Mail-Passwort Sie verwenden, helfen Ihnen die Fehlerbehebungsleitfäden, um ein mögliches Problem zu lösen:
- Nehmen Sie die in diesem anderen Leitfaden gegebenen Lösungen zur allgemeinen E-Mail-Kommunikation zur Kenntnis.
- Dieser andere Leitfaden bezieht sich speziell auf Outlook.
… und wenn Ihr Outlook nach einer Änderung des E-Mail-Passworts nicht mehr funktioniert, nehmen Sie diesen anderen Leitfaden zur Kenntnis.
Dieser Leitfaden erklärt, wie Sie E-Mails, die in einem Archiv im MBOX-Format enthalten sind, in eine Infomaniak-E-Mail-Adresse importieren können.
Voraussetzungen
- Besitzen Sie eine gültige und funktionierende E-Mail-Adresse bei Infomaniak.
- Besitzen Sie ein Archiv Ihrer vorherigen E-Mail-Adresse im Format .mbox.
E-Mails im MBOX-Format importieren…
… mit Thunderbird
Installieren Sie Thunderbird und konfigurieren Sie die Infomaniak-Adresse in IMAP. Anschließend, um die Unterstützung für den Import von MBOX-Dateien hinzuzufügen:
- Öffnen Sie Thunderbird.
- Klicken Sie auf das Menü Extras.
- Klicken Sie auf Add-ons und Themen.
- Suchen Sie nach dem Add-on ImportExportTools:

- Klicken Sie auf die Schaltfläche, um das Add-on ImportExportTools NG zu installieren.
- Bestätigen Sie die Hinzufügung des Add-ons in Thunderbird:

- Erstellen Sie einen neuen Ordner durch einen Rechtsklick in den lokalen Bereich Ihrer Kontenstruktur:

- Klicken Sie mit der rechten Maustaste auf diesen neuen Ordner und wählen Sie, eine mbox-Datei aus dem neuen Menü des Add-ons ImportExportTools NG zu importieren:

- Wählen Sie die
.mbox-Datei auf Ihrer Festplatte aus und importieren Sie sie. - Der Import Ihrer E-Mails erfolgt im lokalen Ordner.
- Dieser lokale Ordner kann in die Hauptstruktur verschoben werden, um mit dem Infomaniak-Server über IMAP synchronisiert zu werden:

- Das Senden von E-Mails an den Server erfolgt und Sie finden Ihren Inhalt wieder, wenn Sie das Postfach von einem anderen System aus konsultieren, wie z.B. die Web-App Mail von Infomaniak (Online-Dienst ksuite.infomaniak.com/mail) (oder sogar Apple Mail oder Microsoft Outlook - siehe unten):

… mit Outlook
Es gibt vorerst keine kostenlose Lösung, um eine Datei .mbox in eine .pst-Datei für Outlook umzuwandeln. Dennoch erhalten Sie durch die obige Lösung, die vollständig kostenlos ist, Ihre E-Mails aus dem .mbox-Archiv auf Ihrer Infomaniak-Adresse.
Sie können dann entscheiden, Thunderbird nicht mehr zu verwenden, sondern mit Microsoft Outlook in IMAP fortzufahren, da alle Ihre Nachrichten auf den Infomaniak-Servern gespeichert wurden.
Dieser Leitfaden erklärt, wie Sie eine externe Website (z. B. von einem Website-Erstellungsservice gehostet) mit Ihrem Infomaniak-Mailkonto verknüpfen.
Dies ist nützlich, wenn z. B. Ihr Webmaster die technischen Informationen (DNS) Ihrer Domain geändert hat, um diese zu Ihrer externen Website umzuleiten, und dies Ihre Mailfunktion unterbrochen hat.
Voraussetzungen
- Ihre Domain enthält die DNS-Einträge des Anbieters Ihres externen Webdienstes (da Sie die DNS-Zone bei diesem Anbieter bearbeiten werden).
- Notieren Sie den Infomaniak-MX
mta-gw.infomaniak.choder manchmalmta-gw.infomaniak.ch.(mit abschließendem Punkt). - Notieren Sie den Infomaniak-SPF
v=spf1 include:spf.infomaniak.ch -all. - Notieren Sie den Infomaniak-DKIM.
- Verstehen Sie, dass jede DNS-Änderung/Hinzufügung bis zu 48 Stunden dauern kann, um sich zu verbreiten.
Spezifische Leitfäden
Klicken Sie auf den Link, der Ihrem Webanbieter entspricht:
Leitfaden für jeden anderen Webanbieter
Allgemein müssen Sie den Ort auf dem Dashboard Ihres Webanbieters finden, an dem Sie die technischen Informationen (die 3 Angaben in den obigen Voraussetzungen) hinzufügen können, die es ermöglichen, das Infomaniak-Mailkonto zu betreiben, während Ihre Domain den gesamten Verkehr zu diesem Webanbieter umleitet:
- Der MX von Infomaniak.
- Der SPF ist eine Überprüfungsmethode, die sicherstellt, dass eine E-Mail tatsächlich vom angegebenen Absender gesendet wird, was hilft, Spam und betrügerische E-Mails zu bekämpfen; dies wird oft in Form einer TXT-Eintrags hinzugefügt.
- Die Anwesenheit eines DKIM ist für die optimale Funktion Ihres Infomaniak-Mailkontos unerlässlich.
Bei Bedarf wenden Sie sich an den technischen Support des betreffenden Anbieters, damit er Ihnen bei der Implementierung der in den obigen Voraussetzungen angegebenen Informationen hilft ⚠️ Vereinfachen Sie sich das Leben! Bei Bedarf können lokale, von Infomaniak zertifizierte Partner diese Schritte für Sie übernehmen. Starten Sie eine kostenlose Ausschreibung. Sie kümmern sich um alles und entlasten Sie von den technischen Details.
Diese Anleitung erklärt, was die Bezeichnung "Extern" bedeutet, die auf der Web-App Mail (Online-Dienst ksuite.infomaniak.com/mail) und der mobilen App Infomaniak Mail (App für Smartphone oder Tablet iOS / Android) beim Lesen bestimmter Nachrichten angezeigt wird:
Bezeichnung für externe E-Mails
Die Bezeichnung für externe E-Mails wird in folgenden Fällen angezeigt:
- Der Domainname (oder Alias) des Absenders entspricht nicht dem der in Mail konfigurierten E-Mail-Adresse.
- Der Absender ist nicht in den Kontakten (einschließlich vorgeschlagener Kontakte) enthalten.
- Die E-Mail stammt von einer außerhalb der Organisation gehosteten Adresse.
Die Bezeichnung wird angezeigt als unbekanntanstelle von externbei bestimmten kostenlosen Angeboten wie my kSuite.
Bezeichnung aktivieren oder deaktivieren
Sie können die Bezeichnung aktivieren oder deaktivieren. Die Wirkung ist sofort für eingehende E-Mails und im Fall einer Antwort auf eine externe E-Mail. Dazu:
- Klicken Sie hier, um auf die Verwaltung Ihres Produkts im Infomaniak Manager zuzugreifen (Hilfe benötigt?).
- Klicken Sie direkt auf den Namen des betreffenden Produkts.
- Klicken Sie im linken Seitenmenü auf Globale Konfiguration.
- Klicken Sie auf die Registerkarte Sicherheit.
- Aktivieren oder deaktivieren Sie den Umschalter (Toggle Switch):

Dieser Leitfaden erklärt, wie Sie E-Mail-Adressen oder ganze Domänen blockieren / auf die schwarze Liste setzen können, damit Sie nicht mehr von bestimmten unerwünschten E-Mails in Ihrem Infomaniak-Postfach belästigt werden.
Sie erfahren, dass es auch möglich ist, Adressen zuzulassen / auf die weiße Liste zu setzen, um den Spam-Filter zu umgehen Ihres Infomaniak-E-Mail-Postfachs.
Vorwort
- Neben dem Infomaniak-Spam-Filter, der die meisten unerwünschten E-Mails im Laufe der Zeit eliminiert, bietet Infomaniak zwei separate Listen an, die Sie nach Belieben ausfüllen können:
- gesperrte Absender:
- gesperrte E-Mails und Domänen werden direkt als Spam behandelt
- zugelassene Absender (zugelassen, um den Spam-Filter zu umgehen):
- zugelassene Absender und Domänen werden nicht mehr vom Spam-Filter gefiltert
- die Liste der zugelassenen Absender ist nur für den ursprünglichen Empfänger jeder Nachricht aktiv; wenn die Nachricht an eine Adresse abc@domain.xyz gesendet und dann an def@domain.xyz weitergeleitet wird, müssen der Spam-Filter und die Liste der zugelassenen Absender für die Adresse abc konfiguriert werden.
- gesperrte Absender:
- Diese Listen sind spezifisch für die E-Mail-Adresse, auf der der Vorgang durchgeführt wird.
- Ein Administrator des Mail-Services kann diese Listen auch auf den gesamten Mail-Service anwenden, über die globale Konfiguration eines Mail-Services (nehmen Sie sich die Zeit, diesen anderen Leitfaden zu lesen).
A. Adress-/Domain-Formate, die verwendet werden können
Wie in den Punkten 5 & 6 unten angegeben, können Sie E-Mail-Adressen und/oder Domänennamen eingeben, die dann gesperrt oder zugelassen auf Ihrem E-Mail-Konto werden.
Um die Genauigkeit Ihrer Filteranfragen zu verfeinern, unterstützt das System Teilsuchen durch die Verwendung der Platzhalterzeichen * und ? . Dieses Zeichen ersetzt automatisch jede Zeichenfolge an seiner Position, wodurch flexible Übereinstimmungen mit unvollständigen Zeichenfolgen ermöglicht werden.
Hier sind einige Beispiele für die Formulierung von Einträgen, für die Sie selbstverständlich die Beispiel-Domain (the-spam-domain.xyz) durch diejenige ersetzen müssen, die Sie stört:
Alle E-Mail-Adressen eines Domainnamens blockieren
*@the-spam-domain.xyz oder toto*@the-spam-domain.com …
Eine Domain und alle ihre Subdomains blockieren
toto@*the-spam-domain.xyz oder toto@* …
B. Verwaltung der Sperrungen oder Zulassungen über die Infomaniak Web Mail App
Voraussetzungen
- Die Erlaubnis haben, die Sicherheit zu verwalten: wenn Sie zur Web Mail App von Infomaniak (Online-Dienst ksuite.infomaniak.com/mail) eingeladen wurden, um Ihre Adresse zu verwalten, ist es möglich, dass der Administrator des Mail-Services Ihnen dieses Recht von seinem Admin-Konto aus entzogen hat.
Um Absender über die Web Mail App von Infomaniak (Online-Dienst ksuite.infomaniak.com/mail) zu sperren oder zulassen:
- Hier klicken, um auf die Web Mail App von Infomaniak (Online-Dienst ksuite.infomaniak.com/mail) zuzugreifen.
- Klicken Sie auf das Symbol Einstellungen oben rechts.
- Überprüfen oder wählen Sie die betroffene E-Mail-Adresse im Dropdown-Menü des linken Seitenmenüs aus.
- Klicken Sie auf Sicherheit:

- Um einen blockierten Absender (Blacklist) hinzuzufügen, klicken Sie auf die Schaltfläche Adresse hinzufügen im Rahmen Blockierte Adresse:

- Um einen zugelassenen Absender (Whitelist) hinzuzufügen, klicken Sie auf die Schaltfläche Adresse hinzufügen im Rahmen Zugelassene Adresse:

- Füllen Sie die Felder nach Wunsch und/oder gemäß dem im Punkt A oben angegebenen Format aus.
Sie können auch einen Absender direkt aus der empfangenen E-Mail blockieren:
- Hier klicken, um auf die Web Mail App von Infomaniak (Online-Dienst ksuite.infomaniak.com/mail) zuzugreifen.
- Öffnen Sie die Nachricht des unerwünschten Absenders.
- Klicken Sie auf das Symbol ⋮ oben rechts in der geöffneten Nachricht.
- Wählen Sie Absender blockieren, um ihn direkt zur Liste der blockierten Adressen hinzuzufügen:
Falls erforderlich, entfernen Sie die Adresse, indem Sie zum Tab Sicherheit zurückkehren.
C. Verwaltung der Blockierungen oder Zulassungen über Mail-Service
Um Absender über einen Mail-Service zu zulassen oder zu blockieren:
- Hier klicken, um auf die Verwaltung Ihres Produkts im Infomaniak Manager zuzugreifen (Hilfe benötigt?).
- Klicken Sie direkt auf den Produktnamen, der dem betreffenden Produkt zugeordnet ist.
- Klicken Sie auf die betroffene E-Mail-Adresse.
- Klicken Sie auf die Registerkarte Sicherheit oder im linken Seitenmenü auf Sicherheit:

- Um einen blockierten Absender hinzuzufügen, klicken Sie auf die Schaltfläche Adresse hinzufügen im Rahmen Blockierte Adresse.
- Um einen zugelassenen Absender hinzuzufügen, klicken Sie auf die Schaltfläche Adresse hinzufügen im Rahmen Zugelassene Adresse.
- Füllen Sie die Felder nach Wunsch und/oder gemäß dem im Punkt A oben angegebenen Format aus.
Alternative
Um auf Ihre eingehende Post zuzugreifen, können Sie auch E-Mail-Filter verwenden.
Aufgrund der Aktualisierung der Mail-Infrastrukturen von Infomaniak in den letzten Monaten wurde die Kompatibilität mit alten Sicherheitsstandards vorübergehend aufrechterhalten.
Da der Übergang nun abgeschlossen ist, ist es unbedingt erforderlich, Ihren E-Mail-Client zu aktualisieren, um die Infomaniak-Dienste weiterhin sicher nutzen zu können.
Veraltete Software, wie Outlook 2007, wird nicht mehr unterstützt. Infomaniak unterstützt moderne Lösungen, wie Office 365, Outlook 2016 und neuere Versionen, sowie den alten Windows Mail-Client und natürlich Thunderbird.
Die Nutzung veralteter Software birgt erhebliche Sicherheitsrisiken. Es wird daher dringend empfohlen, Ihre Tools so schnell wie möglich zu aktualisieren, um den Schutz und die Kontinuität Ihrer Dienste zu gewährleisten.
Dieser Leitfaden behandelt die DMARC-Richtlinie und die möglichen Sicherheitsberichte, die per E-Mail gesendet werden und die Sie nach Bedarf aktivieren oder deaktivieren können.
Optionale DMARC-Berichte
Die DMARC-Berichte sind optional und liefern folgende Informationen:
- Dritte Absender oder Server, die E-Mails im Namen Ihrer Domain senden.
- Der Prozentsatz der Nachrichten, die von Ihrem Domain den DMARC-Verifizierungsprozess bestehen.
- Die Server oder Dienste, die E-Mails senden, die die DMARC-Überprüfungen nicht bestehen.
- Die DMARC-Aktionen, die vom Empfangsserver für nicht authentifizierte Nachrichten aus Ihrem Bereich durchgeführt werden (none, quarantine oder reject).
Wenn die Berichte anzeigen, dass die meisten E-Mails die DMARC-Prüfungen erfolgreich bestehen, wird empfohlen, Ihre DMARC-Einstellungen zu verstärken, indem Sie strengere Maßnahmen erzwingen. Dies wird den Schutz Ihrer Domain gegen Spoofing verstärken.
Der schriftliche Bericht wird per E-Mail an die Adresse gesendet, die Sie in der Konfiguration angeben, und stammt von dmarc@infomaniak.com oder anderen Anbietern wie Microsoft, Google, Yahoo usw. Er wird als ZIP-Archiv geliefert, das den Bericht im XML-Format enthält:
Es ist auch möglich, Kopien der problematischen E-Mails zu erhalten.
DMARC-Bericht analysieren
Infomaniak ist weder in der Lage, Ihre möglichen DMARC-Berichte und -Datensätze zu analysieren, noch kann es sich zur Gültigkeit oder Konformität dieser äußern, da dies vollständig in Ihrer Verantwortung liegt.
Es wird empfohlen, einen externen Dienst zur Analyse eines DMARC-Berichts zu verwenden, wie z. B. https://dmarcadvisor.com/dmarc-analyzer/.
DMARC-Bericht deaktivieren…
… von einem Mail-Service
Um die Zusendung eines DMARC-Berichts zu deaktivieren, wenn Sie noch einen Mail-Service haben (andernfalls weiter unten lesen):
- Klicken Sie hier, um auf die Verwaltung Ihres Produkts im Infomaniak Manager zuzugreifen (Hilfe benötigen?).
- Klicken Sie direkt auf den Name des betreffenden Produkts.
- Klicken Sie auf Globale Sicherheit im linken Seitenmenü.
- Klicken Sie auf Bearbeiten (im Abschnitt DMARC).
- Entfernen Sie die registrierten Adressen und Anwenden Sie die Änderungen:
… aus der DNS-Zone einer Domain
Wenn der Mail-Service nicht mehr aktiv ist, Sie aber weiterhin E-Mail-Berichte erhalten, müssen Sie direkt am Domänennamen handeln und die dmarc dmarc aus seiner DNS-Zone löschen:
Dieser Leitfaden behandelt die Schritte, die Sie als Gesundheitsfachkräfte, Infomaniak-Kunde, unternehmen müssen, um sich an das HIN-System anzupassen.
Vorwort
- Die Abkürzung HIN steht für "Health Insurance Network".
- Eine E-Mail-Adresse des Typs HIN ist eine Adresse, die zum Senden vertraulicher und sensibler Nachrichten verwendet wird, wie z. B. medizinische Akten oder Untersuchungsergebnisse, zwischen Gesundheitsfachkräften, die dazu berechtigt sind, sie zu verwenden.
- Diese Adressen sind durch zusätzliche Sicherheitsmaßnahmen geschützt, um sicherzustellen, dass sensible Informationen nicht in die falschen Hände geraten.
Eine verschlüsselte HIN-E-Mail-Adresse erhalten
Damit Ihre Infomaniak-E-Mail-Adresse HIN-kompatibel ist:
- Klicken Sie hier, um zur Seite der von HIN angebotenen Dienstleistungen zu gelangen und deren Angebot zu abonnieren.
- Kontaktieren Sie den Infomaniak-Support schriftlich, sobald ein Vertrag abgeschlossen ist, und geben Sie die betreffenden Adressen an (achten Sie insbesondere auf den Domainnamen und seine Erweiterung
.com,.chusw.). - Warten Sie, bis HIN Infomaniak benachrichtigt und die Lösung implementiert ist (mehrere Stunden oder Tage).

Diese Anleitung hilft Ihnen, die öffentliche IP-Adresse Ihres Geräts zu finden, was bei bestimmten Supportanfragen nützlich sein kann.
Die öffentliche IP-Adresse auf dem verbundenen Gerät anzeigen
Klicken Sie hier , um die öffentliche IP-Adresse Ihres Geräts im Format IPv4 und IPv6 zu erhalten.
Alternative Methoden
Besuchen Sie ipinfo.io oder ifconfig.me.
… auf macOS
- Von einer Anwendung vom Typ
Terminal(Kommandzeilen-Schnittstelle,CLI / Command Line Interface) auf Ihrem Gerät ausführen Sie den Befehlcurl ifconfig.meund drücken Sie Eingabe. - Die angezeigte Adresse ist die öffentliche IP-Adresse des Computers.
Vergessen Sie nicht, dass sich diese Adresse periodisch ändern kann, insbesondere wenn der Router neu gestartet wird oder der Internetdienstleister eine dynamische IP-Zuweisung verwendet.
Um die Suche nach der öffentlichen IP-Adresse zu automatisieren, verwenden Sie Befehle oder Skripte, die Dienste wie api.ipify.org abfragen ...
Dieser Leitfaden erklärt, wie Sie einem Benutzer (Freund, Kollege, Kunde, Familienmitglied usw.) die einfache und sichere Nutzung einer E-Mail-Adresse ermöglichen, die Sie als Administrator der betreffenden Organisation innerhalb eines Infomaniak Mail-Service erstellt haben.
Vorwort
- In den meisten Fällen muss kein Passwort übermittelt werden.
- Die E-Mail-Adresse wird automatisch zur Infomaniak Mail-Schnittstelle des Benutzers hinzugefügt, nachdem dieser die Einladung akzeptiert hat.
- Nehmen Sie diesen anderen Leitfaden zur Kenntnis, wenn Sie zusätzliche Informationen zur einfachen Erstellung einer E-Mail-Adresse für sich selbst suchen.
Zur Nutzung der E-Mail einladen…
… vom Mail-Service
Damit ein bereits aktiver Benutzer auf die E-Mail-Adresse zugreifen kann, die Sie teilen möchten:
- Klicken Sie hier, um auf die Verwaltung Ihres Produkts im Infomaniak Manager zuzugreifen (Hilfe benötigt?).
- Klicken Sie direkt auf den Namen des betreffenden Produkts.
- Klicken Sie auf die betreffende E-Mail-Adresse in der angezeigten Tabelle.
- Klicken Sie auf Einladen oben in der Tabelle (Tabelle der Benutzer, die derzeit die betreffende Adresse in Mail haben):

- Wählen Sie, ob Sie einen Freigabelink generieren (oder einen bereits bestehenden Benutzer in der Organisation einladen) möchten.
- Legen Sie gegebenenfalls Einschränkungen unter den Berechtigungen fest, die dem Benutzer zugewiesen werden können.
- Klicken Sie auf die blaue Schaltfläche:

- Geben Sie das Passwort für die E-Mail-Adresse ein.
- Kopieren Sie den Link, den Sie mit dem eingeladenen Mail-Benutzer teilen müssen.
- Ändern Sie bei Bedarf die Sprache der Einladung.
- Aktivieren Sie bei Bedarf den Versand per E-Mail/SMS:

… von der Infomaniak Webmail-App
Um auf denselben Prozess wie oben zuzugreifen, aber von der Web-App Mail Infomaniak (Online-Dienst ksuite.infomaniak.com/mail):
- Hier klicken, um auf die Web-App Mail Infomaniak (Online-Dienst ksuite.infomaniak.com/mail) zuzugreifen.
- Klicken Sie auf das Aktionsmenü ⋮ rechts neben der betreffenden E-Mail-Adresse.
- Klicken Sie auf die Einstellungen der E-Mail-Adresse:

- Klicken Sie auf Einladen:

Einladung annehmen
Um die E-Mail-Adresse, zu der er eingeladen wurde, zu konsultieren, führt der Benutzer in seinem Browser den Link aus, den er erhalten hat:
- Ein erstes Fenster zeigt ihm, wer die Person ist, die ihn eingeladen hat, und welche E-Mail-Adresse er nach Erstellung des Benutzerkontos (oder Anmeldung bei seinem bestehenden Benutzerkonto) einsehen kann.
- Der eingeladene Benutzer meldet sich beim Konto an.
- Seine App Mail Infomaniak zeigt direkt die neue Adresse an, die er nun verwenden kann.
Im Falle eines Problems
Wenn die Schaltfläche Einladen (Punkt 6 oben) nicht sichtbar ist oder grau bleibt, überprüfen Sie, ob:
- Ihr Benutzerkonto über ausreichende Berechtigungen verfügt, um das betreffende Produkt zu verwalten
- die betreffende E-Mail-Adresse noch nicht als Verbindungs-ID für eine Infomaniak-Organisation existiert
- die Tabelle unter der Schaltfläche keinen Benutzer mit einer E-Mail-Adresse erwähnt, die mit der betreffenden E-Mail-Adresse identisch ist
Beispiel: Sie möchten jemanden einladen, die Adresse anna.a@domain.xyz zu konsultieren, aber die Schaltfläche ist grau, weil ein Benutzer anna.a@domain.xyz in der Tabelle aufgeführt ist.
Lösung: Um einen neuen Benutzer einladen zu können, die betreffende Adresse zu konsultieren, löschen Sie das Benutzerkonto vollständig, dessen Verbindungsadresse die betreffende E-Mail-Adresse ist.
Dieser Leitfaden erklärt, wie Sie Absender von E-Mails global für einen gesamten Mail-Service blockieren (oder zulassen). Sehen Sie sich diesen anderen Leitfaden an, wenn Sie Informationen darüber suchen, wie die Listen der verbotenen und zulässigen Absender funktionieren.
Sicherheit in der globalen Konfiguration verwalten
Ein Administrator des Mail-Service kann E-Mail-Adressen oder sogar ganze Domänen zu den Listen der genehmigten oder abgelehnten Absender hinzufügen, und diese Listen werden auf alle E-Mail-Adressen eines Mail-Service angewendet (ohne die bereits bestehenden Einstellungen für jede einzelne E-Mail-Adresse zu ändern):
- Klicken Sie hier, um auf die Verwaltung Ihres Produkts im Infomaniak Manager zuzugreifen (Hilfe benötigt?).
- Klicken Sie direkt auf den Namen des betreffenden Produkts.
- Klicken Sie im linken Seitenmenü auf Globale Konfiguration.
- Klicken Sie auf die Registerkarte Sicherheit.
- Klicken Sie auf die Schaltfläche Adresse hinzufügen im Feld Blockierte Adresse, um den Eingang einer E-Mail von einem nicht autorisierten Absender zu blockieren.
- Tun Sie dasselbe für die zu genehmigenden Absender im anderen Feld:

- Klicken Sie auf Bestätigen, um diese Listen für alle E-Mail-Adressen der Domain zu aktivieren.

