Wissensdatenbank
1000 FAQ, 500 Anleitungen und Lernvideos. Hier gibt es nur Lösungen!
Dieser Leitfaden bezieht sich auf Benachrichtigungen, die mit der mobilen App empfangen werden können. Infomaniak Mail (App für Smartphone oder iOS / Android Tablet).
Nach der spezifischen E-Mail-Adresse gemeldet werden
Die mobile Infomaniak Mail-App ermöglicht mehrere E-Mail-Adressen verwalten und es ist möglich, dass Sie Benachrichtigungen nur für einige Ihrer E-Mail-Adressen und keine anderen erhalten.
Um in die Einstellungen der Benachrichtigungen der Anwendung zu gelangen, beachten Sie Punkt C von dieser andere Leitfaden.
Ein Problem lösen...
... auf iOS
Überprüfen Sie in den Einstellungen der mobilen Infomaniak Mail-App, ob die Benachrichtigungen für die betreffende E-Mail-Adresse aktiviert sind:
... auf Android
Auf Samsung-Geräten mit One UI 6.1 und höher können Sie auf dem Systemeinstellungsbildschirm für Benachrichtigungen standardmäßig nicht mehr angeben, welche Ihrer E-Mail-Adressen eine Benachrichtigung auslösen soll.
Die Lösung aktivieren Sie die Option "Benachrichtigungskategorien für jede Anwendung verwalten" von der Hauptseite der Android-Benachrichtigungen, indem Sie zuerst auf "Erweiterte Einstellungen" klicken, ganz unten im Fenster.
Dann gehen Sie auf die Infomaniak-App-Benachrichtigungen-Seite zurück und Sie können die entsprechenden Benachrichtigungen per E-Mail-Adresse auf Mail-Kategorien drücken.
Empfangen Sie alle Mitteilungen
Wenn Sie die Benachrichtigungen der App auf Ihrem mobilen Gerät genehmigt haben, erhalten Sie eine Benachrichtigung für jede neue Nachricht, die ankommt.
Ein Problem lösen...
Wenn Sie eine neue Nachricht in Ihrem Posteingang ankommen sehen, aber keine Benachrichtigung auf Ihrem Gerät ausgelöst hat, können die Gründe vielfältig sein.
- Beginnen Sie mit dem Öffnen der App, um sicher zu sein, dass sie funktioniert, aktualisieren Sie sie, wenn nötig.
- Öffnen Sie eine andere Anwendung oder löschen Sie den Bildschirm des Geräts (wenn die Infomaniak Mail-App geöffnet ist, im Vordergrund, eingeschalteter Bildschirm, kann das Gerät keine Benachrichtigung senden).
- Senden Sie eine neue Testmeldung an Ihre E-Mail-Adresse, um eine Benachrichtigung zu starten.
- Ist die Testmeldung in der Posteingangsbox? In der Tat kann eine Spam-Nachricht oder ein anderer Ordner keine Benachrichtigung senden.
... auf Android
- Haben Sie mehrere Dutzend Minuten geduldet? Denn schnelle Notifs (Push-Typ) erfordern einen Google-Dienst, um zu funktionieren, aber einige Geräte nicht durch Google-Dienste (wie Fairphone), Benachrichtigungen können in sehr viel space Intervalle passieren.
Diese Anleitung erklärt, wie man neue Nachrichten von einer bestehenden E-Mail-Adresse, die bei Infomaniak verwaltet wird, automatisch an ein beliebiges E-Mail-Konto, auch außerhalb von Infomaniak, weiterleitet, wobei die Nachrichten (oder nicht) gespeichert werden.
KOMPATIBILITÄT my kSuite ✗ | my kSuite+ ✔ ✔= Angebot kompatibel | ✗= Nicht verfügbar |
Anzahl der möglichen Weiterleitungen
Anzahl der E-Mail-Adressen, die angegeben werden können, um E-Mails von einer bestehenden E-Mail-Adresse weiterzuleiten:
- my kSuite+ = 100
- kSuite Standard 1 Benutzer max. = 10 | kSuite Standard 2 Benutzer min. = 100 | kSuite Pro = 100 | kSuite Entreprise = 100
- Service Mail Starter = 10 | Service Mail 5 adresses min. = 100
Eine Weiterleitung aus der Infomaniak Webmail-App hinzufügen
Voraussetzungen
- Die Erlaubnis haben, Weiterleitungen zu verwalten: Wenn Sie zur Web-App Mail Infomaniak (Online-Dienst mail.infomaniak.com) eingeladen wurden, um Ihre Adresse zu verwalten, ist es möglich, dass der Administrator des Mail-Services Ihnen dieses Recht von seinem Admin-Konto aus entzogen hat.
Um auf Ihr Infomaniak-Postfach zuzugreifen:
- Klicken Sie hier, um auf die Web-App Mail Infomaniak (Online-Dienst mail.infomaniak.com) zuzugreifen.
- Klicken Sie auf das Symbol Einstellungen oben rechts in der Benutzeroberfläche.
- Überprüfen oder wählen Sie die betreffende E-Mail-Adresse im Dropdown-Menü des linken Seitenmenüs aus.
- Klicken Sie auf Weiterleitungen:

- Klicken Sie auf die blaue Schaltfläche Weiterleitung hinzufügen.
- Geben Sie eine Ziel-E-Mail-Adresse pro Zeile ein.
- Klicken Sie auf Hinzufügen.
Eine Weiterleitung vom Service Mail hinzufügen
Um auf den Service Mail zuzugreifen:
- Klicken Sie hier, um auf die Verwaltung Ihres Produkts im Manager Infomaniak zuzugreifen (Hilfe benötigen?).
- Klicken Sie direkt auf den Name des betreffenden Produkts.
- Klicken Sie auf die betreffende E-Mail-Adresse im angezeigten Tableau.
- Klicken Sie auf die Registerkarte Weiterleitung und Alias oder im linken Seitenmenü.
- Klicken Sie auf die blaue Schaltfläche Weiterleitung hinzufügen:

- Geben Sie eine Ziel-E-Mail-Adresse ein.
- Klicken Sie auf die blaue Schaltfläche +, um weitere E-Mail-Adressen hinzuzufügen.
- Klicken Sie auf Bestätigen, um die Hinzufügung abzuschließen.
- Klicken Sie auf den Umschalter (Toggle Switch), um festzulegen, ob eine Kopie der E-Mails nach der Weiterleitung auf der E-Mail-Adresse gespeichert werden soll.
Kopie oder Verschieben?
Sobald eine E-Mail-Weiterleitung hinzugefügt wurde, können Sie die Checkbox aktivieren, um E-Mails nach dem Weiterleiten vom Server zu löschen, die Umleitung wird dann zu einem Verschieben und nicht mehr zu einer Kopie.
E-Mail-Weiterleitungen löschen
Sie können den Weiterleitungsdienst nicht auf mehrere E-Mail-Adressen eines Domänen in einem einzigen Vorgang anwenden. Allerdings ist das Gegenteil möglich und Sie können daher alle Adressen eines Mail-Services auswählen und deren eventuelle Weiterleitung löschen.
Bei Problemen
- E-Mails von Gmail werden ohne besondere Einschränkungen weitergeleitet AUSSER IN einem sehr speziellen Fall.
- Jede E-Mail, die von Infomaniak als Spam eingestuft wird, wird nicht weitergeleitet.
Diese Anleitung beschreibt die Regeln, die Sie befolgen müssen, um E-Mails von Infomaniak an mehrere Empfänger zu senden, ohne dass dies als Spam-Versand angesehen wird.
Vorwort
- Infomaniak ist ein Schweizer Hosting-Anbieter, der durch schweizerische Gesetze, Bundesgesetze (und Allgemeine Geschäftsbedingungen) geregelt wird, die besagen, dass potenzielle Empfänger vor der Hinzufügung zu einer E-Mail-Versandliste ihre Zustimmung erteilen müssen.
Einwilligung des Empfängers einholen
Damit die Anmeldung eines Benutzers für einen Newsletter als freiwillig gilt, muss dieser:
- Seine E-Mail-Adresse in ein Formular eingetragen haben, das einem bestimmten Thema gewidmet ist.
- Auf einen Bestätigungslink geklickt haben, der automatisch nach der Anmeldung gesendet wurde (Punkt 1); diese Anmeldung muss sich ausschließlich auf das Thema beziehen, das zum Zeitpunkt der Anmeldung angegeben wurde.
- Mit der IP-Adresse und dem Datum im Newsletter-System registriert werden.
Das wird als Double-Opt-In-Anmeldung bezeichnet.
Der Begriff "Double Opt-In" bezieht sich auf einen Anmeldeprozess, bei dem ein Benutzer zwei getrennte Maßnahmen ergreift, um seine Absicht zu bestätigen, Mitteilungen zu erhalten, in der Regel Newsletter oder Marketing-E-Mails.
Der Besitzer einer E-Mail-Adresse kann jederzeit eine empfangene Nachricht als Spam melden. Das Sammeln von Abonnements durch Double-Opt-In ist daher die einzige Möglichkeit, sich gegen eine mögliche Spam-Beschwerde zu schützen.
Was tun im Falle einer Spam-Beschwerde?
Als E-Mail-Anbieter muss Infomaniak seine Zusammenarbeit im Kampf gegen Spam nachweisen und sicherstellen, dass keiner seiner Kunden von den E-Mail-Anbietern möglicher Beschwerdeführer blockiert/auf eine Blacklist gesetzt wird.
Bei einer Spam-Beschwerde kann Infomaniak daher vorübergehend die Versendungen aussetzen und vom Absender des Nachrichten den Nachweis der Anmeldung der beschwerenden Person anfordern; in diesem Fall wird die Beschwerde hinfällig.
Andernfalls ist die Beschwerde berechtigt, wenn kein Nachweis der Anmeldung erbracht wird, und Infomaniak könnte gezwungen sein, Maßnahmen zu ergreifen: Sperrung der E-Mail-Adresse, des Domänennamens oder Kündigung des Vertrags bei Wiederholung.
Wie kann man sich an die Regeln halten?
Wenn Sie E-Mail-Kampagnen durchführen möchten, stellen Sie sicher, dass Sie die Informationen aus Punkt 3 oben haben (IP-Adresse und Anmeldedatum jedes Abonnenten). Dieser Prozess stellt sicher, dass der Benutzer ausdrücklich seinen Wunsch bestätigt hat, Mitteilungen zu erhalten, wodurch die Legitimität der Abonnentenliste gestärkt und das Risiko von Spam oder unberechtigten Anmeldungen verringert wird.
Es wird daher empfohlen, Ihre Liste zu erstellen, indem Sie ein Kontaktformular auf Ihrer Website einfügen, das sicherstellt, dass die E-Mail-Adressen Ihrer Abonnenten über Double-Opt-In gesammelt werden.
Ein Abmeldelink muss ebenfalls sichtbar sein und am Ende jeder Ihrer Newsletter erscheinen.
Dieser Leitfaden bezieht sich auf das Greylisting, eine Schutzmaßnahme, die auf Infomaniak-Mailservern implementiert wird.
Arbeitsweise des Greylisting
Greylisting ist eine Technik, die von Infomaniak-Mailservern (unter anderem) verwendet wird, um Spam zu bekämpfen. Es beruht auf dem Grundsatz, die Lieferung einer elektronischen Nachricht vorübergehend zu verzögern, um die Rechtmäßigkeit des Absenders zu überprüfen. Diese Methode nutzt die Tatsache, dass Spam-Server oft E-Mails senden, ohne die Standards für die Übertragung von Nachrichten zu erfüllen.
1. Ursprünglicher Empfang
Wenn ein E-Mail-Server eine E-Mail empfängt, stellt er drei Elemente fest:
- die IP-Adresse des Absenders
- E-Mail-Adresse des Absenders
- E-Mail-Adresse des Empfängers
2. Zeitweilige Ablehnung
Der Server lehnt die Lieferung der E-Mail vorübergehend ab und sendet eine temporäre Fehlermeldung (Code 4xx). Dies bedeutet, dass die Nachricht nicht endgültig abgelehnt wird, sondern dass der Sender erneut versuchen muss, sie später zu senden.
3. Wiederholungsprüfung
Legale E-Mail-Server werden programmiert, um erneut zu versuchen, Nachrichten nach einer bestimmten Zeit zu liefern. Spam-Server hingegen tun sich oft nicht die Mühe, es erneut zu versuchen.
4. Annahme
Wenn die E-Mails vom selben Trio (IP des Absenders, Anschrift des Absenders, Anschrift des Empfängers) stammen, das zuvor registriert wurde, wird die E-Mail angenommen und an den Empfänger geliefert.
In dieser Anleitung werden die Grenzen Ihrer Mailbox auf der Größe ( Gewicht Nachrichten und Größe der Festplattenspeicher) im Rahmen der Infomaniak-Mail-Angebote eingerichtet und führt Sie zu dem verwendeten Speicher.
Begrenzung der Größe des E-Mail-Box
- Das Gesamtvolumen Ihrer E-Mails ist Unbegrenzt, unabhängig davon, ob es sich um eine Anzahl von Nachrichten oder um einen Ort auf dem Speicherplatz handelt.
- Nur das Angebot my kSuite darf 20 GB Speicher nicht überschreiten.
Begrenzung der Größe jeder E-Mail
- Die maximale E-Mail-Größe beim Versand und Empfang beträgt 200 MB (dies umfasst sowohl die Größe des Anhangs als auch den Text und das Bild(s) in der E-Mail).
- Mit der Web-App Mail Infomaniak (Online-Service) mail.infomaniak.com) die Größenbegrenzung für Anhänge ist 25 MB, jenseits einer Verbindung Swisstransferer wird generiert.
Frist für die Aufbewahrung von Nachrichten
- Es gibt keine keine zeitliche Begrenzung für die Aufbewahrung von Nachrichten im Posteingang oder in Unterordnern, mit Ausnahme eine E-Mail, die gelöscht oder als Spam gemeldet würde, oder manuell/automatisch in den Ordner "Papierkorb" oder "Spam" (oder eine der entsprechenden Bezeichnungen wie "gelöschte Elemente", "gelöschte Nachrichten" oder "unsichere Briefe," einschließlich in einer anderen Sprache geschrieben, "Junk" z.B. - nicht erschöpfende Liste)... in diesem Fall ist die E-Mail automatisch nach 30 Tagen gelöscht ohne Wiederfindungsmöglichkeit.
- Die von Infomaniak durchgeführten Backups haben eine Haftdauer.
- Es wird nicht empfohlen, mehr als 4'000 bis 5'000 Nachrichten pro Ordner zu speichern (verringerte Indexierung von Nachrichten). Es ist daher ratsam, Ihre Nachrichten in Unterordner zu verschieben, was auch deren Konsultation erleichtert. Du kannst es tun. manuell oder die Einrichtung von automatische Sortierregeln.
Gesamtgröße aus der Mail Infomaniak-App anzeigen
Zu diesem Zweck:
- Klicken Sie hier um auf die Web-App zuzugreifen Mail Infomaniak (Online-Service) mail.infomaniak.com).
- Überprüfen oder wählen Sie die betreffende E-Mail-Adresse aus dem Dropdown-Menü des linken Seitenmenüs.
- Klicken Sie auf das Aktionsmenü ⋮ rechts des betreffenden Objekts in der Tabelle, die angezeigt wird.
- Klicken Sie auf E-Mail-Adresse-Einstellungen:

- Klicken Sie auf Erfrischen im Kasten Lagerung um die Größe des Feldes anzuzeigen:

Sonstige Mail-Grenzwerte
Ein Problem trotzdem?
Falls die E-Mail-Adresse Ihres Empfängers nicht bei Infomaniak gehostet wird, kann es vorkommen, dass Sie eine Fehlermeldung zum Zeitpunkt des Versands der E-Mail. Dieses kann verschiedene Formen annehmen, wie z.B. Recipient address rejected : 5.2.2 Over quota 554 5.0.0 Service unavailable.
Dies kann darauf hindeuten, dass die Box Ihres Empfängers voll ist und keine E-Mail mehr erhalten kann oder dass die E-Mail, die Sie zu senden versuchen, zu groß ist.
In diesem Fall müssen Sie sich mit Ihrem Korrespondenten in Verbindung setzen, um ihn zu bitten, seine Box zu leeren oder um die Größe der Nachrichten zu fragen, die Sie ihm senden können.
Dieser Leitfaden bezieht sich auf die Einstellung der mobilen App Infomaniak Mail (App für Smartphone oder iOS / Android Tablet).
Zugriff auf die Anwendungseinstellungen
So öffnen Sie die Einstellungen der mobilen App Infomaniak Mail auf Ihrem Gerät:
- Drücken Sie oben links in Ihrem Posteingang:
- Klicken Sie auf das Symbol Parameter oben auf dem offenen Fenster:
- Sie können die Einstellungen auf dem angezeigten Bildschirm verwalten:
a. Wahl der Unterschrift
Wenn Sie mehrere E-Mail-Adressen haben, die Ihrem Konto zugeordnet sind, tippen Sie auf die E-Mail-Adresse, deren Signatur Sie ändern möchten.
Dann wählen Sie eine weitere Signatur aus konfigurierte.
b. Sperrung der Anwendung
Mit dieser Option können Sie die Anwendung durch eine der Sperrmethoden Ihres Geräts schützen, so dass Sie mit dem Infomaniak-E-Mail mit Ihrem Benutzerkonto verbunden bleiben können, aber den Zugriff auf Infomaniak Mail durch Dritte verhindern können, wenn die Anwendung nicht mehr in offenen Apps ist.
Wenn Ihr Gerät einen Fingerabdruck-Player hat, können Sie diese Methode verwenden, um das Schloss zu aktivieren:
Bei Wiedereröffnung der Anwendung ist eine Authentifizierung erforderlich:
c. Mitteilungen an das Gerät
Sie können die Benachrichtigungen für jede der E-Mail-Adressen in der App konfigurieren:
Erfahren Sie auch mehr über dieser andere Leitfaden über mobile Benachrichtigungen.
d. Synchronisieren von & Kalender-Kontakten
Im Moment wird diese Synchronisation extern verwaltet, nehmen Sie Kenntnis von dem Assistenten https://config.infomaniak.com/.
e. Dichte der Umwandlungsliste
Der Anzeigemodus kann kompakt, normal oder breit sein.
f. Thema
Das Thema ermöglicht die Auswahl einer Dark-Modus-Anzeige (Schatten) oder umgekehrt, eine schwarz-weiße Lichtanzeige. Diese Anzeige kann auch nach dem Thema des Geräts definiert werden (so dass eine mögliche Systemeinstellung übernommen werden kann, die die Anzeige je nach Uhrzeit variieren würde).
g. Akzentfarbe
Die Akzentfarbe ist entweder Blau oder Rosa.
h. Scanaktionen
Mit den Scanaktionen kann festgelegt werden, welche Operation Infomaniak Mail durchgeführt werden soll, wenn Sie Ihren Finger auf eine Nachricht von rechts nach links oder von links nach rechts gleiten:
Mögliche Maßnahmen sind:
- Löschen der Nachricht (er geht in den Papierkorb)
- Nachricht archivieren (es geht in einen Archivordner)
- Es gelesen oder ungelesen machen
- Verschieben der Nachricht (und in diesem Fall wird die Ordnerliste nach einem Scannen angezeigt)
- Favoriten (um eine Follow-up über die Nachricht)
- als Spam melden
- Quick-Action-Menü (auch seit dem Lesen der Nachricht zugänglich und bietet eine Antwort, Übertragung, Löschen, Drucken usw.)
und es ist auch möglich, "keine" zu wählen, um Operationen zu vermeiden, die nicht gewünscht würden, wenn Ihr Gerät nicht zum Scannen geeignet ist:
i. Anzeigemodus für Nachrichten
Wählen Sie zwischen einer Anzeige, gefolgt von Nachrichten (Gesprächsmodus) oder individuell.
j. Externen Inhalt anzeigen
Wählen Sie zwischen einer automatischen Anzeige des externen Inhalts (Bilder...) oder auf Anfrage.
Sprache der Anwendung
Die Sprache ist basierend auf der Sprache Ihres Geräts auf der die mobile App Infomaniak Mail installiert ist und nicht auf der Einstellbare Sprache auf Ihrem Benutzerkonto.
Diese Anleitung erklärt, wie Sie eine DMARC-Richtlinie für Ihre bei Infomaniak gehostete E-Mail einrichten, ein unentbehrliches Element, um mögliche Zustellungsprobleme zu verhindern.
Vorwort
- DMARC (Domain-based Message Authentication, Reporting, and Conformance) ist ein wesentliches Werkzeug, um die Sicherheit von E-Mails zu verstärken und Ihre Domain vor Betrug zu schützen, indem die Authentizität der ausgehenden E-Mails (durch Authentifizierungsmechanismen wie SPF und DKIM) überprüft und Richtlinien für die Verarbeitung nicht authentifizierter E-Mails festgelegt werden.
- DMARC dient dazu, anderen E-Mail-Anbietern anzugeben, was sie tun sollen, wenn sie eine E-Mail aufgrund falscher oder fehlender SPF- oder DKIM-Einstellungen ablehnen.
- Dafür können Domäneninhaber DMARC-Richtlinien wie "ablehnen", "quarantäne" oder "nichts" festlegen, um zu spezifizieren, wie diese verdächtigen E-Mails behandelt werden sollen. Beispiel:
- Eine E-Mail wird von anna@domain.xyz an victor@yahoogle.abc gesendet.
- Der Mail-Service von domain.xyz enthält eine DMARC-Konfiguration vom Typ reject zu 100%.
- Der Mail-Service von yahoogle.abc ist gut gesichert und führt eine SPF/DKIM/DMARC-Analyse der von domain.xyz eingehenden E-Mail durch.
- Wenn diese Analyse zu einem SPF- oder DKIM-Fehler führt, wird der Mail-Service von yahoogle.abc die Nachricht ablehnen (also löschen).
- Er wird einen Bericht per E-Mail senden, wenn eine Report-Adresse im DMARC von domain.xyz angegeben ist.
- Diese DMARC-Berichte helfen Ihnen, die Sicherheit Ihrer Domäne aufrechtzuerhalten und zu verbessern; Sie können dadurch mögliche Authentifizierungsfehler und Phishing-Versuche identifizieren, die Ihre Domäne nutzen.
DMARC-Richtlinie und Akzeptanzprozentsatz
Für die Anweisungen, die an die Empfängerserver gegeben werden können, wenn eine verdächtige Nachricht erkannt wird, gibt es drei Richtlinien (p = policy), die mit einem Prozentsatz (pct) verfeinert werden können:
keine
Mit "p=none" wird keine E-Mail aufgrund der DMARC-Überprüfung abgelehnt oder in Quarantäne gestellt. Der Empfangsprozentsatz kann jedoch verwendet werden, um Daten zu nicht authentifizierten E-Mails zu sammeln, indem angegeben wird, wie viele dieser E-Mails der DMARC-Richtlinie unterliegen sollen. Zum Beispiel bedeutet "p=none; pct=10", dass 10% der nicht authentifizierten E-Mails der DMARC-Richtlinie unterliegen, während die verbleibenden 90% akzeptiert werden.
Quarantäne
Mit "p=quarantine" können nicht authentifizierte E-Mails in Quarantäne gestellt werden, aber der Empfangsprozentsatz bestimmt den Anteil, der tatsächlich dieser Politik unterliegt. Zum Beispiel bedeutet "p=quarantine; pct=50", dass 50% der nicht authentifizierten E-Mails in Quarantäne gestellt werden, während die verbleibenden 50% akzeptiert werden.
abweisen
Mit "p=reject" werden nicht authentifizierte E-Mails abgelehnt. Der Empfangsprozentsatz bestimmt den Anteil der nicht authentifizierten E-Mails, die tatsächlich abgelehnt werden. Zum Beispiel bedeutet "p=reject; pct=20", dass 20% der nicht authentifizierten E-Mails abgelehnt werden, während die verbleibenden 80% akzeptiert werden.
Ein DMARC-Eintrag erstellen
Es gibt 2 Möglichkeiten, DMARC zu verwalten.
Wenn Sie einen Mail-Service bei Infomaniak besitzen, ist es am einfachsten, das Tool für die Globale Sicherheit zu verwenden, um Ihre DMARC-Sicherheitspolitik und die Berichte zu verwalten:
Da es sich bei der DMARC-Eintragung um einen DNS-Eintrag handelt, in der Regel vom Typ TXT, können Sie diesen auch aus der DNS-Zone der Domain verwalten:
- Klicken Sie hier, um auf die Verwaltung Ihres Produkts im Infomaniak Manager zuzugreifen (Hilfe benötigen?).
- Klicken Sie direkt auf den Name des betreffenden Produkts.
- Klicken Sie auf DNS-Bereich im linken Seitenmenü.
- Klicken Sie auf die Schaltfläche, um eine Aufzeichnung hinzuzufügen:

- Klicken Sie auf die Optionsschaltfläche DMARC, um eine Aufzeichnung hinzuzufügen.
- Klicken Sie auf die Schaltfläche Weiter:

- Lassen Sie (oder fügen Sie bei Bedarf hinzu) den Wert
_dmarcim Feld Quelle. Das Feld Ziel muss die Parameter enthalten, die Sie verwenden möchten, getrennt durch
;:Name des Tags Aber Beispiel v Protokollversion v=DMARC1pct Prozentsatz der Nachrichten, die der Filterung unterzogen werden pct=20ruf Berichts-URI für forensische Berichte ruf=mailto:authfail@domain.xyzrua URI für aggregierte Berichte rua=mailto:aggrep@domain.xyzp Richtlinie für die organisatorische Domäne p=quarantinesp Richtlinie für die Subdomänen der organisatorischen Domäne sp=rejectadkim Ausrichtungsmodus für DKIM adkim=saspf Ausrichtungsmodus für SPF aspf=rDies kann beispielsweise zu folgendem führen:
v=DMARC1;p=reject;pct=100;rua=mailto:postmaster@dmarcdomain.com(Quelle)- Lassen Sie den Standardwert für die TTL.
- Klicken Sie auf die Schaltfläche Speichern:

Jede DNS-Änderung kann bis zu 48 Stunden dauern, um sich zu verbreiten.
Dieser Leitfaden bietet mehrere Lösungen, um eine große Anzahl von E-Mails innerhalb einer von Infomaniak gehosteten E-Mail-Adresse schnell zu löschen. Beachten Sie, dass die Größe Ihres Briefkastens ist nicht begrenzt.
E-Mails massenweise löschen...
... von der Web-App Mail Infomaniak
- Klicken Sie hier für den Zugriff auf die Web-App Mail Infomaniak (Online-Service) mail.infomaniak.com).
Zeigen Sie die maximale Anzahl der geladenen Elemente gleichzeitig an:

Um den Posteingang zu leeren, wählen Sie alle sichtbaren Elemente auf dem Bildschirm aus und klicken Sie auf das Papierkorb-Symbol, um sie in den Papierkorb zu senden:

- Starten Sie diesen Prozess auf allen Seiten neu.
- Neben dem Posteingang können die Ordner mit wenigen Klicks geleert werden:

- Achtung E-Mails werden gelöscht, ohne durch den Papierkorb zu gehen, als ob Sie den Ordner selbst löschen ✓ nur eine Restaurierung kann eine mögliche Rückforderung ermöglichen.
Sie können auch E-Mail-Adresse löschen Sie befindet sich in einer Mail-Abteilung und kreiert sie dann neu. Dann wird sie völlig leer sein.
... von IMAP-Mail-Software/-Client
Eine solide Lösung besteht darin, die E-Mail-Adresse in einer IMAP-Software/E-Mail-Client zu konfigurieren, die eine Auswahl aller Nachrichten ermöglicht (ohne das Konzept der Pagination...), so dass die Löschung einfach und schnell ist:
- Installieren Thunderbird (oder irgendeine andere E-Mail-Anwendung auf Ihrem Gerät).
- Fügen Sie Ihre E-Mail-Adresse mit dem Passwort hinzu.
- Warten Sie, bis der Posteingang geladen ist.
- Wählen Sie alle Nachrichten aus.
- Klicken Sie auf Löschen.
- Es ist vorbei, Sie können die Anwendung entfernen, wenn Sie möchten.
Besonderer Fall: Durchbrochene Nachrichten
Um eventuelle E-Mails, die in Ihrer E-Mail-Software/-Client oder in Ihrer E-Mail-Software angezeigt werden, endgültig zu löschen. Mail Infomaniak:
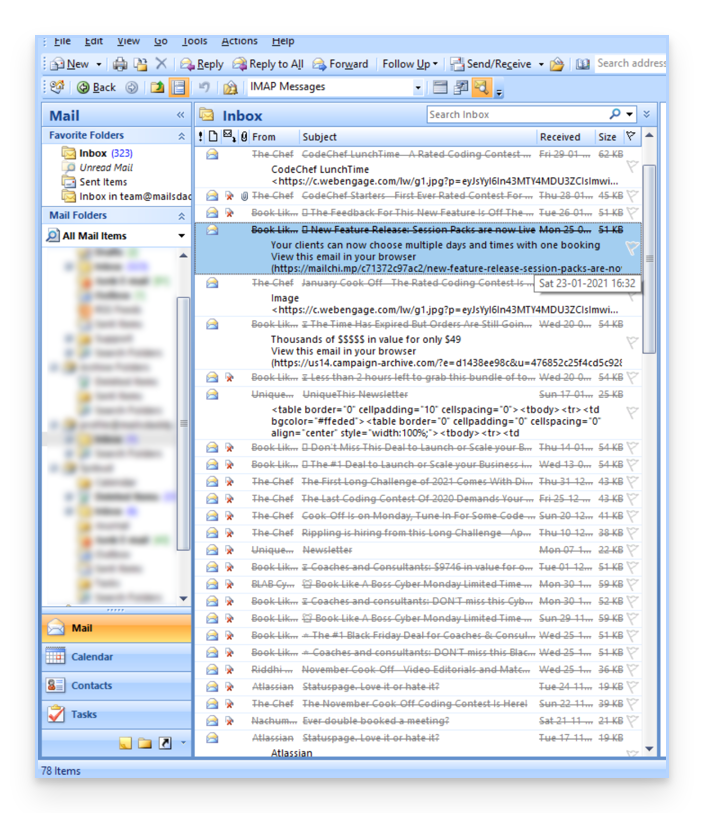
- Microsoft Outlook
- im Menü Bearbeiten -> Löschen gelöschter Nachrichten (auf Englisch muss ein Purge-Menü vorhanden sein)
- Apple Mail
- Gehen Sie zum Menü BAL -> Löschen von gelöschten Elementen
Sie werden dann auch von der Mail Infomaniak Schnittstelle verschwinden.
In diesem Leitfaden wird erläutert, wie Fehler vom Typ zu verwalten sind. Soft Bounce & Hard Bounce die im Rahmen des E-Mail-Versendens auftreten können, insbesondere bei der Verwendung von Newsletter Infomaniak.
Hard Bounce
Eine harte Bounce ist eine E-Mail, die nicht aus Gründen geliefert werden kann dauerhaft.
- E-Mail an eine falsche Adresse gesendet
- Domain der E-Mail-Adresse des Empfängers, die keine echte Domain ist
- Empfängerserver, der keine E-Mails akzeptiert
- usw.
Beispiel des Newsletters Infomaniak-Werkzeugs nach einer Sendung mit 20% Hard Bounce:
Soft Bounce
Ein Softbounce ist eine Fehlermeldung, die anzeigt, dass die E-Mail nicht an den Empfänger übermittelt wird und ein Problem mit der Übertragung von vornherein darstellt. vorübergehend: Die E-Mail-Adresse ist gültig, der Absender kann den Versand wiederholen.
Mehrere Gründe können einen Softbounce erklären und damit, dass der Server des Empfängers die E-Mail vorübergehend ablehnt:
- der Posteingang des Empfängers ist voll: Mangels ausreichender Speicherkapazität erhält der Empfänger die Nachrichten nicht mehr
- ein Problem auf der Ebene des E-Mail-Servers des Empfängers auftritt: Der Server ist vorübergehend nicht verfügbar oder fehlgeschlagen, oder der Benutzer hat versehentlich Filter eingestellt, die den Empfang bestimmter Nachrichten verhindern
- wenn der Inhalt der E-Mail, einschließlich ihrer Dateien in Anhängen, zu groß ist, wird das Problem der Versendung zum Zeitpunkt der Versendung festgestellt.
Sofern der Empfänger seinen Posteingang nicht endgültig aufgegeben hat, ohne sein Konto zu löschen, ist der Softbounce ein vorübergehendes Problem.
In diesem Leitfaden wird erläutert, wie zusätzliche Bezeichnungen aus einem Mail-Dienst existierend (alles, was kommt nach der arobase @ Ihrer E-Mail-Adresse), indem sie ihre Domänennamen gebunden.
Präambel
- Sobald Sie den Domainnamen entfernt haben, ist der Domainname wieder verfügbar, um einen neuen Mail-Service zu bestellen oder einem anderen bestehenden Mail-Service zugeordnet zu werden.
- Beachten Sie auch, dass Sie Ihr Produkt im Infomaniak Manager umbenennen können, aber den Namen eines Mail Service zu ändern, hat keinerlei Auswirkungen auf seine Adressen. Wir müssen auf den Domänennamen einwirken.
Verknüpfte Domain entfernen
Voraussetzungen
- Zu haben entkoppelt Domainnamen Synonym des Hauptdomänenamens, wenn es vorher einen Verein gab.
- Den Domainnamen definiert haben, der als Domain zu trennen ist Sekundarbereich (anstelle von Domänen) Haupt) Diese Umkehrung kann wie folgt erfolgen: dieser andere Leitfaden das Kapitel "a" ab Nummer 3.
Um einen Domainnamen von Ihrem Mail Service zu trennen:
- Klicken Sie hier um auf die Verwaltung Ihres Produkts im Infomaniak Manager zuzugreifen (Brauchst du Hilfe?).
- Direkt klicken auf den Namender betroffenen Ware zugeordnet werden.
- Klicken Sie auf Verwaltung der Domänen im linken Seitenmenü.
- Klicken Sie auf Dienstleistungsbereiche im linken Seitenmenü:

- Klicken Sie auf das Symbol ⋮ rechts des zu lösenden Domainnamens.
- Klicken Sie auf Die Domänen trennen (Lesen Sie die obigen Voraussetzungen, wenn das Element nicht vorgeschlagen wird).

- Bestätigen Sie die Abteilung.

