Wissensdatenbank
1000 FAQ, 500 Anleitungen und Lernvideos. Hier gibt es nur Lösungen!
Dieser Leitfaden für Infomaniak Kalender (Kalender/Agenden) erklärt, wie Sie eine Anlage aus kDrive zu einem Ereignis hinzufügen.
Einleitung
- einige Software oder Anwendungen ermöglichen ebenfalls das Hinzufügen einer Anlage; in diesem Fall kann die angehängte Datei bei der Synchronisierung des Kalenders mit Ihrer Lösung bis zu einer maximalen Größe von 64 KB betragen
Eine kDrive-Anlage hinzufügen
Wenn Sie ein neues Ereignis erstellen im Kalender, können Sie eine oder mehrere Anlagen (Links zu kDrive-Dateien) hinzufügen:

Mit dieser Option “kDrive-Link einfügen” können Sie direkt über das Fenster zur Erstellung von Ereignissen im Kalender auf kDrive zugreifen.

Sie können hinzufügen:
- einen öffentlichen Link (jeder kann darauf zugreifen); dies erstellt einen öffentlichen Link zur kDrive-Datei
- einen eingeschränkten Link (nur Personen mit Zugang können darauf zugreifen)
Ob das Ereignis wiederkehrend ist oder nicht, Sie können Dateien hinzufügen, die mit denjenigen geteilt werden, die das Ereignis im Kalender einsehen:
Einladungen zum Ereignis, die die Details über eine synchronisierte Anwendung, Outlook, Gmail und andere einsehen, sehen die Links in der Beschreibung (wie es bei dem potenziellen kMeet-Link der Fall ist, wenn eine Videokonferenz für das Ereignis geplant ist).
Dieser Leitfaden veranschaulicht die verschiedenen Arten von Freigaben, die innerhalb des gemeinsamen kDrive-Ordners vorgenommen werden können, und erklärt, wie der Zugriff auf den Ordner eingeschränkt werden kann, wenn bestimmten Benutzern der Zugriff auf alles, was sich bereits darin befindet, verweigert werden soll. Es ist sehr einfach, eine Freigabe jederzeit zu ändern.
Von einer einfachen Freigabe zu einer kSuite-Einladung wechseln
A. Freigeben ohne Registrierung
Stellen Sie sich ein kDrive Pro innerhalb einer kSuite vor, mit nur 1 Benutzer von 3, Daten im gemeinsamen Ordner und im persönlichen Ordner.
Ein im gemeinsamen Ordner vorhandener Ordner wird zunächst über einen öffentlichen Freigabelink mit einem neuen Benutzer geteilt, der vollständig extern zu diesem kDrive und Infomaniak ist:
- Klicken Sie mit der rechten Maustaste auf den betreffenden Ordner oder Unterordner, wählen Sie die Option Teilen und bleiben Sie auf dem ersten Tab, während Sie die Einstellungen nach Bedarf anpassen:

- Dementsprechend erhält der Benutzer, der diesen öffentlichen Link anzeigt, diese Art von Ansicht und kann navigieren, Dateien anzeigen und herunterladen, alles im Nur-Lese-Modus:

B. Freigeben mit Registrierung (externer Benutzer)
Um mit der Freigabeerfahrung weiterzugehen, müssen Sie diesmal den zweiten Freigabebereich wählen (siehe Punkt A.1 oben):
- Geben Sie die E-Mail-Adresse des betroffenen Benutzers an:

- Die hier getroffene Wahl bezüglich der Freiheit, die dem Benutzer gegeben wird, um zu ändern, ob er oder sie auf den Teil von kDrive zugreifen kann, ist tatsächlich Bearbeiten:

- Diese Wahl erfordert im letzten Schritt, diese Person zu einladen (zunächst als externer Benutzer — lesen Sie weiter unten für die vollständige kSuite-Einladung):

- Die eingeladene Person erhält eine E-Mail, um sich als Infomaniak-Benutzer zu registrieren:

- Sie registriert sich mit ihrer E-Mail-Adresse, die zu ihrer Infomaniak-Benutzerkontenkennung wird:

- Sobald die Registrierung abgeschlossen ist, ermöglicht eine vereinfachte kDrive-Oberfläche mit dem Titel “Mit mir geteilt” den Zugriff auf den geteilten Inhalt (nur, nicht auf den gesamten gemeinsamen Ordner) und die Bearbeitung:

- Alle vorgenommenen Änderungen sind gemeinsam für alle Benutzer, die Zugriff auf diesen Teil von kDrive haben
- Der Benutzer hat keinen privaten Bereich
- Er kann die kDrive-App installieren und sich anmelden, aber keine Daten werden sichtbar sein:

Sie müssen die Online-Oberfläche verwenden, um auf die Ihnen freigegebenen Dateien zuzugreifen, solange Sie externer Benutzer sind, auch wenn Sie ein persönliches kDrive haben!
C. Freigeben mit Registrierung (kSuite-Benutzer)
Stellen Sie sich nun vor, dass noch keine Freigabe oder Einladung stattgefunden hat. Wiederholen Sie die Punkte 1 & 2 oben und gehen Sie dann im letzten Schritt folgendermaßen vor:
- Einladen Sie diese Person als kSuite-Benutzer, indem Sie auf den Link klicken, der das Benutzerverwaltung in einem neuen Tab öffnet:

- Erstellen Sie den kSuite-Benutzer:

- Je nach Bedarf geben Sie ihm erweiterte oder eingeschränkte Rechte innerhalb der Organisation, hier einen externen Status:

- Je nach Bedarf geben Sie ihm den Status Benutzer oder Administrator auf kDrive, hier nur Benutzer:

- Erstellen (oder löschen Sie das Feld) eine E-Mail-Adresse für den Benutzer (dies hat keinen Einfluss auf die Anmeldung - siehe nächste Schritt):

- Wählen Sie, wie der Benutzer sich anmelden soll (hier mit der E-Mail-Adresse seiner Wahl):

- Beenden Sie die Einladung an den Benutzer:

- Die eingeladene Person erhält eine E-Mail, um sich als Infomaniak-Benutzer zu registrieren:

- Sie wird informiert, dass eine E-Mail-Adresse gleichzeitig mit der Einladung erstellt wurde, kann sich aber mit einer E-Mail-Adresse ihrer Wahl registrieren, die zu ihrer Infomaniak-Benutzerkontenkennung wird:

- Sobald die Registrierung abgeschlossen ist, ermöglicht die kDrive-Oberfläche des Benutzers den Zugriff auf sämtliche gemeinsamen Inhalte (nicht nur den im Punkt A.1 freigegebenen Ordner) und die Bearbeitung:

D. Teilen mit kSuite-Benutzer einschränken
Wie im Punkt C.10 oben gesehen, hat der neue kSuite-Benutzer Zugriff auf den gesamten gemeinsamen Ordner. Um diese Nutzung einzuschränken, muss der Administrator die Freigabe des übergeordneten Ordners ändern (den Ordner an der Wurzel des gemeinsamen Ordners, z.B.):
- Klicken Sie mit der rechten Maustaste auf den übergeordneten Ordner, wählen Sie die Option Teilen, wählen Sie dann die zweite Freigabe-Registerkarte und klicken Sie auf Verwalten rechts, um die Freigabe zu entfernen (der Effekt ist rekursiv und gilt somit für alle Elemente, die im übergeordneten Ordner enthalten sind):

- Danach führen Sie erneut eine, aber restriktivere Freigabe vom betreffenden Ordner durch und überprüfen die Zugriffsspalte in der kDrive-Hierarchie:

- Und hier sieht der Benutzer nur noch einen Teil des gemeinsamen Ordners:

- Diesmal, wenn der Benutzer die kDrive-App installiert, kann er den betreffenden kDrive auswählen:

- Danach kann er auf die Dateien auf dem Computer zugreifen:

In diesem Leitfaden wird der Bereich Statistiken erläutert, der für die Manager eines kDrive online zugänglich ist.
Zugriff auf kDrive-Statistiken
Um die Seite anzuzeigen, auf der die verschiedenen Statistiken Ihres kDrive detailliert sind:
- Melden Sie sich im Infomaniak Manager (manager.infomaniak.com) über einen Webbrowser wie Brave oder Firefox an
- Klicken Sie auf das -Symbol oben rechts in der Schnittstelle (oder navigieren Sie durch das linke Seitenleistenmenü)
- Wählen Sie kDrive (Universum Zusammenarbeitstools)
- Klicken Sie auf den Namen des betreffenden Objekts in der angezeigten Tabelle
- Klicken Sie im linken Seitenleistenmenü auf kDrive-Verwaltung
- Klicken Sie auf Statistiken
- Wählen Sie den Typ der anzuzeigenden Statistiken aus
Anzeige anpassen
Jeder Bildschirm dieser Statistiken (Freigabelinks, Aktivitäten auf kDrive usw.), der über die Schaltflächen oben auf dem Bildschirm zugänglich ist, verfügt über Icons oben rechts:
Ein Klick darauf ermöglicht es Ihnen:
- nach einem Begriff zu suchen
- eine CSV-Datei mit den erhaltenen Daten herunterzuladen (lesen Sie weiter unten)
- Elemente basierend auf, zum Beispiel, Benutzern, oder gezählten Ansichten von Dateien sowie dem Typ der Freigabe (mit oder ohne Passwort und Ablaufdatum) zu filtern
1. Freigabelink-Statistiken
Die Erstellungen von Freigabelinks sind im linken Seitenleistenmenü der kDrive-Webbenutzeroberfläche aufgeführt, aber dieser Statistikbildschirm ermöglicht es Ihnen, die Ansichten einer Datei über einen bestimmten Zeitraum zu kennen.
2. Speicherstatistiken
Dieser Bildschirm, der stündlich aktualisiert wird, ermöglicht es Ihnen, den von verschiedenen Benutzern verwendeten Speicherplatz, den Gesamtspeicherplatz usw. zu kennen.
3. Aktive Benutzer
Dieser Bildschirm zeigt die kürzlich geöffneten Sitzungen (oder während des gefilterten Zeitraums) der Benutzer Ihres kDrive und deren Betriebssystem.
4. Verbundene Geräte
Dieser Bildschirm zeigt die Betriebssysteme der Geräte an, die mit Ihrem kDrive verbunden sind, zusammen mit ihrer Darstellung in Prozent: Windows X% (X Geräte); dasselbe gilt für macOS, Linux, Android usw.
5. Aktivität auf kDrive
Wenn Sie Zweifel haben, wer was auf Ihrem freigegebenen Speicherplatz getan hat, Dateiupdates, Verschieben in den Papierkorb usw., zeigt dieser Bildschirm Minute für Minute, was passiert ist.
Aktivitätsbericht erstellen
Mit diesen Informationen ist es möglich, Aktivitätsberichte mit dem entsprechenden Link oben in der Tabelle zu erstellen, die einen oder mehrere Benutzer umfassen und sich auf eine oder mehrere Aktionen konzentrieren. Sie erhalten diesen Bericht innerhalb weniger Minuten per E-Mail und können ihn im CSV-Format herunterladen. Bitte beachten Sie, dass die genannten Zeiten im UTC 0-Format vorliegen können.
Dieser Leitfaden erläutert die In-App-Kauf-Funktion der kDrive-Anwendung für iOS.
Kauf eines kDrive-Abonnements über die iOS-App
Sie können tatsächlich ein Solo- oder Teamabonnement direkt von der iOS-App über den Apple App Store erwerben.
Diese Funktionalität geht mit Änderungen in der Verwaltung Ihres Abonnements und der Abrechnung dieses Produkts einher. Sobald Sie sich für In-App-Käufe entscheiden:
- Ihr Abonnement für kDrive wird direkt von Apple verwaltet (nur der Abrechnungsteil, das Hosting der Daten bleibt weiterhin die Verantwortung von Infomaniak).
- Infomaniak kann keinen Support mehr für den Abrechnungsteil von kDrive bereitstellen; Sie müssen sich direkt an den Apple-Support wenden.
Um die Abrechnung und Verwaltung Ihres Abonnements bei Apple zu verstehen, empfehlen wir, die folgenden offiziellen Apple-Anleitungen zu konsultieren:
- Abrechnung und Abonnements
- Abrechnung im App Store
- Ihren Kaufverlauf im App Store anzeigen
- Sehen, wofür Ihnen Kosten entstanden sind
- Apple Support kontaktieren
Zusammenfassung
Von Infomaniak verwaltet
- Hosting Ihrer Daten
- Technischer Support für kDrive
Von Apple verwaltet
- Administrativer Support für Ihr kDrive-Abonnement
- Abrechnung und Zahlungsmethode
Dieser Leitfaden betrifft kDrive Infomaniak im Webbrowser und/oder die kDrive-App und gibt Tipps, indem er einige wichtige Szenarien veranschaulicht.
Informationen über einen Ordner und dessen Inhalte erhalten
Einfach mit der rechten Maustaste auf einen beliebigen Ordner klicken, um Informationen über Größe und Inhalt zu erhalten:

Wiederherstellen des gemeinsamen Ordners auf dem Computer
Wenn Sie versehentlich den Ordner löschen, der die Daten enthält, die Sie mit allen kDrive-Benutzern teilen, keine Panik: er wird automatisch zurückkommen. Es handelt sich um einen speziellen Ordner, der selbst auf dem Computer nicht verschoben werden kann:
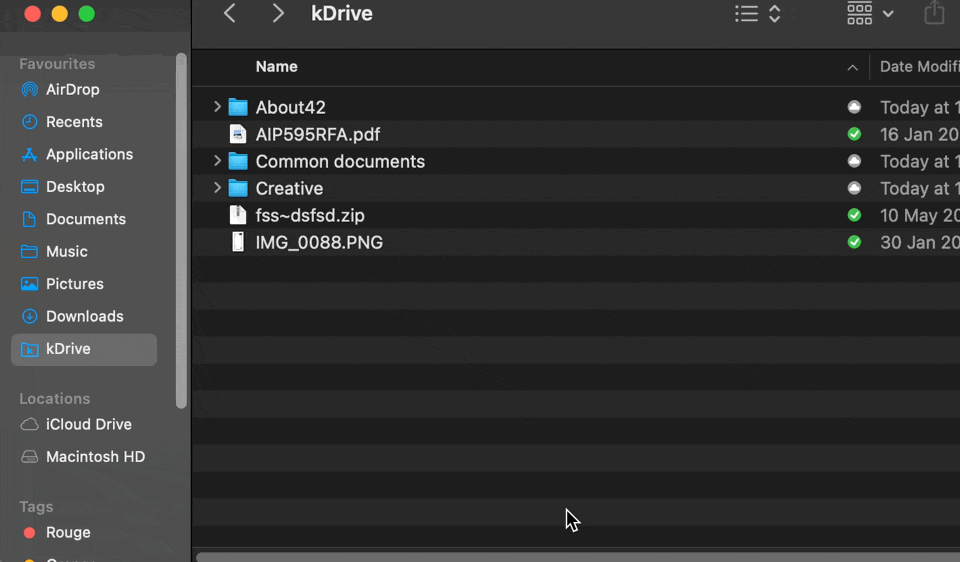
Wenn er nicht sofort zurückkommt, warten Sie, bis die bereits im Hintergrund laufenden Aufgaben abgeschlossen sind:
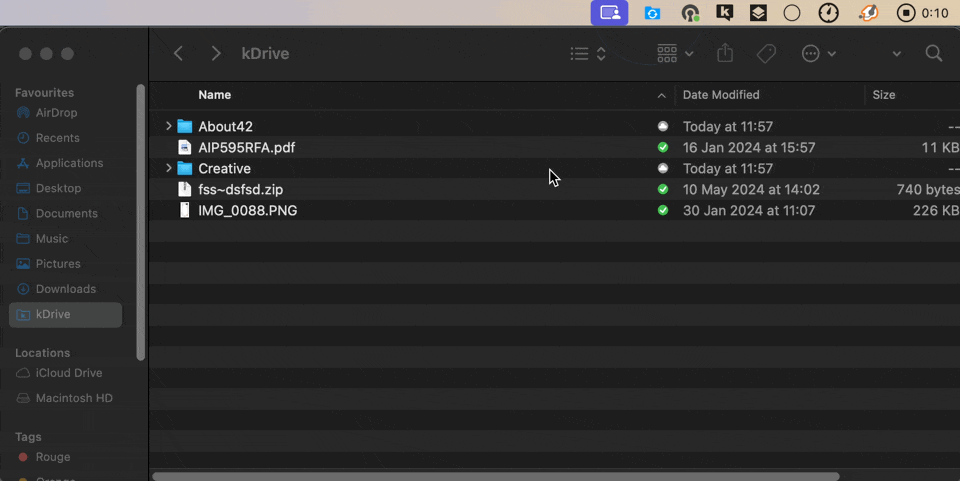
Ein Benutzer hinzufügen: Auf was wird er zugreifen können?
Stellen Sie sich ein kDrive Pro innerhalb einer kSuite vor, mit 1 Benutzer von 3, Daten im gemeinsamen Ordner und im persönlichen Ordner.
Wenn ein neuer Benutzer ohne Infomaniak-Konto als Mitarbeiter in die kSuite eingeladen wird, auf was wird er standardmäßig im Manager und in kDrive zugreifen können?
Der neue Benutzer wird als Mitarbeiter in die Organisation eingeladen, hat also standardmäßig keine Verwaltungsrechte für die Produkte im Manager:
Der eingeladene Benutzer öffnet den erhaltenen Link in einem Browser und erstellt sein Infomaniak-Konto:
Und am Ende seiner Registrierung hat er Zugriff auf den Manager, der, wie erwartet, im Hinblick auf die Produktverwaltung vollständig leer ist...
Er wurde jedoch tatsächlich eingeladen, die kDrive-App zu verwenden, die über das Symbol oben rechts unter Anwendungen zugänglich ist:
Und er hat tatsächlich Zugriff auf den gemeinsamen Ordner, der bereits von anderen Benutzern gefüllt wurde!
Dieser Leitfaden erklärt, wie Sie den lokalen Speicherort ändern können, der von kDrive verwendet wird, um z.B. synchronisierte Daten auf einem anderen Laufwerk zu speichern, wenn das ursprünglich gewählte nicht mehr ausreicht.
Tatsächlich sind, wenn die Option Lite Sync nicht aktiviert ist, alle vorhandenen Daten auf kDrive auch lokal auf dem synchronisierten Gerät vorhanden und belegen Speicherplatz. Da das Datenvolumen sehr groß sein kann, kann es erforderlich sein, die Daten auf einem anderen Laufwerk zu speichern als dem ursprünglich gewählten.
Niemals einen Ordner, der für die kDrive-Synchronisierung verwendet wird (/kdrive, /krive2 usw.) verschieben, weder wenn die kDrive-Anwendung geöffnet noch wenn sie geschlossen oder deinstalliert ist, um erneut installiert zu werden. Wenn alles synchronisiert ist, müssen Sie den Ordner löschen und wie unten beschrieben wieder erstellen. Wenn Sie anders vorgehen, indem Sie einen Ordner verwenden, der bereits Ihre Daten enthält, riskieren Sie Dateikonflikte.
Ändern des lokalen Verzeichnisses, das von kDrive verwendet wird
Um ein neues Verzeichnis für die Synchronisierung von kDrive festzulegen, wenn das ursprünglich ausgewählte Verzeichnis nicht mehr verwendet werden soll, befolgen Sie diese Anleitung:
- Vergewissern Sie sich, dass alle Ihre Daten synchronisiert sind und auf der kDrive-Version, die über den Browser zugänglich ist, vorhanden sind
- Wenn nötig, suchen Sie das aktuell von kDrive verwendete Verzeichnis (klicken Sie auf Drive-Einstellungen in der kDrive-Anwendung und dann auf die blaue URL unter Ordner, um das lokale Verzeichnis zu öffnen und den Speicherort zu identifizieren):
- Beenden Sie die kDrive-Anwendung auf dem Gerät, auf dem Sie das verwendete Verzeichnis ändern möchten:
- Deinstallieren Sie die kDrive-Anwendung vollständig, indem Sie alle Konfigurations-/Einstellungsdaten usw. löschen (auf macOS verwenden Sie den in Applications/kDrive enthaltenen kDrive Uninstaller)
- Löschen Sie den kDrive-Ordner (oder kDrive2 usw., lokalisiert in Punkt 2)
- Installieren Sie die kDrive-Anwendung neu und klicken Sie, wenn Sie zur Benutzerkontoverbindung aufgefordert werden, im Schritt zur Auswahl des Synchronisierungsordners auf das Stiftsymbol:
- Wählen Sie das neue Laufwerk als Speicherort für den neuen Ordner (benennen Sie ihn nach Belieben):
- Beenden Sie die Konfiguration:
- Der Download der kDrive-Daten von den Infomaniak-Servern wird starten und im Hintergrund vollständig fortgesetzt (um nur bestimmte Ordner herunterzuladen, lesen Sie diesen Leitfaden)
Dieser Leitfaden erklärt, wie Sie externe Daten (Dateien, Ordner usw.) in Ihren kDrive mithilfe des WebDAV-Protokolls importieren können.
Externe Daten über WebDAV importieren
Um auf das Importwerkzeug zuzugreifen, wo die Daten importiert werden sollen:
- Melden Sie sich bei Ihrem Infomaniak-Manager (manager.infomaniak.com) über einen Webbrowser wie Brave oder Firefox an.
- Klicken Sie oben rechts auf das Symbol (oder navigieren Sie durch das Menü auf der linken Seite).
- Wählen Sie kDrive (Universum für gemeinsame Tools).
- Klicken Sie auf den Namen des entsprechenden Objekts in der angezeigten Tabelle.
- Klicken Sie oben rechts auf das Symbol.
- Überprüfen oder wählen Sie das relevante kDrive aus dem Dropdown-Menü im linken Seitenmenü.
- Klicken Sie im linken Seitenmenü auf Allgemein.
- Klicken Sie auf Externe Daten importieren:
- Klicken Sie auf die blaue Schaltfläche Start.
- Klicken Sie auf WebDAV.
- Füllen Sie die angeforderten Informationen basierend auf der Quelle aus (insbesondere die WebDAV-Adresse, die Sie haben - erhalten von der Quelle).
- Wählen Sie das Ziellaufwerk und den gewünschten Speicherort für die importierten Daten.
- Klicken Sie auf Starten
Beispiel: Kopieren von Daten von einem externen kDrive in die Organisation
Um ein kDrive zu importieren, das außerhalb der Organisation liegt, in der sich Ihr Ziellaufwerk befindet, geben Sie die folgenden Informationen an Punkt 11 oben ein (Ihre Anmeldeinformationen werden ausschließlich zum Importieren Ihrer Daten verwendet; sie werden am Ende des Prozesses sofort gelöscht):
- Benutzer: E-Mail-Adresse des Infomaniak-Benutzerkontos.
- Passwort: Infomaniak-Benutzerkonto-Passwort
- Wenn die Zwei-Faktor-Authentifizierung nicht aktiviert ist, verwenden Sie Ihr Infomaniak-Kontopasswort.
- Wenn die Zwei-Faktor-Authentifizierung aktiviert ist, generieren Sie hier ein Anwendungspasswort: https://manager.infomaniak.com/v3/profile/application-password.
- Einstiegspunkt: Direkter Zugriff auf das kDrive (lesen Sie die Voraussetzungen (hier klicken) zum Anmelde-URL).
Sie können einen Unterordner als Quellordner auswählen, indem Sie die kDrive-ID und den gewünschten Ordner kombinieren, z. B. https://IDkDrive.connect.kdrive.infomaniak.com/Mein/Unterordner oder https://IDkDrive.connect.kdrive.infomaniak.com/MykDrive/Mein/Unterordner.
Dieser Leitfaden erläutert, wie Sie Hintergrundbilder hinzufügen und die Textfarbe von Freigabelinks und kDrive-Depotboxen ändern können, damit sie mit der grafischen Identität Ihres Unternehmens übereinstimmen.
Voraussetzungen
- Besitz einer kostenpflichtigen kDrive-Angebot
- Anmeldung mit einem Benutzer mit ausreichenden Berechtigungen
Anpassen von Freigabelinks und Depotboxen
Um auf die kDrive-Anpassung zuzugreifen:
- Einloggen in das Infomaniak Manager (manager.infomaniak.com) über einen Webbrowser wie Brave oder Firefox
- Klicken Sie auf das Symbol oben rechts in der Benutzeroberfläche (oder navigieren Sie beispielsweise über das linke Seitenmenü)
- Wählen Sie kDrive (Universum Zusammenarbeitstools)
- Klicken Sie auf den Namen des betreffenden Objekts in der angezeigten Tabelle
- Klicken Sie im linken Seitenmenü auf Freigaben
- Klicken Sie auf Öffentliche Freigabelinks
- Oder klicken Sie auf Depotboxen
- Klicken Sie auf Anpassen
- Klicken Sie auf Öffentliche Freigabelinks
- Ändern Sie die Textfarbe und fügen Sie ein Hintergrundbild oder eine Hintergrundfarbe hinzu
- Klicken Sie auf Speichern
Diese Anleitung erklärt, wie man die Kontrolle über einen Ordner in bestimmten problematischen kDrive-Szenarien zurückgewinnt. Diese Situation tritt häufig bei Systemordnern auf, die der TrustedInstaller-Gruppe gehören.
Eigentum eines Ordners übernehmen
So übernehmen Sie das Eigentum an einem solchen Ordner:
- Rechtsklicken Sie auf den betreffenden Ordner
- Wählen Sie Eigenschaften
- Gehen Sie zum Tab Sicherheit
- Klicken Sie unten im Fenster auf die Schaltfläche Erweitert
- Klicken Sie neben dem Feld Besitzer auf Ändern
- Klicken Sie auf Erweitert
- Klicken Sie auf Jetzt suchen
- Wählen Sie Ihr Benutzerkonto aus der Liste und klicken Sie auf OK
- Klicken Sie erneut auf OK; der Ordnerbesitzer wurde geändert
- Aktivieren Sie beide Kontrollkästchen Besitzer der Objekte und untergeordneten Container ersetzen, um das Eigentum an den Dateien und Unterordnern innerhalb dieses Ordners zu übernehmen:
- Klicken Sie auf OK, um zu bestätigen
Das monatliche Inklusiv-Datenverkehrsvolumen beträgt beachtliche 2 TB. Diese Obergrenze wird im Moment nur von ein paar Firmen, die sich auf die Verbreitung audiovisueller Inhalte spezialisiert haben, überschritten.

