Wissensdatenbank
1000 FAQ, 500 Anleitungen und Lernvideos. Hier gibt es nur Lösungen!
Diese Anleitung erklärt, wie Sie eine Datei im PDF-Format in der Web-App kDrive (Online-Dienst kdrive.infomaniak.com) signieren. Besuchen Sie diese Anleitung, wenn Sie Informationen zu anderen Möglichkeiten beim Bearbeiten dieses Dokumententyps suchen.
KOMPATIBILITÄT my kSuite ✗ | my kSuite+ ✔ ✔= Angebot kompatibel | ✗= Nicht verfügbar |
Vorwort
- Die Web-App kDrive integriert standardmäßig einen Editor, mit dem Sie ein PDF-Dokument online signieren können.
- Ihre Dateien werden nie analysiert und ausschließlich in der Schweiz gespeichert.
Ein PDF erstellen und unterschreiben
Um auf kDrive zuzugreifen und PDF-Dokumentenunterschriften zu verwalten:
- Klicken Sie hier, um auf die Web-App kDrive Infomaniak (Online-Dienst kdrive.infomaniak.com) zuzugreifen.
- Öffnen Sie das betreffende PDF-Dokument.
- Klicken Sie auf die Schaltfläche Bearbeiten oben im Dokument, um den Dateieditor zu öffnen:

- Klicken Sie auf das Symbol Signature in der Werkzeugleiste.
- Klicken Sie auf Signatur hinzufügen.
- Wählen Sie die Methode zur Erstellung der Signatur:
- Zeichnen mit der Maus frei Hand.
- Text eingeben und eine handschriftliche Schriftart auswählen (Beispiel unten).
- Ein Bild importieren (z.B. ein Scan Ihrer handschriftlichen Unterschrift) von Ihrem Gerät.
- Geben Sie den gewünschten Text für die Signatur ein und klicken Sie auf die Schaltfläche Aa, um den Schreibstil der Handschrift auszuwählen.
- Klicken Sie auf Speichern:

- Sobald die Signatur erstellt ist, klicken Sie einfach erneut auf das Symbol Signature, um Ihre erstellten Signaturen anzuzeigen.
- Klicken Sie auf die Signatur, die in das Dokument eingefügt werden soll.
- Die Signatur wird transparent eingefügt. Sie müssen sie nur verschieben und nach Belieben skalieren.
- Sobald Sie fertig sind, speichern Sie die Änderungen und wählen Sie, ob Sie eine Kopie des geänderten Dokuments erstellen oder die vorhandene Datei überschreiben möchten:

Diese Anleitung hilft Ihnen bei der Behebung eines Statusproblems (OK, in Synchronisation, usw.), das bei Dateien und Ordnern im kDrive-Dateibaum im Windows-Explorer auftreten kann, wenn diese Angaben nicht mehr der Realität entsprechen.
Das Problem der falschen Statusmeldungen beheben
Das Problem ist im kDrive-Log wie folgt sichtbar:
20240616_2008_kDrive.log:2024-06-16 20:19:01:349 [I] (6732) socketlistener.cpp:46 - Sending SocketAPI message --> STATUS:OK:D:\kDrive\Photos\Personnal\2024\06_June\0616_Bern\HP7A6181.JPG to 0000025197E46A60Die Anwendung sendet den richtigen Dateistatus an den Explorer, hier z.B. der gesendete Status ist OK, das angezeigte Status-Symbol sollte ein grüner Kreis sein, aber der angezeigte Status stimmt nicht überein:
Windows-Explorer neu starten
Dazu:
- Öffnen Sie den Task-Manager, indem Sie
ctrl shift + escdrücken. - Im Task-Manager nach Windows-Explorer suchen.
- Klicken Sie mit der rechten Maustaste darauf und wählen Sie Aufgabe beenden.
- In der linken oberen Ecke des Aufgabenmanagers auf Datei klicken.
- Klicken Sie auf Neue Aufgabe ausführen.
- Geben Sie ein:
explorer.exe. - Drücken Sie Eingabe.
Die Systemintegrität überprüfen und reparieren
Dazu:
- Öffnen Sie die Eingabeaufforderung mit Administratorzugriff.
- Geben Sie jeden Befehl unten ein und warten Sie, bis die Analyse abgeschlossen ist:
SFC /scannow
DISM /Online /Cleanup-Image /CheckHealth
DISM /Online /Cleanup-Image /ScanHealth
DISM /Online /Cleanup-Image /RestoreHealthDiese Anleitung erklärt, wie Sie den dunklen Modus Ihres Betriebssystems (macOS / Windows) aktivieren oder deaktivieren können, da die Themeneinstellung "automatisch" der Infomaniak-Tools (Animation unten) auf die Einstellung Dark mode oder Light mode des Betriebssystems basiert:

Dunkel- oder Hellmodus verwalten…
… auf macOS
- Klicken Sie auf Systemeinstellungen…

- Klicken Sie auf Erscheinungsbild und wählen Sie den dunklen Modus rechts aus:

… auf Windows
- Öffnen Sie das Startmenü
- Klicken Sie auf Einstellungen:
- Klicken Sie auf Anpassen, dann auf Farbe:
- Klicken Sie auf Dunkel:
Und auf mobilen Geräten?
Das dunkle Thema ist auf mobilen Geräten für die Anmelde- und Kontoerstellungsseiten von Infomaniak aktiviert; es passt sich automatisch den Einstellungen des mobilen Systems an und bietet so ein konsistentes visuelles Erlebnis zwischen den mobilen Anwendungen und den Anmelde- und Kontoerstellungsseiten.
Diese Anleitung erklärt, wie man bestimmte Fehler von Lite Sync macOS behebt, die mit der Desktop-App kDrive (Desktop-Anwendung auf macOS) auftreten können.
Synchronisationsblockade 1/10
Überprüfen Sie, ob die macOS-Berechtigungen für kDrive und die Lite Sync-Erweiterungen aktiviert sind:
- Öffnen Sie die macOS-Einstellungen:

- Unter Allgemein, klicken Sie auf Öffnen und Erweiterungen:

- Scrollen Sie bis zur Anzeige Endpoint Security Extensions :: kDrive LiteSync Extension:

- Stellen Sie sicher, dass die Berechtigungen aktiviert sind und bestätigen Sie unten:

Nutzen Sie die Gelegenheit, um die anderen Elemente im Zusammenhang mit kDrive zu überprüfen und sicherzustellen, dass alles aktiviert ist.
Fehler vom Typ "Unable to start Lite Sync plugin
Um einen Fehler des Typs "Unable to start Lite Sync plugin" zu beheben, der in der Regel auftritt, wenn die Erweiterung Lite Sync verschwunden ist oder nicht die erforderlichen Berechtigungen hat…
… die Präsenz der Erweiterung überprüfen
Von einer Anwendung vom Typ Terminal (Kommandzeilenschnittstelle, CLI / Command Line Interface) auf einem macOS-Gerät:
% systemextensionsctl listDas Ergebnis sieht in etwa so aus:
1 extension(s)
--- com.apple.system_extension.endpoint_security
enabled active teamID bundleID (version) name [state]
* * 864VDCS2QY com.infomaniak.drive.desktopclient.LiteSyncExt (3.5.0/1) kDrive LiteSync Extension [activated enabled]Wenn das Ergebnis des Befehls "kDrive LiteSync Extension" nicht erwähnt, ist die Erweiterung nicht vorhanden:
- Löschen Sie die Synchronisation und fügen Sie sie erneut hinzu.
Wenn der Befehlsstatus nicht [aktiviert aktiviert] lautet:
- Erlauben Sie die Erweiterung in den Systemeinstellungen / Datenschutz und Sicherheit.
… die Berechtigungen des Add-ons überprüfen
Unter Systemeinstellungen / Datenschutz und Sicherheit / Vollzugriff auf die Festplatte des Geräts macOS:
… die Funktionsfähigkeit des Add-ons überprüfen
Über ein Terminal:
% ps -ef | grep LiteSyncExtDas Ergebnis sieht in etwa so aus:
0 7434 1 0 1:02 ?? 0:25.42 /Library/SystemExtensions/6035BDE4-B7D6-477E-A6AB-C2281E3C7752/com.infomaniak.drive.desktopclient.LiteSyncExt.systemextension/Contents/MacOS/com.infomaniak.drive.desktopclient.LiteSyncExtFalls das Add-On nicht zu funktionieren scheint, versuchen Sie die folgenden Schritte:
- Die App neu starten.
- Den Mac neu starten.
- Synchronisation löschen / hinzufügen.
- Die App deinstallieren / neu installieren.
Falls es immer noch nicht funktioniert
- Fordern Sie die kDrive-Protokolle (Debug-Ebene) an:

- Überprüfen Sie in der Konsole, ob es einen Sperrbericht zum Datum des letzten App-Starts gibt und falls ja, senden Sie ihn an Infomaniak:

Holen Sie sich die kDrive-Nachrichten in der Konsole:
- Beenden Sie die App.
- Wählen Sie in der Konsole den Mac aus, filtern Sie nach
[KD]und klicken Sie auf Starten:
- Starten Sie die App.
- Klicken Sie in der Nachrichtenliste, wählen Sie sie aus (Strg+A), kopieren Sie sie (Strg+C) und senden Sie sie an Infomaniak.
Dieser Leitfaden bezieht sich auf Probleme, die bei der Anwendung von Infomaniak-Anwendungen auftreten können (z.B. kChat, kDrive, kAuth, usw.) oder Werkzeugen (wie z.B. config.infomaniak.com, am Manager Infomaniak, etc.) mit Hardware (OS, Browser, Geräte, etc.) alt / nicht aktualisiert / veraltet. Zum Beispiel wird es nicht möglich sein, bequem auf Infomaniak-Dienste mit einem iPhone 5s oder 6 auf iOS 12 zuzugreifen.
Von Infomaniak verwendete Technologien
Viele von Infomaniak entwickelte Web-Tools verwenden Angular Der Bedarf an aktueller oder neuer Hardware, um Anwendungen zu betreiben, ist nicht spezifisch für Angular selbst, sondern eher eine allgemeine Anforderung für die Ausführung jeder modernen Webanwendung. Hier sind einige Gründe, warum ein aktuelles Material oft benötigt wird:
- Angular nutzt erweiterte Browser-Funktionen, um ein optimales Nutzererlebnis zu bieten; ältere Browser unterstützen diese Funktionen möglicherweise nicht oder unterstützen sie nicht optimal, was zu Kompatibilitäts- und Leistungsproblemen führen kann.
- Neuere Browser sind in der Regel optimiert, um JavaScript schneller auszuführen und komplexe Grafiken effizienter zu verwalten; Angular-Anwendungen können recht komplex sein und diese Optimierungen nutzen, um ein besseres Nutzererlebnis zu ermöglichen.
- Ältere Browser können bekannte Sicherheitslücken, die von Angreifern genutzt werden könnten, um die Sicherheit der Web-Anwendung zu gefährden; neuere Versionen von Browsern neigen dazu, diese Schwachstellen zu lösen und bieten ein höheres Maß an Sicherheit.
- Die neuesten Browser-Versionen entsprechen in der Regel den neuesten Web-Standards, was bedeutet, dass sie besser kompatibel mit neuen Technologien und neuesten HTML-, CSS- und JavaScript-Spezifikationen von Frameworks wie Angular verwendet werden; die Verwendung eines veralteten Browsers kann zu Rendering-Problemen oder fehlenden Funktionen führen.
- Neuere Browser unterstützen moderne APIs, die es Entwicklern ermöglichen, auf erweiterte Funktionen wie Geolokalisierung, Kamera, Push-Benachrichtigungen usw. zuzugreifen; Angular-Anwendungen können diese Funktionen integrieren, um reichere und interaktive Benutzererlebnisse zu bieten, aber diese Funktionen hängen von der Unterstützung des Browsers ab.
Diese Anleitung erklärt, wie Sie innerhalb der Desktop-App kDrive (Desktop-Anwendung für macOS / Windows / Linux) Daten von einem kDrive, auf das Ihr Infomaniak-Benutzer zugreifen kann, in ein anderes kDrive, auf das derselbe Infomaniak-Benutzer zugreifen kann, kopieren.
Vorbemerkung
- Um Benutzer mehrerer Organisationen zu sein, müssen Sie zu diesen hinzugefügt worden sein und Zugriffsrechte auf die jeweiligen kDrive erhalten haben.
- Wenn z.B. der Benutzer
abc@domain.xyzinnerhalb seiner Organisation "ABC" ein kDrive "ABC" besitzt und in die Organisation "VWX" eingeladen wird, die ihm Zugriffsrechte auf das kDrive "VWX" gewährt, wird er zwei kDrive auf kdrive.infomaniak.com sehen und Daten von einem zum anderen in einem Klick senden können.
- Wenn z.B. der Benutzer
- Ohne Nutzer mehrerer Organisationen zu sein, ist es ebenfalls möglich, Daten zu kopieren, aber nur indem der gesamte kDrive importiert wird, ohne spezifische Daten auswählen zu können.
Konfiguration kSuite
Wenn Sie sich in einer kSuite-Umgebung befinden (die kDrive-App, die in ksuite.infomaniak.com angezeigt wird), stellen Sie sicher, dass alle Organisationen angezeigt werden, andernfalls können Sie nicht zwischen den kDrives wechseln und somit nicht die Funktion zum Kopieren in andere kDrives nutzen:
Daten zwischen mehreren kDrive kopieren
Um einen Ordner oder eine Datei in den anderen kDrive zu kopieren, auf den Sie vom selben Benutzerkonto aus zugreifen können:
- Klicken Sie hier, um auf die Web-App kDrive von Infomaniak zuzugreifen (Online-Dienst kdrive.infomaniak.com).
- Überprüfen oder wählen Sie den betreffenden kDrive im Dropdown-Menü des linken Seitenmenüs aus.
- Wählen Sie gegebenenfalls den anderen kDrive aus, von dem Sie Dateien kopieren möchten:

- Klicken Sie auf das Aktionsmenü ⋮ rechts neben dem Ordner oder der Datei, die Sie in den anderen kDrive kopieren möchten.
- Klicken Sie auf In einen anderen kDrive kopieren.
- Wählen Sie den betreffenden kDrive aus:

- Wählen Sie den Zielort aus (wobei der gemeinsame Ordner keine Datei oder keinen Ordner an seiner Wurzel aufnehmen kann, aber Sie können einen Unterordner mit dem entsprechenden Symbol erstellen, wenn der Benutzer die entsprechenden Rechte hat).
- Klicken Sie auf die blaue Schaltfläche, um die Kopie zu starten:

Wenn Sie alle Daten von dem anderen kDrive vollständig importieren möchten, können Sie diese Anleitung befolgen und kDrive in Schritt 6 auswählen.
Diese Anleitung erklärt, wie man Dateien von einem iPhone zu einem kDrive Infomaniak überträgt.
Voraussetzungen
- Ein kDrive besitzen.
- Besitzen Sie die kDrive Mobile App (App für iOS-Smartphone oder -Tablet).
Daten manuell an kDrive senden…
… auf iOS (iPhone, iPad)
- Wählen Sie die Daten aus, die Sie auf kDrive teilen möchten.
- Klicken Sie auf das Freigabesymbol des iPhones:
- Wählen Sie kDrive aus den angebotenen Optionen aus:
- Wählen Sie kDrive und den Speicherort aus - wenn dieser nicht geeignet ist, tippen Sie darauf, um den Speicherordner zu ändern:
- Wählen Sie einen anderen Ordner oder erstellen Sie einen neuen Ordner:
- Legen Sie den Typ des zu erstellenden Ordners fest (geteilter Ordner mit den Benutzern von kDrive oder persönlicher & privater Ordner):
- Benennen Sie den Ordner, wählen Sie den möglichen gemeinsamen Zugriff aus und drücken Sie die blaue Schaltfläche, um den Ordner zu erstellen:
- Tippen Sie auf den neu erstellten Ordner, um ihn als Speicherort auszuwählen:
- Erstellen Sie gegebenenfalls einen Unterordner darin oder bestätigen den gewählten Speicherort mit der blauen Schaltfläche:
- Drücken Sie die blaue Schaltfläche, um den Upload Ihrer Dateien zu kDrive zu starten:
- Es ist möglich, den Fortschritt des Transfers zu kDrive zu verfolgen:
- Das Hochladen erfolgt im Hintergrund:
Sobald die Dateien hochgeladen sind, finden Sie sie auf allen Geräten, die mit kDrive verbunden sind…
- … sofort in der Web-App kDrive (Online-Dienst kdrive.infomaniak.com).
- … nach dem Herunterladen der Liste dieser neuen Dateien auf die Geräte, auf denen die Desktop-App kDrive (Desktop-Anwendung für macOS / Windows / Linux) installiert ist.
Diese Anleitung erklärt, wie Sie eine Datei im PDF-Format in der Web-App kDrive (Online-Dienst kdrive.infomaniak.com) bearbeiten.
KOMPATIBILITÄT my kSuite ✗ | my kSuite+ ✔ ✔= Angebot kompatibel | ✗= Nicht verfügbar |
Vorwort
- Die Web-App kDrive integriert standardmäßig einen Editor, mit dem Sie ein PDF-Dokument online bearbeiten können.
- Ihre Dateien werden nie analysiert und ausschließlich in der Schweiz gespeichert.
- Nehmen Sie diesen anderen Leitfaden zur Kenntnis, wenn Sie Informationen zur Bearbeitung anderer Dateiformate suchen.
PDF-Datei bearbeiten
Um auf kDrive zuzugreifen und das PDF-Dokument zu bearbeiten:
- Klicken Sie hier, um auf die Web-App kDrive von Infomaniak zuzugreifen (Online-Dienst kdrive.infomaniak.com).
- Öffnen Sie das betreffende PDF-Dokument.
- Klicken Sie auf die Schaltfläche Bearbeiten oben im Dokument, um auf den Dateieditor zuzugreifen:

- Der PDF-Editor ermöglicht Ihnen insbesondere:
- ein Bild in Ihr Dokument einzufügen, zum Beispiel ein Foto:

- um Text oder ein beliebiges Element herauszuheben:

- Text an einem Ort, in einer Größe und Farbe Ihrer Wahl hinzuzufügen:

- eine Unterschrift zu erstellen und dann Dokumente zu unterzeichnen (nehmen Sie sich diese andere Anleitung zu diesem Thema zur Kenntnis).
- ein Bild in Ihr Dokument einzufügen, zum Beispiel ein Foto:
- Sobald Sie fertig sind, speichern Sie die Änderungen und wählen Sie, ob Sie eine Kopie des bearbeiteten Dokuments erstellen oder die vorhandene Datei überschreiben möchten.
Eine Datei (PDF oder andere) umbenennen
Es ist möglich, jede Datei umzubenennen, indem Sie auf das Aktionsmenü ⋮ klicken, das sich rechts neben dem betreffenden Element befindet:
Sie können die Datei auch öffnen und direkt aus der Vorschau umbenennen. Beispiel mit einer PDF-Datei:

Diese Anleitung erklärt, wie man eine Office-Datei (Text, Tabelle, Präsentation…) auf der mobilen App kDrive (App für iOS- oder Android-Smartphone oder -Tablet) erstellt, speichert und bearbeitet oder sogar über eine Drittanbieter-App.
Vorbemerkung
- Nehmen Sie diesen anderen Leitfaden zur Kenntnis, wenn Sie Informationen zur Bearbeitung von Dokumenten in der Web-App kDrive (Online-Dienst kdrive.infomaniak.com) suchen.
- Ihre Dateien werden nie analysiert und ausschließlich in der Schweiz gespeichert.
Ein Office-Dokument erstellen und bearbeiten
Voraussetzungen
- Ein kDrive besitzen.
- Besitzen Sie die kDrive Mobile App (App für iOS- oder Android-Smartphone oder -Tablet).
Die mobile App kDrive (App für iOS- oder Android-Smartphone oder -Tablet) integriert nativ die Anwendungen Docs, Grids und Points, mit denen Sie Online-Dokumente vom Typ Word .docx, Excel .xlsx und PowerPoint .ppsx erstellen, bearbeiten und gemeinsam bearbeiten können:
Ein Office-Dokument mit einer dedizierten mobilen App bearbeiten
Voraussetzungen
- Ihre kDrive-Kennung (kDrive-ID) kennen.
Um weiter in die Bearbeitung von Dokumenten Ihres kDrive von einem iOS / Android-Gerät einzusteigen, verwenden Sie die empfohlene Anwendung, um Ihre Word-, Excel- und PowerPoint-Dokumente zu bearbeiten. Führen Sie die folgende Manipulation einmal durch, um anschließend uneingeschränkt auf Ihr kDrive zuzugreifen:
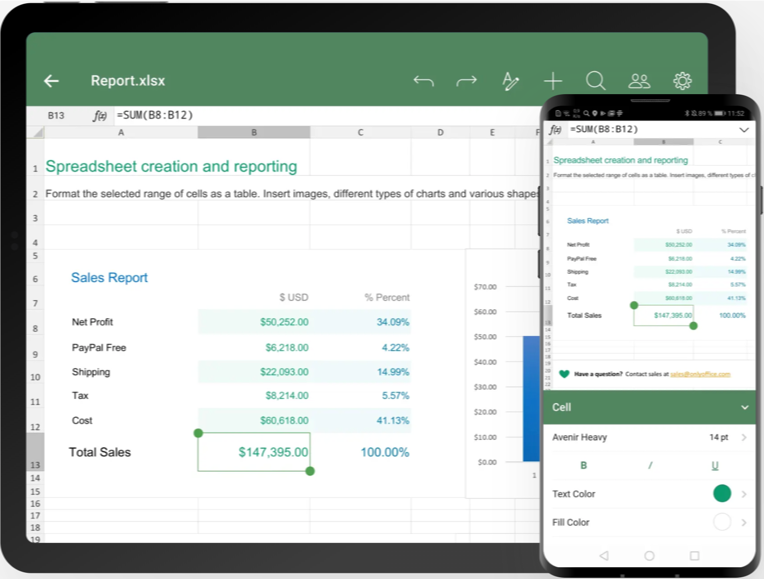
Laden Sie die iOS-Version herunter / Laden Sie die Android-Version herunter
- Laden Sie herunter Dokumente für Ihr mobiles Gerät (Link oben).
- Öffnen Sie die App auf Ihrem Gerät.
- Gehen Sie zum Menü Clouds unten auf dem Bildschirm.
- Wählen Sie WebDAV aus der Liste der Clouds.
- Für die Kontoeinstellungen verwenden Sie die folgenden Informationen:
- Serveradresse:
https://IDkDrive.connect.kdrive.infomaniak.com(oben die Voraussetzungen lesen) - Benutzername: E-Mail-Adresse für die Anmeldung beim Infomaniak-Benutzerkonto
- Passwort: Anwendungs-Passwort falls die doppelte Authentifizierung aktiviert ist oder das Passwort Ihres Infomaniak-Benutzerkontos, wenn Sie die 2FA nicht aktiviert haben
- Serveradresse:
- Greifen Sie auf Ihr kDrive zu und bearbeiten Sie Word-, Excel- und PowerPoint-Dateien über das Menü Clouds unten auf dem Bildschirm.
Dieser Leitfaden beschreibt die verschiedenen Zuweisungen und Zugriffsberechtigungen für Dateien/Ordner von kDrive Infomaniak, einschließlich der Wiederherstellung der Rechtevererbung für den Inhalt von Ordnern und Unterordnern.
Vorwort
- Nehmen Sie diese Anleitung zur Kenntnis, wenn Sie allgemeine Informationen zum Datenaustausch auf kDrive suchen.
- Nehmen Sie diese andere Anleitung zur Kenntnis, die sich speziell mit dem Teilen des gemeinsamen Ordners befasst.
Arten der Zugriffsrechte
Ein Freigabe kann eingeschränkt werden. Wählen Sie aus, ob der Benutzer…
- … kann einsehen:
- Nur Einsehen
- Herunterladen
- Kommentar hinzufügen
- … kann ändern:
- Datei ändern
- Herunterladen
- Kommentar hinzufügen
- Datei/Ordner hinzufügen und erstellen
- Datei/Ordner löschen
- … kann verwalten (nur wenn die Freigabe im gemeinsamen Ordner und nicht in einem Ordner des persönlichen Verzeichnisses erfolgt):
- Datei ändern
- Herunterladen
- Kommentar hinzufügen
- Datei/Ordner hinzufügen und erstellen
- Datei/Ordner löschen
- Mit anderen Benutzern teilen
- Benutzerrechte verwalten
Die gewährten Berechtigungen sowie Informationen zu den Empfängern der Freigaben sind in kDrive in der Spalte "Wer Zugriff hat" sichtbar und ein eventuell aktivierter öffentlicher Link auf einer Datei wird durch ein grünes Symbol in dieser Spalte angezeigt:
Zuweisung von Rechten an den Inhalt von Ordnern und Unterordnern
Der gemeinsame Ordner bedeutet nicht zwangsläufig, dass alle kDrive-Benutzer darauf zugreifen können.
Denn der Zugriff kann eingeschränkt werden und nur ein Teil der Struktur kann mit einem oder mehreren Benutzern geteilt werden. Beispiel für Rekursion bei der Anwendung oder dem Entfernen eines Zugriffs:

- Der erste Teil der Animation zeigt den vollständigen Zugriff für alle Benutzer auf den gesamten Inhalt der Ordner und Unterordner.
- Der zweite Teil zeigt das Ergebnis, wenn die Freigabe für den übergeordneten Ordner (der Ordner ganz oben in der Hierarchie) entfernt wird.
- Die Benutzer haben keinen Zugriff mehr auf den Inhalt der Ordner und Unterordner.
Ein Problem mit der Vererbung von Rechten beheben
Falls ein übergeordneter Ordner mit mehreren Benutzern geteilt wird und anschließend einer dieser Benutzer aus der Freigabe eines der untergeordneten Ordner (also eines der Unterordner des übergeordneten Ordners, der höher in der Hierarchie liegt) entfernt wird, dann wird an dem Tag, an dem eine neue Freigabe an einen Mitarbeiter auf Ebene des übergeordneten Ordners erfolgt, diese Freigabe nicht auf die untergeordneten Ordner übertragen oder vererbt. Dies zeigt die folgende Animation:

- Ein weiterer Benutzer erhält Zugriff auf einen übergeordneten Ordner (SEPT24 in der Animation).
- Der Zugriff wird auf alle Daten in den untergeordneten Ordnern (assoc in der Animation) angewendet.
- Der Zugriff wird für einen dieser Unterordner (assoc) entfernt.
- Ein zusätzlicher Share wird auf dem Ordner parent (SEPT24) durchgeführt.
- Der Ordner enfant erbt diesen Share nicht (aufgrund der manuellen Manipulation unter Punkt 2 oben).
- Die Lösung besteht darin, auf den Link in dem Fenster für das Teilen zu klicken, der Sie genau darüber informiert, dass das Teilen nicht vollständig ist, was die Zugriffsrechte entsprechend der Vererbung des parent-Ordners wiederherstellen wird:


