Wissensdatenbank
1000 FAQ, 500 Anleitungen und Lernvideos. Hier gibt es nur Lösungen!
Diese Anleitung erklärt, wie Sie den lokalen Speicherort ändern, der von der Desktop-App kDrive (Desktop-Anwendung für macOS / Windows / Linux) verwendet wird, um z. B. die synchronisierten Daten auf eine andere Festplatte zu speichern, wenn die zuerst gewählte keine ausreichend Platz mehr hat.
Vorbemerkung
- Denn wenn die Option Lite Sync nicht aktiviert ist, sind alle vorhandenen Daten auf der Web-App kDrive (Online-Dienst kdrive.infomaniak.com) auch lokal auf dem synchronisierten Gerät vorhanden und nehmen Speicherplatz ein.
- Da das Datenvolumen sehr groß sein kann, müssen Sie die Daten möglicherweise auf einer anderen Festplatte als der ursprünglich gewählten speichern.
- Einen für die kDrive-Synchronisation verwendeten Ordner niemals verschieben (
/kdrive,/kdrive2, etc.), weder wenn die kDrive-Anwendung geöffnet ist, noch wenn sie geschlossen oder deinstalliert wird, um sie neu zu installieren.- Wenn alles synchronisiert ist, müssen Sie den Ordner löschen und wie unten beschrieben neu erstellen.
- Wenn Sie anders vorgehen und einen Ordner verwenden, der bereits Ihre Daten enthält, riskieren Sie Dateikonflikte.
Den lokalen Ordner ändern, der von kDrive verwendet wird
Um einen neuen Ordner für die Synchronisation von kDrive festzulegen, wenn der ursprünglich gewählte Ordner nicht mehr verwendet werden soll, befolgen Sie diese Schritte:
- Stellen Sie sicher, dass alle Ihre Daten synchronisiert sind und auf der Web-App kDrive (Online-Dienst kdrive.infomaniak.com) sichtbar sind.
- Falls notwendig, lokalisieren Sie den derzeit von der Desktop-App kDrive verwendeten Ordner (klicken Sie auf Drive-Einstellungen in der Anwendung und dann auf die blaue URL, die unter Ordner angezeigt wird, um den lokalen Ordner zu öffnen und seinen Speicherort zu ermitteln):

- Beenden Sie die Desktop-App kDrive auf dem Gerät, auf dem Sie den verwendeten Ordner ändern möchten:

- Deinstallieren Sie die Desktop-App kDrive vollständig, indem Sie alle Konfigurations-/Einstellungsdaten löschen, etc. (auf macOS verwenden Sie den kDrive Uninstaller, der sich im Ordner Anwendungen/kDrive befindet):

- Löschen Sie den Ordner
kDrive(oderkDrive2, etc. lokalisiert unter Punkt 2). - Installieren Sie die Desktop-App kDrive erneut und klicken Sie, nachdem die Verbindung zum Benutzerkonto hergestellt wurde, auf das Symbol Stift ✎ im Schritt der Auswahl des Synchronisationsordners:

- Wählen Sie die neue Festplatte als Speicherort für den neuen Ordner aus (benennen Sie ihn nach Belieben):

- Beenden Sie die Konfiguration:

- Der Download der auf den Infomaniak-Servern vorhandenen kDrive-Daten wird beginnen und vollständig im Hintergrund fortgesetzt werden.
- Nehmen Sie sich diesen anderen Leitfaden zur Kenntnis, um nur bestimmte Ordner herunterzuladen.
In diesem Leitfaden wird erläutert, wie man einen Anhang aus kDrive zu einem Ereignis in einem Kalender / Kalender in der Web-App hinzufügt Calendar Infomaniak (Online-Service) calendar.infomaniak.com).
Präambel
- Einige Programme oder Anwendungen ermöglichen auch das Hinzufügen eines Anhangs und in diesem Fall, wenn Sie den Kalender mit dem Ihrer Lösung synchronisieren, ist die Datei bis zur Größe möglich höchstens 64 kg.
kDrive-Anhang hinzufügen
Wenn Sie Erstellen Sie ein neues Ereignis auf der Web-App Calendar Infomaniak (Online-Service) calendar.infomaniak.com), können Sie einen oder mehrere Anhänge hinzufügen (Links zu kDrive-Dateien):
Mit diesem Link kDrive-Link können Sie kDrive direkt aus dem Calendar-Event-Erstellungsfenster aufrufen:
Sie können hinzufügen:
- ein Link öffentlich (Jeder kann darauf zugreifen) ; Dies wird einen öffentlichen Link auf der kDrive-Datei erstellen
- ein Link eingeschränkt (Nur Personen mit Zugang)
Ob das Ereignis wiederholt wird oder nicht, Sie können Dateien hinzufügen, die mit denen geteilt werden, die das Ereignis im Kalender konsultieren:
Event-Gäste, die das Factsheet über eine synchronisierte Anwendung, Outlook, Gmail und andere aufrufen, werden die Links in der Beschreibung sehen (wie z.B. bei kMeet p.ex, wenn eine Videokonferenz für das Event vorgesehen ist).
Diese Anleitung beschreibt die In-App-Kauf-Funktion der Anwendung kDrive für iOS.
Kauf eines kDrive-Abonnements über die iOS-App
Es ist tatsächlich möglich, ein kDrive Solo oder Team Abonnement direkt über die iOS-App via dem Apple App Store zu abonnieren.
Diese Funktion bringt Änderungen in der Verwaltung Ihres Abonnements und Ihrer Rechnungsstellung für dieses Produkt mit sich.
Sobald Sie sich entscheiden, In-App-Käufe zu nutzen…
- … Ihr Abonnement für kDrive wird direkt von Apple verwaltet (nur der Rechnungsstellung, die Speicherung der Daten bleibt selbstverständlich die Verantwortung von Infomaniak).
- … Infomaniak kann keinen Support mehr für den Abrechnungsbereich von kDrive leisten; Sie müssen sich direkt an den Apple-Support wenden.
Um die Abrechnung und Verwaltung Ihres Abonnements mit Apple zu verstehen, nehmen Sie die folgenden offiziellen Apple-Leitfäden zur Kenntnis:
- Abrechnung und Abonnements
- App-Abrechnung
- Ihren Kaufverlauf im App Store einsehen
- Erfahren, was Ihnen in Rechnung gestellt wurde
Zusammengefasst
Von Infomaniak verwaltet
- Speicherung Ihrer Daten
- Technischer Support kDrive
Von Apple verwaltet
- Administrative Unterstützung für Ihr kDrive-Abonnement
- Rechnung und Zahlungsweise
Dieser Leitfaden beschreibt den Abschnitt Statistiken, der den Administratoren eines kDrive online zur Verfügung steht.
Auf die kDrive-Statistiken zugreifen
Um die Seite anzuzeigen, die die verschiedenen Statistiken Ihres kDrive detailliert:
- Klicken Sie hier, um auf die Web-App kDrive Infomaniak zuzugreifen (Online-Dienst kdrive.infomaniak.com).
- Klicken Sie auf kDrive Verwaltung im linken Seitenmenü.
- Klicken Sie auf Statistiken.
- Wählen Sie den Typ der anzuzeigenden Statistiken aus

Ansicht anpassen
Jeder Bildschirm dieser Statistiken (Freigabelinks, Aktivitäten auf dem kDrive usw.), der über die Schaltflächen oben auf dem Bildschirm zugänglich ist, enthält Symbole oben rechts:
Dadrauf klicken ermöglicht:
- eine Suche nach einem Begriff starten
- eine CSV-Datei (Format
.csv) mit den erhaltenen Daten herunterladen (weiter unten lesen) - Elemente nach bestimmten Kriterien filtern, zum Beispiel nach Benutzern, oder nach den Aufrufen, die auf die Dateien gezählt wurden, sowie nach dem Typ der Freigabe (mit oder ohne Passwort und Ablaufdatum)
1. Statistiken Freigabelinks
Die Erstellung von Freigabelinks wird im linken Seitenmenü der kDrive Weboberfläche aufgelistet, aber dieser Statistikbildschirm ermöglicht es Ihnen, die Aufrufe einer Datei für einen bestimmten Zeitraum zu erfahren.
2. Speicherstatistiken
Dieser alle Stunden aktualisierte Bildschirm zeigt den von den verschiedenen Benutzern genutzten Speicherplatz, den gesamten Speicherplatz usw.
3. Aktive Benutzer
Dieser Bildschirm zeigt die kürzlich geöffneten Sitzungen (oder die gefilterte Periode) der Benutzer Ihres kDrive und deren Betriebssystem.
4. Verbundene Geräte
Dieser Bildschirm zeigt die Betriebssysteme der Geräte, die mit Ihrem kDrive verbunden sind, mit deren prozentualer Darstellung: Windows X% (X Geräte); dasselbe gilt für macOS, Linux, Android usw.
5. Aktivität auf dem kDrive
Falls Sie den geringsten Zweifel daran haben, wer was in Ihrem gemeinsamen Bereich gemacht hat, sei es das Aktualisieren einer Datei, das Verschieben in den Papierkorb usw., ermöglicht Ihnen dieser Bildschirm, Minute für Minute nachzuvollziehen, was passiert ist.
Aktivitätsbericht erstellen
Mit diesen Informationen können Sie Aktivitätsberichte erstellen, indem Sie den entsprechenden Link oben im Tableau verwenden. Diese Berichte können einen oder mehrere Benutzer umfassen und auf eine oder mehrere Aktionen fokussiert sein. Sie erhalten diesen Bericht per E-Mail innerhalb weniger Minuten und können ihn im CSV-Format herunterladen. Beachten Sie, dass die angegebenen Zeiten im UTC-0-Format sein können.
Dieser Leitfaden bezieht sich auf kDrive Infomaniak (die Web-App kDrive (Online-Dienst kdrive.infomaniak.com) oder die Desktop-App kDrive (Desktop-Anwendung für macOS / Windows / Linux)) und gibt Tipps, indem einige wichtige Szenarien veranschaulicht werden.
Informationen zu einem Ordner und seinem Inhalt erhalten
Es reicht aus, mit der rechten Maustaste auf irgendein Verzeichnis zu klicken, um Informationen zur Größe und zum Inhalt zu erhalten:

Den gemeinsamen Ordner auf dem Computer wiederherstellen
Wenn Sie versehentlich den Ordner löschen, der den Daten entspricht, die Sie gemeinsam mit allen kDrive-Nutzern austauschen, keine Panik: er wird automatisch wiederhergestellt. Es handelt sich um einen speziellen Ordner, der auch auf dem Computer nicht verschoben werden kann:
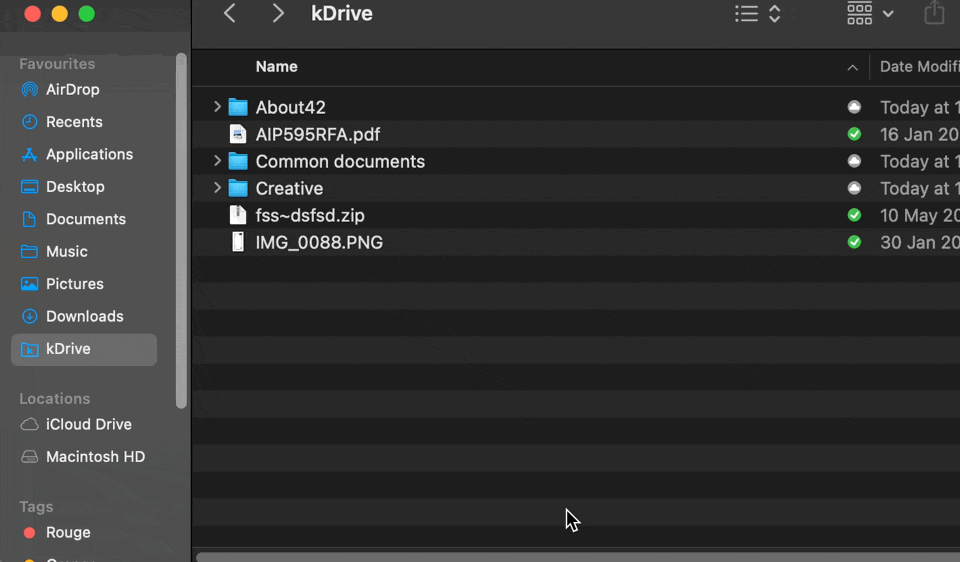
Falls er nicht sofort zurückkehrt, warten Sie, bis alle laufenden Hintergrundaufgaben vollständig abgeschlossen sind:
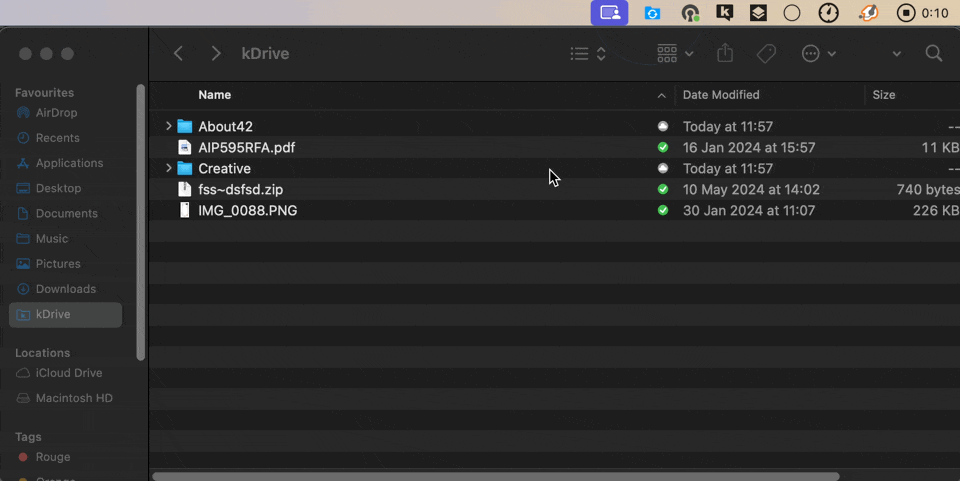
Hinzufügen eines Benutzers: Worauf wird er zugreifen können?
Stellen Sie sich ein kDrive Pro innerhalb einer kSuite vor, mit nur einem von drei Nutzern, Daten im gemeinsamen Ordner und im persönlichen Ordner.
Wenn ein neuer Benutzer ohne Infomaniak-Konto als Mitarbeiter zu kSuite eingeladen wird, auf was hat er dann standardmäßig im Manager und in kDrive Zugriff?
Der neue Benutzer wird als Mitarbeiter zur Organisation eingeladen, daher hat er standardmäßig keine Verwaltungsrechte für die Produkte des Managers:
Der Gast öffnet in einem Browser den erhaltenen Link und erstellt sein Infomaniak-Konto:
und am Ende seiner Registrierung gelangt er zum Manager, der wie erwartet im Bereich der Produktverwaltung vollständig leer ist…
- Er wurde jedoch eingeladen, die Web-App kDrive (Online-Dienst kdrive.infomaniak.com) zu verwenden, auf die über das Symbol oben rechts unter Anwendungen zugegriffen werden kann:
und er hat Zugang zum gemeinsamen Ordner, der bereits von den anderen Benutzern gefüllt wurde!
Diese Anleitung erklärt, wie man Hintergrundbilder hinzufügt und die Textfarbe der Freigabelinks und der Upload-Ordner kDrive anpasst, damit sie mit der grafischen Identität Ihrer Organisation übereinstimmt.
Vorwort
- Jede Anpassung über den Freigabelink wird auf das Upload-Verzeichnis angewendet (und umgekehrt).
- Die Anpassung des Upload-Ordners ist nur sichtbar, wenn Sie den Zugriff darüber teilen Freigabelink.
Anpassen von Freigabelinks & Ablageboxen
Um auf die kDrive-Anpassung zuzugreifen:
- Klicken Sie hier, um auf die Web-App kDrive Infomaniak (Online-Dienst kdrive.infomaniak.com) zuzugreifen.
- Klicken Sie auf Freigaben im linken Seitenmenü:
- Klicken Sie auf Öffentliche Freigabelinks

- oder klicken Sie auf Uploads

- Klicken Sie auf Anpassen.
- Klicken Sie auf Öffentliche Freigabelinks
- Ändern Sie die Textfarbe und fügen Sie ein Bild oder eine Hintergrundfarbe hinzu.
- Klicken Sie auf Speichern

Diese Anleitung erklärt, wie Sie externe Daten (Dateien, Ordner usw.) in Ihren kDrive mithilfe des WebDAV-Protokolls importieren.
Vorbemerkung
- Nehmen Sie diese Anleitung zur Kenntnis, wenn Sie nach Informationen suchen, um bestimmte Daten von einem kDrive zu einem anderen zu kopieren, wenn Ihr Benutzer Zugriff auf die beiden betreffenden kDrive hat.
Externe Daten per WebDAV importieren
Um auf das Import-Tool zuzugreifen, wo die Daten importiert werden sollen:
- Klicken Sie hier, um auf die Web-App kDrive Infomaniak (Online-Dienst kdrive.infomaniak.com) zuzugreifen.
- Klicken Sie auf das Symbol Einstellungen oben rechts.
- Überprüfen oder wählen Sie das betreffende kDrive im Dropdown-Menü des linken Seitenmenüs aus.
- Klicken Sie auf Allgemein im linken Seitenmenü.
- Klicken Sie auf Externe Daten importieren:

- Klicken Sie auf die blaue Start Schaltfläche.
- Klicken Sie auf WebDAV.
- Füllen Sie die angeforderten Informationen entsprechend der Quelle aus (insbesondere die WebDAV-Adresse, die Sie besitzen - von der Quelle erhalten).
- Wählen Sie das Ziel kDrive und den gewünschten Speicherort für die importierten Daten aus.
- Klicken Sie auf Starten:

Beispiel: Kopieren Sie die Daten von einem externen kDrive zur Organisation
Um ein kDrive zu importieren, das sich außerhalb der Organisation befindet, in der sich Ihr Ziel-kDrive befindet, müssen Sie die folgenden Informationen unter Punkt 9 oben eingeben (Ihre Anmeldeinformationen werden ausschließlich zum Importieren Ihrer Daten verwendet; sie werden sofort nach Abschluss des Vorgangs gelöscht):
- Benutzername: E-Mail-Adresse für den Login zum Infomaniak-Benutzerkonto
- Passwort: Anwendungs-Passwort falls die doppelte Authentifizierung aktiviert ist oder das Passwort Ihres Infomaniak-Benutzerkontos, wenn Sie die 2FA nicht aktiviert haben
- Eingangspunkt: der direkte Zugriff auf kDrive (nehmen Sie sich diese andere Anleitung zum Thema kDrive-ID für die Verbindungs-URL zur Kenntnis)
- Es ist möglich, einen Unterordner als Quellordner auszuwählen, indem Sie die kDrive-ID und den gewünschten Ordner kombinieren, indem Sie z.B.
https://IDkDrive.connect.kdrive.infomaniak.com/My/Subfolderoderhttps://IDkDrive.connect.kdrive.infomaniak.com/MykDrive/My/Subfoldereingeben
- Es ist möglich, einen Unterordner als Quellordner auszuwählen, indem Sie die kDrive-ID und den gewünschten Ordner kombinieren, indem Sie z.B.
Nehmen Sie diese Anleitung zur Kenntnis, um Ihren kDrive über das WebDAV-Protokoll zu verwenden.
Diese Anleitung erklärt, wie Sie Dateien und Ordner von einer Synchronisation mit kDrive auf Ihrem Computer ausschließen können und welche Dateitypen standardmäßig bereits ausgeschlossen sind.
Verwalten Sie die von kDrive ausgeschlossen Dateien
Dazu:
- Klicken Sie mit der linken Maustaste auf das Desktop-App-Symbol im Benachrichtigungsbereich Ihres Computers (oben rechts auf macOS, unten rechts auf Windows und ein Doppelklick links in der Taskleiste auf Linux).
- Klicken Sie auf das Aktionsmenü ⋮ oben rechts in der Anwendung.
- Klicken Sie auf Einstellungen:

- Klicken Sie auf Dateien ausschließen (im Abschnitt Erweitert).
- Um Dateien zum Ausschließen hinzuzufügen, klicken Sie auf das Symbol Hinzufügen und geben Sie den Namen ein.
- Um eine Sammlung von Dateien auszuschließen, geben Sie beispielsweise
*.bakan (Sternchen "Joker" vor der betreffenden Dateierweiterung). - Wenn Sie den Namen eines Ordners hinzufügen, wird dieser nicht mehr synchronisiert, einschließlich seines Inhalts, Unterordner usw.
- Um eine Sammlung von Dateien auszuschließen, geben Sie beispielsweise
- Um Dateien/Ordner, die Sie hinzugefügt haben, um sie von der Synchronisation auszuschließen, zu entfernen, klicken Sie auf das Papierkorb-Symbol Löschen ganz rechts in der betreffenden Zeile.
- Es ist möglich, Synchronisationswarnmeldungen für ausgeschlossen Dateien zu verbergen, indem Sie das Kästchen rechts neben der ausgeschlossen Datei ankreuzen.
- Klicken Sie auf die blaue Schaltfläche Speichern:

Die Dateien, die standardmäßig ausgeschlossen werden (Elemente in der Liste, die nicht gelöscht werden können), variieren je nach Betriebssystem und werden ausgeschlossen, weil sie Synchronisationsfehler verursachen können.
Nehmen Sie diesen anderen Leitfaden zur Kenntnis, wenn Sie Informationen zur Option "Versteckte Dateien synchronisieren" suchen.
Diese Anleitung ermöglicht es, in einigen problematischen Fällen von kDrive einen Ordner auf dem Windows-Betriebssystem wieder in die Hand zu nehmen. Dieses Szenario ist häufig für Systemordner der Gruppe TrustedInstaller.
Besitz eines Ordners erwerben
Hier ist, wie man den Besitz einer solchen Akte wieder aufnehmen:
- Klicken Sie mit der rechten Maustaste auf den betreffenden Ordner.
- Wählen Sie Eigenschaften.
- Gehen Sie auf die Registerkarte Sicherheit.
- Klicken Sie auf die Schaltfläche Erweitert unten im Fenster.
- Klicken Sie auf Ändern neben dem Feld Besitzer.
- Klicken Sie auf Erweitert.
- Klicken Sie auf Suchen.
- Wählen Sie Ihr Benutzerkonto aus der Liste und klicken Sie auf Okay.
- Klicken Sie erneut auf OK, wurde der Eigentümer des Ordners geändert.
- Aktivieren Sie beide Felder Eigentümer von Subcontainern und Objekten ersetzen um die Eigenschaft der Dateien und Unterordner dieses Ordners zu übernehmen:

- Klicken Sie auf OK, um zu bestätigen.
Diese Anleitung gibt Hinweise zur Synchronisation von kDrive mit einem VPS (oder umgekehrt) über das WebDAV-Protokoll, das in der Anwendung rClone zu finden ist.
KOMPATIBILITÄT my kSuite ✗ | my kSuite+ ✗ ✔= Angebot kompatibel | ✗= Nicht verfügbar |
Voraussetzungen
- Ein VPS besitzen.
- Ihre kDrive-Kennung (ID kDrive) kennen.
kDrive und VPS über rClone synchronisieren
Der Vorgang ermöglicht es, die Dateien und Ordner von kDrive in Echtzeit abzurufen und diese Dateien von Ihrem VPS aus zu lesen, zu erstellen oder zu ändern, wobei sichergestellt wird, dass sie erneut mit dem kDrive-Server synchronisiert werden. Ein rClone-Mountpunkt kann mit einem Ordner Ihres VPS erstellt werden, um diese kDrive-Dateien zu bearbeiten.
Nehmen Sie die rClone-Dokumentation zur Kenntnis, wenn Sie Informationen zu den verfügbaren Optionen suchen:
- Beispiel für einen rClone-Befehl:
rclone mount kdrive:/My_kDrive_Folder_Path /home/ubuntu/Target_Folder_Path --vfs-cache-mode full --vfs-cache-max-age 24h --vfs-cache-max-size 10G --cache-dir /home/ubuntu/rclone/cache --daemon --allow-other --dir-cache-time 1h --log-file /home/ubuntu/rclone/rclone.log --log-level INFO- Das Attribut
--daemondieses Befehls ermöglicht es, die Synchronisation im Hintergrund zu starten, da sie sonst bei jeder Trennung vom VPS beendet wird…
- Beispiel einer rClone-Konfigurationsdatei:
[kdrive] type = webdav url = https://***.connect.kdrive.infomaniak.com/*** vendor = other user = *** pass = ***- Serveradresse:
https://IDkDrive.connect.kdrive.infomaniak.com(nehmen Sie die Voraussetzungen oben zur Kenntnis) - Benutzername: E-Mail-Adresse für den Anmeldekonto Infomaniak
- Passwort: Anwendungs-Passwort bei aktivierter Zwei-Faktor-Authentifizierung oder Ihr Infomaniak-Benutzerkonto-Passwort, wenn Sie die 2FA nicht aktiviert haben

