Wissensdatenbank
1000 FAQ, 500 Anleitungen und Lernvideos. Hier gibt es nur Lösungen!
In diesem Leitfaden wird die Installation der Desktop-App erläutert kDrive Infomaniak auf einem Computer mit Betriebssystem Linux Damit können Sie Ihre Dateien mit kDrive synchronisieren.
Voraussetzungen
- Herunterladen kDrive-Anwendung für Linux(Datei vom Typ .AppImage)
- Fuse2 (für die Ausführung einer App image* erforderlich)
- D-Bus
- Gnome-keyring oder kwallet(im Prinzip bereits auf Ihrer Maschine vorhanden, außer bei bestimmten Light-Distributionen)
Installation von kDrive auf Linux
Zu diesem Zweck:
- Legen Sie die Datei in einen Ordner namens z.B. " Anwendungen".
- Klicken Sie mit der rechten Maustaste auf die Datei und wählen Sie Genehmigungen.
- Kontrollkästchen " Datei als Programm ausführen erlauben".
- Optional für Ubuntu: Fügen Sie die Datei in "Anwendungseinstellungen beim Booten" hinzu, so dass kDrive beim Booten ausgeführt wird.
* seit Ubuntu Version 23.04 (und weiter) wird nach einem Doppelklick auf die AppImage-Datei nichts passieren. Die neuesten Versionen von Ubuntu verwenden in der Tat eine neue "zu" Version von FUSE (die Schnittstelle "Filesystem in User Space," auf der die AppImages basieren, um zu funktionieren), für die die AppImages nicht konzipiert sind. AppImages benötigen FUSE v2, um zu funktionieren: sudo apt install libfuse2
Diese Anleitung hilft Ihnen bei der Lösung bestimmter Fälle, in denen Sie feststellen, dass Daten kDrive nicht zwischen Ihren Geräten synchronisiert werden.
Fehlende kDrive im Hintergrund
Damit die Synchronisation eines kDrive funktionieren kann, wenn es eine Aktualisierung Ihrer Daten auf kDrive gibt (neue Datei, bearbeitetes Dokument usw.), muss die Desktop-App kDrive (Desktop-Anwendung für macOS / Windows / Linux) offensichtlich geöffnet sein (und Sie müssen mit dem richtigen Benutzerkonto angemeldet sein usw.).
Auf das kDrive-Symbol auf Windows zugreifen
Um zu überprüfen, ob die kDrive-App auf einem Computer mit dem Betriebssystem Windows läuft, müssen Sie das Ordnersymbol  in der Benachrichtigungszone finden.
in der Benachrichtigungszone finden.
- Falls erforderlich, öffnen Sie die auf Ihrem Computer installierte Software kDrive:
- Klicken Sie auf das Menü Start, um es zu öffnen.
- Suchen Sie nach
kdrive. - Das Suchergebnis muss die App kDrive anzeigen (andernfalls installieren Sie die Anwendung erneut).
- Öffnen Sie die App kDrive, indem Sie auf Öffnen oder Als Administrator ausführen klicken:

- Das Symbol der App muss in der Benachrichtigungszone Ihres Computers unten rechts auf Windows sichtbar sein.
- Falls sie nicht sichtbar ist:
- Erkennen Sie den kleinen Pfeil (oder das Chevron), der ausgeblendete Symbole anzeigt:

- Klicken Sie auf diesen Pfeil, um die Benachrichtigungszone zu erweitern.
- Die ausgeblendeten Symbole erscheinen dann und ermöglichen es Ihnen, die gewünschte Anwendung anzuzeigen:
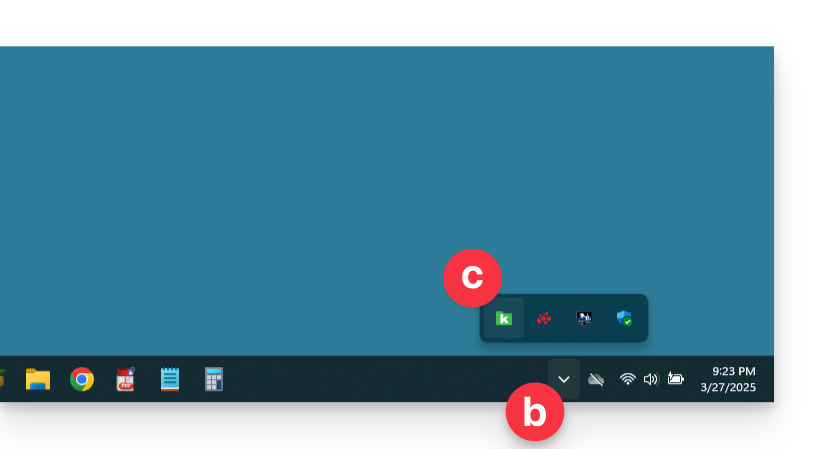
- Sie können auch die Benachrichtigungsbereichseinstellungen in den Systemeinstellungen von Windows überprüfen.
- Erkennen Sie den kleinen Pfeil (oder das Chevron), der ausgeblendete Symbole anzeigt:
- Klicken Sie auf das Symbol, um auf die Einstellungen und Informationen Ihrer kDrive-Synchronisation zuzugreifen:

Fehlende Ordner auf dem Computer
Wenn alles in Ordnung scheint…
- … keine Synchronisation unterbrochen
- … keine Fehlermeldung
- … Sie haben die entsprechenden Zugriffsrechte, wenn Sie sie in ihrer Online-Version einsehen (kdrive.infomaniak.com)
aber Sie stellen fest, dass…
- … Ordner wie die Gemeinsamen Ordner oder andere Verzeichnisse sind auf Ihrem Computer nicht sichtbar…
Dann überprüfen Sie in der Desktop-App kDrive, die auf Ihrem Computer installiert ist, die Einstellung, die die Synchronisation großer Ordner (500 Mo standardmäßig) begrenzt:
- Klicken Sie mit der linken Maustaste auf das Symbol der Desktop-App im Benachrichtigungsbereich Ihres Computers (oben rechts auf macOS, unten rechts auf Windows und ein Doppelklick mit der linken Maustaste in der Taskleiste auf Linux).
- Klicken Sie auf das Aktionsmenü ⋮ rechts im angezeigten Fenster.
- Klicken Sie auf App-Einstellungen.
- Deaktivieren Sie den Umschalter (toggle switch), um keine Begrenzungen für die Größe der synchronisierten Ordner zu haben:
Überprüfen Sie anschließend in der Desktop-App kDrive, die auf Ihrem Computer installiert ist, welche Ordner Sie synchronisieren möchten:
- Klicken Sie mit der linken Maustaste auf das Symbol der Desktop-App im Benachrichtigungsbereich Ihres Computers (oben rechts auf macOS, unten rechts auf Windows und ein Doppelklick links in der Taskleiste auf Linux).
- Klicken Sie auf das Aktionsmenü ⋮ rechts im angezeigten Fenster.
- Klicken Sie auf kDrive-Einstellungen.
- Klicken Sie links neben dem Namen Ihrer Synchronisation, um die Ordnerstruktur der enthaltenen Ordner zu erweitern.
- Aktivieren Sie die Kontrollkästchen, die den Ordnern entsprechen, die noch nicht wie gewünscht synchronisiert wurden.
- Bestätigen Sie mit der blauen Schaltfläche:
Das Ergebnis wird sein, dass Ihr lokales kDrive-Verzeichnis (benannt kDrive, kDrive2 oder anders) auf dem Computer schließlich alle gewünschten Ordner anzeigt (nach der erforderlichen Synchronisationszeit).
Synchronisation läuft (0/10) und dann Pause
Stellen Sie sicher, dass der Dienst Windows Search nicht gestoppt ist. Gehen Sie über das Ausführen-Fenster (Win + R) vor:
- Geben Sie
services.mscein. - Klicken Sie auf OK:

- Finden Sie Windows Search in der Liste des Dienste Fensters und aktivieren Sie es, falls es noch nicht aktiviert ist:

Kontinuierliche Synchronisation (Dateien .eml)
Ein Problem, das mit der Windows-Indexierung zusammenhängt, kann auftreten, wenn kDrive Dateien mit der Erweiterung .eml synchronisiert werden (ein Dateityp, der der Export/Registrierung von E-Mails entspricht). Es ist daher notwendig, den Typ eml aus den Indexierungsoptionen zu entfernen, um dieses Problem zu beheben:
- Öffnen Sie das Startmenü und suchen Sie die Indexierungsoptionen.
- Klicken Sie auf Indexoptionen (Systemsteuerung)

- Klicken Sie auf die Schaltfläche Erweitert.
- Deaktivieren Sie das Kontrollkästchen für den Typ
eml:
- Bestätigen Sie und schließen Sie die Fenster.
Adobe-Dateisynchronisation
Adobe-Anwendungen wie Illustrator, Photoshop, Lightroom etc. haben Probleme beim Speichern von Dateien (Fehlermeldungen in der Adobe-Software, Dateiduplikate…) auf kDrive. Es sollte daher vermieden werden, Adobe-Dateien in eine Synchronisation einzubeziehen.
Adobe kündigt ausdrücklich an, dass keine Unterstützung für Cloud-Synchronisationen, externe Festplatten und Netzlaufwerke besteht.
Diese Anleitung hilft, ein Synchronisierungs-/Import-Problem mit der mobilen App zu lösen kDrive (Anwendung für Android-Smartphone oder Tablet) auf Geräten bestimmter Hersteller (vor allem Chinesen), die Maßnahmen zur Optimierung der Batterieautonomie einführen. Diese können Anwendungen wie kDrive daran hindern, im Hintergrund zu arbeiten.
kDrive muss im Hintergrund arbeiten
Wenn Sie große Dateien oder mehrere Dateien in kDrive importieren, kann dies mehrere Minuten dauern. Um den Import der Daten zu gewährleisten, wird die mobile App kDrive muss diese Aufgabe beim Schließen der App oder beim Öffnen einer anderen Aufgabe fortgesetzt werden können. Die automatische Sicherung von Fotos in kDrive kann auch gestört werden, wenn die App nicht im Hintergrund funktionieren kann.
Aufgrund der Ernährungspolitik einiger Hersteller können Anwendungen, die nicht Teil ihrer weißen Liste sind, automatisch gestoppt werden, wodurch das ordnungsgemäße Funktionieren bestimmter Aufgaben verhindert wird.
Gewährleistung des Betriebs einer mobilen App im Hintergrund
Es ist möglich, dieses Problem zu umgehen, indem man den Anweisungen folgt, die auf der Website in englischer Sprache verfügbar sind. don't kill my app unter folgender Adresse: dontkillmyapp.com:
Siehst du nicht die Marke auf deinem Handy? Das ist, dass Ihr Telefon wahrscheinlich kein Problem ist.
Diese Anleitung beschreibt, wie Sie Dateien und Ordner in kDrive mit wem Sie wollen teilen können, ohne die Desktop-App kDrive (Desktop-Anwendung für macOS / Windows / Linux) zu installieren, selbst wenn der Empfänger kein Infomaniak-Konto besitzt oder kDrive noch nicht verwendet.
Vorbemerkung
- Die Web-App kDrive ermöglicht es, Inhalte auf verschiedene Weisen zu teilen, insbesondere durch einen Rechtsklick auf die Elemente oder als Anhang einer E-Mail, um schnell das Lesen oder Bearbeiten einer Datei vorzuschlagen.
- Ein Upload-Ordner kann ebenfalls geteilt werden.
- Das Aussehen der Freigabefenster kann personalisiert werden.
Geltende Einschränkungen
Anzahl der zulässigen Freigaben
- my kSuite = 25 | my kSuite+ = 200
- kSuite Standard 1 Benutzer max. = 200 | kSuite Standard 2 Benutzer min. = 1000 | kSuite Pro = 1000 | kSuite Unternehmen = 1000
Eine Datei/ einen Ordner in kDrive teilen
Damit Benutzer Ihren Inhalt anzeigen, bearbeiten, herunterladen können, müssen Sie festlegen, mit wem Sie eine Datei/ ein Ordner in kDrive teilen:
- Klicken Sie hier, um auf die Web-App kDrive von Infomaniak zuzugreifen (Online-Dienst kdrive.infomaniak.com).
- Machen Sie einen Rechtsklick auf die betreffende Datei / den betreffenden Ordner.
- Klicken Sie auf Teilen... oben im Dropdown-Menü:
Von dort aus ist es möglich, …
- … oder einen öffentlichen Freigabelink mit verschiedenen Optionen aktivieren:
- Erlaubnis zur Änderung des Dokuments, wenn es zu den kooperativen Formaten gehört
- Ablaufdatum
- Passwort
- Erlaubnis zum Herunterladen
- Zugangsberechtigung, damit der Benutzer, der Zugriff auf den Freigabelink hat, vollständigen Zugriff anfordern kann - nehmen Sie das entsprechende Kapitel zur Kenntnis
damit jeder, der den auf diesem Fenster angezeigten Link besitzt, auf die geteilte Datei zugreifen kann:
Achtung: Ein einfaches Deaktivieren/Aktivieren des öffentlichen Freigabelinks ändert die URL und macht die vorherige ungültig!
- … oder geben Sie einen kDrive-Benutzer, einen Kontakt aus Ihrem Adressbuch, die E-Mail-Adresse eines neuen Kontakts (oder ein Arbeitsteam, wenn die Freigabe innerhalb der „gemeinsamen Ordner“ erfolgt) ein:

Ein Assistent ermöglicht es, die Rechte jeder hinzugefügten Person festzulegen: „Konsultation“ / „Modifikation“ / „Verwaltung“ (nehmen Sie diese andere Anleitung zur Kenntnis, wenn Sie Informationen zu den Zugriffsberechtigungen für Dateien, Ordner und Unterordner von kDrive suchen):
- Die Person, deren E-Mail-Adresse Sie angeben, erhält eine E-Mail mit den notwendigen Informationen, um auf Ihren geteilten Inhalt zuzugreifen.
- Wenn sie kein Infomaniak-Konto besitzt, kann sie sich kostenlos eines erstellen, um auf die geteilten Elemente zuzugreifen, sie zu bearbeiten und zu synchronisieren.
- In der Zwischenzeit sehen Sie die Einladung ausstehend und können sie jederzeit vom selben Ort widerrufen.
- Der private Link wird jedes Mal angezeigt, wenn Sie in das Seitenmenü für den Link gehen, was es ermöglicht, den Link einfach zu kopieren und an die autorisierten Benutzer zu senden.
Klicken Sie auf das Schließkreuz oben rechts im Fenster, wenn Sie fertig sind.
Öffentlichen Freigabelink + bearbeitbar erstellen
Wenn Sie einen Freigabelink für eine Datei wie Word, Excel oder PowerPoint aktivieren, können Sie die Online-Bearbeitung dieser Datei ermöglichen:
Alle Personen, die Zugriff auf diesen Freigabelink haben, können die Datei sofort bearbeiten, ohne ein Infomaniak-Konto zu besitzen (es reicht aus, die erhaltene URL in einem Inkognito-Fenster zu testen, um das Ergebnis zu überprüfen).
Sie können auch einen genauen Freigabelink aus dem Dokument erhalten.
Zugang von der Seite der geteilten Datei anfordern
Der Benutzer, der einen Ordner teilt, kann eine Schaltfläche in den erweiterten Einstellungen aktivieren:
Diese Schaltfläche wird auf der Freigabeseite angezeigt, damit der Benutzer, der auf den Freigabelink zugreift, beantragen kann, externer Benutzer zu werden (wenn er ein Infomaniak-Konto besitzt):
Die Anfrage wird dann per E-Mail an den Benutzer gesendet, der die Freigabe initiiert hat, und dieser kann entscheiden, ob er sie akzeptiert oder nicht.
Die gemeinsamen Ordner
Nehmen Sie diesen anderen Leitfaden zur Kenntnis, um die Unterschiede zwischen den verschiedenen Abschnitten des kDrive zu verstehen.
Diese gemeinsamen Ordner sind mit bestimmten kostenpflichtigen Angeboten verfügbar und ermöglichen es Ihnen, Ihre Daten mit allen Benutzern des kDrive zu teilen. Jeder neue Ordner, der mit der Option maximale Freigabe erstellt wird, wird rechts in der Ordnerliste als solcher gekennzeichnet.
Ein Ordner kann auch mit einer eingeschränkten Freigabe erstellt werden (dies wird Ihnen bei der Erstellung eines neuen Ordners oder beim Zurückkehren zur Freigabe dieses Ordners angeboten), und in diesem Fall können nur die berechtigten Personen den Inhalt direkt sehen; die Benutzer, die Zugriff darauf haben, sind rechts in der Ordnerliste sichtbar:
Andere Benutzer, die Zugriff auf die gemeinsamen Ordner haben, können auch "erzwungen" auf einen Unterordner zugreifen, entweder indem sie darauf klicken und die Warnmeldung akzeptieren oder über das Aktionsmenü rechts im Verzeichnis, indem sie "Zugang erzwingen" auswählen; dies wird die anderen Benutzer per E-Mail über den vorgenommenen Zugriff benachrichtigen:
Nehmen Sie diesen anderen Leitfaden zur Kenntnis, wenn Sie Informationen zu Freigaben und gemeinsamen Ordnern suchen.
Diese Anleitung gibt Hinweise zur Synchronisation von kDrive mit einem NAS Synology (oder umgekehrt) über das WebDAV-Protokoll, das in der Anwendung Cloud Sync zu finden ist.
KOMPATIBILITÄT my kSuite ✗ | my kSuite+ ✗ ✔= Angebot kompatibel | ✗= Nicht verfügbar |
Voraussetzungen
- Über einen Internetzugang verfügbaren NAS Synology verfügen.
- Ihre kDrive-Kennung (ID kDrive) kennen.
kDrive und Synology über Cloud Sync synchronisieren
Dazu:
- Melden Sie sich beim DiskStation Manager (DSM) des Synology an.
- Falls erforderlich, laden Sie die App Cloud Sync vom Paketzentrum herunter und installieren Sie sie.
- Öffnen Sie Cloud Sync.
- Klicken Sie auf das + unten links, um eine Cloud hinzuzufügen.
- Wählen Sie WebDAV unten auf der Liste der verfügbaren Clouds aus:

- Für die Kontoeinstellungen verwenden Sie die folgenden Informationen:
- Serveradresse:
https://IDkDrive.connect.kdrive.infomaniak.com(Beachten Sie die oben genannten Voraussetzungen) - Benutzername: E-Mail-Adresse für die Anmeldung beim Infomaniak-Benutzerkonto
- Passwort: Anwendungs-Passwort bei aktivierter Zwei-Faktor-Authentifizierung oder das Ihres Infomaniak-Benutzerkontos, wenn Sie die 2FA nicht aktiviert haben
- Serveradresse:
- Wählen Sie den lokalen Ordner, den Zielordner und den gewünschten Synchronisationstyp aus:

- Bidirektional: Änderungen werden in beide Richtungen übernommen.
- Nur entfernte Änderungen herunterladen: Ideal zum Sichern eines kDrive auf Ihrem NAS.
- Nur lokale Änderungen herunterladen: Ideal zum Sichern von Daten Ihres NAS auf einem kDrive.
Diese Anleitung erklärt, wie Sie die Datenbank von Joplin auf Ihrem kDrive Infomaniak speichern und Ihre verschiedenen Geräte über das Protokoll WebDAV verbinden. So bewahren Sie Ihre Notizen sicher auf einem in der Schweiz befindlichen Speichermedium auf.
KOMPATIBILITÄT my kSuite ✗ | my kSuite+ ✗ ✔= Angebot kompatibel | ✗= Nicht verfügbar |
Vorbemerkung
- Joplin ist ein kostenloses und Open-Source-Notizwerkzeug, mit dem Sie alle Ihre Notizen in Ordnern organisieren und von jedem Gerät (Computer, mobiles Gerät usw.) darauf zugreifen können.
- Joplin speichert mehrere seiner Konfigurationsdateien, daher wird empfohlen, einen dedizierten Ordner in Ihrer persönlichen Ordnerstruktur auf kDrive zu erstellen, mit einem einfachen Ordnernamen wie "
joplin" z.B., und diesen am Ende des WebDAV-Links im Punkt 7 unten anzugeben:
Joplin für die Verwendung von kDrive über WebDAV einrichten
Voraussetzungen
- Laden Sie Joplin herunter
- Ihre kDrive-Kennung (kDrive-ID) kennen.
Das untenstehende Beispiel ist mit allen Versionen von Joplin im Wesentlichen identisch:
- Öffnen Sie die Joplin-App.
- Drücken Sie auf das Menü oben links:
- Drücken Sie auf Einstellungen:
- Drücken Sie auf Synchronisation.
- Drücken Sie auf das Menü, um ein Ziel auszuwählen.
- Wählen Sie den Modus WebDAV aus:
- Für die Kontoeinstellungen verwenden Sie die folgenden Informationen:
- Serveradresse:
https://IDkDrive.connect.kdrive.infomaniak.com/joplin(oder /ordnername — siehe Einleitung oben) - Benutzername: E-Mail-Adresse für die Anmeldung beim Infomaniak-Benutzerkonto
- Passwort: Anwendungs-Passwort bei aktivierter Zwei-Faktor-Authentifizierung oder das Passwort Ihres Infomaniak-Benutzerkontos, wenn Sie die 2FA nicht aktiviert haben
- Serveradresse:
- Drücken Sie auf den Synchronisationstest und warten Sie auf die Bestätigung der Verbindung darunter:
- Drücken Sie oben links, um zum vorherigen Menü zurückzukehren, und tippen Sie auf Synchronisieren, um die Dateien auf kDrive zu erstellen:
- Kehren Sie zu den Notizen zurück, um mit der Arbeit zu beginnen.
Diese Anleitung enthält die Lite Sync-Option der Desktop-App. kDrive (Desktop-Anwendung unter Windows).
Präambel
- Die Lite Sync-Funktion spart Platz, indem Sie Ihre kDrive-Dateien praktisch auf Ihrem Computer speichern und sie nur dann herunterladen, wenn es nötig ist.
- Dateien sind immer über die Web-App kDrive (Online-Service) zugänglich kdrive.infomaniak.com) aber vor Ort sind sie "deshydratisiert" und benötigen eine Ladezeit, um vollständig zugänglich zu sein.
- Dies ermöglicht es, den Inhalt von kDrive ohne Sättigung der Festplatte zu visualisieren, zu ergänzen und zu synchronisieren.
- Die Option Lite Sync wirkt immer:
- auf einem bestimmten kDrive (falls Sie mehrere auf der Anwendung synchronisieren).
- und auf die gesamte kDrive (oder die gesamte erweiterte Synchronisation).
- und über eine bestimmte kDrive-App (ein anderer Benutzer desselben kDrives kann eine andere Lite Sync-Auswahl als Sie vornehmen).
Lite Sync-Option aktivieren
Voraussetzungen & Umfang der Nutzung von Lite Sync
- Windows OS Version ≥ 10 (21h2)
- nicht verfügbar mit Linux
- 64-Bit-Prozessor (ARM64 kompatibel)
- Dateispeichersystem unter NTFS
- App kDrive Windows Version ≥ 3.4
Die Option Lite Sync kann bei der Installation der App (es wird Ihnen angeboten) oder danach aktiviert werden:
- Klicken Sie auf das App-Symbol im Benachrichtigungsbereich Ihres Computers (unten rechts auf Windows).
- Klicken Sie rechts im kDrive-Fenster auf das Aktionsmenü.
- Wählen Sie kDrive-Einstellungen aus.
- Klicken Sie auf die Schaltfläche im Spiel Synchronisieren , um die Sync-Lite zu aktivieren.
Das Cloud-Symbol wird auf der rechten Seite des Namens einer Synchronik auf der Anwendung angezeigt und zeigt an, dass die Sync-Lite aktiviert ist. Wenn das Cloud-Symbol gesperrt
wird angezeigt, was bedeutet, dass die Lite Sync nicht aktiviert ist:

Halten Sie immer auf diesem Gerät
Sobald die Lite Sync aktiviert ist, können Sie dennoch einen Ordner und seine Unterordner oder nur einen oder mehrere Unterordner lokal zur Verfügung stellen:
- Vom Windows-Explorer, platzieren Sie auf einem Ordner mit kDrive synchronisiert und klicken Sie mit der rechten Maustaste.
- Wählen Sie die Option Immer auf diesem Gerät unter kDrive speichern:

Raum freigeben
Im Gegensatz dazu können Sie nach Aktivierung der Lite Sync Raum in einem Ordner und seinen Unterordnern oder nur in einem oder mehreren Unterordnern freigeben.
- Vom Windows-Explorer auf einem mit kDrive synchronisierten Ordner platzieren und einen Rechtsklick machen
- Wählen Sie die Option Leerzeichen unter kDrive freigeben:

Die Aktion Raum freigeben wird den Speicherplatz auf Ihrem Computer freigeben. Die Dateien bleiben sichtbar, werden aber ohne Internetverbindung nicht mehr zugänglich sein.
Beispiel für die Verwendung #1 (erforderlicher Speicherplatz)
Wenn Sie Lite Sync aktivieren, wird der belegte Platz (z.B. 900 GB) auf der Infomaniak-Serverseite auf Ihre Festplatte freigegeben, aber das Gegenteil gilt auch (z.B. 900 GB, die auf Ihrer Festplatte benötigt werden, wenn die Lite Sync-Option aktiviert wird).
"Dehydrierung" von Dateien
Wie in der Präambel erläutert, ist eine dehydrierte Datei eine kDrive-Datei, deren Vollversion nicht auf der Festplatte vorhanden ist, und stattdessen ist es ein 1-KB-Schnappschuss, der angezeigt wird, normales Verhalten, wenn Lite Sync aktiviert wird.
In einigen Fällen (z.B. wenn Sie Dateien von Ihrer Festplatte kopieren, während Lite Sync aktiviert ist und Sie erneut eine Synchronisation auf eine neue kDrive starten) wird die Anwendung den Import dieser Dateiart blockieren. Um diese Fehler zu beheben, können Sie die komplette Datei von der Web-App kDrive herunterladen (Online-Service kdrive.infomaniak.com).
Beispiel für die Verwendung #2 (Zusammenfassung der Symbole)
Dateien der Festplatte mit der Lite Sync-Option synchronisiert, ist alles in der Cloud (auf Ihrem entfernten online kDrive):
Deaktivieren der LiteSync-Option, die "physische" Synchronisierung beginnt:
Synchronisieren abgeschlossen, die Dateien wurden auf Ihrem Computer heruntergeladen und dann mit dem richtigen Symbol:
Um es kurz zu fassen: Hier sind die Statussymbole, die in Ihrem Windows-Explorer verwendet werden:
| Statussymbole | Dateien | Ordner |
|---|---|---|
| Die Datei existiert auf kDrive online und ist nur virtuell auf Ihrer Festplatte; um sie lokal zu sehen, müssen Sie es herunterladen | Der Ordner enthält mindestens eine Datei oder Unterordner, die nicht physisch vorhanden ist | |
| Lite Sync funktioniert nicht richtig (Kontaktieren Sie den Support) | Lite Sync funktioniert nicht richtig (Kontaktieren Sie den Support) | |
| Die Datei existiert auf kDrive online und auch physisch auf Ihrer Festplatte | Der Ordner enthält nur Dateien und Unterordner ohne Lite Sync | |
| Die Datei existiert auf kDrive online und ist aus Gründen, die von Windows (z.B. Mangel an Platz) | Der Ordner enthält lokale und temporäre Dateien und Unterordner | |
| Synchronisation läuft oder wartet | Synchronisation läuft oder wartet | |
| Die Fortschrittsleiste zeigt den aktuellen Download an | Die Fortschrittsleiste zeigt den aktuellen Download an |
Lite Sync-Option deaktivieren
Zu diesem Zweck:
- Klicken Sie auf das App-Symbol im Benachrichtigungsbereich Ihres Computers (unten rechts auf Windows).
- Klicken Sie rechts im kDrive-Fenster auf das Aktionsmenü.
- Wählen Sie kDrive-Einstellungen aus.
- Klicken Sie auf die Schaltfläche im Spiel Synchronisieren um die Lite Sync zu deaktivieren.
- Es können zwei Fälle auftreten:
- Wenn genügend Platz auf Ihrem Computer vorhanden ist, wird eine Nachricht angezeigt, die die Deaktivierung bestätigt, klicken Sie einfach auf Weiter.
- Wenn Sie nicht genügend Platz auf Ihrem Computer haben, wird Ihnen eine Nachricht den fehlenden Platz für die Deaktivierung der Sync-Lite anzeigen; die Synchronisierung Ihres kDrives wird die Zeit für die Auswahl der Dateien, die auf Ihrem Computer synchronisiert werden sollen, unterbrechen.
Diese Anleitung gibt Hinweise, wie man sich mit dem WebDAV-Protokoll bei kDrive anmeldet.
KOMPATIBILITÄT my kSuite ✗ | my kSuite+ ✗ ✔= Angebot kompatibel | ✗= Nicht verfügbar |
Vorbemerkung
- Mit WebDAV verbinden ermöglicht unter anderem…
- … um die WebDAV-Anwendung Ihrer Wahl anstelle der offiziellen kDrive-Anwendung zu verwenden (einzige Lösung, wenn diese auf Ihrem Betriebssystem nicht verfügbar ist, z.B. macOS 10.14.6)
- … kDrive als Synchronisationsbasis für ein Tool zu verwenden, das dies über WebDAV ermöglicht (z.B. Joplin).
- … auf kDrive über den Dateimanager Ihres Betriebssystems zuzugreifen.
Den kDrive-Identifikator (ID kDrive) erhalten
Um Ihre kDrive-Kennung zu erfahren:
- Klicken Sie hier, um auf die Web-App kDrive Infomaniak (Online-Dienst kdrive.infomaniak.com) zuzugreifen.
- Die Struktur von kDrive wird im linken Seitenmenü angezeigt.
- Die URL
https://kdrive.infomaniak.com/app/drive/123456, die oben in Ihrem Browser angezeigt wird, enthält eine Zahl:
Diese Nummer (im Beispiel 123456) ist Ihre kDrive-Kennung (IDkDrive).
Sie müssen daher https://IDkDrive.connect.kdrive.infomaniak.com jedes Mal eingeben, wenn dies erforderlich ist (https://123456.connect.kdrive.infomaniak.com zum Beispiel als WebDAV-Adresse).
Mit kDrive über WebDAV verbinden…
Nicht alle Angebote sind mit WebDAV kompatibel. Nehmen Sie das Kästchen oben auf der Seite zur Kenntnis.
… unter Windows
Dazu:
- Öffnen Sie den Datei-Explorer über die Taskleiste oder das Startmenü.
- Wählen Sie Dieser PC im linken Bereich aus.
- Im Computer-Tab wählen Sie Netzlaufwerk hinzufügen aus:

- Drücken Sie auf Weiter.
- Klicken Sie auf Benutzerdefinierten Netzwerkort auswählen:

- Drücken Sie auf Weiter.
- Geben Sie die Serveradresse ein: https://IDkDrive.connect.kdrive.infomaniak.com
- Drücken Sie auf Weiter.
- Für die Kontoeinstellungen verwenden Sie die folgenden Informationen:
- Serveradresse:
https://IDkDrive.connect.kdrive.infomaniak.com(den Abschnitt ID kDrive oben lesen) - Benutzername: E-Mail-Adresse für die Anmeldung beim Infomaniak-Benutzerkonto
- Passwort: Anwendungs-Passwort bei aktivierter Zwei-Faktor-Authentifizierung oder das Passwort Ihres Infomaniak-Benutzerkontos, wenn Sie die 2FA nicht aktiviert haben
- Serveradresse:
- Wenn gewünscht, klicken Sie auf das Kästchen, um die Anmeldeinformationen zu speichern.
- Geben Sie einen Namen für diese Verbindung ein oder lassen Sie die Standardangabe.
- Klicken Sie auf Fertig.
- Zwei Ordner werden erscheinen, einer enthält gelöschte Dateien und Ordner, der andere trägt den Namen Ihres kDrive und enthält Ihre Daten.
… auf macOS
Für einen Computer mit macOS die Anweisungen von Apple befolgen, was so aussehen kann:
- Klicken Sie auf das Menü Gehe zu im Finder.
- Klicken Sie auf Server verbinden:

- Geben Sie die Serveradresse ein:
https://IDkDrive.connect.kdrive.infomaniak.com(siehe Kapitel ID kDrive oben) - Klicken Sie auf Verbinden:

- Bestätigen Sie die Verbindung, indem Sie auf die blaue Schaltfläche klicken.
- Geben Sie die folgenden Informationen ein:
- Benutzername: E-Mail-Adresse für die Anmeldung beim Infomaniak-Benutzerkonto
- Passwort: Anwendungs-Passwort bei aktivierter Zwei-Faktor-Authentifizierung oder das Passwort Ihres Infomaniak-Benutzerkontos, wenn Sie die 2FA nicht aktiviert haben
- Wenn gewünscht, klicken Sie auf das Kästchen, um die Anmeldeinformationen zu speichern.
- Klicken Sie auf die blaue Schaltfläche, um sich zu verbinden:

- Jetzt wird der kDrive-Inhalt im Finder angezeigt:

… auf Linux (Gnome)
Dazu:
- Öffnen Sie Dateien.
- In der Seitenleiste auf Anderer Ort klicken.
- Im Feld Serververbindung geben Sie
davs://IDkDrive.connect.kdrive.infomaniak.comein. - Klicken Sie auf Verbinden.
- Für die Kontoeinstellungen verwenden Sie die folgenden Informationen:
- Serveradresse:
https://IDkDrive.connect.kdrive.infomaniak.com(den Abschnitt ID kDrive oben lesen) - Benutzername: E-Mail-Adresse für die Anmeldung beim Infomaniak-Benutzerkonto
- Passwort: Anwendungs-Passwort bei aktivierter Zwei-Faktor-Authentifizierung oder das Passwort Ihres Infomaniak-Benutzerkontos, wenn Sie die 2FA nicht aktiviert haben
- Serveradresse:
- Klicken Sie auf Verbindung.
… mit einer Windows-Software
Verwenden Sie die Software RaiDrive für einen schnellen Zugriff auf Ihre gehosteten Daten. Füllen Sie die Felder wie im untenstehenden Bild aus:
… mit einer Software für Windows / macOS
Verwenden Sie die Software Cyberduck für einen schnellen Zugriff auf Ihre gehosteten Daten:
- Öffnen Sie Cyberduck.
- Gehen Sie im Menü des Programms zu Lesezeichen und dann zu Neues Lesezeichen.
- Wählen Sie das Protokoll WebDAV (https).
- Geben Sie die folgenden Informationen ein:
- Serveradresse:
https://IDkDrive.connect.kdrive.infomaniak.com(den Abschnitt ID kDrive oben lesen) - Benutzername: E-Mail-Adresse für die Anmeldung beim Infomaniak-Benutzerkonto
- Passwort: Anwendungs-Passwort bei aktivierter Zwei-Faktor-Authentifizierung oder das Passwort Ihres Infomaniak-Benutzerkontos, wenn Sie die 2FA nicht aktiviert haben
- Download-Ordner: Der Ordner, in dem die heruntergeladenen Dateien gespeichert werden
- Serveradresse:
Die meisten modernen Software, die das WebDAV-Protokoll unterstützen, sind mit den kDrive-Angeboten kompatibel, die ebenfalls WebDAV unterstützen. Infomaniak kann die Kompatibilität des Dienstes mit externen Anwendungen nicht garantieren und bietet keinen Support für dieses Protokoll. Es wird empfohlen, die kDrive-Anwendung zu installieren, um Datenverlust zu vermeiden.
WebDAV-Verbindungs-URL zum Ordner
Ein sehr einfacher Trick, um eine direkte Verbindung via WebDAV zu einem beliebigen Ordner herzustellen, besteht darin, die folgende URL zu verwenden:
https://XXXXXX.connect.kdrive.infomaniak.com/Common documents/folder-name
Diese Anleitung erklärt, wie Sie einen der Benutzer Ihrer Organisation im Infomaniak Manager entfernen können.
Voraussetzungen
- Sie müssen Administrator oder Gesetzlicher Vertreter innerhalb der Organisation sein.
- Kennen Sie Ihr Login-Passwort; es wird während des Vorgangs benötigt.
Achtung, es ist unmöglich, einen gesetzlichen Vertreter zu entfernen, wenn es keinen anderen gesetzlichen Vertreter gibt.
Einen Benutzer aus Ihrer Organisation entfernen
Um einen der Benutzer der Organisation zu entfernen:
- Klicken Sie hier, um zur Benutzerverwaltung der Organisation im Infomaniak Manager zu gelangen (Hilfe benötigt?).
- Klicken Sie auf das Aktionsmenü ⋮ rechts neben dem betreffenden Benutzer.
- Klicken Sie auf Aus Organisation entfernen:

- Klicken Sie auf die blaue Schaltfläche Weiter:

- Geben Sie Ihr Manager-Login-Passwort ein.
- Aktivieren Sie das Bestätigungsfeld.
- Klicken Sie auf die rote Schaltfläche Diesen Benutzer entfernen

Wenn der Benutzer Zugriff auf kDrive hatte oder eingeladen wurde, eine externe E-Mail-Adresse einzusehen, werden Sie in mehreren Zwischenschritten gefragt, welche Aktionen mit seinen Daten durchgeführt werden sollen, und Sie werden gegebenenfalls darüber informiert, was mit Kalendern und Adressbüchern geschieht:
In diesem Leitfaden wird die Option Lite Sync der Desktop-App kDrive (Desktop-Anwendung auf macOS).
Präambel
- Die Lite Sync-Funktion spart Platz, indem Sie Ihre kDrive-Dateien praktisch auf Ihrem Computer speichern und sie nur dann herunterladen, wenn es nötig ist.
- Dateien sind immer über die Web-App kDrive (Online-Service) zugänglich kdrive.infomaniak.com) aber vor Ort sind sie "deshydratisiert" und benötigen eine Ladezeit, um vollständig zugänglich zu sein.
- Dies ermöglicht es, den Inhalt von kDrive ohne Sättigung der Festplatte zu visualisieren, zu ergänzen und zu synchronisieren.
- Die Option Lite Sync wirkt immer:
- auf einem bestimmten kDrive (falls Sie mehrere auf der Anwendung synchronisieren).
- und auf die gesamte kDrive (oder die gesamte erweiterte Synchronisation).
- und über eine bestimmte kDrive-App (ein anderer Benutzer desselben kDrives kann eine andere Lite Sync-Auswahl als Sie vornehmen).
Lite Sync-Option aktivieren
Voraussetzungen & Umfang der Nutzung von Lite Sync
- OS macOS-Version ≥ 10.15 nicht verfügbar mit Linux
- kDrive-App macOS-Version ≥ 3.2
Lite Sync-Option kann aktiviert werden bei der Installation der Anwendung (wird Ihnen angeboten) oder später:
- Machen Sie einen Linksklick auf dem App-Symbol im Benachrichtigungsbereich Ihres Computers (oben rechts auf macOS).
- Klicken Sie auf das Aktionsmenü ⋮ rechts vom kDrive-Fenster.
- Wählen Sie kDrive-Einstellungen.
- Klicken Sie auf die Schaltfläche im Spiel Synchronisieren , um die Sync-Lite zu aktivieren.
Das Cloud-Symbol wird auf der rechten Seite des Namens einer Synchronik auf der Anwendung angezeigt und zeigt an, dass die Sync-Lite aktiviert ist. Wenn das Cloud-Symbol gesperrt
wird angezeigt, was bedeutet, dass die Lite Sync nicht aktiviert ist:

Halten Sie immer auf diesem Gerät
Sobald die Lite Sync aktiviert ist, können Sie dennoch einen Ordner und seine Unterordner oder nur einen oder mehrere Unterordner lokal zur Verfügung stellen:
- Vom Finder macOS, platzieren Sie auf einem Ordner, der mit kDrive synchronisiert wird, und klicken Sie mit der rechten Maustaste.
- Wählen Sie die Option Immer lokal verfügbar machen unter kDrive:

Raum freigeben
Im Gegensatz dazu können Sie nach Aktivierung der Lite Sync Raum in einem Ordner und seinen Unterordnern oder nur in einem oder mehreren Unterordnern freigeben.
- Vom Finder macOS, platzieren Sie auf einem Ordner, der mit kDrive synchronisiert wird, und klicken Sie mit der rechten Maustaste.
- Wählen Sie die Option Lokaler Raum freigeben unter kDrive:

Aktion Raum freigeben wird den Effekt haben, Speicherplatz auf Ihrem Computer freizugeben. Die Dateien bleiben sichtbar, werden aber ohne Internetverbindung nicht mehr zugänglich sein.
Beispiel für die Verwendung (erforderlicher Speicherraum)
Wenn Sie Lite Sync aktivieren, wird der belegte Platz (z.B. 900 GB) auf der Infomaniak-Serverseite auf Ihre Festplatte freigegeben, aber das Gegenteil gilt auch (z.B. 900 GB, die auf Ihrer Festplatte benötigt werden, wenn die Lite Sync-Option aktiviert wird).
"Dehydrierung" von Dateien
Wie in der Präambel erläutert, ist eine dehydrierte Datei eine kDrive-Datei, deren Vollversion nicht auf der Festplatte vorhanden ist, und stattdessen ist es ein 1-KB-Schnappschuss, der angezeigt wird, normales Verhalten, wenn Lite Sync aktiviert wird.
In einigen Fällen (z.B. wenn Sie Dateien von Ihrer Festplatte kopieren, während Lite Sync aktiviert ist und Sie erneut eine Synchronisation auf eine neue kDrive starten) wird die Anwendung den Import dieser Dateiart blockieren. Um diese Fehler zu beheben, können Sie die komplette Datei von der Web-App kDrive herunterladen (Online-Service kdrive.infomaniak.com).
Um es kurz zu sagen: Hier sind die Statussymbole, die verwendet werden:
| Statussymbole | Dateien | Ordner |
|---|---|---|
| Die Datei ist nur auf dem kDrive "in der Wolke," um es lokal zu sehen, müssen Sie es herunterladen | Der Ordner enthält mindestens eine Datei oder Unterordner auf kDrive online | |
| Die Datei ist immer lokal verfügbar und mit der Online-Version synchronisiert | Der Ordner enthält nur lokale Dateien oder Unterordner, die mit ihrer Online-Version synchronisiert werden | |
| kDrive stößt auf einen Synchronisierungskonflikt mit der Datei | kDrive trifft auf einen Synchronisierungskonflikt mit dem Ordner | |
| während der Dateiübertragung ist ein Fehler aufgetreten und die Datei wurde unterbrochen. | während der Übertragung des Ordners ein Fehler aufgetreten ist und der Ordner unterbrochen wurde | |
| Der Fortschrittskreis zeigt einen laufenden Download an | Der Fortschrittskreis zeigt einen laufenden Download an |
Lite Sync-Option deaktivieren
Zu diesem Zweck:
- Machen Sie einen Linksklick auf dem App-Symbol im Benachrichtigungsbereich Ihres Computers (oben rechts auf macOS).
- Klicken Sie auf das Aktionsmenü ⋮ rechts vom kDrive-Fenster.
- Wählen Sie kDrive-Einstellungen.
- Klicken Sie auf die Schaltfläche im Spiel Synchronisieren um die Lite Sync zu deaktivieren.
- Es können zwei Fälle auftreten:
- Wenn genügend Platz auf Ihrem Computer vorhanden ist, wird eine Nachricht angezeigt, die die Deaktivierung bestätigt, klicken Sie einfach auf Weiter.
- Wenn Sie nicht genügend Platz auf Ihrem Computer haben, wird Ihnen eine Nachricht den fehlenden Platz für die Deaktivierung der Sync-Lite anzeigen; die Synchronisierung Ihres kDrives wird die Zeit für die Auswahl der Dateien, die auf Ihrem Computer synchronisiert werden sollen, unterbrechen.

