Wissensdatenbank
1000 FAQ, 500 Anleitungen und Lernvideos. Hier gibt es nur Lösungen!
Vielen Dank, dass Sie sich für kDrive entschieden haben, die unabhängige und datenschutzfreundliche Lösung, um zusammenzuarbeiten, zu teilen und auf Ihre Daten von allen Ihren Geräten zuzugreifen. Ihre Daten sind verschlüsselt, werden ständig gesichert und ausschliesslich in der Schweiz gehostet. 
Die kollaborative Speicherung in einer 100% Swiss Made Cloud
- kDrive im Video entdecken (die Oberfläche hat sich seitdem weiterentwickelt)
Start
- kDrive auf verschiedenen Geräten synchronisieren
- Die Option Lite Sync für kDrive (macOS) verwalten
- Die Lite Sync-Option für kDrive (Windows) verwalten
- kDrive auf Linux installieren
- kDrive-Ordner (persönlich, gemeinsam, geteilt)
- Die kDrive-Ordner zum Synchronisieren auswählen
- Eine Office-Datei auf kDrive bearbeiten (Word, Excel, PowerPoint)
- kDrive-Abonnement über Apple iOS
- kDrive-Speicherplatz verwalten
- Daten auf kDrive suchen
Ihre Daten teilen
- kDrive Ablageboxen verwalten
- Anpassen von Freigaben und Ablagen kDrive
- Daten von kDrive (Weboberfläche) teilen
- Daten per E-Mail von kDrive (Web-Oberfläche) teilen
Ihren kDrive füllen
- Externe Daten in kDrive importieren
- Daten auf kDrive importieren (iOS) oder nur die Fotos des iPhones automatisch
- Fotos auf kDrive importieren (Android)
- Daten auf kDrive importieren ohne kDrive-App
- Daten über WebDAV in kDrive importieren
- Mit kDrive über WebDAV verbinden
- Auf kDrive-Dateien lokal und online zugreifen
- Dokumente mit kDrive scannen (iOS / Android)
Für mehrere Benutzer:innen
- Die Rechte von kDrive-Benutzer:innen verwalten
- Die Zugriffsberechtigungen für Ordner und Unterordner verwalten
- kDrive-Benutzer:innen verwalten
- Mehrere kDrive (iOS / Android) verwalten
- Mehrere kDrive (macOS / Windows) verwalten
- Bestimmte Daten zwischen den kDrive-Instanzen, auf die Sie zugreifen können, kopieren.
Weiter mit kDrive gehen
- Ein bestehendes kDrive-Angebot ändern
- Die kDrive-Kategorien verwalten, um Daten zu sortieren
- Joplin-Notizen über WebDAV mit kDrive synchronisieren
- Qnap mit kDrive synchronisieren
- Synology mit kDrive synchronisieren
- Ein kMeet-Meeting auf kDrive speichern
- E-Mail-Anhänge aus Mail exportieren
- Eine E-Mail nach kDrive exportieren
- Eine Datei einem Ereignis in Calendar hinzufügen
Für erfahrene Benutzer:innen
- Den lokalen Speicherort von kDrive verschieben
- kDrive umbenennen
- kDrive Statistiken und Aktivitätsbericht anzeigen
Bei Problemen
- Ein kDrive-Blockierproblem (Antivirus, Firewall, etc.) beheben
- Einen Synchronisationskonflikt mit kDrive beheben
- Ein Synchronisationsproblem mit kDrive beheben
- Ein Problem mit kDrive auf einem Android-Gerät beheben (don't kill my app)
- Ein Fehler im Lite Sync Plugin unter macOS beheben
- Den Cache des Browsers leeren
- Den Cache der mobilen kDrive-App leeren
- Version der kDrive-Anwendung (macOS / Windows / Linux)
- Eine kDrive-Datei auf eine frühere Version wiederherstellen
- Eine gelöschte kDrive-Datei wiederherstellen
- kDrive zwingen, versteckte und ausgeschlossen Dateien zu synchronisieren
- Zugang zu Ihren Produkten gewähren / Eine Hilfeforderung ausfüllen
- kDrive-Debuginformationen anzeigen
Mehr über kDrive erfahren
Eine Frage oder ein Feedback?
- Kontaktieren Sie den Infomaniak-Support
- Klicken Sie hier, um eine Meinung oder einen Vorschlag zu einem Infomaniak-Produkt zu teilen
Diese Anleitung erklärt, wie Sie bei einer Supportanfrage nützliche Details bereitstellen und dem Infomaniak Support den Zugriff auf Ihre Online-Produkte und insbesondere deren Inhalte ermöglichen.
Vorwort
- Um das Verhalten des Dienstes zu analysieren und die Ursache des Problems zu identifizieren, das Sie haben, kann es vorkommen, dass der Infomaniak Support Sie bittet, eine Manipulation durchzuführen, die es ermöglicht, einen temporären Zugriff auf einen Teil Ihres Inhalts zu gewähren, der strikt auf diesen Analysekontext beschränkt ist, um Zeit bei der Diagnose zu sparen und unnötige Hin- und Herbewegungen zu vermeiden; gemäß der Datenschutzrichtlinie von Infomaniak werden keine Daten für andere Zwecke verwendet.
- Nur die Mitarbeiter von Infomaniak, die Ihre Supportanfrage bearbeiten, können darauf von den kontrollierten Einrichtungen von Infomaniak aus zugreifen.
- Sie können diesen Zugriff jederzeit widerrufen oder 7 Tage warten, bis der Zugriff automatisch endet.
- Verschiedene Inhalte können zugänglich sein (siehe unten): Die Erlaubnis für den Zugriff auf einen Inhalt bedeutet nicht, dass auch auf den anderen zugegriffen werden kann - es handelt sich um spezifische Erlaubnisse.
- Es ist Ihnen auch möglich, eine einzige spezifische E-Mail zu teilen sehr einfach.
Zugang zum Inhalt für den Support gewähren
Zu diesem Zweck, um Infomaniak den Zugriff auf einen bestimmten Teil Ihrer Dienste zu ermöglichen:
- Klicken Sie hier, um auf die Verwaltung des Zugriffs durch den Support auf Ihre Produkte im Infomaniak Manager zuzugreifen (Hilfe benötigen?).
- Klicken Sie auf den Umschalter (Toggle Switch), um den Zugriff auf den Inhalt der…
- … E-Mail-Adressen, die mit der Web-App Mail Infomaniak (Online-Dienst mail.infomaniak.com) verbunden sind.
- … Ordner aus dem oder den bestehenden kDrive in den Organisationen, zu denen der aktuelle Benutzer gehört
- … Diskussionen unter den bestehenden kChat-Produkten in den Organisationen, zu denen der aktuelle Benutzer gehört

Screenshots erstellen…
… auf Windows
Microsoft bietet eine Software vorinstalliert für Screenshots. Aber um sie manuell zu erstellen:
- Zeigen Sie an, was Sie auf dem Bildschirm anzeigen möchten/übermitteln müssen.
- Drücken Sie die Taste PRINTSCREEN Ihrer Tastatur (oder
PRTSCR,IMPR. ECRAN, etc.) einmal. - In Microsoft Word (oder ähnlich), gehen Sie zu "Bearbeiten" -> "Einfügen", um Ihr Bild auf die Seite zu setzen.
- Ihre Datei speichern.
- Wiederholen Sie den Vorgang von Schritt 1 bis Schritt 5 so oft, wie Sie Bildschirmfotos benötigen.
… auf macOS
- Drücken Sie gleichzeitig die Tasten "
CMD" + "shift" (der nach oben zeigende Pfeil — Umschalt) + die Taste "3". - Bei jedem Drücken dieser Tasten wird eine Bilddatei auf dem Desktop Ihres Computers erstellt.
… auf iOS (iPhone, iPad...)
- Drücken Sie gleichzeitig die Tasten "
Power" + "Home" (die beiden einzigen physischen Tasten). - Holen Sie sich anschließend die Screenshots in der „Fotos“-App Ihres Geräts ab.
… auf Android (z.B. Samsung, LG oder Huawei)
- Drücken Sie gleichzeitig die Taste „Leiser“ (an der Seite) und die Sperrtaste.
- Das erfasste Bild wird automatisch in einem Screenshot-Ordner der Galerie gespeichert.
Popup-Fenster
Um einen Fehlertext aus einem Windows-Popup als Text zu kopieren und einzufügen, drücken Sie einfach die Taste STRG + C auf Ihrer Tastatur, um die Nachricht in die Zwischenablage zu kopieren. Sie können sie dann (STRG + V) in den Text des Nachrichtenkörpers einfügen, den Sie uns senden.
JavaScript-Konsole des Browsers…
… unter Windows
Chrome, Firefox und Safari: geben Sie die Tastenkombination STRG + UMSCHALT + i ein
Internet Explorer und Edge: drücken Sie die Taste F12
… auf macOS
Chrome: geben Sie die Tastenkombination ⌘ + ⌥ + J ein
Safari: geben Sie die Tastenkombination ⌘ + ⌥ + C ein
- Danach klicken Sie auf das Symbol eines durchgestrichenen Kreises oder ein ähnliches, um das Protokoll zurückzusetzen.
- Zeigen Sie die Seite Ihrer Website an, die das Problem hat.
- Das Konsole Tab zeigt die JavaScript-Fehler und die nicht gefundenen Online-Ressourcen an.
Dieser Leitfaden beschreibt die Struktur von kDrive Infomaniak: Online-Schnittstelle, Menüs zum Verwalten und Wiederfinden von Freigaben, Zweck und Bedeutung der Standardordner usw.
Vorbemerkung
- Dieser Leitfaden gilt für die Web-App kDrive (Online-Dienst kdrive.infomaniak.com).
- Die Desktop-App kDrive (Desktop-Anwendung für macOS / Windows / Linux) ist nicht direkt betroffen (und zeigt nicht alle Elemente an).
- Die Mobile App (App für Smartphone oder Tablet iOS / Android) ist hingegen in Bezug auf die Menüorganisation ähnlich (mit einigen Besonderheiten wie Offline-Dateien).
- Die Ordner Communs und das Menü Partages sind nur mit bestimmten Mehrbenutzerangeboten sichtbar.
- Die Standardordner nicht umbenennen und/oder verschieben, weder in der Webversion noch lokal, da dies Synchronisationsprobleme verursacht.
- Um schnell auf die verschiedenen Funktionen/Operationen zuzugreifen, machen Sie einen Rechtsklick auf Ihre Dateien.
3 Hauptbestandteile
Die kDrive-Oberfläche bietet ein linkes Seitenmenü, das Sie zu den kDrive-Daten führt, insbesondere zu diesen drei Hauptelementen:
1. „Dossiers communs“ für die Mitarbeiter Ihrer Organisation
Dieser Ordner zeigt die Struktur der Ordner, die automatisch mit bestimmten oder allen Benutzern desselben kDrive geteilt werden; wenn sie Dokumente enthalten, werden diese in der Mitte der Oberfläche angezeigt:
Wenn Sie hier einen neuen Ordner erstellen, können Sie wählen, ob Sie ihn mit der gesamten Organisation (allen kDrive-Benutzern) oder nur mit einigen Benutzern/Arbeitsgruppen teilen möchten, die dann gegebenenfalls Zugriff anfordern müssen:
2. „Mein Ordner“ (persönlicher & privater Ordner standardmäßig)
Dieser Ordner zeigt die Struktur der dem Benutzer eigenen Ordner an: Jeder kDrive-Benutzer verfügt nämlich über einen eigenen persönlichen Speicherplatz, der nicht automatisch mit den anderen Benutzern desselben kDrive geteilt wird:
Mögliche Dokumente werden in der Mitte der Oberfläche angezeigt.
3. „Freigaben“
Das Menü Freigaben führt zu 4 Untermenüs, die im linken Seitenmenü angezeigt werden:
- Die Elemente, die Ihnen von anderen kDrive-Benutzern freigegeben werden, unter den kDrive, auf die Sie mit Ihrer Anmeldung zugreifen können
- Die Elemente, die Sie mit anderen Benutzern teilen
- Die Elemente, die Sie durch das Erstellen eines öffentlichen Freigabelinks geteilt haben
- Die Ablageboxen

Mögliche Elemente werden in der Mitte der Oberfläche angezeigt und können bearbeitet oder gelöscht werden.
Sekundäre Elemente
„Meine Favoriten“
Dieses Menü gruppiert Ihre Dateien und Ordner, die Sie als Favoriten auf kDrive definiert haben, die Sie dann in der Web-App finden…
… und in der mobilen App:
„Meine letzten Änderungen“
Dieses Menü zeigt die letzten von Ihrem Benutzer durchgeführten Vorgänge an:
Sie können so schnell zu kürzlich geänderten Dateien zurückkehren, auch wenn sie in verschiedenen Unterordnern Ihres kDrive verstreut sind. Sie können diese Dateien auch auswählen, um sie zu verschieben oder in einem Rutsch zu löschen.
“Papierkorb”
Dieses Menü führt zu Ihren gelöschten Daten, die noch wiederhergestellt werden können:
“Kategorien”
Sie können auch schnell auf Ihre Dateien zugreifen wenn diese kategorisiert sind über das Menü Kategorien indem Sie auf die verschiedenen Kategorien klicken, die dort zusammengefasst sind:
Standardanzeige beim Start festlegen
Sie können auswählen, mit welcher Startseite Sie die Navigation innerhalb des kDrive online beginnen möchten, aus den folgenden drei Vorschlägen:
- Ihr persönliches Verzeichnis
- der Ordner der gemeinsamen Dokumente
- die Favoriten (die die von Ihrem Benutzer als Favorit hinzugefügten Dokumente zusammenfasst)
Um auf kDrive zuzugreifen und die Startseite zu ändern:
- Klicken Sie hier, um auf die Verwaltung Ihres Produkts im Infomaniak Manager zuzugreifen (Hilfe benötigen?).
- Klicken Sie auf das Symbol Einstellungen oben rechts.
- Überprüfen oder wählen Sie den betreffenden kDrive im Dropdown-Menü des linken Seitenmenüs aus.
- Klicken Sie auf Allgemein im linken Seitenmenü.
- Wählen Sie die Seite aus, die standardmäßig beim Aufrufen der Startseite angezeigt werden soll:

Diese Anleitung erklärt, wie man ein Infomaniak-Produkt von einer Organisation zu einer anderen verschiebt.
Vorbemerkung
- Sie können fast alle bei Infomaniak gebuchten Produkte zu einer anderen Infomaniak Manager-Schnittstelle verschieben, als die, auf der sich das Produkt derzeit befindet; es handelt sich also um eine interne Übertragung.
- Wenn Ihr Benutzer Zugriff auf mehrere Organisationen hat, ist es noch einfacher, eines Ihrer Produkte an eine davon zu senden.
- Dieser Vorgang verursacht keine Unterbrechung.
- Die Benutzer, die derzeit Zugriff auf die ausgewählten Produkte haben, werden nicht übertragen (haben daher möglicherweise keinen Zugriff mehr auf die Produkte).
- Die Rechnungen der ausgewählten Produkte werden nicht übertragen.
- kSuite kann nicht übertragen werden.
Transferlink generieren
Voraussetzungen
- Sind Administrator oder Rechtsverantwortlicher in der Organisation.
Um ein Produkt zu übertragen:
- Klicken Sie hier, um die Verwaltung der Produktübertragungen im Infomaniak Manager zu erreichen (Hilfe benötigen?).
- Klicken Sie auf die Schaltfläche Produkte übertragen:

- Wählen Sie das oder die zu verschiebenden Produkte aus.
- Nehmen Sie die Allgemeinen Geschäftsbedingungen zur Kenntnis und akzeptieren Sie diese.
- Klicken Sie auf die Schaltfläche Übertragen.
Die Übertragung hat begonnen. Nun haben Sie die Wahl:
- Kopieren Sie den Übertragungslink.
- Senden Sie es an die E-Mail-Adresse Ihrer Wahl.
- Beenden Sie die Übertragung, indem Sie eine der Organisationen auswählen, an die Ihr Benutzer angehängt ist, und das ausgewählte Produkt wird dorthin übertragen:

Alternative Methode
Im Fall einer einmaligen Übertragung können Sie sich auch direkt auf dem Dashboard des betreffenden Produkts befinden und auf Verwalten klicken (Beispiel im untenstehenden Bild). Allerdings ist dieses Menü nicht immer vorhanden, daher ist es besser, die erste Methode oben zu bevorzugen, die zudem die Stapelübertragung ermöglicht:
Nehmen Sie diese andere Anleitung zu Jelastic Cloud zur Kenntnis.
Produkt empfangen
Sobald eine Übertragung gestartet wurde:
- Klicken Sie hier, um auf die Organisation zuzugreifen, die das/die Produkt(e) empfangen soll (der Benutzer muss administrative Rechte haben).
- Führen Sie den Link aus, den Sie im ersten Schritt oben erhalten haben.
- Wählen Sie bei Bedarf die Zielorganisation mithilfe des Dropdown-Menüs aus.
- Les Allgemeine Geschäftsbedingungen lesen und akzeptieren.
- Klicken Sie auf die Schaltfläche Produkt empfangen (wenn die Schaltfläche nicht klickbar ist, stellen Sie sicher, dass Sie die Organisation ausgewählt haben).
Wenn nötig, können Sie eine neue Organisation erstellen, um Produkte zu empfangen.
Finden Sie jederzeit einen laufenden Transfer über das untere Symbol im linken Seitenmenü des Manager Infomaniak:
Diese Anleitung hilft Ihnen bei der Behebung eines Synchronisations-/Importproblems mit der mobilen App kDrive (App für Smartphone oder Tablet Android) auf Geräten bestimmter Hersteller (insbesondere chinesischer), die Maßnahmen zur Optimierung der Batterielebensdauer ergreifen. Diese können verhindern, dass Apps wie kDrive im Hintergrund laufen.
kDrive muss im Hintergrund laufen
Wenn Sie große Dateien oder mehrere Dateien in kDrive importieren, kann dies mehrere Minuten in Anspruch nehmen. Um den Import der Daten sicherzustellen, muss die mobile App kDrive diese Aufgabe fortsetzen können, wenn Sie die Anwendung schließen oder eine andere öffnen. Auch die automatische Sicherungsfunktion für Fotos in kDrive kann gestört werden, wenn die App nicht im Hintergrund laufen kann.
Aufgrund der Stromsparpolitik einiger Hersteller können Anwendungen, die nicht auf deren Whitelist stehen, automatisch gestoppt werden, was die ordnungsgemäße Ausführung bestimmter Aufgaben verhindert.
Das Funktionieren einer mobilen App im Hintergrund sicherstellen
Es ist möglich, dieses Problem zu umgehen, indem Sie den Anweisungen auf der englischen Website don't kill my app unter der Adresse dontkillmyapp.com folgen:
Sie sehen Ihren Telefonhersteller nicht? Dann liegt es wahrscheinlich nicht an Ihrem Telefon.
Diese Anleitung erklärt, wie Sie (einmalig) Daten (Dateien, Ordner usw.) von einem externen Cloud-Dienst, z.B. von Ihrem vorherigen Anbieter wie Dropbox oder Microsoft, in kDrive importieren.
Voraussetzungen
- Über ein kDrive oder kSuite Angebot verfügen.
- Über ausreichende Berechtigungen in kDrive oder kSuite verfügen.
Spezifische Leitfäden
Klicken Sie auf den Link, der zu Ihrem aktuellen Hosting-Anbieter passt:
- Apple iCloud: vollständiger Leitfaden zur Migration der Daten von iCloud zu Infomaniak
- Google Drive: vollständiger Leitfaden zur Migration der Daten von Google Drive zu Infomaniak
- Google Photos: vollständiger Leitfaden zum Migrieren von Fotos von Google Photos zu Infomaniak
Anleitungen für alle anderen externen Cloud-Anbieter
Zum Beispiel:
- Dropbox
- OneDrive
- OwnCloud
- Nextcloud
- Jedes Gerät mit einem WebDAV-Dienst, einschließlich kDrive extern (nehmen Sie sich dieser andere Leitfaden zur Kenntnis)
- Andere kDrive, auf die Ihr Benutzerkonto zugreifen kann (außer "externer" Zugriff)
Nicht importierte Daten
- Die Daten, die Ihnen geteilt wurden werden nicht importiert.
- Nur die Daten, die Ihnen tatsächlich gehören, werden importiert.
- Die Google-Dokumente vom Typ Gdocs, Sheets, Slide usw. …
- … werden bei einem Dropbox-Import nicht importiert.
- … werden von Google konvertiert, wenn diese Dateien von Google Drive auf macOS/Windows heruntergeladen werden.
- … werden nicht konvertiert, wenn sie vom lokalen Ordner von Google Drive in den lokalen Ordner von kDrive kopiert werden. Die Dateien müssen daher unbedingt von der Webversion von Google Drive heruntergeladen werden.
- Die Dropbox Paper Dokumente.
- Die Freigabelinks von Dropbox, sichtbar hier.
- Die individuell geteilten Dropbox-Dateien, die hier sichtbar sind (im Gegensatz dazu werden Ordnerfreigaben und gemeinsame Dokumente importiert).
Um mit dem Import der Daten zu beginnen:
- Klicken Sie hier, um auf die Web-App kDrive Infomaniak zuzugreifen (Online-Dienst kdrive.infomaniak.com).
- Klicken Sie auf das Einstellungen Symbol oben rechts.
- Überprüfen oder wählen Sie den betreffenden kDrive im Dropdown-Menü des linken Seitenmenüs aus.
- Klicken Sie auf Externe Daten importieren unter Allgemein:

- Klicken Sie auf Starten.
- Wählen Sie den betreffenden Dienst aus (nehmen Sie das letzte Kapitel am Ende dieses Leitfadens zur Kenntnis).
- Wählen Sie den Speicherort, an dem die importierten Dateien gespeichert werden sollen.
- Geben Sie gegebenenfalls Informationen ein, wenn dies angefordert wird, und klicken Sie auf die blaue Schaltfläche Starten:

- Geben Sie gegebenenfalls die angeforderten Informationen ein und klicken Sie auf die blaue Weiter Schaltfläche.
- Beenden Sie den Assistenten.
- Warten Sie während des Datenimports.
Laufende Importverwaltung
Um die laufenden Importe zu verfolgen, kehren Sie jederzeit zur auf Punkt 5 oben genannten Seite zurück.
Um eine laufende Importierung zu stoppen, klicken Sie auf das Aktionsmenü rechts neben der auf der Seite aufgelisteten Importierung und wählen Sie Abbrechen (im Falle einer freiwilligen Unterbrechung wird ein Bericht per E-Mail an den Administrator gesendet).
Ein zweiter aufeinanderfolgender Import würde alle Daten erneut importieren (in ein anderes Verzeichnis von kDrive), dies ist keine differenzielle Synchronisation und es gibt keine Duplikatverwaltung.
Überprüfen Sie unbedingt Ihre importierten Daten sofort nach dem Vorgang.
Diese Anleitung hilft Ihnen bei der Lösung bestimmter Fälle, in denen Sie feststellen, dass Daten kDrive nicht zwischen Ihren Geräten synchronisiert werden.
Wenn Sie stattdessen ein Problem mit der Anzeige oder einem Zugriffsfehler bei kDrive oder einem der Ordner feststellen, nehmen Sie sich diesen anderen Leitfaden zur Kenntnis. Wenn Sie die Option Lite Sync unter macOS verwenden, nehmen Sie sich diesen anderen Leitfaden zur Kenntnis.
Fehlende kDrive im Hintergrund
Damit die Synchronisation eines kDrive funktionieren kann, wenn es eine Aktualisierung Ihrer Daten auf kDrive gibt (neue Datei, bearbeitetes Dokument usw.), muss die Desktop-App kDrive (Desktop-Anwendung auf macOS / Windows / Linux) offensichtlich geöffnet sein (und Sie müssen mit dem richtigen Benutzerkonto angemeldet sein usw.).
Auf das kDrive-Symbol auf Windows zugreifen
Um zu überprüfen, ob die kDrive-App auf einem Computer mit dem Betriebssystem Windows läuft, müssen Sie das Ordnersymbol  in der Benachrichtigungszone finden.
in der Benachrichtigungszone finden.
- Falls erforderlich, öffnen Sie die auf Ihrem Computer installierte Software kDrive:
- Klicken Sie auf das Menü Start, um es zu öffnen.
- Suchen Sie nach
kdrive. - Das Suchergebnis sollte die App kDrive anzeigen (andernfalls installieren Sie die Anwendung erneut).
- Öffnen Sie die kDrive-App, indem Sie auf Öffnen oder Als Administrator ausführen klicken:

- Das Symbol der App muss in der Benachrichtigungszone Ihres Computers unten rechts auf Windows sichtbar sein.
- Falls sie nicht sichtbar ist:
- Erkennen Sie den kleinen Pfeil (oder das Chevron), der ausgeblendete Symbole anzeigt:

- Klicken Sie auf diesen Pfeil, um die Benachrichtigungszone zu erweitern.
- Die ausgeblendeten Symbole erscheinen dann, sodass Sie die gewünschte Anwendung anzeigen können:
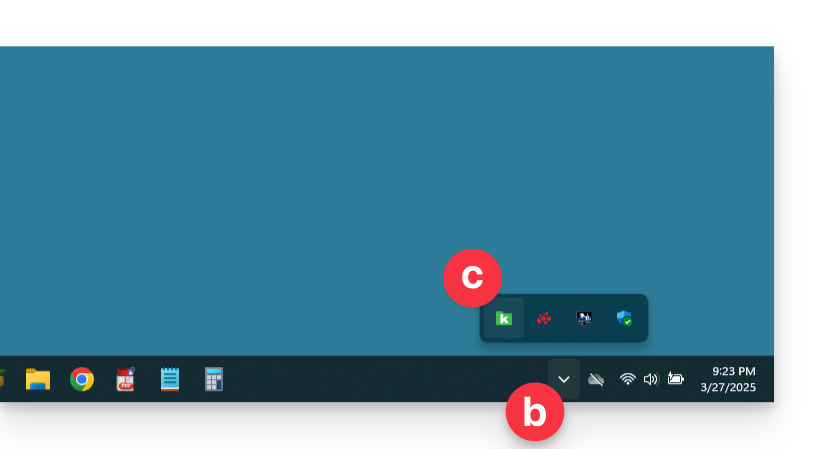
- Sie können auch die Benachrichtigungsbereichseinstellungen in den Systemeinstellungen von Windows überprüfen.
- Erkennen Sie den kleinen Pfeil (oder das Chevron), der ausgeblendete Symbole anzeigt:
- Klicken Sie auf das Symbol, um auf die Einstellungen und Informationen Ihrer kDrive-Synchronisation zuzugreifen:

Fehlende Ordner auf dem Computer
Wenn alles in Ordnung scheint…
- … keine unterbrochene Synchronisation
- … keine Fehlermeldung
- … Sie haben die entsprechenden Zugriffsrechte, wenn Sie sie in ihrer Online-Version einsehen (kdrive.infomaniak.com)
aber Sie stellen fest, dass…
- … Ordner wie die Gemeinsamen Ordner oder andere Verzeichnisse sind auf Ihrem Computer nicht sichtbar…
Dann überprüfen Sie in der Desktop-App kDrive, die auf Ihrem Computer installiert ist, die Einstellung, die die Synchronisation großer Ordner (500 Mo standardmäßig) begrenzt:
- Klicken Sie mit der linken Maustaste auf das Symbol der Desktop-App in der Benachrichtigungszone Ihres Computers (oben rechts auf macOS, unten rechts auf Windows und ein Doppelklick mit der linken Maustaste in der Taskleiste auf Linux).
- Klicken Sie auf das Aktionsmenü ⋮ rechts im angezeigten Fenster.
- Klicken Sie auf App-Einstellungen.
- Deaktivieren Sie den Umschalter (toggle switch), um keine Begrenzungen für die Größe der synchronisierten Ordner zu haben:
Überprüfen Sie anschließend in der Desktop-App kDrive, die auf Ihrem Computer installiert ist, welche Ordner Sie synchronisieren möchten:
- Klicken Sie mit der linken Maustaste auf das Symbol der Desktop-App in der Benachrichtigungszone Ihres Computers (oben rechts auf macOS, unten rechts auf Windows und ein Doppelklick mit der linken Maustaste in der Taskleiste auf Linux).
- Klicken Sie auf das Aktionsmenü ⋮ rechts im angezeigten Fenster.
- Klicken Sie auf kDrive-Einstellungen.
- Klicken Sie links neben dem Namen Ihrer Synchronisation, um die Ordnerstruktur der enthaltenen Ordner zu erweitern.
- Aktivieren Sie die Kontrollkästchen, die den Ordnern entsprechen, die noch nicht wie gewünscht synchronisiert wurden.
- Bestätigen Sie mit der blauen Schaltfläche:
Das Ergebnis wird sein, dass Ihr lokales kDrive-Verzeichnis (benannt kDrive, kDrive2 oder anders) auf dem Computer schließlich alle gewünschten Ordner anzeigt (nach der erforderlichen Zeit für die Synchronisation).
Synchronisation läuft (0/10) und dann pausiert
Stellen Sie sicher, dass der Dienst Windows Search nicht gestoppt ist. Gehen Sie über das Ausführen-Fenster (Win + R) vor:
- Geben Sie
services.mscein. - Klicken Sie auf OK:

- Finden Sie Windows Search in der Liste des Dienste Fensters und aktivieren Sie es, falls es noch nicht aktiviert ist:

Kontinuierliche Synchronisation (Dateien .eml)
Ein Problem, das mit der Windows-Indexierung zusammenhängt, kann auftreten, wenn kDrive Dateien mit der Erweiterung .eml synchronisiert werden (ein Dateityp, der dem Export/Speichern von E-Mails entspricht). Es ist daher notwendig, den Typ eml aus den Indexierungsoptionen zu entfernen, um dieses Problem zu beheben:
- Öffnen Sie das Startmenü und suchen Sie die Indexierungsoptionen.
- Klicken Sie auf die Indexierungsoptionen (Systemsteuerung)

- Klicken Sie auf die Schaltfläche Erweitert.
- Deaktivieren Sie das Kontrollkästchen für den Typ
eml:
- Bestätigen Sie und schließen Sie die Fenster.
Adobe-Dateisynchronisation
Die Adobe-Anwendungen wie Illustrator, Photoshop, Lightroom etc. haben Probleme beim Speichern von Dateien (Fehlermeldungen in der Adobe-Software, Dateiduplikate…) auf kDrive. Es sollte daher vermieden werden, Adobe-Dateien in eine Synchronisation einzubeziehen.
Adobe kündigt explizit an, dass es keine Synchronisationen in der Cloud, externe Festplatten und Netzlaufwerke unterstützt.
Dieser Leitfaden beschreibt mögliche Lösungen, wenn das Symbol der kDrive Desktop-App (Desktop-Anwendung für macOS / Windows / Linux) auf orange wechselt, was bedeutet, dass ein Synchronisationskonflikt aufgetreten ist.
Vorbemerkung
- Nehmen Sie sich diesen anderen Leitfaden zur Kenntnis, wenn Sie ein Problem feststellen, obwohl die Symbol von der kDrive Desktop-App dennoch grün ist.
Was ist ein Synchronisationskonflikt?
Die Dateien "conflict" werden erstellt, wenn…
- … eine Datei gleichzeitig auf beiden Seiten bearbeitet wird, sei es lokal oder auf kDrive web (ihre Größe und/oder ihr Datum sind unterschiedlich); die lokale Datei wird dann in "conflict" umbenannt und diejenige von kDrive wird heruntergeladen
- … Dateien/Ordner werden gleichzeitig auf beiden Seiten mit dem gleichen Namen im gleichen Ordner erstellt/verschoben; die lokale Datei/der lokale Ordner wird dann in "conflict" umbenannt und diejenige von kDrive wird heruntergeladen
- … eine Datei auf einer Seite bearbeitet wird und auf der anderen Seite ein übergeordneter Ordner gelöscht wird; die bearbeitete Datei wird dann in die Wurzel des Drives verschoben und in "conflict" umbenannt
- … die Lösung eines Konflikts, der das Verschieben einer Datei/ eines Ordners betrifft, kann nicht abgeschlossen werden, diese Datei/ dieser Ordner wird dann in die Wurzel des Drives verschoben und in "conflict" umbenannt
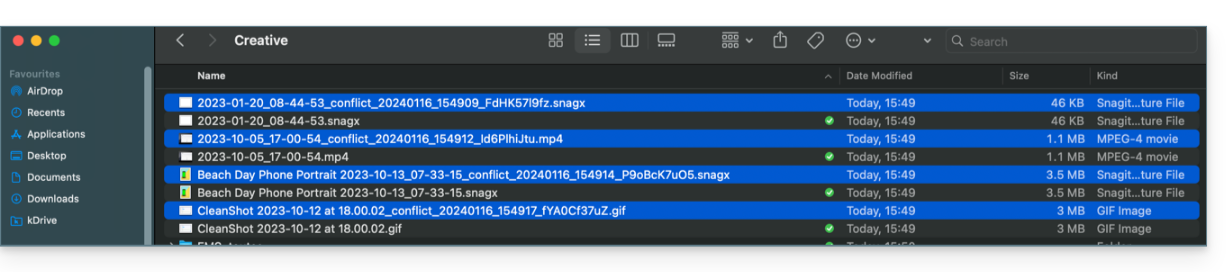
In den Fällen 1 und 2 können Sie…
- … beide Dateien lokal behalten, wobei die Datei "conflict" nicht mit kDrive synchronisiert wird
- … auf der lokalen Festplatte, die Datei "conflict" löschen, wenn sie die weniger aktuelle der beiden ist
- … auf der lokalen Festplatte die Datei ohne "conflict" löschen, wenn sie die weniger aktuelle der beiden ist, und dann die Datei "conflict" umbenennen, um sie über die Anwendung kDrive online zu synchronisieren
- … auf der lokalen Festplatte die beiden Dateien in die Datei ohne "conflict" zusammenführen und dann die Datei "conflict" löschen
In allen Fällen achten Sie bitte darauf, immer die neueste Version auf dem kDrive online zu behalten.
Zu beachten ist, dass Fall eins auch auftreten kann, wenn die Computeranwendung deinstalliert und dann mit der Konfiguration neu installiert wird und währenddessen Änderungen am Drive vorgenommen werden. Um dies zu vermeiden, wird davon abgeraten, die kDrive-Anwendung mit der Konfiguration zu deinstallieren (weitere Empfehlungen werden weiter unten vorgestellt).
Wie zeigt man Konflikte an?
Um Dateikonflikte anzuzeigen:
- Machen Sie einen Linksklick auf das Symbol der Desktop-App im Benachrichtigungsbereich Ihres Computers (oben rechts auf macOS, unten rechts auf Windows und ein Doppelklick links in der Taskleiste auf Linux).
- Klicken Sie auf die Informationsschaltfläche oben.
- Klicken Sie auf das aufgelistete Ereignis, um seine Details zu sehen:

- Konflikte und Fehler werden in zwei separaten Registerkarten angezeigt, sodass Sie sich über die nicht synchronisierten Daten informieren können:
- Der erste Reiter ermöglicht es Ihnen, Konflikte zu lösen:

- Sie müssen dann entscheiden, wie Sie den Konflikt lösen möchten, indem Sie sich dafür entscheiden, die lokale Version zu senden
- auf dem Server (= synchronisieren)
- oder in den Papierkorb des Computers

Konflikte bei der Synchronisation/Blacklist vermeiden
Die Empfehlungen:
- Nicht gleichzeitig an derselben Datei arbeiten (außer Sie arbeiten online an einem Word-, Excel- oder PowerPoint-Dokument).
- Ihre Änderungen offline synchronisieren, bevor Sie dieselben Dateien online bearbeiten
- Vermeiden Sie die Erstellung von Ordnern, die denselben Namen wie Ordner haben, die Sie nicht auf einem Gerät synchronisieren.
Ein Konflikt vom Typ Blacklist kann ebenfalls auftreten, wenn problematische Zeichen in den Namen der synchronisierten Dateien vorkommen, wie das Tilde-Zeichen ~, der Schrägstrich / oder der Backslash \ und bestimmte Dateitypen wie System Volume Information und bestimmte Erweiterungen wie .idlk, .parms.db, .directory, ._* usw.
Falls erforderlich, um bestimmte Synchronisationskonflikte manuell aufzulösen, die nicht automatisch gelöst wurden:
- Öffnen Sie die beiden Dateien.
- Vergleichen Sie die Unterschiede.
- Holen Sie die Informationen aus der Konfliktdatei (die mit dem Ausrufezeichen) in die Basisdatei.
- Löschen Sie die nicht synchronisierte Konfliktdatei (jene mit dem Ausrufezeichen und dem Hinweis
conflicted copy):
Sie sehen die Konfliktdateien nicht auf allen Ihren Geräten? Das ist normal; die Konfliktdatei (die mit dem Ausrufezeichen und der Bezeichnung conflicted copy im Namen) wird nicht synchronisiert. Die Idee ist, dass Sie, der Autor der Änderungen, die beste Person sind, um den Konflikt zu lösen.
Diese Anleitung erklärt, wie Sie über die Desktop-App kDrive (Desktop-Anwendung für macOS / Windows / Linux) auf die kDrive-Dateien lokal auf der Festplatte zugreifen können, sowie auf die Dateien der Web-App kDrive (Online-Dienst kdrive.infomaniak.com).
Voraussetzungen
- Installieren Sie die Desktop-App kDrive auf Ihrem Gerät.
kDrive-Dateien anzeigen
Wenn die kDrive-Desktop-App installiert und gestartet ist:
- Klicken Sie mit der linken Maustaste auf das App-Symbol im Benachrichtigungsbereich Ihres Computers (oben rechts auf macOS, unten rechts auf Windows und ein Doppelklick links in der Taskleiste auf Linux).
- Klicken Sie auf das Aktionsmenü ⋮ oben rechts.
- Klicken Sie auf kDrive Web öffnen, um auf die Dateien zuzugreifen, die auf dem Server kDrive gespeichert sind:
- Klicken Sie auf das Element darüber, um den Ordner auf Ihrer Festplatte zu öffnen, der Ihre kDrive-Dateien enthält, die physisch oder virtuell vorhanden sind (abhängig davon, ob Lite Sync aktiviert ist).
Diese Anleitung erklärt, wie Sie die Rolle und Berechtigungen eines Benutzers ändern können, damit dieser nur einen eingeschränkten rechtlichen Status oder Zugriff auf bestimmte Funktionen Ihrer Organisation im Manager Infomaniak hat.
Vorbemerkung
- Seit Sie Ihr Konto bei Infomaniak eröffnet haben, gehören Sie mindestens einer Organisation an.
- Wenn Sie allein waren und es sich nicht um eine Einladung handelte, wurde eine Organisation unter Ihrem Namen erstellt und Sie werden automatisch der gesetzliche Vertreter.
- Andernfalls gehören Sie der Organisation an, die Sie eingeladen hat (ihre kSuite zu betreten, ein Produkt zu verwalten, etc.).
- Sie können festlegen, ob ein Benutzer…
- … ist Teil Ihrer Organisation und sollte die Rolle haben von:
- Rechtsverantwortlicher
- Administrator
- Mitarbeiter
- … ist extern zu Ihrer Organisation (eingeschränkte Rechte):
- Externe Benutzer werden bei den Freigaben von Kalendern und Adressbüchern für die gesamte Organisation nicht berücksichtigt.
- … ist Teil Ihrer Organisation und sollte die Rolle haben von:
Benutzerrechte/Berechtigungen ändern
Voraussetzungen
- Man muss Administrator oder Rechtsverantwortlicher in der Organisation sein.
- Achtung, es ist nur möglich die Rolle des Verantwortlichen zuzuweisen, wenn Sie selbst diese Rolle in der Organisation haben.
- Informieren Sie sich über die verschiedenen Berechtigungen (Zugangsrechte zu Produkten zum Beispiel) und Kontaktpräferenzen des Administrators eines Benutzers innerhalb einer Organisation.
Um die Rolle eines Benutzers zu ändern:
- Klicken Sie hier, um die Benutzerverwaltung im Infomaniak Manager zu öffnen (Hilfe benötigen?).
- Klicken Sie auf das Aktionsmenü ⋮, das sich rechts neben dem betreffenden Benutzer befindet.
- Klicken Sie auf Rolle bearbeiten:

- Passen Sie die gewünschte Rolle an.
- Klicken Sie auf die Schaltfläche Speichern.
Eine Zusammenfassungs-E-Mail wird an den Benutzer gesendet, dessen Rolle geändert wurde.
Wenn Sie dem Benutzer die Rolle eines einfachen Mitarbeiters zuweisen…
… können Sie die Dienste ändern, auf die er zugreifen darf; nehmen Sie sich diese andere Anleitung zur Kenntnis.

