Wissensdatenbank
1000 FAQ, 500 Anleitungen und Lernvideos. Hier gibt es nur Lösungen!
In diesem Leitfaden wird erläutert, wie Sie nützliche Details bei einem Support-Anfragen bereitstellen und den Infomaniak-Support bei Zugriff auf Ihre Produkte online und insbesondere deren Inhalt.
Präambel
- Nur Mitarbeiter von Infomaniak, die Ihre Support-Anfrage bearbeiten, können darauf zugreifen.
- Sie können diesen Zugriff jederzeit widerrufen oder auf 7 Tage warten, bis der Zugriff beendet ist. automatisch.
- Verschiedene Inhalte können zugänglich sein (siehe unten): Zugang zu dem einen erlaubt keinen Zugang zum anderen - dies sind spezifische Genehmigungen.
- Es ist auch möglich, dass Sie Teilen Sie eine bestimmte E-Mail Sehr leicht.
Unterstützung für den Zugriff auf Ihre Inhalte
Zu diesem Zweck:
- Klicken Sie hier um auf die Verwaltung des Zugriffs über Support auf Ihre Produkte im Infomaniak Manager zuzugreifen (Brauchst du Hilfe?).
- Klicken Sie auf den Umschaltknopf (toggle switch), um den Zugriff auf den Inhalt von...
- ... E-Mail-Adressen an die Mail-Schnittstelle Infomaniak
- ... Ordner aus dem oder den vorhandenen kDrives in Organisationen, deren Benutzer Teil dieses Programms ist
- ... Diskussionen unter den bestehenden kChat-Produkten in Organisationen, deren Benutzer Teil dieses Programms ist

Screenshots erstellen...
... auf Windows
Microsoft bietet ein Softwarevorinstalliert für Screenshots. Aber um sie manuell durchzuführen:
- Zeigen Sie an, was Sie auf den Bildschirm übertragen möchten/müssen.
- Drücken Sie die PRINTSCREEN-Taste auf Ihrer Tastatur (oder
PRTSCR,IMPR. ECRAN, usw.) einmal. - In Microsoft Word (oder ähnlich) machen Sie "Bearbeiten" -> "Coller," um Ihr Bild auf die Seite zu platzieren.
- "Speichern" Ihre Datei.
- Beginnen Sie den Vorgang von Punkt 1 bis Punkt 5 so oft wie die gewünschte Anzahl der Fänge.
... auf macOS
- Drücken Sie gleichzeitig die Tasten "
CMD" + "majuscule/shift" (der Pfeil nach oben) + die Taste "3". - Bei jedem Druck auf diese Tasten wird eine Bilddatei auf dem Desktop Ihres Computers erstellt.
... auf iOS (iPhone, iPad...)
- Drücken Sie gleichzeitig die Schaltflächen "
Power" + "Home" (die einzigen zwei physischen Tasten). - Holen Sie sich dann die Screenshots in der App "Fotos" auf Ihrem Gerät.
... auf Android (z.B. Samsung, LG oder Huawei)
- Drücken Sie gleichzeitig die Taste
Volume Bas(auf der Scheibe) und auf der Verriegelungstaste. - Das aufgenommene Bild wird automatisch in einem Screenshots-Ordner der Galerie gespeichert.
Popup Windows
Zum Kopieren und Einfügen einer Fehlermeldung in popup Windows als Text, eine einfache Taste drücken CTRL + C auf Ihrer Tastatur einfach kopieren Sie die Nachricht in die Zwischenablage. Dann können Sie es einkleben (CTRL + V) im Körper der Botschaft, die Sie uns senden.
Browser Javascript-Konsole...
... auf Windows
Chrom, Firefox und Safari: Geben Sie die Tastenkombination ein CTRL + MAJ + i
Internet Explorer und Edge: Tippen Sie die Taste F12
... auf macOS
Chrom: Geben Sie die Tastenkombination ein ⌘ + ⌥ + J
Safari: Geben Sie die Tastenkombination ein ⌘ + ⌥ + C
- Klicken Sie dann auf das Barrel-Symbol oder ähnliches, um das Protokoll auf Null zu setzen.
- Zeigen Sie die Seite Ihrer Website an, die von der Sorge betroffen ist.
- Die Registerkarte Konsole zeigt die JavaScript-Fehler und nicht gefundene Online-Ressourcen.
Dieser Leitfaden gibt einen Überblick über die Struktur kDrive Infomaniak: Online-Schnittstelle, Menüs zum Verwalten und Abrufen von Teilen, Nützlichkeit und Bedeutung von Standardordnern usw.
Präambel
- Diese Anleitung gilt für die Web-App kDrive (Online-Dienst) kdrive.infomaniak.com).
- Die kDrive Desktop-App (Desktop-App auf macOS / Windows / Linux) ist nicht direkt betroffen (und wird einige Elemente nicht anzeigen).
- Ordner Gemeinsame und das Menü Teilenur mit bestimmte Multi-User-Angebote.
- Standard erstellte Ordner nicht umbenennen und/oder verschieben oder auf der Web-Version und geschweige denn auf lokaler Ebene, da dies zu Synchronisierungsproblemen führt.
kDrive-Architektur
Die kDrive-Schnittstelle bietet ein linksseitiges Menü, das Sie zu den wichtigsten Verzeichnissen des Benutzers führt:
- Das Menü Gemeinsame Dossiers (Common Folders - vorher mit der Aufschrift sichtbar Common documents) zeigt den Baum der freigegebenen Ordner automatisch an einige oder alle Benutzer desselben kDrives; wenn sie Dokumente enthalten, werden sie in der Mitte der Schnittstelle angezeigt.
- Das Menü Meine persönliche Akte (My personal folder) zeigt den Ordnerbaum für den Benutzer selbst an: Jeder kDrive-Benutzer hat seinen eigenen persönlichen Bereich, der nicht an andere Benutzer des gleichen kDrives weitergegeben wird; mögliche Dokumente werden im Interface-Center angezeigt.
- Der Ordner Aufteilungen (Teile) zeigt:
- die Elemente, die Ihnen von anderen kDrive-Benutzern geteilt werden, unter den kDrive-Benutzern, auf die Sie mit Ihrer Login-ID zugreifen können
- die Elemente, die Sie mit anderen Nutzern teilen
- die Elemente, die Sie geteilt haben, indem Sie einen Sharing-Link erstellen
- und Einzahlungsboxen
Standardansicht beim Start festlegen
Sie können wählen, mit welcher Homepage die Navigation im kDrive online gestartet wird, unter den folgenden 3 Vorschlägen:
- Ihre persönliche Akte
- das Dossier der gemeinsamen Dokumente
- Favoriten (die von Ihrem Benutzer als Favorit hinzugefügte Dokumente zusammenfasst)
Um auf kDrive zuzugreifen und die Homepage zu ändern:
- Klicken Sie hier um auf die Verwaltung Ihres Produkts im Infomaniak Manager zuzugreifen (Brauchst du Hilfe?).
- Klicken Sie auf das Symbol Parameter oben rechts.
- Überprüfen oder wählen Sie das betreffende kDrive aus dem Dropdown-Menü des linken Seitenmenüs.
- Klicken Sie auf Allgemein im linken Seitenmenü.
- Wählen Sie die Seite, die beim Eintreffen auf der Homepage standardmäßig angezeigt werden soll:

Vielen Dank, dass Sie sich für kDrive entschieden haben, die unabhängige und datenschutzfreundliche Lösung, um zusammenzuarbeiten, zu teilen und auf Ihre Daten von allen Ihren Geräten zuzugreifen. Ihre Daten sind verschlüsselt, werden ständig gesichert und ausschließlich in der Schweiz gehostet. 
Die kollaborative Speicherung in einer 100% Swiss Made Cloud
- kDrive im Video entdecken (die Oberfläche hat sich seitdem weiterentwickelt)
Start
- kDrive auf verschiedenen Geräten synchronisieren
- Die Lite Sync-Option für kDrive (macOS) verwalten
- Die Lite Sync-Option für kDrive (Windows) verwalten
- kDrive auf Linux installieren
- kDrive-Ordner (persönlich, gemeinsam, geteilt)
- Die kDrive-Ordner zum Synchronisieren auswählen
- Eine Datei in kDrive bearbeiten (Word, Excel, PowerPoint)
- kDrive-Abonnement über Apple iOS
- kDrive-Speicherplatz verwalten
- Daten auf kDrive suchen
Ihre Daten teilen
- kDrive Ablageboxen verwalten
- kDrive Freigaben und Ablagen anpassen
- Daten von kDrive (Weboberfläche) teilen
- Daten per E-Mail von kDrive (Web-Oberfläche) teilen
Ihren kDrive füllen
- Externe Daten in kDrive importieren
- Daten auf kDrive importieren (iOS)
- Daten auf kDrive importieren ohne kDrive-App
- Daten über WebDAV in kDrive importieren
- Fotos auf kDrive importieren (iOS / Android)
- Mit kDrive über WebDAV verbinden
- Auf kDrive-Dateien lokal und online zugreifen
- Dokumente mit kDrive scannen (iOS / Android)
Zu mehreren
- Die Rechte eines kDrive-Benutzers verwalten
- Die Zugriffsberechtigungen für Ordner und Unterordner verwalten
- kDrive-Benutzer verwalten
- Mehrere kDrive (iOS / Android) verwalten
- Mehrere kDrive (macOS / Windows) verwalten
- Bestimmte Daten zwischen den kDrive-Instanzen, auf die Sie zugreifen können, kopieren
Weiter mit kDrive
- Die kDrive-Kategorien verwalten, um Daten zu sortieren
- Joplin-Notizen über WebDAV mit kDrive synchronisieren
- Qnap mit kDrive synchronisieren
- Synology mit kDrive synchronisieren
- Ein kMeet-Meeting auf kDrive speichern
- E-Mail-Anhänge aus Mail exportieren
- Eine E-Mail nach kDrive exportieren
- Eine Datei einem Ereignis in Calendar hinzufügen
Für fortgeschrittene Benutzer
- Den lokalen Speicherort von kDrive verschieben
- kDrive umbenennen
- kDrive Statistiken und Aktivitätsbericht anzeigen
Bei Problemen
- Ein kDrive-Blockierproblem (Antivirus, Firewall, etc.) beheben
- Ein Synchronisationskonflikt mit kDrive beheben
- Ein Synchronisationsproblem mit kDrive beheben
- Ein Problem mit kDrive auf einem Android-Gerät beheben (don't kill my app)
- Ein Fehler im Lite Sync Plugin unter macOS beheben
- Den Cache des Browsers leeren
- Den Cache der mobilen kDrive-App leeren
- Version der kDrive-Anwendung (macOS / Windows / Linux)
- Eine kDrive-Datei auf eine frühere Version wiederherstellen
- Eine gelöschte kDrive-Datei wiederherstellen
- kDrive zwingen, versteckte und ausgeschlossen Dateien zu synchronisieren
- Zugang zu Ihren Produkten gewähren / Eine Hilfeforderung ausfüllen
- kDrive-Debuginformationen anzeigen
Mehr über kDrive erfahren
Eine Frage oder Feedback?
- Kontaktieren Sie den Infomaniak-Support
- Klicken Sie hier, um eine Meinung oder einen Vorschlag zu einem Produkt zu teilen
In diesem Leitfaden wird erläutert, wie Übertragung eines Infomaniak-Produkts von einer Organisation auf eine andere.
Präambel
- Sie können jedes von Infomaniak gezeichnete Produkt auf eine Interface Manager Infomaniak unterscheidet sich von dem Produkt, auf dem sich das Produkt derzeit befindet; Es handelt sich folglich um einen internen Transfer.
- Außerdem, wenn Ihr Benutzer Zugang zu mehrere Organisationen es ist sehr einfach zu einer von ihnen zu senden das Produkt Ihrer Wahl.
- Diese Operation wird nicht durchgeführt. keine Unterbrechungen.
- Die Benutzer die derzeit Zugang zu den ausgewählten Erzeugnissen haben nicht übertragen werden (d.h. möglicherweise wird der Zugang zu den Produkten nicht mehr möglich sein).
- Die Rechnungen Ausgewählte Erzeugnisse nicht übertragen werden.
Übertragungslink erzeugen
Voraussetzungen
- Sein Verwaltungsrat oder Gesetzlicher VerantwortlicherInnerhalb der Organisation.
Um ein Produkt zu übertragen:
- Klicken Sie hier für den Zugang zur Verwaltung von Produkttransfers auf dem Infomaniak-Manager (Brauchst du Hilfe?).
- Klicken Sie auf die Schaltfläche Transfer von Produkten:

- Markieren Sie das (die) Produkt (e) Zu bewegen.
- Erkenne sie und akzeptiere sie. Allgemeine Bedingungen.
- Klicken Sie auf die Schaltfläche Übertragen.
Der Transfer hat begonnen. Von nun an nach Wahl:
- Kopieren Sie den Transferlink.
- Schicken Sie es an die E-Mail-Adresse Ihrer Wahl.
- Beenden Sie den Transfer durch Auswahl eine der Organisationen mit denen Ihr Benutzer verbunden ist, und das ausgewählte Produkt wird dort übertragen:

Alternative Methode
Im Falle der Übertragung pünktlich Sie können auch direkt auf das Dashboard des betreffenden Produkts zu gehen und klicken Sie auf Verwalten (Beispiel auf dem Bild unten) aber da dieses Menü nicht immer vorhanden ist, ist es besser, die erste Methode zu bevorzugen, die darüber hinaus erlaubt, Übertragung nach Partien:
Erfahren Sie mehr über dieser andere Leitfaden über Jelastic Cloud.
Produkt aufnehmen
Nach Beginn der Übertragung:
- Klicken Sie hier für den Zugang zu die Organisation, die das Produkt zu empfangen hat (Der Benutzer muss über administrative Rechte verfügen).
- Führen Sie den Link aus in der ersten Stufe oben erhalten.
- Wählen Sie bei Bedarf die Zielorganisation aus dem Dropdown-Menü aus.
- Lesen und akzeptieren Allgemeine Bedingungen.
- Klicken Sie auf die Schaltfläche Produkt aufnehmen (wenn die Schaltfläche nicht klickbar ist, stellen Sie sicher, dass Sie die Organisation ausgewählt haben).
Wenn nötig, können Sie Schaffung einer neuen Organisation für den Empfang von Produkten.
Finden Sie jederzeit einen laufenden Transfer aus dem unteren Symbol auf dem linken Seitenmenü des Manager Infomaniak:
In diesem Leitfaden wird erläutert, wie man (ein einziges Mal) zu importieren kDrive Daten (Dateien, Ordner usw.), die aus einer externen Cloud stammen, z. B. von Ihrem vorherigen Anbieter:
- Dropbox
- OneDrive
- OwnCloud
- NextCloud
- jedes Gerät, das über einen Dienst verfügt WebDAV einschließlich kDrive \xD6ffnen Sie dieser andere Leitfaden)
- andere kDrive, auf die Ihr Benutzerkonto Zugriff hat (außer "externer" Zugriff)
Für Google Drive, nehmen Sie Kenntnis von dieser andere Leitfaden.
Zu iCloud, Apple bietet keine API als seine Konkurrenten, die Lösung , um Dokumente von einem iCloud Drive installieren.kDrive macOS-App um den iCloud-Ordner in Ihrer Bibliothek zu synchronisieren.
Nicht importierte Daten
- Die Daten, die an Sie weitergegeben wurden werden nicht importiert.
- Nur die Ihnen tatsächlich gehörenden Daten werden importiert.
- Die Google-Dokumente vom Typ Gdocs, Sheets, Slide, etc. ...
- ... werden nicht bei einem Dropbox-Import importiert.
- ... werden von Google konvertiert, wenn diese Dateien von Google Drive auf macOS/Windows heruntergeladen werden.
- ... werden nicht konvertiert, wenn sie vom lokalen Verzeichnis von Google Drive in das lokale Verzeichnis von kDrive kopiert werden.Daher müssen Sie unbedingt die Dateien von der Web-Version von Google Drive herunterladen.
- Dokumente Dropbox Paper.
- Die Sharing-Links Dropbox, sichtbar Hier.
- Dropbox-Dateien einzeln geteilt, sichtbarHier(im Gegensatz dazu werden Aktenfreigaben und gemeinsame Dokumente importiert).
Daten aus einer externen Cloud in kDrive kopieren
Für die Einfuhr der Daten:
- Klicken Sie hier um auf die Web-App zuzugreifen kDrive Infomaniak (Online-Service) kdrive.infomaniak.com).
- Klicken Sie auf das Symbol Parameter oben rechts.
- Überprüfen oder wählen Sie das betreffende kDrive aus dem Dropdown-Menü des linken Seitenmenüs.
- Klicken Sie auf Externe Daten importieren :

- Klicken Sie auf Fangen Sie an.
- Wählen Sie den betreffenden Dienst aus (lernen Sie das letzte Kapitel unten in diesem Leitfaden).
- Wählen Sie den Speicherort der importierten Dateien aus.
- Geben Sie gegebenenfalls Informationen ein und klicken Sie auf den blauen Knopf. Start:

- Geben Sie gegebenenfalls Informationen ein und klicken Sie auf den blauen Knopf. Weiter.
- Beenden Sie den Assistenten.
- Warten Sie beim Importieren der Daten.
Aktueller Import verwalten
Für folgen die laufenden Einfuhren, gehen Sie jederzeit auf die unter Punkt 5 genannte Seite zurück.
Für Stopp Klicken Sie auf das Aktionsmenü auf der rechten Seite des Imports und wählen Sie, um zu stornieren (im Falle einer freiwilligen Unterbrechung wird dem Administrator ein E-Mail-Bericht gesendet).
Überprüfen Sie Ihre importierten Daten sofort nach der Operation.
Dieser Leitfaden beschreibt mögliche Lösungen, wenn das Symbol der kDrive Desktop-App (Desktop-Anwendung für macOS / Windows / Linux) auf orange wechselt, was bedeutet, dass ein Synchronisationskonflikt aufgetreten ist.
Vorbemerkung
- Nehmen Sie sich diesen anderen Leitfaden zur Kenntnis, wenn Sie ein Problem feststellen, obwohl die Symbol von der kDrive Desktop-App dennoch grün ist.
Was ist ein Synchronisationskonflikt?
Die Dateien "conflict" werden erstellt, wenn…
- … eine Datei gleichzeitig auf beiden Seiten bearbeitet wird, sei es lokal oder auf kDrive web (ihre Größe und/oder ihr Datum sind unterschiedlich); die lokale Datei wird dann in "conflict" umbenannt und diejenige von kDrive wird heruntergeladen
- … Dateien/Ordner werden gleichzeitig auf beiden Seiten mit dem gleichen Namen im gleichen Ordner erstellt/verschoben; die lokale Datei/der lokale Ordner wird dann in "conflict" umbenannt und diejenige von kDrive wird heruntergeladen
- … eine Datei auf einer Seite bearbeitet wird und auf der anderen Seite ein übergeordneter Ordner gelöscht wird; die bearbeitete Datei wird dann in die Wurzel des Drives verschoben und in "conflict" umbenannt
- … die Lösung eines Konflikts, der das Verschieben einer Datei/ eines Ordners betrifft, kann nicht abgeschlossen werden, diese Datei/ dieser Ordner wird dann in die Wurzel des Drives verschoben und in "conflict" umbenannt
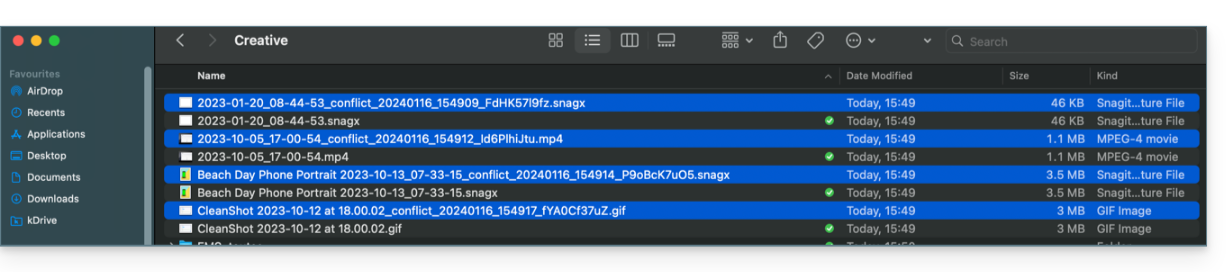
In den Fällen 1 und 2 können Sie…
- … beide Dateien lokal behalten, wobei die Datei "conflict" nicht mit kDrive synchronisiert wird
- … auf der lokalen Festplatte, die Datei "conflict" löschen, wenn sie die weniger aktuelle der beiden ist
- … auf der lokalen Festplatte die Datei ohne "conflict" löschen, wenn sie die weniger aktuelle der beiden ist, und dann die Datei "conflict" umbenennen, um sie über die Anwendung kDrive online zu synchronisieren
- … auf der lokalen Festplatte die beiden Dateien in die Datei ohne "conflict" zusammenführen und dann die Datei "conflict" löschen
In allen Fällen achten Sie bitte darauf, immer die neueste Version auf dem kDrive online zu behalten.
Zu beachten ist, dass Fall eins auch auftreten kann, wenn die Computeranwendung deinstalliert und dann mit der Konfiguration neu installiert wird und währenddessen Änderungen am Drive vorgenommen werden. Um dies zu vermeiden, wird davon abgeraten, die kDrive-Anwendung mit der Konfiguration zu deinstallieren (weitere Empfehlungen werden weiter unten vorgestellt).
Wie zeigt man Konflikte an?
Um Dateikonflikte anzuzeigen:
- Machen Sie einen Linksklick auf das Symbol der Desktop-App im Benachrichtigungsbereich Ihres Computers (oben rechts auf macOS, unten rechts auf Windows und ein Doppelklick links in der Taskleiste auf Linux).
- Klicken Sie auf die Informationsschaltfläche oben.
- Klicken Sie auf das aufgelistete Ereignis, um seine Details zu sehen:

- Konflikte und Fehler werden in zwei separaten Registerkarten angezeigt, sodass Sie sich über die nicht synchronisierten Daten informieren können:
- Der erste Reiter ermöglicht es Ihnen, Konflikte zu lösen:

- Sie müssen dann entscheiden, wie Sie den Konflikt lösen möchten, indem Sie sich dafür entscheiden, die lokale Version zu senden
- auf dem Server (= synchronisieren)
- oder in den Papierkorb des Computers

Konflikte bei der Synchronisation/Blacklist vermeiden
Die Empfehlungen:
- Nicht gleichzeitig an derselben Datei arbeiten (außer Sie arbeiten online an einem Word-, Excel- oder PowerPoint-Dokument).
- Ihre Änderungen offline synchronisieren, bevor Sie dieselben Dateien online bearbeiten
- Vermeiden Sie die Erstellung von Ordnern, die denselben Namen wie Ordner haben, die Sie nicht auf einem Gerät synchronisieren.
Ein Konflikt vom Typ Blacklist kann ebenfalls auftreten, wenn problematische Zeichen in den Namen der synchronisierten Dateien vorkommen, wie das Tilde-Zeichen ~, der Schrägstrich / oder der Backslash \ und bestimmte Dateitypen wie System Volume Information und bestimmte Erweiterungen wie .idlk, .parms.db, .directory, ._* usw.
Falls erforderlich, um bestimmte Synchronisationskonflikte manuell aufzulösen, die nicht automatisch gelöst wurden:
- Öffnen Sie die beiden Dateien.
- Vergleichen Sie die Unterschiede.
- Holen Sie die Informationen aus der Konfliktdatei (die mit dem Ausrufezeichen) in die Basisdatei.
- Löschen Sie die nicht synchronisierte Konfliktdatei (jene mit dem Ausrufezeichen und dem Hinweis
conflicted copy):
Sie sehen die Konfliktdateien nicht auf allen Ihren Geräten? Das ist normal; die Konfliktdatei (die mit dem Ausrufezeichen und der Bezeichnung conflicted copy im Namen) wird nicht synchronisiert. Die Idee ist, dass Sie, der Autor der Änderungen, die beste Person sind, um den Konflikt zu lösen.
In diesem Handbuch wird erläutert, wie Sie über die Desktop-App auf lokale kDrive-Dateien auf der Festplatte zugreifen können kDrive (Desktop-Anwendung auf macOS / Windows / Linux) sowie auf Web-App-Dateien kDrive (Online-Dienst) kdrive.infomaniak.com).
Voraussetzungen
- Installieren die kDrive Desktop-App auf Ihrem Gerät.
kDrive-Dateien anzeigen
Wenn die kDrive-Anwendung installiert und gestartet wird:
- Machen Sie einen Linksklick auf dem App-Symbol im Benachrichtigungsbereich Ihres Computers (oben rechts auf macOS, unten rechts auf Windows und ein Doppelklick links in der Taskleiste auf Linux).
- Klicken Sie auf das Aktionsmenü ⋮ oben rechts.
- Klicken Sie auf Öffnen von kDrive Web zum Zugriff auf die Dateien, die auf der Server kDrive:
- Klicken Sie auf das obere Element, um das Ordner der Festplatte auf Ihrem Computer mit Ihren kDrive-Dateien, Körperlich vorhanden sind oder virtuell Gegenwart (je nachdem, ob Lite Sync aktiviert ist).
In diesem Handbuch wird erläutert, wie die in der Datei gespeicherten Dateien synchronisiert werden können. kDrive einfach auf alle Ihre MacOS-, Windows-, Linux-, iOS- und Android-Geräte zuzugreifen.
Präambel
- Die Desktop-App kDrive (Desktop-Anwendung auf macOS / Windows / Linux) synchronisiert automatisch alle Änderungen Ihrer & Ordnerdateien vom Arbeitsplatz (Finder / Explorer) direkt oder aus der mobilen App & der Webapp.
- Sie haben die Möglichkeit, Passen Sie Ihre Drive-Ordner an, die synchronisiert werden müssen auf Ihrem Computer.
- Mobile App kDrive (App für Smartphone oder Tablet iOS / Android) ermöglicht es Ihnen, unterwegs auf all Ihre Inhalte zuzugreifen, aber auch auf automatisch speichern Fotos von Ihrem Handy.
- Achtung, es gibt keine automatische Synchronisation zwischen dem Inhalt Ihres Mobilgerätes und kDrive; dies ist identisch mit den konkurrierenden Apps, die es auch nicht anbieten, da die Beschränkungen der mobilen Betriebssysteme zu groß sind, um es zu ermöglichen (normalerweise kostenpflichtige Alternativen bestehen über Apps von Drittanbietern, die das Protokoll verwenden). WebDAV).
kDrive auf Computer herunterladen
Mindestanforderungen für die Verwendung der kDrive Desktop-App (Desktop-App auf macOS / Windows / Linux)
| System | Mit Lite Sync | Ohne Lite Sync | ARM |
|---|---|---|---|
| Linux* | Kein Lite Sync | Ubuntu 20.04 | OK |
| macOS | macOS 10.15 | macOS 10.15 | OK |
| Windows | Windows 10 1709 | Windows 10 | n/a |
* kein Kontextmenü mit der rechten Maustaste auf OS
Ihr Betriebssystem wird automatisch erkannt, um Ihnen die richtige Version zum Download anzubieten (Wissen Sie, dass dieser andere Leitfaden wenn Sie unter Linux sind) und folgen Sie dem Installationsassistenten, indem Sie die erforderlichen Rechte für die Anwendung gewähren:
- Öffnen Sie die kDrive-Downloadseite zum Download von kDrive.
- Installieren Sie die heruntergeladene App.
- Achten Sie bei der Installation auf die Berechtigungen, die vom Assistenten (insbesondere auf macOS) angefordert werden können und die für das ordnungsgemäße Funktionieren der Anwendung erteilt werden müssen:

- Am Ende der Installation muss die Anwendung geöffnet werden (wenn nicht, starten Sie die kDrive-Anwendung manuell vom Gerät).
- Ein Formular bittet Sie, sich bei Ihrem Infomaniak-Konto anzumelden (Brauchst du Hilfe?):

- Wählen Sie dann Ihr Angebot kDrive aus der Liste (wenn Ihr Konto den Zugriff auf mehrere kDrives ermöglicht):

- Aktivieren Sie die Option Lite Sync (Funktionalität der App) Windows und macOS die Platz spart, indem Sie Ihre kDrive-Dateien auf Ihrem Computer praktisch speichern und nur dann herunterladen, wenn erforderlich):

- Ein kDrive-Ordner wird auf Ihrer Festplatte an dem angegebenen Speicherort erstellt (der durch Klicken auf das Bleistift-Symbol geändert werden kann) und enthält eventuell vorhandene Dateien auf Ihrem kDrive (einige Ordner können ignoriert werden - unten lesen) und wird alle Dateien, die Sie in Zukunft auf den kDrive-Server senden:

Dateien mit kDrive synchronisieren
Nach der Installation der App und der Anmeldung zu Ihrem Konto haben Sie die kDrive-App auf Ihrem Gerät:
- Auf einem Computer erscheint das App-Symbol im Benachrichtigungsbereich Ihres Computers (oben rechts auf macOS, unten rechts auf Windows und ein Doppelklick in der Taskleiste auf Linux) und ein kDrive-Ordner wird automatisch in Ihren persönlichen Dokumenten erstellt.

Diese Anleitung erklärt, wie man Fotos automatisch von Ihrem mobilen Gerät (iOS / Android) aufkDrive Infomaniak. Sobald diese Funktion aktiviert ist, werden die Fotos des Mobilgeräts (im Ordner Ihrer Wahl) in einem Ordner Ihrer Wahl auf kDrive gespeichert.
Voraussetzungen
- Besitzen kDrive.
- Besitzen kDrive Mobile App (App für Smartphone oder iOS / Android Tablet).
Senden von Fotos nach kDrive aktivieren...
... auf iOS (iPhone, iPad)
- Öffnen Sie die kDrive Mobile App (iOS).
- Drücken Sie das Foto/Starts unten rechts.
- Drücken Sie Parameter:
- Drücken Sie Foto-Backup zum Aktivieren
- Aktivieren Sie die Automatische Sicherung.
- Erlauben Sie kDrive den Zugriff auf den Fotostandort Ihrer Wahl:
- Wählen Sie den zu verwendenden kDrive und den Ordner des kDrives, der Ihren Inhalt aufnehmen soll:
- Konfigurieren Sie den Rest (Senden einschließlich Videos und Screenshots, monatliche Rangliste, Antrag auf Löschung der verbleibenden Inhalte auf dem Gerät, Rekursivität, etc.) und drücken Sie dann Speichern:
... auf Android
- Öffnen Sie die kDrive Mobile App (Android).
- Drücken Sie das Foto/Starts unten rechts.
- Drücken Sie Parameter:
- Drücken Sie Foto-Backup:
- Aktivieren Sie die Automatische Sicherung.
- Erlauben Sie die verschiedenen Zugriffe, die die kDrive-App benötigt, um auf den Bilderbaum auf dem Gerät zuzugreifen.
- Erlauben Sie den Betrieb im Hintergrund:
- Kennen Sie den Leitfaden für den Betrieb im Hintergrund fortgeschritten falls erforderlich.
- Bestätigen Sie die Aktien.
- Schließen Sie diesen Teil:
- Wählen Sie den zu verwendenden kDrive und den Ordner des kDrives, der Ihren Inhalt aufnehmen soll.
- Wählen Sie den Ordner des Mobilgeräts, in dem sich Ihre Fotos befinden, die auf kDrive gesendet werden sollen:
- Konfigurieren Sie den Rest (Senden einschließlich Videos, monatliche Rangliste, Antrag auf Löschung der auf dem Gerät verbliebenen Inhalte, Rekursivität, Synchronisationszeit, etc.) und drücken Sie dann Speichern:
In diesem Leitfaden wird erläutert, wie die Ordner die zwischen der Desktop-App synchronisiert werden müssen kDrive (Desktop-Anwendung auf macOS / Windows / Linux) und kDrive Infomaniak.
Voraussetzungen
- Besitzen kDrive.
- Besitzen kDrive-Anwendung auf dem zu synchronisierenden Gerät.
- Prüfen Sie den Parameter für die Begrenzung der Synchronisation von großen Ordnern.
kDrive-Ordner zum Synchronisieren auswählen
Um auf die Einstellungen der kDrive-App auf Ihrem Computer zuzugreifen:
- Klicken Sie links auf das Desktop-App-Symbol im Benachrichtigungsbereich Ihres Computers (oben rechts auf macOS, unten rechts auf Windows und ein Doppelklick links in der Taskleiste auf Linux).
- Klicken Sie auf das Symbol ⋮ ganz rechts in der App.
- Klicken Sie auf kDrive-Einstellungen:
- Klicken Sie auf den Chevron links neben dem Namen Ihres kDrives, um die Ordnerliste zu platzieren.
- Geben Sie eventuell den Inhalt der aufgeführten Ordner an und markieren/deaktivieren Sie die Ordner, die mit Ihrem Computer synchronisiert werden sollen:
- Klicken Sie auf den blauen Knopf Bestätigen.
Achtung
- Bei der Anwendung von Nichtauswahl eines Ordners in der Liste, eine Nachricht neben der Schaltfläche (Punkt 6 oben) warnt Sie, dass eine Verschieben dieses Ordners wird in den Papierkorb Ihres Computers durchgeführt werden.
- Dies ist der Ordner, der in Ihrem kDrive-Baum auf Ihrem Computer war.
- Die kDrive-Ordner auf der Online-Version über Web-Browser zugänglich werden nicht betroffen sein, aber Sie müssen sicherstellen,, vorne die Operation, dass der betreffende Ordner gut synchronisiert und vollständig auf dieser Online-Version vorhanden war (vor allem wenn Sie ihn gerade in Ihrem synchronisierten Verzeichnis platziert hätten).
- Im Zweifelsfall stellen Sie auch sicher, dass Ihr Computer nicht sofort die zu großen Elemente löschen, wenn sie in den Papierkorb platziert werden, wegen der Größe des Papierkorbs Windows z.B.:

Erweiterte Synchronisierung hinzufügen
An der gleichen Stelle, die nach dem oben beschriebenen Verfahren zugänglich ist, klicken Sie auf Erweiterte Synchronisierung hinzufügen :
Damit können Sie einen oder mehrere neue Ordner Ihrer Festplatte mit dem gewünschten Speicherort auf kDrive synchronisieren.
Synchronisierung stoppen und entfernen
An der gleichen Stelle, die nach dem oben beschriebenen Verfahren zugänglich ist, klicken Sie auf das Symbol ⋮ Rechts abbiegen:
was Ihnen helfen wird:
- Synchronisierung erzwingen
- Synchronisierung unterbrechen
- Synchronisation entfernen (nur von Ihrem Gerät, ohne Auswirkungen auf Ihre kDrive)

