Wissensdatenbank
1000 FAQ, 500 Anleitungen und Lernvideos. Hier gibt es nur Lösungen!
Dieser Leitfaden erklärt, wie Sie das Speichervolumen Ihres VPS Cloud nach der Änderung des Angebots erhöhen.
Vorwort
- Standardmäßig wird das VPS Cloud mit zwei Volumes geliefert:
- 1 Volume für das Betriebssystem Ihrer Wahl (
/dev/vda). - 1 Volume für die Speicherung Ihrer Daten (
/dev/vdb), dieses wird vergrößert.
- 1 Volume für das Betriebssystem Ihrer Wahl (
- Achtung: je nach installiertem Betriebssystem kann das Systemvolume als
/dev/sda,/dev/sda1oder/dev/vdabezeichnet werden; ebenso für das Datenvolume/dev/sdb,/dev/sdb2oder/dev/vdb… Es ist daher ratsam, diese Angaben durch diejenigen zu ersetzen, die Ihrer Situation entsprechen.
SSH-Befehle zum Erhöhen des Speichervolumens
Wenn Sie sich beispielsweise für XFS entscheiden, müssen Sie die entsprechenden Tools installieren (falls sie noch nicht vorhanden sind):
sudo apt install xfsprogsDann erhöhen Sie das Volume mit den folgenden SSH-Befehlen:
sudo xfs_grow /dev/vdbUnd wenn Sie sich für EXT4 entscheiden:
sudo resize2fs /dev/vdbVolume nach Erhöhung des Speichervolumens erweitern
Zwei Szenarien können eintreten, nachdem Sie das Speichervolumen Ihres Linux-Servers erweitert haben. Beachten Sie, dass keine Daten beim Erhöhen des Speicherplatzes durch die Änderung des Angebots Ihres VPS gelöscht werden.
Erstes Szenario
Wenn das gesamte Volume ohne Partition verwendet wird, ist kein resizepart erforderlich, da keine Partition vorhanden ist.
sudo umount /dev/vdb
sudo fsck.ext4 -f /dev/vdb
sudo resize2fs /dev/vdbZweites Szenario
Wenn ein Volume eine Partition enthält (/dev/vdb1), müssen Sie zunächst die Prozesse stoppen, die dieses Volume verwenden, und dann die Partition austragen.
sudo umount /dev/vdb1Als Nächstes müssen Sie die Partition mit parted vergrößern, das über den Befehl resizepart verfügt, was bei fdisk nicht der Fall ist.
sudo parted /dev/vdb
GNU Parted 3.2
Using /dev/vdb
Welcome to GNU Parted! Type ‘help’ to view a list of commands.
(parted) resizepart 1 100%
(parted) quit
sudo fsck.ext4 -f /dev/vdb1
sudo resize2fs /dev/vdb1Und das Systemvolumen?
Es ist nicht möglich, die Größe des Systemvolumens zu vergrößern.
Für Linux stellt Infomaniak 20 Go zur Verfügung, was für jede Linux-Distribution ausreicht.
Für Windows stellt Infomaniak 100 Go auf der Festplatte C zur Verfügung, was für Windows ausreicht. Die Anwendungen müssen auf dem Laufwerk D installiert werden. Wenn Sie über 50 Go verfügen, können Sie 100 Go anfordern (Kontaktieren Sie den Infomaniak-Support und geben Sie einen Zeitrahmen für den Vorgang an, da einige Minuten Ausfallzeit zu erwarten sind).
Dieser Leitfaden beschreibt die Erstellung eines GIT-Repositorys sowohl auf Ihrem Webhosting als auch auf Ihrem Infomaniak Cloud-Server.
Vorwort
- GIT und GitHub sind standardmäßig auf den beiden oben genannten Plattformen verfügbar.
- Für zusätzliche Hilfe kontaktieren Sie einen Partner oder starten Sie kostenlos eine Ausschreibung — erfahren Sie auch mehr über die Rolle des Hosting-Anbieters.
Erstellung des GIT-Repositorys
Einrichtung auf dem Server:
- das GIT-Repository befindet sich unter
/git_depot - die Website befindet sich im Ordner
/web/[projekt](auf Ihrem FTP-Server)
Zu verwendende Befehlszeilen:
cd
mkdir git_depot
cd git_depot/
git init --bare [projet].git
cd [projet].git
git update-server-infoÜbertragung des lokalen Repositorys auf den Server
Auszuführen auf dem lokalen Computer:
git init
git remote add origin ssh://user@[xxxxx].ftp.infomaniak.com:/home/clients/[123456789]/git_depot/[projet].git
git status
git add .
git commit -a -m "init"
git push --set-upstream origin master
git pushKlonen der Website in das Verzeichnis des Servers
Auszuführen auf dem Server:
cd
cd web
rm -r [projet]/
git clone /home/clients/[123465789]/git_depot/[projet].git [projet]/Diese Anleitung erklärt, wie Sie die Version des Betriebssystems des Servers Ihres Webhostings erfahren.
Vorwort
- Auch wenn Debian oder ein Paket veraltet erscheint, sind die angezeigten Versionen nicht anfällig für Sicherheitslücken:
- Infomaniak hält diese regelmäßig über interne Updates auf dem neuesten Stand, die auf alle Komponenten und Systeme angewendet werden.
- Die Versionen werden aufgrund ihrer Stabilität ausgewählt und anschließend durch Sicherheitsmaßnahmen verstärkt, die klassische Tests nicht erkennen.
- Falls Sie oder Ihre Kunden eine Schwachstelle in einem Infomaniak-Produkt identifizieren, senden Sie bitte einen POC ein. Obwohl solche Fälle selten sind, werden sie schnell bearbeitet.
- Die Sicherheit der Daten liegt in der Verantwortung des Nutzers: Infomaniak kann nicht für eine schlechte Verwaltung oder Nutzung der Zugangsdaten haftbar gemacht werden.
Welches Betriebssystem läuft auf meiner Website?
Um die Version zu erfahren:
- Melden Sie sich per SSH auf dem Server an (Hilfe benötigt?).
Führen Sie den folgenden Befehl aus:
lsb_release -aSie erhalten eine Information dieser Art:
Distributor ID: Debian Description: Debian GNU/Linux 7.9 (wheezy) Release: 7.9 Codename: wheezy
Diese Anleitung erklärt, wie Sie die Überwachungsdaten (Netzwerkstatistiken, CPU, RAM usw.) eines Cloud-Servers anzeigen und interpretieren.
Überwachen der Aktivität eines verwalteten Cloud-Servers
Um auf die Überwachung zuzugreifen
- Klicken Sie hier, um auf die Verwaltung Ihres Produkts im Infomaniak Manager zuzugreifen (Hilfe benötigt?).
- Klicken Sie direkt auf den Namen des betreffenden Produkts.
- Klicken Sie im linken Seitenmenü auf Überwachung
Es stehen verschiedene Daten zur Verfügung, um die Aktivität Ihrer Cloud-Server zu überwachen, darunter:
- eingehender und ausgehender Datenverkehr (Netzwerk)
- Durchschnittliche Systemlast (Load Average)
- Durchschnittliche CPU-Last
- verwendeter Arbeitsspeicher (RAM)
- verwendeter Speicherplatz
- Anzahl der Hits/Sekunde
- Durchschnittliche Anzahl der ausgeführten MySQL-Anfragen
Statistiken interpretieren
Durch die Interpretation der Ressourcenüberwachung eines Cloud-Servers können Sie die benötigten Ressourcen (Leistung) schätzen, um Ihre Websites und Webanwendungen zu betreiben.
Gesamt-Systemlast

Die Gesamt-Systemlast fasst den Prozentsatz der Auslastung der virtuellen Prozessoren zusammen. In diesem Beispiel verwendet der Server also weniger als 10% seiner Ressourcen (0,10).
Prozessor (CPU) und Speicher (RAM)

Diese Diagramme zeigen, dass weniger als 10% der virtuellen Prozessoren genutzt werden und dass weniger als 3 GB RAM tatsächlich genutzt werden. In diesem Beispiel ist die Konfiguration dieses Servers also überdimensioniert im Vergleich zu den tatsächlichen Anforderungen.
Hoher Cache-Speicher
Ein hoher Cache-Speicher auf einem Server ist nicht ungewöhnlich und oft in vielen Fällen vorteilhaft. Hier ist der Grund:
- Zwischenspeicherung für verbesserte Leistung: Moderne Betriebssysteme wie Linux nutzen freien Speicher, um Daten vom Laufwerk zwischenzuspeichern und die Leistung zu verbessern. Wenn Sie auf Dateien oder Anwendungen zugreifen, kann das System die Daten schnell aus dem Cache abrufen, anstatt sie von langsameren Speichergeräten wie Festplatten zu lesen. Dies trägt dazu bei, die Gesamtantwortzeit Ihres Servers zu verkürzen und kann die Leistung erheblich verbessern.
- Effiziente Nutzung des Speichers: Eine hohe Speichernutzung aufgrund von Zwischenspeicherung bedeutet, dass Ihr Server den verfügbaren Speicher effizient nutzt. Unbenutzter Speicher ist verschwendeter Speicher. Daher ist es ein positives Zeichen, wenn der Speicher für nützliche Zwecke wie die Zwischenspeicherung verwendet wird.
- Automatische Speicherverwaltung: Betriebssysteme sind so konzipiert, dass sie die Größe des Caches automatisch an die Bedürfnisse der laufenden Anwendungen anpassen. Wenn eine Anwendung mehr Speicher benötigt, kann der Cache seine Größe verringern, um dies zu ermöglichen. Diese dynamische Speicherverwaltung stellt ein Gleichgewicht zwischen der Zwischenspeicherung und der Bedienung der aktiven Anwendungen sicher.
- Überwachungsperspektive: Aus Sicht der Überwachung kann eine hohe Speichernutzung aufgrund von Caching zunächst Bedenken hervorrufen, aber es ist entscheidend, die Messungen im Kontext des Verhaltens Ihres Servers zu interpretieren. Wenn Sie gute Leistung feststellen und keine Anzeichen von Speicherproblemen wie Swapping oder Anwendungsabstürze bemerken, ist die hohe Cache-Nutzung wahrscheinlich erwartungsgemäß und vorteilhaft.

Zusammengefasst ist ein hoher Cache-Speicher auf einem Server normal und kann zur Verbesserung der Gesamtleistung des Systems beitragen. Machen Sie sich keine Sorgen, wenn Sie eine hohe Nutzung des Cache-Speichers beobachten, solange Ihr Server ordnungsgemäß funktioniert und keine offensichtlichen Speicherprobleme aufweist. Das Caching ist ein wesentliches Werkzeug zur Optimierung der Leistung und zur bestmöglichen Nutzung der verfügbaren Ressourcen.
Dieser Leitfaden erklärt, wie Sie den Bootloader eines VPS Cloud / VPS Lite über den Infomaniak Manager aufrufen.
Der Bootloader (oder Bootloader) ist die Software, die das Starten eines oder mehrerer Betriebssysteme (Multi-Boot) auf Ihrem VPS Cloud / VPS Lite ermöglicht.
Bootloader eines VPS Cloud / VPS Lite anzeigen
Der folgende Vorgang ermöglicht das Anzeigen des Bootloaders von GRUB:
- Hier klicken, um auf die Verwaltung Ihres Produkts im Infomaniak Manager zuzugreifen (Hilfe benötigt?).
- Klicken Sie direkt auf den Namen des betreffenden Produkts.
- Klicken Sie auf VNC-Konsole öffnen.
- Klicken Sie auf Server neu starten und lassen Sie dabei das neue Fenster mit der angezeigten VNC-Konsole geöffnet.
- Aktualisieren Sie die VNC-Konsole sofort, sobald der Server neu startet, um den Bootloader des Servers anzuzeigen; GRUB wird dann angezeigt und Sie können ihn angezeigt lassen, indem Sie eine Taste auf Ihrer Tastatur drücken:

Diese Anleitung erklärt, wie Sie den Speicherplatz eines Hostings auf einem Serveur Cloud ändern.
Vorbemerkung
- Die Datenbanken sind auf demselben Cloud-Server installiert, daher ist der Speicherplatz für die Datenbanken nicht auf die Größe des Hostings, sondern auf den gesamten Speicherplatz des Cloud-Servers beschränkt.
- Um diesen gesamten Speicherplatz zu ändern, ist es erforderlich, die Konfiguration des Cloud-Servers zu ändern.
- Um diesen gesamten Speicherplatz zu ändern, ist es erforderlich, die Konfiguration des Cloud-Servers zu ändern.
Festplatte eines Webhostings ändern
Um auf die Hosting auf Serveur Cloud zuzugreifen:
- Klicken Sie hier, um auf die Verwaltung Ihres Produkts im Infomaniak Manager zuzugreifen (Hilfe benötigen?).
- Klicken Sie direkt auf den Namen, der dem betreffenden Produkt zugeordnet ist.
- Klicken Sie auf das Aktionsmenü ⋮, das sich rechts neben dem betreffenden Webhosting befindet, im Abschnitt Webhostings.
- Klicken Sie auf Speicherplatz des Hostings ändern:

- Passen Sie die Größe entsprechend dem zugewiesenen und noch verfügbaren Speicherplatz an.
- Klicken Sie auf die Schaltfläche Bestätigen, um die Änderung zu bestätigen.
Diese Anleitung erklärt, wie Sie auf die Konfiguration einer Infomaniak-Website zugreifen, um technische Informationen wie die PHP-Version, Apache oder die aktivierten PHP-Erweiterungen und -Module anzuzeigen.
Technische Informationen der Website anzeigen
Um auf die Verwaltung der Website zuzugreifen:
- Hier klicken, um auf die Verwaltung Ihres Produkts im Infomaniak Manager zuzugreifen (Hilfe benötigt?).
- Klicken Sie direkt auf den Namen des betreffenden Produkts.
- Klicken Sie auf die Schaltfläche Verwalten unter Erweiterte Einstellungen:

- Nehmen Sie die Informationen der Website unter den Registerkarten Allgemein, PHP / Apache und PHP-Erweiterungen zur Kenntnis:

- Klicken Sie auf den Rückwärtspfeil im linken Seitenmenü.
- Klicken Sie auf Datenbanken im linken Seitenmenü, um die MySQL-Version des Webhostings zu erhalten:

Dieser Leitfaden erklärt, wie Sie das für die Speicherung Ihrer Daten auf Ihrem VPS Cloud auf Windows dedizierte Volume einbinden. Im Falle eines VPS Lite ist der Vorgang nicht erforderlich, da es nur eine Festplatte gibt, selbst unter Windows.
Volume für die Speicherung einbinden
Um das Speichervolume unter Windows einzubinden, müssen Sie das Tool "Datenträgerverwaltung" öffnen und die Festplatte online schalten:
- Klicken Sie mit der rechten Maustaste auf das Startmenü.
- Suchen Sie nach Datenträgerverwaltung.
- In der linken Seitenleiste identifizieren Sie die offline-Festplatte (in der Regel ein Symbol mit einem weißen Pfeil auf rotem Hintergrund sowie einem blauen Symbol).
- Klicken Sie mit der rechten Maustaste darauf und wählen Sie Online.
Um die Festplatte zu initialisieren und ein Volume zu erstellen:
- Sobald die Festplatte online ist, klicken Sie mit der rechten Maustaste darauf und wählen Sie Festplatte initialisieren.
- Wählen Sie zwischen MBR (für Festplatten < 2 TB) und GPT (empfohlen für Festplatten > 2 TB), und klicken Sie dann auf OK.
- Klicken Sie anschließend mit der rechten Maustaste auf den nicht zugewiesenen Speicherplatz der Festplatte und wählen Sie Neues einfaches Volume.
- Folgen Sie den Schritten des Assistenten, um einen Laufwerksbuchstaben zuzuweisen, das Volume in NTFS zu formatieren, und schließen Sie ab, indem Sie auf Fertig stellen klicken.
Die Festplatte ist nun über den Windows-Datei-Explorer zugänglich.
Sie können auch diskpart verwenden, das Windows-Disk- und Partitionierungs-Tool.
Diese Anleitung stellt die Verwendung von MySQL auf den Infomaniak-Hostings vor, insbesondere die Funktionsweise der gespeicherten Prozeduren.
Vorwort
- Die „stored procedures“ und „stored routines“ sind auf einem gemeinsamen Webhosting nicht verfügbar.
Gespeicherte Prozeduren und Routinen verstehen
Wenn gespeicherte Prozeduren für Ihr Projekt unentbehrlich sind und Sie derzeit ein gemeinsames Hosting nutzen, wird empfohlen, einen VPS oder einen dedizierten Server in Betracht zu ziehen, die mehr Kontrolle und Ressourcen bieten.
Gespeicherte Prozeduren sind ein effektives Mittel, um Aufgaben zu automatisieren und die Geschäftslogik direkt in die Datenbank zu integrieren. Dadurch werden leistungsfähigere und wartungsfreundlichere Anwendungen ermöglicht.
Auf einem Cloud-Server, sobald der Benutzer über Administratorrechte auf die betreffende MySQL-Datenbank verfügt, besitzt er die erforderlichen Berechtigungen, um SQL-Befehle auszuführen, einschließlich des Befehls EXECUTE, der zum Starten von bereits in der Datenbank vorhandenen gespeicherten Prozeduren verwendet wird.
Der Benutzer verfügt auch über die erforderlichen Berechtigungen, um neue gespeicherte Prozeduren zu erstellen. Die Erstellung einer gespeicherten Prozedur erfolgt über eine spezifische SQL-Syntax, die die auszuführenden Befehle definiert, gefolgt von ihrer Speicherung in der Datenbank.
Beispiel
DELIMITER //
CREATE PROCEDURE GetUserCount()
BEGIN
SELECT COUNT(*) AS total_users FROM users;
-- Returns the total number of users in the table
END //
DELIMITER ;
-- Execute the stored procedure
CALL GetUserCount();Dieser Leitfaden erklärt, wie Sie den oder die Zeitfenster anpassen können, in denen Infomaniak Wartungsarbeiten durchführen kann, um Ihre Dienste weiterzuentwickeln (neue Funktionen, Korrekturen usw.).
Vorwort
- Diese Funktion steht nur für folgende zur Verfügung:
- Cloud-Server
- VPS Cloud / VPS Lite
- Jelastic Cloud
- Wenn Sie keine Angabe machen, werden die geplanten Wartungsarbeiten in der Regel von Infomaniak zwischen 22 und 6 Uhr morgens durchgeführt.
Geplante Wartungszeiten ändern
Dazu:
- Klicken Sie hier, um auf den Dienst zuzugreifen, für den Sie die Wartungsarbeiten im Infomaniak Manager (Hilfe benötigt?) planen möchten.
- Klicken Sie direkt auf den Namen, der dem betreffenden Produkt zugewiesen wurde.
- Klicken Sie auf Geplante Wartungen im linken Seitenmenü oder auf der zentralen Seite, je nach betroffenem Dienst:
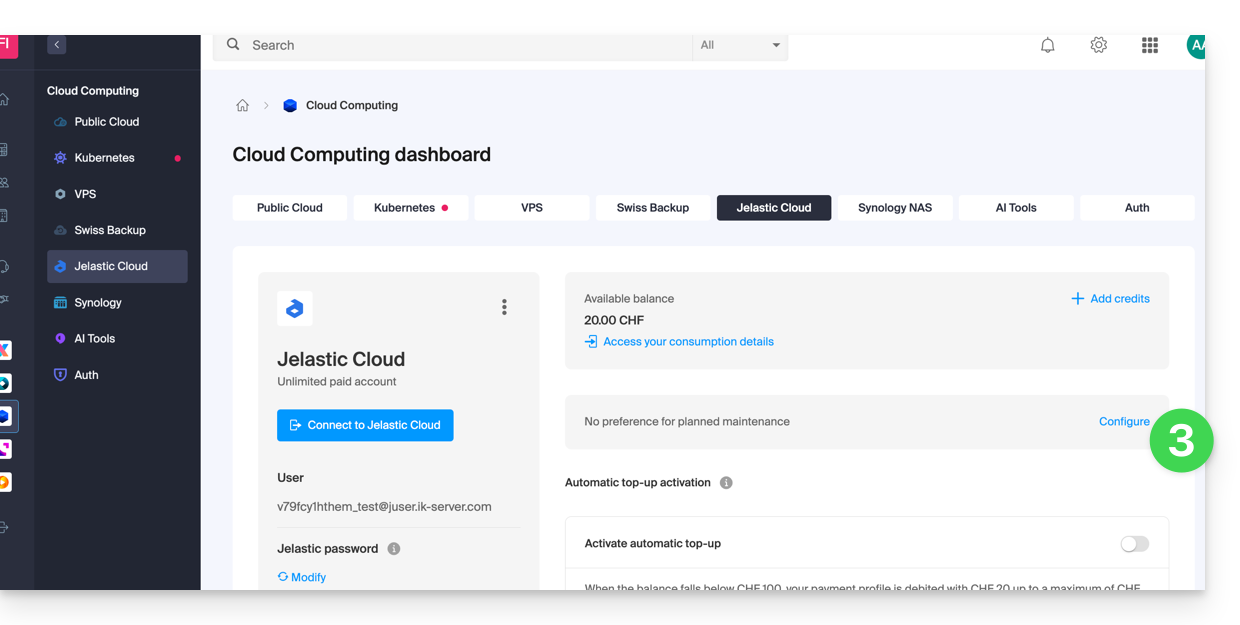
- Klicken Sie auf die Schaltflächen, um in Blau ein bevorzugtes Eingriffszeitfenster festzulegen.
- Bestätigen Sie, indem Sie auf die Schaltfläche ganz unten klicken:
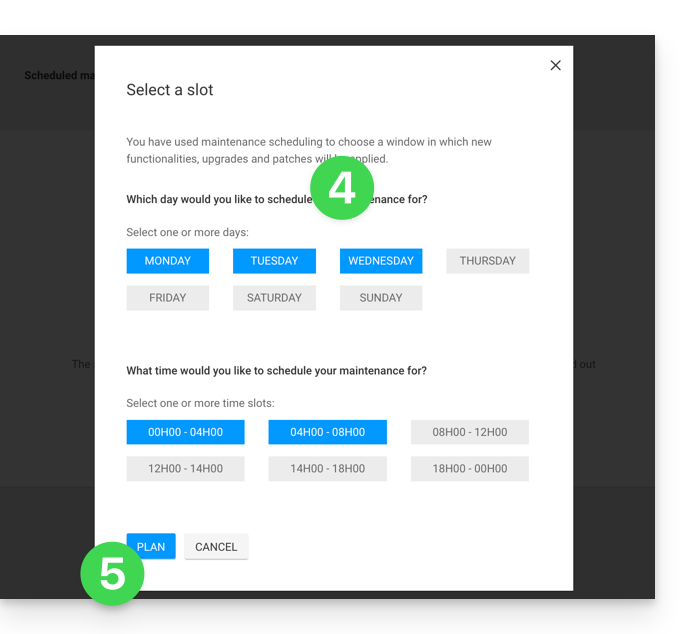
Diese Anleitung hilft Ihnen bei der Behebung eines möglichen Problems bei der Aktivierung Ihrer Windows Server-Lizenz.
Vorwort
- Nehmen Sie auch eventuelle laufende Probleme auf https://infomaniakstatus.com/ zur Kenntnis.
- Für Public Cloud speziell finden Sie die Liste der geplanten Wartungen und laufenden Probleme unter https://status.infomaniak.cloud/.
Den registrierten Schlüssel ändern
Öffnen Sie das Ausführen -Tool (Taste logo Windows + R).
Den registrierten Schlüssel entfernen
Führen Sie den folgenden Befehl aus:
cscript.exe c:\windows\system32\slmgr.vbs -upkEin neues Schlüssel hinzufügen
Starten Sie das Programm Ausführen und führen Sie den folgenden Befehl aus:
cscript.exe c:\windows\system32\slmgr.vbs -ipk {CLE}Ersetzen Sie {CLE} durch den Schlüssel Ihrer Konfiguration unten:
| Betriebssystem | KMS-Schlüssel |
|---|---|
| Windows Server 2019 Datacenter | WMDGN-G9PQG-XVVXX-R3X43-63DFG |
| Windows Server 2019 Standard | N69G4-B89J2-4G8F4-WWYCC-J464C |
| Windows Server 2022 Datacenter | WX4NM-KYWYW-QJJR4-XV3QB-6VM33 |
| Windows Server 2022 Standard | VDYBN-27WPP-V4HQT-9VMD4-VMK7H |
| Windows Server 2025 Standard | TVRH6-WHNXV-R9WG3-9XRFY-MY832 |
| Windows Server 2025 Datacenter | D764K-2NDRG-47T6Q-P8T8W-YP6DF |
Windows aktivieren
Starten Sie das Dienstprogramm Ausführen neu und führen Sie dann den folgenden Befehl aus, um den Schlüssel mit dem Infomaniak-Aktivierungsroboter zu verknüpfen:
cscript.exe c:\windows\system32\slmgr.vbs -skms kms.infomaniak.cloudStarten Sie das Dienstprogramm Ausführen erneut und führen Sie dann den folgenden Befehl aus, um Ihr Windows-System zu aktivieren:
cscript.exe c:\windows\system32\slmgr.vbs -atoDiese Anleitung erklärt, wie Sie einen VPS Cloud / VPS Lite Infomaniak neu starten und was Sie tun können, wenn Sie keinen Zugriff mehr auf den Server haben.
Neustart von VPS Cloud / VPS Lite
Der klassische Modus ermöglicht es Ihnen, Ihren Server normal neu zu starten. Um auf den VPS Cloud / VPS Lite zuzugreifen:
- Klicken Sie hier, um auf die Verwaltung Ihres Produkts im Infomaniak Manager zuzugreifen (Hilfe benötigt?).
- Klicken Sie direkt auf den Name, der dem betreffenden Produkt zugeordnet ist.
- Klicken Sie auf die Schaltfläche Verwalten.
- Klicken Sie auf Neustarten (klassischer Modus):

Aktivieren/Deaktivieren des abgesicherten Modus
Wenn Sie Ihren SSH-Schlüssel verloren haben oder einen Konfigurationsfehler gemacht haben, etc.
Sie haben die Möglichkeit, im rescue-Modus neu zu starten. Dies bedeutet, dass Sie auf einem Basisbild neu starten, von dem aus Sie die Partitionen Ihrer Cloud einbinden können. Auf diese Weise können Sie Ihre Konfiguration ändern/reparieren.
Achtung: je nach installiertem Betriebssystem kann das Systemvolumen /dev/sda, /dev/sda1 oder /dev/vda heissen; ebenso das Datenvolumen /dev/sdb, /dev/sdb2 oder /dev/vdb! Es ist daher wichtig, diese Angaben durch die entsprechenden Ihrer Situation zu ersetzen.
Um den rescue-Modus zu aktivieren:
- Klicken Sie hier, um auf die Verwaltung Ihres Produkts im Infomaniak Manager zuzugreifen (Hilfe benötigt?).
- Klicken Sie direkt auf den Name, der dem betreffenden Produkt zugeordnet ist.
- Klicken Sie auf die Schaltfläche Verwalten.
- Klicken Sie auf Neustarten (Sicherheitsmodus):

Vorgänge ausführen
Sobald der abgesicherte Modus aktiviert ist, greifen Sie per SSH auf Ihre Cloud zu, entweder mit Ihrem SSH-Schlüssel oder mit dem vorläufigen Passwort, das in der Oberfläche verfügbar ist.
Nach dem Verbinden führen Sie aus:
sudo -idann listen Sie die verfügbaren Partitionen auf (ersetzen Sie ov-abcd durch Ihren Hostnamen):
[root@ov-abcd ~]# lsblk
NAME MAJ:MIN RM SIZE RO TYPE MOUNTPOINT
vda 253:0 0 8G 0 disk
└─vda1 253:1 0 8G 0 part /
vdb 253:16 0 20G 0 disk
└─vdb1 253:17 0 20G 0 partvdb entspricht der Festplatte Ihres Clouds.
Um darauf schreiben zu können, müssen Sie es einbinden:
[root@ov-abcd ~]# mount /dev/vdb1 /mnt/Sie können dann die Dateien bearbeiten:
[root@ov-abcd ~]# ls /mnt/
bin boot dev etc home initrd.img initrd.img.old lib lib64 lost+found media mnt opt proc root run sbin srv sys tmp usr var vmlinuz vmlinuz.oldJe nach Betriebssystem Ihres Clouds können Sie auch ein chroot durchführen, um Ihre übliche Umgebung zu reproduzieren:
[root@ov-abcd ~]# chroot /mnt/
bash: ls: command not found
root@ov-abcd:/# export PATH="$PATH:/usr/sbin:/sbin:/bin"
root@ov-abcd:/# ls
bin boot dev etc home initrd.img initrd.img.old lib lib64 lost+found media mnt opt proc root run sbin srv sys tmp usr var vmlinuz vmlinuz.oldNach Durchführung der notwendigen Änderungen deaktivieren Sie den abgesicherten Modus, um Ihren Cloud auf der ursprünglichen Festplatte neu zu starten.
Das CGID-Modul für Apache wurde für die Webhosting-Angebote von Infomaniak deaktiviert.
Falls erforderlich, sollten Sie daher in Erwägung ziehen, auf ein Serveur Cloud umzusteigen, wenn Sie derzeit eine Webhosting-Lösung nutzen. Dies geschieht nahtlos: Informieren Sie sich über diesen anderen Leitfaden zu diesem Thema.
Diese Anleitung erklärt, wie Sie innerhalb einer Webhosting von Infomaniak die Adresse einer Website, die derzeit ein Subdomain ist (https://dev.domain.xyz z.B.), durch die Hauptdomain (https://domain.xyz) ersetzen.

Vorbemerkung
- Die Schritte im Überblick:
- Man beginnt mit einer Website, die unter der URL der Hauptdomäne
dev.domain.xyzerstellt und zugänglich ist. - Man fügt ihm einen Alias
domain.xyzhinzu. - Man vertauscht die beiden Typen (die Hauptdomäne wird zum Alias und der Alias wird zur Hauptdomäne).
- Man entfernt den alten Namen
dev.domain.xyz.
- Man beginnt mit einer Website, die unter der URL der Hauptdomäne
- Zu beachten ist, dass der Speicherort der Website im ursprünglichen Ordner auf dem Server bleibt; der Name dieses Speicherorts kann die Form
/sites/dev.domain.xyzhaben, dies hat jedoch keinerlei Auswirkungen auf die Produktionswebsite. - Nehmen Sie auch das letzte Kapitel dieses anderen Leitfadens zur Kenntnis cet autre guide.
Die Operationen im Detail
Um von einer Website mit einer Unterdomänen-Adresse "dev.domain.xyz" zu einer direkten Adresse "domain.xyz" zu wechseln:
- Klicken Sie hier , um auf die Verwaltung Ihres Produkts im Infomaniak Manager zuzugreifen (Hilfe benötigen?).
- Klicken Sie direkt auf den dem Produkt zugeordneten Namen.
- Klicken Sie anschließend auf den Pfeil , um den Abschnitt Domänen dieser Website zu erweitern:
- Klicken Sie auf die Schaltfläche Domain hinzufügen:

- Fügen Sie den gewünschten neuen Namen hinzu und aktivieren Sie die entsprechenden Kontrollkästchen.
- Klicken Sie auf die Schaltfläche zum Bestätigen:

- Nachdem der Eintrag hinzugefügt wurde, klicken Sie auf das Aktionsmenü ⋮, das sich rechts neben dem betreffenden Element befindet.
- Wählen Sie aus, um das Element als Hauptdomäne festzulegen:

- Bestätigen Sie den Vorgang, um die Domänen umzukehren.
Diese Anleitung behandelt die Installation von Python-Modulen, die auf Cloud-Server möglich ist.
Installation von Python-Modulen auf Cloud-Server
Die Installation erfolgt über PIP, das ein Paketmanager ist, der zum Installieren und Verwalten von in Python geschriebenen Paketen verwendet wird.
Infomaniak bietet PIP und PIP3 über das Tool Fast Installer an.
Sobald PIP installiert ist, können Sie Python-Module installieren, indem Sie --user beim Befehl angeben.
Zum Beispiel:
pip3 install mysql-connector-python --userDieser Leitfaden erklärt, wie man systemd auf einem Serveur Cloud installiert und konfiguriert und stellt die wichtigsten verwendbaren Befehle vor.
⚠️ Für zusätzliche Hilfe kontaktieren Sie einen Partner oder starten Sie kostenlos eine Ausschreibung — erfahren Sie auch mehr über die Rolle des Hosters.
Voraussetzungen
- Folgen Sie der Installationsanleitung für
systemdfür Serveur Cloud. - Die offizielle Dokumentation konsultieren, um sich über die Möglichkeiten von systemd zu informieren.
- Die "unit"-Dateien müssen in
~/.config/systemd/user/ (/home/clients/absolute-path-id/.config/systemd/user)platziert werden (wobei absolute-path-id durch die in Ihrem Manager sichtbare ID ersetzt wird) und die Berechtigungen müssen auf 0644 gesetzt werden. - Der Parameter
--usermuss in jedem Befehl angegeben werden.
Hauptbefehle
Hier ist eine nicht abschließende Liste von Befehlen, die mit systemd verwendet werden können.
Dazu zwingen systemd die Unit-Dateien erneut zu lesen und die Änderungen zu berücksichtigen:
systemctl --user daemon-reloadAktivierung eines Dienstes:
systemctl --user enable --now SERVICENAME.serviceÜberprüfung des Status eines Dienstes:
systemctl --user status SERVICENAME.serviceKonfiguration von Node als Dienst mit systemd
Es wird notwendig sein, eine "Unit"-Datei mit der Erweiterung ".service" zu erstellen, die im Verzeichnis gespeichert werden muss:
~/.config/systemd/user/Es ist möglich, das folgende Beispiel zu verwenden, indem die Werte, die mit {} beginnen, ersetzt werden:
[Unit]
Description={Le nom du service} # Spécifier ici un nom du service. Celui-ci est obligatoire mais n'a pas d'impact sur le fonctionnement
[Service]
Restart=always
Environment=NODE_VERSION={la version souhaitée} # Spécifier ici la version de Node à utiliser. S'assurer qu'elle soit installée au préalable avec "nvm install {la version souhaitée}"
WorkingDirectory=%h/{repertoire du projet Node} # %h correspond à la racine de l'hébergement
ExecStart=/bin/bash -c "exec $HOME/.nvm/nvm-exec {commande de lancement du script node}" # Cette commande dépend du projet. Par exemple, "npm run start", "npm run serve" ou encore "node server.js" sont courants
[Install]
WantedBy=default.targetZusätzliche Aktionen mit einer Unit-Datei
systemctl --user daemon-reloadDienst starten (wenn dieser bereits aktiv ist, passiert nichts):
systemctl --user start [Nom du Unit]Dienst stoppen (wenn dieser nicht aktiv ist, passiert nichts):
systemctl --user stop [Nom du Unit]Dienst neu starten (wenn er nicht läuft, wird er gestartet):
systemctl --user restart [Nom du Unit]Informationen über den Dienst erhalten; insbesondere:
- "Active" zeigt an, ob der Dienst läuft und seit wann"
- "CGroup" zeigt die Prozessgruppe an, die der Dienst verwaltet. Dies ermöglicht es, die aktiven Prozesse mit ihren Argumenten und ihrer ID zu sehen.
Unter „CGroup“ befinden sich eventuelle Logs (die Standardausgabe und Fehler des Prozesses):
systemctl --user status [Nom du Unit]Den automatischen Start des Dienstes beim Serverstart aktivieren; Hinweis: Dies startet den Dienst nicht:
systemctl --user enable [Nom du Unit]Das automatische Starten des Dienstes beim Serverstart deaktivieren; Hinweis: Dies stoppt den Dienst nicht:
systemctl --user disable [Nom du Unit]Konfiguration mit den Benutzereingaben:
[Unit]
Description="nom service"
[Service]
Restart=always
Environment=NODE_VERSION=16.17
WorkingDirectory=%h/sites/"nom-repertoire-site"/
ExecStart=/bin/bash -c "exec $HOME/.nvm/nvm-exec npm run start"
[Install]
WantedBy=default.targetDieser Leitfaden bietet Anweisungen zur Synchronisation von kDrive mit einem VPS (oder umgekehrt) über das Protokoll WebDAV, das in der Anwendung rClone zu finden ist.
⚠ Verfügbar mit:
| kSuite | |
| Business | |
| Enterprise | |
| kDrive | Solo |
| Team | |
| Pro |
Voraussetzungen
- Einen VPS besitzen.
- Ihre kDrive-Kennung (kDrive-ID) kennen.
kDrive und VPS über rClone synchronisieren
Der Vorgang ermöglicht es, die Dateien und Ordner von kDrive in Echtzeit abzurufen und diese Dateien von Ihrem VPS aus zu lesen, zu erstellen oder zu bearbeiten, während sichergestellt wird, dass sie erneut auf dem kDrive-Server synchronisiert werden. Ein rClone-Mountpunkt kann mit einem Ordner Ihres VPS erstellt werden, um diese kDrive-Dateien zu verwalten.
Nehmen Sie die rClone-Dokumentation zur Kenntnis, wenn Sie Informationen zu den verfügbaren Optionen suchen:
- Beispiel für einen rClone-Befehl:
rclone mount kdrive:/My_kDrive_Folder_Path /home/ubuntu/Target_Folder_Path --vfs-cache-mode full --vfs-cache-max-age 24h --vfs-cache-max-size 10G --cache-dir /home/ubuntu/rclone/cache --daemon --allow-other --dir-cache-time 1h --log-file /home/ubuntu/rclone/rclone.log --log-level INFO- Das Attribut
--daemondieses Befehls ermöglicht das Starten der Synchronisation im Hintergrund, da diese Synchronisation ohne dieses Attribut bei jeder Trennung vom VPS beendet wird…
- Beispiel für eine rClone-Konfigurationsdatei:
[kdrive] type = webdav url = https://***.connect.kdrive.infomaniak.com/*** vendor = other user = *** pass = ***- Serveradresse:
https://IDkDrive.connect.kdrive.infomaniak.com(nehmen Sie die oben genannten Voraussetzungen zur Kenntnis) - Benutzername: E-Mail-Adresse für die Anmeldung beim Infomaniak-Benutzerkonto
- Passwort: Anwendungs-Passwort bei aktivierter Zwei-Faktor-Authentifizierung oder das Ihres Infomaniak-Benutzerkontos, wenn Sie die 2FA nicht aktiviert haben
Diese Anleitung erklärt, wie man aktiviert PHP-FPM status, um z.B. eine langsame PHP-Website zu debuggen.
Vorbemerkung
PHP-FPM statusermöglicht es insbesondere, die ausgeführten Skripte und deren Ausführungszeit in Echtzeit zu verfolgen.- Dieser Vorgang ist nur auf einem Serveur Cloud möglich.
PHP-FPM Status aktivieren
Um PHP-FPM auf einer Website zu aktivieren, kontaktieren Sie den Infomaniak-Support von einer in Ihrem Benutzerkonto angegebenen E-Mail-Adresse, um Ihre Anfrage zu authentifizieren.
In Ihrer Anfrage bitten wir Sie, die Quell-IP-Adresse anzugeben, die autorisiert werden soll.
Sobald PHP-FPM status aktiviert ist, ermöglichen die folgenden URL-Links die Anzeige der erforderlichen Informationen:
- https://domain.xyz/fpm-status?json&full
- https://domain.xyz/fpm-status?html&vollständig
- https://domain.xyz/fpm-status?xml&full
Achtung: wenn Ihre Website Umleitungsregeln (rewrite rules) enthält, die den Pfad /fpm-status beinhalten, müssen Sie wahrscheinlich eine Ausnahme hinzufügen.
Diese Anleitung befasst sich mit der Weiterleitung des Webverkehrs an einen bestimmten Port, einschließlich der Verwendung einer dedizierten IP und einer spezifischen Webanwendung (wie z.B. Node oder Varnish).
Voraussetzungen
- Eine Website zu Ihrem Hosting hinzufügen.
- Installieren
HAProxyauf dem Cloud-Server.
Den Webverkehr zu einem bestimmten Port umleiten
Standardmäßig wird der Webverkehr auf dem Serveur Cloud an Apache gesendet. Um Anfragen an ein Node-Skript oder einen anderen Dienst zu senden (vorausgesetzt, er "hört" auf einem Port zwischen 4000 und 4009), muss man über HAProxy gehen.
Dies gilt insbesondere für Server wie Express, Socket.IO, Meteor.js, Nuxt.js, Django, Flask, Ruby on Rails, möglicherweise auch Java (J2E) usw.
Dafür müssen Sie sicherstellen, dass der Dienst auf einem Port zwischen 4000 und 4009 hört (insbesondere mit server.listen(4000) für Express oder einen grundlegenden HTTP Node Server, aber je nach Art des Projekts auf andere Weise, eine Konfigurationsdatei, im Code oder sonst wie) und auf allen Schnittstellen (0.0.0.0).
Es wird auch notwendig sein, HAProxy wie im folgenden Beispiel zu konfigurieren:
- Klicken Sie hier, um auf die Verwaltung Ihres Produkts im Infomaniak Manager zuzugreifen (Hilfe benötigen?).
- Klicken Sie direkt auf den Namen, der dem betreffenden Produkt zugeordnet ist.
- Klicken Sie auf Fast Installer im linken Seitenmenü.
- Klicken Sie auf das Aktionsmenü ⋮, das sich rechts von
HAProxybefindet. - Klicken Sie auf Konfigurieren:

- Wählen Sie die gewünschten Informationen aus und speichern Sie sie:

Abrufen der Quell-IP einer Anfrage
Wenn Sie den Webverkehr zu Ihrer Webanwendung umleiten, ändert sich die Verarbeitung der Anfragen, und die Anfrage wird zunächst von einem reverse proxy (lokal auf dem Server) empfangen, der die Anfrage dann an den gewählten Port weiterleitet. Aufgrund der Weiterleitung der Anfrage geben die Methoden, die normalerweise verwendet werden, um die IP-Adresse des Besuchers abzurufen, die IP-Adresse des reverse proxy anstelle der des Besuchers zurück.
Um die tatsächliche Quell-IP des Besuchers in solchen Fällen zu erhalten, muss man einen HTTP-Header namens X-Forwarded-For konsultieren, der die Quell-IPs enthält, die bei jeder Weiterleitung gesammelt wurden. Dieser Header enthält daher als Letztes die ursprüngliche IP-Adresse des Clients, was es ermöglicht, den tatsächlichen Besucher zu identifizieren.
Achtung: Es ist wichtig zu beachten, dass HTTP-Header manipuliert werden können, was Sicherheitsrisiken birgt. Um diese Risiken zu minimieren, wird empfohlen, zu überprüfen, dass die Anfrage von einem zuverlässigen Server stammt, bevor dem Inhalt des Headers X-Forwarded-For vertraut wird. Diese Überprüfung kann beinhalten, sicherzustellen, dass die Anfrage von einem vertrauenswürdigen Zwischenserver übertragen wurde, der durch eine vorab festgelegte Liste von IP-Adressen identifiziert wird. Im Falle einer dedizierten IP-Adresse des Sites sind die vertrauenswürdigen Server:
- 83.166.133.15
- 83.166.133.17
- 83.166.133.16
- 84.16.92.5
- 84.16.92.43
- 10.2.32.255
- 10.2.34.164
Dieser Leitfaden erklärt, wie Sie einen VPS Cloud / VPS Lite zurücksetzen.
Vorwort
- Dieser Vorgang löscht den gesamten Inhalt des für das Betriebssystem reservierten Volumens (
/dev/vda). - Im Fall eines VPS Cloud wird das für die Datenspeicherung reservierte Volumen (
/dev/vdb) durch den Reset nicht beeinflusst.
Achtung: je nach installiertem Betriebssystem kann das Systemvolumen /dev/sda, /dev/sda1 oder /dev/vda heißen … ebenso wie das Datenvolumen /dev/sdb, /dev/sdb2 oder /dev/vdb … Es ist daher ratsam, diese Angaben durch diejenigen zu ersetzen, die Ihrer Situation entsprechen.
Reset des VPS Cloud / VPS Lite OS
Um auf den VPS zuzugreifen:
- Klicken Sie hier, um auf die Verwaltung Ihres Produkts im Infomaniak Manager zuzugreifen (Hilfe benötigt?).
- Klicken Sie direkt auf den Namen des betreffenden Produkts.
- Klicken Sie auf die Schaltfläche Zurücksetzen.
- Folgen Sie den angezeigten Anweisungen, um den Reset abzuschließen.

