Base di conoscenze
1000 FAQ, 500 tutorial e video esplicativi. Qui ci sono delle soluzioni!
Questa guida spiega come trasferire un prodotto Infomaniak da un'Organizzazione a un'altra.
Premessa
- È possibile spostare quasi tutti i prodotti sottoscritti con Infomaniak verso un'interfaccia Manager Infomaniak diversa da quella su cui si trova attualmente il prodotto; si tratta quindi di un trasferimento interno.
- Se il vostro utente ha accesso a più Organizzazioni è ancora più facile inviare a una di esse il prodotto di vostra scelta.
- Questa operazione non comporta alcuna interruzione.
- Gli utenti che attualmente hanno accesso ai prodotti selezionati non verranno trasferiti (quindi potenzialmente non avranno più accesso ai prodotti).
- Le fatture dei prodotti selezionati non verranno trasferite.
- kSuite non può essere trasferita.
Generare un link di trasferimento
Prerequisiti
- Essere Amministratore o Responsabile legale all'interno dell'Organizzazione.
Per trasferire un prodotto:
- Clicca qui per accedere alla gestione dei trasferimenti di prodotti sul Manager Infomaniak (hai bisogno di aiuto?).
- Clicca sul pulsante Trasferisci prodotti:

- Seleziona il o i prodotti da spostare.
- Prendi visione e accetta le condizioni generali.
- Clicca sul pulsante Trasferisci.
Il trasferimento è iniziato. Ora, a scelta:
- Copia il link di trasferimento.
- Invialo all'indirizzo email di tua scelta.
- Completare il trasferimento selezionando una delle Organizzazioni a cui l'utente è associato, e il prodotto selezionato verrà trasferito:

Metodo alternativo
In caso di trasferimento ponte è possibile accedere direttamente al pannello di controllo del prodotto interessato e cliccare su Gestisci (esempio nell'immagine qui sotto) tuttavia questo menu non essendo sempre presente è meglio privilegiare il primo metodo sopra riportato che permette inoltre il trasferimento in blocco:
Prendere visione di questa altra guida riguardante Jelastic Cloud.
Ricevere il prodotto
Una volta avviato un trasferimento:
- Clicca qui per accedere all'Organizzazione che deve ricevere il/i prodotto/i (l'utente deve avere diritti amministrativi).
- Eseguire il link ottenuto nel primo passaggio sopra.
- Selezionare, se necessario, l'Organizzazione di destinazione tramite il menu a discesa.
- Leggere e accettare le Condizioni generali.
- Cliccare sul pulsante Ricevi i prodotti (se il pulsante non è cliccabile, assicurarsi di aver selezionato l'Organizzazione).
Se necessario, è possibile creare una nuova Organizzazione per ricevere prodotti.
È possibile visualizzare in qualsiasi momento un trasferimento in corso dall'icona in basso nel menu laterale sinistro del Manager Infomaniak:
Questa guida ti permette di utilizzare rapidamente le funzioni essenziali del tuo spazio VOD/AOD Infomaniak.
Gestire i media
- Importare un media
- Spostare un media
- Modificare un media
- Gestire i sottotitoli dei media
- Aggiungere un nuovo media come sostituto di un altro
- Scaricare il file sorgente del media
Trasmettere / condividere i media
- Gestire i Players
- Integrare i media
- Condividere i media
- Gestire le condivisioni dei media da un Player
- Integrare e condividere i media su WordPress
- Trasmettere una lista VOD in diretta su Streaming video
- Modificare una miniatura
- Creare capitoli su un video
- Gestire le pubblicità all'interno di un Player
Sicurezza VOD/AOD
- Sicurezza dei video tramite restrizione GeoIP
- Proteggere i video con una password
- Proteggere i video con una chiave univoca
Una domanda o un feedback?
- Contattate il supporto Infomaniak
- Clicca qui per condividere un'opinione o una suggerimento su un prodotto Infomaniak
Questa guida spiega come impedire l'accesso ai video importati su un servizio VOD Infomaniak in base a criteri geografici e/o indirizzi IP.
Premessa
- Attenzione, la protezione tramite token è efficace solo nel caso di un'integrazione standard tramite iframe e quindi tramite l'uso del Player Infomaniak.
- Altre restrizioni di accesso possono essere attivate e riguardano l'accesso al file: token | password
Limitare l'accesso tramite GeoIP
Le restrizioni geografiche e per IP si configurano a livello della cartella di importazione e proteggeranno tutti i video della cartella. Per configurare questa cartella:
- Clicca qui per accedere alla gestione del tuo prodotto su Manager Infomaniak (hai bisogno di aiuto?).
- Fai clic direttamente sul nome attribuito al prodotto interessato.
- Fai clic su Media nel menu laterale sinistro.
- Fai clic su Gestione dei media nel menu laterale sinistro.
- Fai clic sull'icona per creare una Nuova cartella:

- Assegna un nome alla cartella.
- Fai clic sul pulsante blu per Crea la cartella.
- Fai clic su Configurazione:

- Seleziona le regole di codifica per i video che verranno importati, quindi passa al passaggio successivo.
- Configura le opzioni della cartella in questa seconda fase, quindi passa alla fase successiva.
- Definire i pays che devono essere autorizzati o vietati.
- Definire gli IP o i ranghi di IP che devono essere autorizzati o vietati (il carattere
*è autorizzato). - Fai clic sul pulsante blu una volta configurate le diverse restrizioni desiderate:

- Carica nuovi video in questa cartella per renderli protetti da password durante la riproduzione.
Miniature da visualizzare in caso di restrizioni GeoIP
Per modificare le immagini che devono essere visualizzate dallo spettatore colpito da una restrizione che hai impostato:
- Clicca qui per accedere alla gestione del tuo prodotto su Manager Infomaniak (hai bisogno di aiuto?).
- Fai clic direttamente sul nome attribuito al prodotto interessato.
- Clicca su Players nel menu laterale sinistro.
- Aggiungi un nuovo Player o modifica un Player esistente.
- Fai clic sulla scheda MINIATURE.
- Carica le immagini desiderate per le diverse situazioni descritte nella pagina.
- Clicca sul pulsante blu in fondo alla pagina per Salvare:

Quando si legge un video incorporato in una pagina, viene visualizzato il messaggio "Account sospeso" quando il prodotto VOD/AOD, a cui appartiene il video, è stato bloccato.
L'origine del blocco può essere molteplice, quindi contattare al più presto l'amministratore dello spazio VOD/AOD per saperne di più.
Questa guida spiega come inviare nuovi media in uno spazio VOD/AOD Infomaniak. Consultate questa altra guida se desiderate sostituire un media già importato.
Aggiungere e codificare un nuovo media
Per inviare un media affinché venga codificato e trasmesso dal tuo spazio VOD:
- Clicca qui per accedere alla gestione del tuo prodotto nel Manager Infomaniak (hai bisogno di aiuto?).
- Fai clic sul nome del prodotto interessato.
Esistono poi diversi modi per importare il tuo media:
- Dalla pagina iniziale (crascina dello spazio VOD/AOD):

- Dalla pagina dei Media :
- Clicca su Media nel menu laterale sinistro.
- Clicca su Gestione dei media nel menu (crea o accedi a una cartella di importazione se necessario) :

Da questa pagina, diverse opzioni sono disponibili:
- Clicca sul pulsante blu Importa media.
- Scegli un metodo di invio:

- Importa dal dispositivo (limite massimo per file:
50 Go)
Consente di selezionare un file dal disco rigido o da un supporto esterno:
- Importa tramite FTP (nessun limite di dimensione, ma dipende dallo spazio su disco disponibile)
Attiva la modalità TLS nel tuo software FTP. I parametri e la gestione degli utenti FTP sono personalizzabili dalla pagina:
Se utilizzi un software di montaggio che supporta la pubblicazione FTP (come Adobe Premiere), puoi esportare direttamente nello spazio VOD. La codifica inizierà automaticamente. Altrimenti, usa un client FTP come FileZilla. - Da un sito esterno (limite massimo per file:
40 Go)
Consente di inserire l'URL di un media ospitato online, incluso se protetto da password:
- Importa dal dispositivo (limite massimo per file:
Un altro metodo consiste nell'utilizzare l'API Infomaniak (limite massima per file: 40 Go). La documentazione è accessibile nel menu laterale sinistro, sotto API :
Formati supportati
Tipi di file supportati:
- Video:
3gp,asf,avi,f4v,flv,m2ts,m2v,m4v,mkv,mov,mp4,mpeg,mpg,rm,ts,webm,wmv - Audio:
aac,flac,m4a,mp2,mp3,ogg,tta,vob,wav,wma
Questa guida spiega come recuperare il media sul tuo dispositivo una volta che è stato caricato sul tuo spazio VOD/AOD.
Premessa
- Quando inviate un video sul vostro spazio VOD, ottenete il link corrispondente all'indirizzo del video sul server.
- La maggior parte dei browser, una volta caricato questo indirizzo, "streamerà" il video, cioè il video verrà riprodotto gradualmente senza che tu possa scaricare il file intero sul tuo disco rigido.
- Se hai cancellato il video originale dal tuo disco rigido, potresti volerlo recuperare.
- Non c'è accesso diretto (ad esempio tramite FTP) al server che ospita i video.
Scaricare il media sorgente
Per accedere allo spazio VOD:
- Clicca qui per accedere alla gestione del tuo prodotto su Manager Infomaniak (hai bisogno di aiuto?).
- Clicca direttamente sul nome attribuito al prodotto interessato.
- Clicca su Media nel menu laterale sinistro.
- Fai clic su Gestione dei media nel menu laterale sinistro.
- Fai clic sul media che desideri sostituire nella tabella visualizzata.
- Clicca sul menu delle azioni ⋮ in alto a destra della miniatura del media interessato.
- Clicca su Scarica il file sorgente per far sì che il tuo browser web proponga il download del media sorgente sul tuo dispositivo:

Questa guida riguarda la creazione di capitoli su un video del servizio VOD e la personalizzazione della visualizzazione del menu (miniatura, titolo, descrizione, ecc.).
Premessa
- Il file video deve essere codificato in
MP4per accedere alla modifica (creazione + modifica) dei capitoli. - L'editing dei capitoli non sarà possibile su un video FLV, ma quest'ultimo mostrerà comunque i capitoli sul Player video se è stato anche codificato in MP4 in parallelo.
- Se il video MP4 viene eliminata, i capitoli rimarranno sul FLV ma senza possibilità di modifica.
- Non è possibile utilizzare questo strumento nel caso di un media di tipo audio solo.
Creazione del capitolato
Per fare questo:
- Clicca qui per accedere alla gestione del tuo prodotto su Manager Infomaniak (hai bisogno di aiuto?).
- Clicca direttamente sul nome attribuito al prodotto interessato.
- Clicca su Media nel menu laterale sinistro.
- Fai clic su Gestione dei media nel menu laterale sinistro.
- Fai clic sul media interessato nella tabella che viene visualizzata.
- Clicca sul pulsante Modifica.
- Fai clic sulla scheda Chapitrage.
- Scegli la posizione del primo capitolo.
- Fai clic sul pulsante blu per creare e configurare il primo capitolo:

- Modifica il primo capitolo (info, immagine) e salva con il pulsante blu:

Ripetete per i capitoli successivi.
Puoi modificare la posizione dei tuoi capitoli cliccando sulla forma di diamante:
Questa guida riguarda i token di autenticazione o token Infomaniak, che servono a verificare l'identità dell'applicazione e a concederle autorizzazioni specifiche per interagire con le funzionalità e i dati dell'API Infomaniak in modo sicuro.
Premessa
- I token di autenticazione o token servono a verificare l'identità dell'applicazione e a concederle autorizzazioni specifiche per interagire con le funzionalità e i dati dell'API Infomaniak in modo sicuro.
- Non c'è limite al numero di token che puoi creare.
- La durata di un token di accesso è "illimitata" per impostazione predefinita, ma è possibile definire una durata personalizzata al momento della creazione.
- Attenzione, se non viene effettuata alcuna chiamata con il token per un anno, viene disattivato automaticamente; sarà quindi necessario generarne uno nuovo.
Gestire i token API Infomaniak
Al momento della creazione di un token API, sarà possibile scegliere l'applicazione e l'ambito accessibile dal token (per corrispondere al proprio bisogno e progetto attuale).
Per fare ciò:
- Clicca qui per accedere alla gestione del tuo prodotto su Infomaniak Manager (hai bisogno di aiuto?).
- Clicca il pulsante blu Crea un token.
- Scegli dal menu a discesa il prodotto adeguato in base al tuo bisogno e progetto attuale.
- Scegli una durata di validità.
- Clicca sul pulsante blu Crea un token.
- Inserisci la password di accesso a Infomaniak Manager come richiesto.
- Copia il token in un luogo sicuro - non sarà più accessibile dopo.
Esempio di applicazione: token per l'API Newsletter
Questa guida spiega come inserire un'immagine, un logo, un filigrana, un watermark, nei video del tuo servizio VOD per rafforzare la tua immagine di marca e proteggere il tuo contenuto dalla copia o da eventuali deviazioni.
Aggiungere l'immagine al media
Hai la possibilità di aggiungere un'immagine che apparirà sul tuo video:
- oppure dalla configurazione di un Player video
- o dalle regole specifiche di una cartella di importazione
1. Lettore video
Nella sezione di gestione di un Player, il logo selezionato viene sovrapposto al video, apparendo solo durante la riproduzione.
Questo approccio offre la flessibilità di modificare il logo in qualsiasi momento, permettendo così l'uso di più Players che puntano allo stesso video senza alcuna difficoltà.
Tuttavia, uno svantaggio da considerare è che se un visitatore riesce a recuperare l'indirizzo reale del video, questo verrà riprodotto senza il logo. Nonostante questo svantaggio, questo metodo è consigliato per la sua facilità d'uso e capacità di adattamento:
2. Cartella di importazione
Nella sezione configurazione di una cartella (inclusa quella della cartella radice) contenente i media, l'incorporazione di un'immagine avviene sotto forma di integrazione diretta nel video:
Questo metodo è meno flessibile perché, una volta integrato il logo, non è possibile apportare modifiche successive. È quindi importante considerare che qualsiasi cambiamento del logo in futuro potrebbe causare problemi, rendendo questo approccio meno adattabile nel lungo termine:
Queste due tecnologie sono diverse e non funzionano nello stesso momento, quindi se le attivate contemporaneamente otterrete il logo del Player sopra quello incastonato.
I dati VOD/AOD vengono salvati costantemente su un server di backup.
Fai attenzione a non svuotare il cestino troppo rapidamente perché una modifica su uno spazio VOD viene automaticamente riportata nei backup.
Questa guida spiega come gestire le interazioni tra il vostro spazio VOD/AOD Infomaniak e qualsiasi dei vostri siti WordPress, utilizzando un'estensione sviluppata da Infomaniak.
Premessa
- Questa estensione WordPress consente di recuperare e gestire tutte le vostre video presenti su uno spazio VOD/AOD Infomaniak, con un aggiornamento automatico quando vengono aggiunte nuove video.
- Gestisce il recupero automatico dei Players esistenti e la gestione delle playlist.
- Potrete cercare i vostri video durante la scrittura di un articolo o di una pagina o importare i media direttamente dall'amministrazione del CMS.
- ⚠️ L'uso del plugin Infomaniak deve essere effettuato obbligatoriamente con l'editor classico (Classic Editor):
- Il plugin non è compatibile con
Elementor, e non può quindi essere utilizzato con questo editor di siti. - Incompatibilità anche con WordPress Multisite.
- Il plugin non è compatibile con
- In caso di problemi con l'attivazione del plugin, disattivate l'opzione seguente nel plugin
Really Simple SSL:
- Se persistono problemi, consultate questa altra guida.
Ottenere l'estensione VOD Infomaniak
Accedete al vostro spazio VOD per ottenere le informazioni necessarie al modulo esterno WordPress:
- Cliccate qui per accedere alla gestione del vostro prodotto sul Manager Infomaniak (avete bisogno di aiuto?).
- Cliccate direttamente sul nome attribuito al prodotto interessato.
- Cliccate su Estensioni CMS/API nel menu laterale sinistro.
- Cliccate su Estensioni CMS nel menu laterale sinistro.
- Scaricate l'estensione WordPress.
- Configurate l'estensione utilizzando le indicazioni fornite:

- È consigliabile creare un nuovo utente nella vostra Organizzazione con solo i diritti tecnici sul prodotto VOD/AOD, quindi creare la password dell'applicazione da questo account dedicato.
Potete anche scaricare l'estensione direttamente dalla libreria delle estensioni WordPress.
Una funzionalità simile esiste per Typo3 con l'estensione dedicata che potete trovare e installare dalla sua libreria delle estensioni: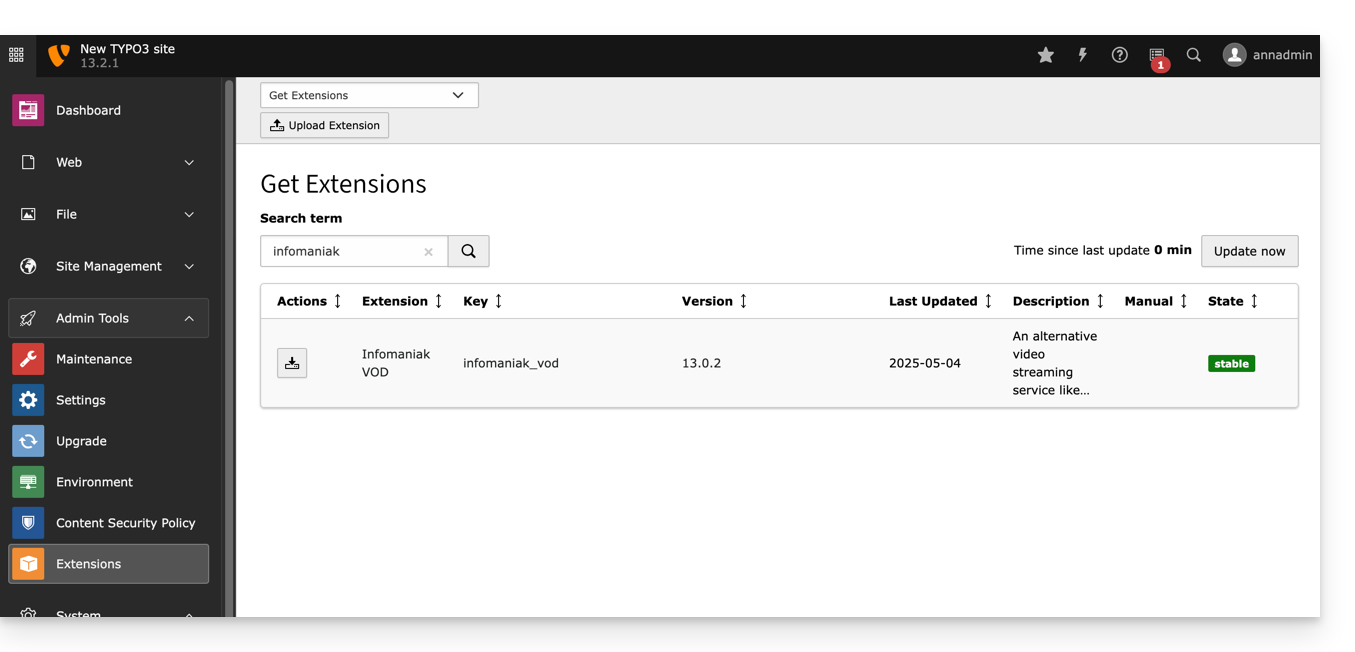
⚠️ I diversi servizi offerti da Infomaniak sono tutti compatibili con i protocolli standard corrispondenti (in particolare IMAP/SMTP per la posta elettronica, WebDAV per le condivisioni, S3/Swift per lo storage, ecc.). Pertanto, se riscontrate un problema con un software di terze parti, contattate direttamente il suo editore o un Partner e consultate la politica di supporto nonché l'articolo 11.9 delle CGU Infomaniak.
Questa guida spiega come proteggere con una password i video importati su un servizio VOD Infomaniak.
Premessa
- La riproduzione di un video all'interno di un Player configurato sul servizio VOD richiederà una password senza la quale la visione non sarà possibile.
- Non è possibile specificare più password diverse per lo stesso video.
- Altre restrizioni di accesso possono essere attivate e riguardano l'accesso al file: token | geoip
Proteggere un video con una password
La protezione con password può essere configurata in diversi modi.
1. Password a livello della cartella di importazione
Se la password viene impostata una volta per tutte a livello della cartella di destinazione, tutte le nuove importazioni di media avranno automaticamente questa password alla lettura. È comunque possibile modificare la visibilità di ogni video individualmente (leggere più avanti).
Per configurare questa cartella:
- Clicca qui per accedere alla gestione del tuo prodotto su Manager Infomaniak (hai bisogno di aiuto?).
- Fai clic direttamente sul nome attribuito al prodotto interessato.
- Fai clic su Media nel menu laterale sinistro.
- Fai clic su Gestione dei media nel menu laterale sinistro.
- Fai clic sull'icona per creare una Nuova cartella:

- Dai un nome alla cartella.
- Fai clic sul pulsante blu per Crea la cartella.
- Clicca su Configurazione:

- Scegliete le regole di codifica per i video che verranno importati, quindi passate al passaggio successivo.
- Configurate le opzioni della cartella al passo 2, poi passate al passo successivo.
- Imposta la password che dovrà essere inserita per vedere un video protetto:

- Fai clic sul pulsante blu una volta configurate le diverse restrizioni desiderate.
- Carica nuovi video in questa cartella per proteggerli con una password durante la riproduzione.
Un video già codificata in un'altra posizione del tuo spazio VOD non sarà automaticamente protetta, anche se viene spostata all'interno di questa cartella. Dovrai cambiare il suo stato manualmente (leggi sotto).
2. Password definito manualmente su ogni video
Per modificare la visibilità di un video su un servizio VOD:
- Clicca qui per accedere alla gestione del tuo prodotto su Manager Infomaniak (hai bisogno di aiuto?).
- Fai clic direttamente sul nome attribuito al prodotto interessato.
- Fai clic su Media nel menu laterale sinistro.
- Fai clic su Gestione dei media nel menu laterale sinistro.
- Fai clic sul video interessato:

- Fai clic su Modifica nella sezione Stato.
- Fai clic su Password per impostare una password.
- Clicca sul pulsante blu per Modifica lo stato:

- Il video diventa protetta da password:

Questa guida spiega come aggiungere i sottotitoli ai media del tuo spazio VOD Infomaniak.
Premessa
- I sottotitoli dei tuoi video non sono distruttivi per il video stesso; questo non viene alterato, si tratta semplicemente di un file *
.srtcaricato dal Player. - È possibile gestire l'avvio automatico dei sottotitoli direttamente dal Player (scheda #1).
Gestire i sottotitoli
Per accedere allo strumento di creazione dei sottotitoli per i tuoi media:
- Clicca qui per accedere alla gestione del tuo prodotto su Manager Infomaniak (hai bisogno di aiuto?).
- Clicca direttamente sul nome attribuito al prodotto interessato.
- Clicca su Media nel menu laterale sinistro.
- Fai clic su Gestione dei media nel menu laterale sinistro.
- Fai clic sul media per il quale devono essere generati i sottotitoli.
- Fai clic su Modifica.
- Fai clic sulla scheda Sottotitoli.
- Clicca sul pulsante Aggiungi una lingua per scegliere una delle 3 modalità di generazione dei sottotitoli:

A. Creazione dei sottotitoli in modo manuale
Con questa modalità di sottotitolazione, inserisci manualmente ciascun testo che deve apparire al timecode specificato:
B. Importazione di un file di sottotitoli
È possibile importare un file di tipo SubRip (*.srt) o SubViewer (*.sbv e *.sub) per arricchire il tuo video con i sottotitoli preparati in anticipo in un file separato:
Il pulsante di commutazione (toggle switch) consente di attivare o disattivare la pubblicazione dei sottotitoli sul Player; ciò permette, in particolare, di verificare che il contenuto sia corretto prima della pubblicazione e della condivisione del video.
C. Generare i sottotitoli automaticamente
È possibile creare sottotitoli direttamente dall'audio disponibile nel tuo media. I testi vengono generati grazie all'intelligenza artificiale (IA, o informaticamente o equivalente).
Leggere e comprendere questa altra guida riguardo al modello utilizzato e alle responsabilità di ciascuno. È inoltre consigliabile verificare manualmente il contenuto generato, in particolare i nomi propri che a volte sono scritti male.
Per generare i sottotitoli, clicca sul pulsante Genera:
Tradurre i sottotitoli automaticamente
Quando esiste un sottotitolaggio, è possibile aggiungere una lingua supplementare nello stesso punto, facendo tradurre il testo automaticamente (specificare la lingua attuale), il che genererà il sottotitolaggio adeguato nella lingua desiderata:
Sottotitolare automaticamente i nuovi video
La cartella Radice o le sottocartelle del tuo spazio VOD possono avere delle regole eseguite ad ogni nuovo aggiunta di media al loro interno. Una di queste regole ordina di generare automaticamente i sottotitoli con il metodo C sopra. Per impostare questa regola:
- Clicca qui per accedere alla gestione del tuo prodotto su Manager Infomaniak (hai bisogno di aiuto?).
- Clicca direttamente sul nome attribuito al prodotto interessato.
- Clicca su Media nel menu laterale sinistro.
- Fai clic su Gestione dei media nel menu laterale sinistro.
- Fai clic su Configura nella pagina della cartella Radice o della cartella di tua scelta:

- Fai clic sulla scheda Elaborazione dei media.
- Verificate che i trattamenti non siano configurati per essere ereditati dalla cartella Genitore (o configurate direttamente la cartella Genitore), quindi salvate le modifiche se necessario (punto 10 qui sotto).
- Attiva la generazione dei testi.
- Configura ciò che deve essere generato (sottotitoli, titolo del video, riassunto/descrizione, nonché le eventuali traduzioni in base alla lingua del visitatore).
- Salva le modifiche:

Questa guida spiega come modificare la miniatura (anteprima o thumbnail/poster) che rappresenta un video su un servizio VOD.
Premessa
- L'uso di GIF animate non è possibile.
Modificare la miniatura del video
Per accedere a un media dello spazio VOD:
- Clicca qui per accedere alla gestione del tuo prodotto su Manager Infomaniak (hai bisogno di aiuto?).
- Fai clic direttamente sul nome assegnato al prodotto interessato.
- Clicca su Media nel menu laterale sinistro.
- Clicca su Gestione dei media nel menu laterale sinistro.
- Fai clic sul media che desideri sostituire nella tabella visualizzata:

- Clicca sul pulsante Modifica:

Due possibilità si offrono per sostituire l'immagine predefinita del video in pausa:
- Seleziona un'immagine all'interno del video stesso (clicca per scorrere il video e premi il pulsante per estrarre l'immagine che puoi poi ritagliare/ridimensionare):

- Carica un'immagine dal tuo disco rigido (massimo 10 Mo) che puoi poi ritagliare/ridimensionare.
Conferma cliccando sul pulsante blu Salva:
Questa guida spiega come trasmettere in diretta un elenco di video del servizio VOD grazie al prodotto Streaming video.
Premessa
- Questa funzionalità consente di utilizzare il servizio VOD per creare una playlist di video e di utilizzare poi il servizio Streaming video per trasmetterla in diretta vera e propria, ad esempio nel contesto di un canale di videoclip, televendite, documentari, ecc.
- È possibile inserire pubblicità tra ogni video, manualmente o utilizzando tag VAST.
- La playlist verrà trasmessa in loop all'infinito fino a quando l'utente non la fermerà.
Trasmettere una playlist VOD in live streaming
Prerequisiti
- Disporre di un servizio VOD (al minimo lo spazio VOD gratuito con il servizio Streaming video).
- Disporre di un servizio Streaming video nella stessa Organizzazione e gestito dallo stesso account.
Per creare la playlist, importare alcune video:
- Clicca qui per accedere alla gestione del tuo prodotto su Manager Infomaniak (hai bisogno di aiuto?).
- Clicca direttamente sul nome attribuito al prodotto interessato.
- Clicca sul pulsante Seleziona (nella sezione Importazione rapida).
Una volta importati i video:
- Clicca su Media nel menu laterale sinistro.
- Clicca su Playlist / WebTV nel menu laterale sinistro.
- Clicca sul pulsante per aggiungere una nuova playlist.
- Nomeggia la playlist e determina se deve essere automatica (collegata a una cartella) o manuale.
- Scegliete la cartella o i video specifici da utilizzare per costituire la playlist.
- Clicca sul pulsante Crea un live:

- Scegliete il flusso del servizio di Streaming video che dovrà trasmettere la playlist e impostate le vostre preferenze:

Alcuni esempi di utilizzo
La trasmissione di una playlist può essere utilizzata come soluzione di backup non appena un live si interrompe (volontariamente o involontariamente) e in questo caso prendere il relai. Non appena l'encoder live spinge un flusso, riprende il controllo della playlist. Questo permette di trasmettere un contenuto alternativo in caso di problemi con la diretta o se l'utente trasmette in diretta solo la sera, ad esempio, può automatizzare la trasmissione di contenuti provenienti da playlist per il resto della giornata.
È anche possibile programmare la trasmissione di una playlist dall'strumento di pianificazione del Streaming video. In questo modo è possibile scegliere intervalli di trasmissione di playlist uniche o diverse in anticipo, o in modo ricorrente. L'encoder che trasmette in diretta verrà disconnesso automaticamente e per tutta la durata della trasmissione della playlist; una volta terminato l'intervallo di tempo, l'encoder si riconnetterà e il suo contenuto verrà trasmesso.
Una playlist VOD può essere creata e poi modificata manualmente (andando a cercare il video che deve completare l'elenco) o essere dinamica se costituita automaticamente da un gruppo di video presenti in una cartella specifica e alimentata nel tempo. In entrambi i casi, fermate e riavviate la trasmissione in diretta per tenere conto di ogni nuovo video aggiunto alla playlist - si noti che non sarà più obbligatorio con un prossimo aggiornamento dello strumento.
Questa guida spiega come integrare nel Player VOD/AOD che serve a trasmettere il tuo video, un pulsante sovrapposto al video su cui lo spettatore potrà cliccare e così condividere facilmente il link del video (o integrare il video stesso).
Premessa
- Una condivisione automatica è prevista per Facebook, X (precedentemente Twitter), LinkedIn, WhatsApp, ma è anche possibile fornire un codice HTML per l'integrazione del Player nella posizione desiderata dal visitatore.
- Una condivisione può essere avviata anche all'interno della libreria multimediale stessa.
Aggiungere un link di condivisione al Player
Per accedere allo spazio VOD:
- Clicca qui per accedere alla gestione del tuo prodotto su Manager Infomaniak (hai bisogno di aiuto?).
- Clicca direttamente sul nome assegnato al prodotto interessato.
- Clicca su Players nel menu laterale sinistro.
- Fai clic sull'oggetto interessato nella tabella che viene visualizzata.
- Clicca sulla scheda Condividi.
- Attiva una delle opzioni di condivisione con i parametri desiderati per visualizzare, sul Player, un'icona che rappresenta la possibilità di condivisione per l'utente:

- Non dimenticate di salvare le modifiche se necessario.
Questa guida spiega come ottenere e configurare le notifiche in caso di incidente o superamento del consumo di VOD/AOD.
Avvisi via email
Per configurare le notifiche:
- Clicca qui per accedere alla gestione del tuo prodotto su Manager Infomaniak (hai bisogno di aiuto?).
- Fai clic direttamente sul nome assegnato al prodotto interessato.
- Clicca su Impostazioni nel menu laterale sinistro.
- Clicca su Notifiche nel menu laterale sinistro.
- Aggiungi gli utenti dell'Organizzazione che devono essere notificati via email.
- Configura gli orari di monitoraggio (giorni della settimana / ore).
- Salva le modifiche:

Questa guida dettaglia alcune operazioni eseguite in background dal servizio VOD / AOD di Infomaniak.
Funzionamento delle richieste SOAP e dei callback
Nel servizio VOD (video on demand) e AOD (audio on demand), alcune operazioni come il download dei file avvengono tramite richieste SOAP, un protocollo che permette a due sistemi di comunicare tra loro, spesso utilizzato per scambiare dati tra server.
Quando un file viene richiesto tramite SOAP, può esserci un ritardo prima che il server risponda. Questo ritardo dipende da diversi fattori, come la dimensione del file, il carico del server o la qualità della connessione. Il download inizia non appena possibile, ma è importante sapere che c'è una coda: se più utenti fanno richieste contemporaneamente, ciascuna viene elaborata in ordine e ogni utente ha un limite di download simultanei.
Callback: una notifica al termine del download
Un callback è un sistema che notifica il cliente (ad esempio, la tua applicazione) una volta completato il download. In altre parole, invece di attendere monitorando il download, il sistema ti "chiama" o invia una risposta quando tutto è pronto. Questo è utile per evitare di bloccare la tua applicazione durante il download del file.
Tuttavia, esiste anche un tempo massimo di attesa, chiamato timeout. Se questo tempo viene raggiunto prima della fine del download, viene comunque inviata una risposta. Questo non significa che il download è fallito, ma che la risposta è stata data prima che fosse completato. In questo caso, l'elaborazione continua in background.
I file grandi richiedono più tempo
Quando il file richiesto è voluminoso (ad esempio, diverse centinaia di megabyte o addirittura diversi gigabyte), il download può richiedere diversi minuti. Questo tempo dipende molto dal server remoto: alcuni sono molto veloci, altri meno. Il sistema cerca di gestire al meglio questa situazione, ma è importante tenere a mente che il tempo di risposta non sarà sempre immediato.
Chiamate bloccanti e non bloccanti
Per impostazione predefinita, alcuni client SOAP attendono che il server abbia finito di rispondere prima di continuare. Si parla allora di una chiamata bloccante : la tua applicazione è bloccata fino a quando non arriva la risposta. Questo può creare problemi se la risposta impiega tempo.
Fortunatamente, è spesso possibile configurare il client SOAP in modo che non blocchi. Si parla allora di una chiamata non bloccante. Questo permette di inviare più richieste una dopo l'altra senza dover attendere la risposta di ogni chiamata. È più veloce ed efficiente, soprattutto quando si elaborano più file in sequenza.
Questa guida spiega come proteggere con una chiave unica i video importati su un servizio VOD Infomaniak.
Premessa
- Attenzione, la protezione tramite token è efficace solo nel caso di un'integrazione standard tramite iframe e quindi tramite l'utilizzo del Player Infomaniak.
- Altre restrizioni di accesso possono essere attivate: password | geoip
Proteggere un video con chiave univoca
Hai la possibilità di proteggere tutti i media di una cartella creando un token. Quest'ultimo sarà unico per ciascuno dei tuoi visitatori e dovrà essere passato come parametro al tuo media per limitare la visualizzazione di quest'ultimo. Solo tu sarai in grado di generare la chiave unica, necessaria a ogni utente per vedere i video. Questa chiave consente quindi di autorizzare solo le persone precedentemente verificate da te.
Questo permette di controllare l'accesso ai video e di autorizzare solo alcune persone, mentre altre vengono rifiutate; utile in casi come il pay-per-view o le trasmissioni limitate. Tuttavia, si prega di notare che spetta a voi sviluppare l'integrazione con il vostro sistema esistente.
Se l'hash non è valido, l'accesso al video restituirà una pagina di errore "403 forbidden".
Attivare la restrizione sulla cartella di importazione
Quando la password è impostata una volta per tutte a livello della cartella di destinazione, tutte le nuove importazioni di media avranno automaticamente questo modo di lettura. Per configurare questa cartella:
- Clicca qui per accedere alla gestione del tuo prodotto su il Manager Infomaniak (hai bisogno di aiuto?).
- Fai clic direttamente sul nome assegnato al prodotto interessato.
- Fai clic su Media nel menu laterale sinistro.
- Fai clic su Gestione dei media nel menu laterale sinistro.
- Clicca sull'icona per creare una Nuova cartella:

- Dai un nome alla cartella.
- Fai clic sul pulsante blu per Creare la cartella.
- Clicca su Configurazione:

- Scegliete le regole di codifica per i video che verranno importati, quindi passate al passaggio successivo.
- Configurate le opzioni della cartella in questa seconda fase, quindi passate alla fase successiva.
- Attiva la restrizione tramite chiave univoca.
- Fai clic sul pulsante blu una volta configurate le diverse restrizioni desiderate:

Un video già codificata in un'altra posizione del tuo spazio VOD non sarà automaticamente protetta, anche se viene spostata all'interno di questa cartella. Dovrai cambiare il suo stato manualmente (leggi sotto).
1. Creare un token API VOD
Per accedere all'API VOD, devi autenticarti utilizzando un token applicazione. Questa operazione va eseguita una sola volta. Il token applicativo sarà comune per tutti i dossier che desideri proteggere. Per creare questo token applicativo, consulta questa guida e la documentazione https://developer.infomaniak.com/getting-started#authentication.
2. Creare il token di riproduzione
Questa fase va eseguita sul tuo sito web/applicazione e questo token dovrà essere unico, quindi generato per ogni visitatore.
È quindi importante che la pagina che avrà il compito di generare il token non abbia cache, per garantire l'unicità del token.
POST https://api.vod2.infomaniak.com/api/pub/v1/channel/channel_id/share/share_id/tokenchannel_id = 1227share_id = corrisponde all'identificativo del tuo video
Esempio: https://api.vod2.infomaniak.com/res/embed/1jhvl2uqa5rdf.html
L'elenco dei parametri è disponibile nella documentazione https://developer.infomaniak.com/docs/api/post/channel/share/token
3. Utilizzo del token unico su un media
Il token recuperato al punto 2 sopra sarà quindi passato come parametro al media, sarà unico quindi diverso per ogni visitatore:
<iframe frameborder="0" width="720" height="360" src="https://api.vod2.infomaniak.com/res/embed/1jhvl2uqa5rdf.html?token=st=1637143497~exp=1637143797~acl=/hls/1jhvl2uq4dnra/1jhvl2uq4dnmd/*~hmac=914aa838bdba141ec85db74266b54278572a1353a49e8851e4fd096dc6372127" allowfullscreen></iframe>Questa guida spiega come integrare su pagine web file video/audio importati su un servizio VOD/AOD Infomaniak.
Premessa
- Questo codice di integrazione VOD/AOD è unico e corrisponde ai parametri che stai specificando sulla pagina.
- Vi permette di integrare lo stesso video con diverse configurazioni di visualizzazione a seconda delle vostre esigenze.
- In seguito, potrete modificare i parametri di questa integrazione regolandoli dalla pagina della cronologia delle integrazioni su Manager Infomaniak.
- Puoi anche condividere un media in vari modi.
Generare e copiare il codice di integrazione
Il codice di integrazione si trova nella tua interfaccia VOD; ecco un esempio con un Player predefinito:
- Clicca qui per accedere alla gestione del tuo prodotto su Manager Infomaniak (hai bisogno di aiuto?).
- Fai clic direttamente sul nome assegnato al prodotto interessato.
- Fai clic su Media nel menu laterale sinistro.
- Fai clic su Gestione dei media nel menu laterale sinistro.
- Fai clic sul media interessato nella tabella visualizzata.
- Fai clic sul pulsante blu Integra.
- Clicca su Crea un'integrazione:

- Personalizza l'integrazione del media (timestamp, riproduzione in loop, avvio automatico, …).
- Fai clic sul pulsante per Generare il codice di integrazione:

- Copiate il codice per integrarlo nella posizione desiderata:

Il media verrà inserito con il Player predefinito, ma avete la possibilità di scegliere tra i vostri Players creati quello da proporre durante l'integrazione.
Modifica un'integrazione precedente
Per personalizzare nuovamente l'integrazione già effettuata del tuo media, e con l'obiettivo di conservare il codice corrispondente senza doverlo reinserire:
- Clicca qui per accedere alla gestione del tuo prodotto su Manager Infomaniak (hai bisogno di aiuto?).
- Fai clic direttamente sul nome assegnato al prodotto interessato.
- Fai clic su Media nel menu laterale sinistro.
- Fai clic su Gestione dei media nel menu laterale sinistro.
- Fai clic sul media interessato nella tabella visualizzata.
- Fai clic sul pulsante blu Integra.
- Fai clic su Modifica un'integrazione:

- Fai clic sul menu azione ⋮ a destra dell'oggetto interessato nella tabella visualizzata.
- Fai clic sull'elemento desiderato per ottenere/modificare i codici di integrazione:

Incolla il codice di integrazione…
Sulla pagina web di vostra scelta, incollate il codice nel punto desiderato.
… su Site Creator Infomaniak
- Per Site Creator, è necessario generare un codice di integrazione “Fisso” (e non “Reattivo”):

- Incolla quindi questo codice su Site Creator all'interno di un blocco “Codice HTML personalizzato”.
Ecco un esempio di copia-incolla dalla pagina di integrazione di un media:

