Base di conoscenze
1000 FAQ, 500 tutorial e video esplicativi. Qui ci sono delle soluzioni!
Questa guida dettaglia come salvare manualmente i dati utilizzando l'applicazione MSP360 (ex-CloudBerry Windows) tramite il protocollo S3 Compatible su Swiss Backup la soluzione di backup in un cloud svizzero indipendente.
È anche possibile utilizzare FileZilla (SFTP): consultate questa altra guida.
Prerequisiti
- Disporre di uno spazio Swiss Backup Infomaniak con una quota di dispositivo disponibile (minimo 1) per un backup Cloud.
- Aggiungere 1 dispositivo di tipo Cloud per ottenere i parametri S3 Compatible.
- Scaricare e installare MSP360 (Windows).
⚠️ I vari servizi offerti da Infomaniak sono tutti compatibili con i protocolli standard corrispondenti (in particolare IMAP/SMTP per la posta elettronica, WebDAV per le condivisioni, S3/Swift per lo storage, ecc.). Pertanto, se riscontri un problema con un software di terze parti, contatta direttamente il suo editore o un Partner e consulta la politica di supporto nonché l'articolo 11.9 dei CGU Infomaniak.
Configurare MSP360/CloudBerry
Per configurare un nuovo backup:
- Fai clic in alto a sinistra sull'icona CloudBerry.
- Seleziona Aggiungi account di archiviazione:

- Seleziona S3 compatibile:

- Compilare i campi in base alle informazioni specifiche del vostro dispositivo (consultare questa altra guida):

Display name= scegliete un nome per lo storage.AccessKeyeSecretKey= le chiavi di accesso generate dall'e-mail ricevuta da Infomaniak dopo la creazione dello spazio di storage.Service point= https://s3.swiss-backup02.infomaniak.comBucket name= default
- Fai clic su OK.
Questa guida riguarda la gestione degli utenti Swiss Backup per i backup Acronis.
Amministratore Swiss Backup
Il tuo account SBA-XXXX-ADMIN ottenuto dopo la configurazione di Swiss Backup sul Manager Infomaniak ha accesso predefinito a tutte le licenze, dispositivi, posizioni e a tutta la quota a sua disposizione:
- Clicca qui per accedere alla Console Acronis con le credenziali ottenute dopo l'aggiunta del dispositivo (hai bisogno di aiuto?).
- Nella pagina principale, un account amministratore vedrà sempre il pulsante di gestione, cosa che non accadrà con un account limitato:
- Questo dà accesso alla parte riservata agli account admin (o "dirigente d'azienda" secondo i termini visibili sulla piattaforma acronis.infomaniak.com):
Se hai acquistato 2 licenze/dispositivi e la tua quota di archiviazione totale è di 1 To per Acronis (ad esempio):
- 1 Mobile
- 1 Server
il tuo account SBA-XXXX-ADMIN potrà salvare 1 dispositivo mobile e 1 server; la quota di archiviazione dei 2 dispositivi sarà condivisa, ma limitata a 1 To.
Nell'interfaccia Acronis, vedrai una quota "illimitata", ma che rimane limitata alle opzioni che hai scelto nel Manager Swiss Backup.
Per una migliore gestione delle quote di archiviazione e delle quote di servizio (licenze), creare utenti su Acronis, questo permette di:
Aggiungere un utente
Esistono due tipi di account utente: gli account amministratore e gli account utente (leggi l'aiuto di Acronis a riguardo). Solo un account amministratore può aggiungere/rimuovere utenti:
- Clicca qui per accedere alla Console Acronis con le credenziali ottenute dopo l'aggiunta del dispositivo (hai bisogno di aiuto?).
- Clicca su Gestisci account nella barra laterale sinistra.
- Clicca su Dirigenti dell'azienda.
- Clicca sul pulsante Utenti.
- Fai clic sul pulsante +Nuovo in alto sulla pagina.
- Compila le informazioni (leggi l'aiuto Acronis a riguardo).
Eliminare un utente
Attenzione:
- L'eliminazione del dispositivo è irreversibile e tutti i dati salvati verranno eliminati dai server Infomaniak.
- Le macchine associate a questo utente verranno disassociate.
- Tutti i piani di protezione verranno revocati da tutte le macchine associate a questo utente.
Per eliminare l'account:
- Clicca qui per accedere alla Console Acronis con un account Admin.
- Clicca su Gestisci account nella barra laterale sinistra.
- Fai clic su Dirigenti dell'azienda (come in questo esempio).
- Fai clic sul menu di azione ⋮ a destra dell'utente interessato nella tabella che viene visualizzata.
- Disattiva l'account.
- Una volta disattivato l'account, elimina l'account (dal punto 5 sopra).
Collegare dispositivo e utente
Esempio
Archiviazione 1 To
Licenze 2 Mobili, 1 Server, 1 VM
- SBA-XXXX-ADMIN (limitato alle quote del Manager Infomaniak di default)
- User1 (quota di archiviazione: 800 Go, quota di servizio: 1 Mobile, 1 Server)
- User2 (quota di archiviazione: 200 Go, quota di servizio: 1 Mobile, 1 VM)
Per collegare un dispositivo a un utente, scarica e installa l'agente Acronis sul dispositivo in questione quindi conferma la registrazione con l'account corretto (SBA-XXXX-ADMIN, user1 o user2):
Per risolvere problemi di registrazione, consulta questa guida.
Questa guida spiega come eliminare un backup Swiss Backup con Acronis e i vari scenari che è possibile incontrare durante l'eliminazione. Prendi anche visione di questa altra guida Acronis sull'argomento.
Prerequisiti
- Almeno un dispositivo deve essere registrato (e online) con le stesse credenziali utilizzate per eseguire il backup:
- Ad esempio, se l'obiettivo è eliminare un backup effettuato da SBA-XXXX-ADMIN ma nessun dispositivo è online, basta scaricare Acronis su un altro dispositivo e registrarlo con lo stesso utente:

- Ad esempio, se l'obiettivo è eliminare un backup effettuato da SBA-XXXX-ADMIN ma nessun dispositivo è online, basta scaricare Acronis su un altro dispositivo e registrarlo con lo stesso utente:
- La cancellazione richiede spazio libero:
- Considerate di aumentare il quota del vostro utente (aiuto), una volta completata la cancellazione, potete riportare il quota al livello concordato:

- Considerate di aumentare il quota del vostro utente (aiuto), una volta completata la cancellazione, potete riportare il quota al livello concordato:
- Aggiornare lo storage:
- Se è stata effettuata una cancellazione di recente, è necessario avere pazienza, la cancellazione può richiedere del tempo a seconda delle dimensioni dell'archivio da cancellare; se lo spazio di archiviazione utilizzato non è cambiato, aggiornare la posizione del backup:

- Se è stata effettuata una cancellazione di recente, è necessario avere pazienza, la cancellazione può richiedere del tempo a seconda delle dimensioni dell'archivio da cancellare; se lo spazio di archiviazione utilizzato non è cambiato, aggiornare la posizione del backup:
Eliminare un backup Acronis
Per fare questo:
- Accedi a Backup Storage sulla console Cyber Protect.
- Seleziona la posizione da cui desideri eliminare i backup.
- Seleziona l'archivio di backup da cui desideri eliminare i backup.
Eliminare l'intero archivio di backup
- Fai clic su Elimina.
- L'eliminazione di un'archivio di backup elimina tutti i backup di quell'archivio.
Eliminare un backup specifico nell'archivio dei backup
- Fai clic su Mostra i backup.
- Seleziona il backup (punto di ripristino) che desideri eliminare.
- Clicca su Azioni > Elimina:
- Quando si elimina un'archivio di backup, seleziona la casella e clicca su Elimina per confermare la tua decisione.
- Quando si elimina un backup specifico, clicca su Elimina per confermare la tua decisione.
Eliminare l'intero set di backup associato a un utente
- Anche se nessun dispositivo è online, è possibile Disattivare > Eliminare (consultare questa guida Acronis a riguardo).
Eliminare i backup incompleti (se presenti)
- Consulta questa guida per istruzioni dettagliate.
Certificato
Se il problema di quota di archiviazione/eliminazione persiste anche dopo aver aumentato la quota di archiviazione dell'utente interessato, è consigliabile reinstallare Acronis.
Quando Acronis viene completamente disinstallato, questo elimina il certificato che potrebbe essere la causa di questo bug.
Per eliminare il certificato manualmente, senza disinstallare Acronis:
- Verifica la sua posizione e elimina/sposta il certificato - consulta questa guida.
- Riavviare il servizio Acronis Managed Machine - consultare questa guida.
- Esegui un backup o aggiorna lo storage.
- Questo genererà un nuovo certificato e risolverà il problema di quota di archiviazione.
Questa guida spiega come installare l'Agent di backup Acronis per Swiss Backup sui Mac Apple dotati di processori M1, M2... che utilizzano un'architettura ARM invece dell'architettura x86 abitualmente utilizzata.
Consulta questa altra guida se stai cercando informazioni sulla disinstallazione.
Installare l'Agent Acronis specifico per ARM
Per accedere all'interfaccia di gestione Acronis:
- Clicca qui per accedere alla Console Acronis con le credenziali ottenute dopo l'aggiunta del dispositivo (hai bisogno di aiuto?).
- Clicca sull'icona utente in alto a destra.
- Clicca su Download:
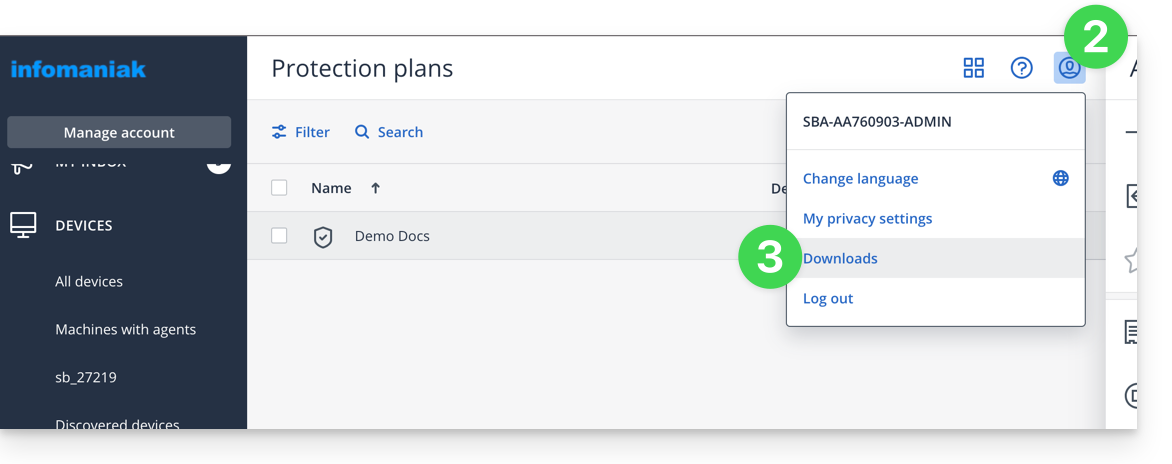
- Scegli il client adatto alla tua macchina:
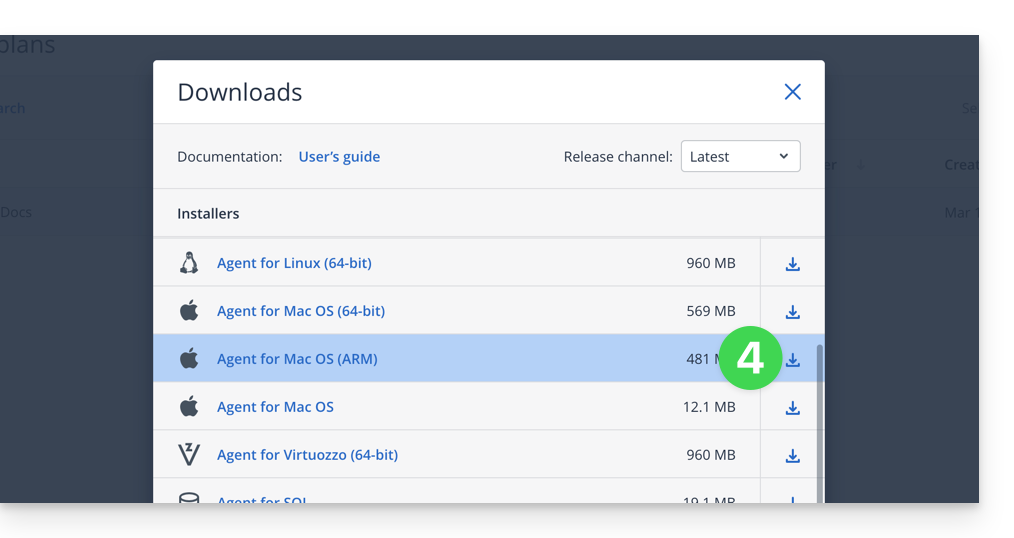
Attenzione
Se prendi la versione disponibile dal menu laterale sinistro, non sarà compatibile:
- Non seguire il metodo qui sotto perché la versione ottenuta non sarà quella giusta (versione Intel):
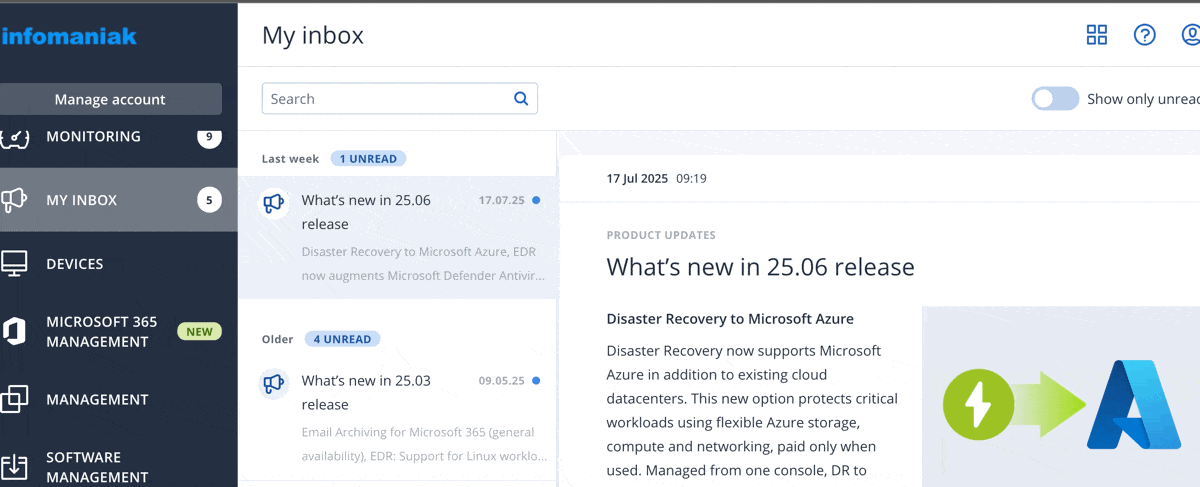
Questa guida spiega come eliminare un dispositivo (di tipo backup cloud) su Swiss Backup, la soluzione di backup in un cloud svizzero indipendente.
Eliminare un dispositivo (Swift, S3, ecc.)
Per accedere a Swiss Backup e rimuovere uno degli spazi di backup liberi:
- Clicca qui per accedere alla gestione del tuo prodotto sul Manager Infomaniak (hai bisogno di aiuto?).
- Clicca direttamente sul nome attribuito al prodotto interessato:

- Clicca sul pulsante blu Gestisci i miei dispositivi (nella sezione Spazio di backup cloud):

- Clicca sul menu di azione ⋮ a destra dell'oggetto interessato nella tabella che viene visualizzata.
- Clicca su Elimina il dispositivo:

- Conferma l'eliminazione inserendo la password di accesso al Manager e attivando la casella di conferma.
L'eliminazione del dispositivo è irreversibile e tutti i dati salvati verranno eliminati dai server Infomaniak senza possibilità di ottenere un ripristino.
Per scegliere un nuovo dispositivo su Swiss Backup, consulta questa altra guida.
Questa guida dettaglia come salvare manualmente i dati utilizzando l'applicazione MSP360 (ex-CloudBerry macOS) tramite il protocollo S3 Compatible su Swiss Backup la soluzione di backup in un cloud svizzero indipendente.
È anche possibile utilizzare FileZilla (SFTP): consulta questa altra guida.
Prerequisiti
- Disporre di uno spazio Swiss Backup Infomaniak con una quota di dispositivo disponibile (minimo 1) per un backup Cloud.
- Aggiungere 1 dispositivo di tipo Cloud per ottenere i parametri S3 Compatible.
- Scaricare e installare MSP360 (macOS).
⚠️ I vari servizi offerti da Infomaniak sono tutti compatibili con i protocolli standard corrispondenti (in particolare IMAP/SMTP per la posta elettronica, WebDAV per le condivisioni, S3/Swift per lo storage, ecc.). Pertanto, se riscontri un problema con un software di terze parti, contatta direttamente il suo editore o un Partner e consulta la politica di supporto nonché l'articolo 11.9 dei CGU Infomaniak.
Configurare MSP360/CloudBerry
Per configurare un nuovo backup:
- Vai su Impostazioni:

- Scegliere un archiviazione S3 Compatible dall'elenco sottostante:

- Compila i campi secondo le informazioni specifiche del tuo dispositivo (consulta questa altra guida):

Display Name: il nome di questo spazio di archiviazione nell'applicazione.AccessKeyeSecretKey: le chiavi di accesso generate dall'e-mail ricevuta da Infomaniak dopo la creazione dello spazio di archiviazione.Endpoint(o URL del server):https://s3.swiss-backup02.infomaniak.com- Il valore di "bucket" rimane predefinito.
- Convalida facendo clic su OK.
Per ripristinare un backup Swiss Backup su una macchina virtuale, consultare la documentazione Acronis a riguardo.
Questa guida vi aiuta se il vostro software/client SFTP visualizza improvvisamente una richiesta di accettazione di una nuova impronta digitale durante l'utilizzo del servizio Swiss Backup Infomaniak.
Allarme del software/client SFTP
Se il vostro software SFTP visualizza improvvisamente un messaggio che vi chiede di accettare una nuova impronta digitale, non si tratta necessariamente di un problema di sicurezza. Questa richiesta può verificarsi a seguito di modifiche tecniche pianificate dell'infrastruttura di Infomaniak (se avete ricevuto una mail in merito).
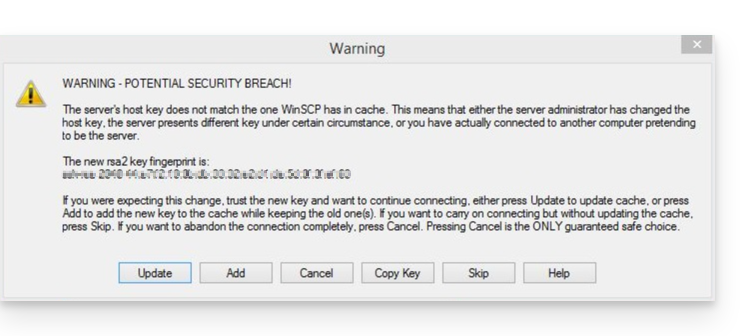
Infatti, nell'ambito dell'evoluzione dei propri servizi, Infomaniak ha recentemente cambiato la gateway SFTP utilizzata per accedere ai file ospitati. Questi cambiamenti comportano il deployment di nuove chiavi SSH lato server. Tuttavia, per motivi di sicurezza, i software/clienti SFTP confrontano sistematicamente la chiave del server con quella che hanno in memoria.
Se viene rilevata una differenza, anche legittima, vi avvisano per chiedervi conferma. È quindi normale che appaia un allarme e che vi venga chiesto di approvare una nuova impronta.
Verificare se necessario
Potete verificare le nuove impronte ufficiali delle chiavi SSH di Infomaniak di seguito. Se corrispondono a ciò che viene visualizzato nel vostro software, potete accettarle con fiducia:
4096 SHA256:p4QkBc70lkIpDZpjJAZ4VbPEIaOv54lWxd/DRCMfwgg sftp.swiss-backup.infomaniak.com (RSA)
4096 MD5:a3:6b:fa:7c:0e:22:da:42:ca:82:c7:cc:7e:1f:0a:4a sftp.swiss-backup.infomaniak.com (RSA)4096 SHA256:gMiEH8oVwWhq8ByQWQP8xMEVy3URi2omZNSMCc0n8z0 sftp.swiss-backup02.infomaniak.com (RSA)
4096 MD5:d2:1a:11:9a:06:4c:55:98:df:38:cd:70:be:08:dd:ca sftp.swiss-backup02.infomaniak.com (RSA)4096 SHA256:EcQDR+VNUCbK1Zz/eDoa295c0+7JGQD7EP6n+ro5G0U sftp.swiss-backup03.infomaniak.com (RSA)
4096 MD5:bf:5e:92:f7:ed:81:de:84:9e:43:48:f3:1a:9c:3e:8d sftp.swiss-backup03.infomaniak.com (RSA)4096 SHA256:xRU5RakUZ/yJYg3CDi9JiSRymodbPgM4S3FXvVHqK2s sftp.swiss-backup04.infomaniak.com (RSA)
4096 MD5:16:ce:56:02:c3:ab:80:7b:31:99:a6:cd:a8:00:0e:79 sftp.swiss-backup04.infomaniak.com (RSA)Questo cambiamento non ha alcun impatto sulla sicurezza dei vostri dati. Se utilizzate script o software automatizzati per i vostri trasferimenti o backup, assicuratevi che tengano conto di questa nuova impronta.
Questa guida spiega come salvare manualmente i dati utilizzando l'applicazione Cyberduck (macOS / Windows) tramite il protocollo S3 Compatible su Swiss Backup la soluzione di backup in un cloud svizzero indipendente.
È anche possibile utilizzare Cyberduck via Swift o FileZilla (SFTP).
Prerequisiti
- Disporre di uno spazio Swiss Backup Infomaniak con una quota di dispositivo disponibile (minimo 1) per un backup Cloud.
- Aggiungi 1 dispositivo di tipo Cloud per ottenere i parametri S3 Compatible.
- Scaricare e installare Cyberduck (macOS / Windows).
- Consultare la documentazione ufficiale https://docs.cyberduck.io/protocols/openstack/infomaniak/.
⚠️ I vari servizi offerti da Infomaniak sono tutti compatibili con i protocolli standard corrispondenti (in particolare IMAP/SMTP per la posta elettronica, WebDAV per le condivisioni, S3/Swift per lo storage, ecc.). Pertanto, se riscontri un problema con un software di terze parti, contatta direttamente il suo editore o un Partner e consulta la politica di supporto nonché l'articolo 11.9 dei CGU Infomaniak.
Configurare Cyberduck
Per configurare un nuovo backup:
- Apri l'applicazione Cyberduck.
- Clicca su Apri connessione:

- Clicca sul menu a discesa e seleziona Altre opzioni:

- Attenda che i profili aggiuntivi vengano caricati.
- Cerca e seleziona i profili corrispondenti a Infomaniak S3:

- Verifica, se necessario, il tuo numero di cluster indicato nel Manager nelle informazioni di archiviazione Cloud sotto "Posizione".
- Chiudi la finestra e riavvia Cyberduck se i profili non sono apparsi nel menu a discesa del punto 3 sopra.
- Scegli il profilo corrispondente.
- Compilare i campi secondo le informazioni specifiche del vostro dispositivo:

- Fai clic sul pulsante Connettere per stabilire la connessione S3.
Questa guida spiega la procedura per modificare un'offerta Swiss Backup, la soluzione di backup sicura in un cloud svizzero indipendente.
Modifica la tua offerta Swiss Backup
Per accedere alla modifica della tua offerta Swiss Backup, procedi come segue:
- Clicca qui per aprire la gestione del tuo prodotto nel Manager Infomaniak (hai bisogno di aiuto?).
- Nella lista dei tuoi prodotti, clicca sul menu delle azioni ⋮ situato a destra del nome del tuo spazio Swiss Backup.
- Seleziona Modifica offerta :

- Regolate i parametri della tua offerta in base alle tue esigenze modificando:
- lo spazio di archiviazione
- il numero di dispositivi
- il numero di macchine virtuali tramite Acronis
- il numero di server Linux/Windows tramite Acronis
- etc.
- Clicca su Avanti e procedi al pagamento per confermare la modifica.
Puoi anche gestire la tua offerta direttamente dal pannello di controllo del prodotto:
Esempi di modifica dell'offerta
Inizialmente, l'utente desiderava:
- effettuare il backup di un dispositivo mobile iOS/Android con Acronis
- e disporre di un backup gratuito di tipo Cloud accessibile tramite SFTP o metodo simile.
Ora desidera:
- effettuare il backup di due dispositivi tramite Acronis (sempre il dispositivo mobile e un computer Windows), senza conservare il backup libero.
Ecco come si svolge la modifica delle quote:
Non resta solo da convalidare il pagamento per applicare la modifica.
Attenzione:
Per rimuovere un tipo di dispositivo di cui non si desidera più disporre, questo dispositivo deve essere stato precedentemente eliminato dalla tua console Acronis, il che significa che la quota visualizzata nella pagina di modifica dell'offerta deve essere zero.
Ad esempio, se desideri rimuovere un backup di un sito web, devi prima eliminarlo dal tuo pannello di controllo Acronis.
Infatti, per modificare completamente l'offerta (ad esempio, per conservare solo un backup di un computer Windows), l'ordine non potrà essere completato finché non compare il seguente messaggio:
« Il numero di licenze selezionate è inferiore all'uso attuale del tuo prodotto »
Questo messaggio appare quando si tenta di ridurre a zero la quantità di un tipo di backup ancora attivo.
In questo caso, procedi come segue:
- Clicca qui per accedere alla console Acronis con le credenziali ottenute durante l'aggiunta del dispositivo (hai bisogno di aiuto?).
- Elimina l'apparecchio interessato dal menu "Dispositivi".
- Attenda circa dieci minuti affinché i quota si aggiornino:
La quota dei tuoi dispositivi visualizzata nel Manager Infomaniak deve passare a zero. Potrai quindi modificare l'offerta senza incontrare errori bloccanti.
Come Partner Infomaniak, è consigliabile gestire i clienti Swiss Backup all'interno di un unico account/accesso Acronis e definire gruppi/unità sulla console Acronis.
Non è possibile migrare clienti finali o backup di clienti finali tra 2 account Swiss Backup.
Questa guida dettaglia come salvare uno spazio Google Workspace (Gmail, Google Drive, Google Calendar, …) utilizzando Acronis su Swiss Backup, la soluzione di backup in un cloud svizzero indipendente.
È anche possibile salvare altri tipi di dati.
Prerequisiti
- Possedere uno spazio Swiss Backup Infomaniak con una quota di dispositivo disponibile (minimo 1) per un backup Google Workspace (1 licenza per utente Workspace da salvare):

- Se necessario, aumentare la quota di dispositivo in base alle proprie esigenze.
- Aggiungere il dispositivo su Infomaniak Manager per ricevere le credenziali di accesso.
- Creare un nuovo progetto su Google Cloud Platform (console.cloud.google.com) come super amministratore:

- Prendere visione della documentazione Acronis in merito:
- Prevedere 20-30 minuti per configurare tutto.
Semplificatevi la vita! In caso di necessità, partner locali e referenziati da Infomaniak possono occuparsi di queste procedure. Lanciate una richiesta di offerta gratuita. Si occupano di tutto, liberandovi dai dettagli tecnici.
Autorizzare Acronis ad accedere a Google Cloud Platform
Nella console Google Cloud Platform:
- Selezionare il nuovo progetto.
- Nel menu di navigazione, selezionare API e servizi > API e servizi abilitati:

- Disattivare una per una tutte le API abilitate per impostazione predefinita in questo progetto:
- Scorrere la pagina API e servizi abilitati
- Cliccare sul nome di un'API abilitata.
- Nella pagina Dettagli API/Servizio che si apre, cliccare su Disattiva e confermare:

- Tornare alla pagina precedente e fare lo stesso con l'API successiva.
- Dal menu di navigazione, selezionare API e servizi > Library.
- Nella libreria API, attiva le seguenti API, una alla volta, utilizzando la barra di ricerca per trovare le API richieste:

- API Gmail
- API Google Drive
- SDK Admin
- API Google Calendar
- Google People API
- Fai clic sul suo nome, poi su Attiva.
- Per cercare l'API successiva, torna al punto 5.
- Dal menu di navigazione di Google Cloud Platform, seleziona APIs and services > OAuth consent screen.
- Nella finestra che si apre, seleziona Interno per il tipo di utente, quindi fai clic su Crea:

- Nel campo Nome dell'applicazione, indica un nome per la tua applicazione.
- Nel campo Email di supporto all'utente inserisci l'indirizzo del super amministratore.
- Nel campo Informazioni di contatto dello sviluppatore inserisci l'indirizzo del super amministratore.
- Lascia tutti gli altri campi vuoti, quindi fai clic su Salva e continua.
- Nella pagina Scopes, fai clic su Salva e continua senza modificare nulla.
- Nella pagina Riepilogo, verifica le tue impostazioni, quindi fai clic su Torna alla dashboard.
- Nel menu di navigazione di Google Cloud Platform, seleziona Identificatori > Account di servizio.
- Fai clic su Crea un account di servizio:

- Specifica un nome, una descrizione e fai clic su Crea e continua:

- Non modificare nulla nelle fasi Concedi a questo account di servizio l'accesso al progetto e Concedi agli utenti l'accesso a questo account di servizio.
- Fai clic su Fatto; la pagina Account di servizio si apre.
- Seleziona il nuovo account di servizio, quindi sotto Azioni, fai clic su Gestisci chiavi.
- Sotto Chiavi, fai clic su Aggiungi una chiave > Crea una nuova chiave, quindi seleziona il tipo di chiave JSON:

- Fai clic su Crea; un file JSON contenente la chiave privata dell'account di servizio viene automaticamente scaricato sul tuo computer: conserva questo file in un luogo sicuro perché ne avrai bisogno per aggiungere la tua organizzazione Google Workspace al servizio Cyber Protection come descritto più avanti in questa guida.
- Nel menu di navigazione di Google Cloud Platform, seleziona Identificatori > Account di servizio.
- Nella lista, cercate l'account di servizio che avete creato, quindi copiate il suo ID client visualizzato nella colonna ID client OAuth 2.0 (OAuth 2.0 Client ID):

- Cliccate qui per accedere all'interfaccia di amministrazione di Google come super amministratore.
- Nel menu di navigazione, selezionate Sicurezza > Controllo accessi e dati > Controlli API:

- Scorrete la pagina Controlli API quindi sotto Delegazione a livello di dominio, cliccate su Gestisci delegazione a livello di dominio; si apre la pagina Delegazione a livello di dominio.
- Su questa pagina cliccate su Aggiungi:

- Si apre la finestra Aggiungi un nuovo ID client.
- Nel campo ID client inserite l'ID client del vostro account di servizio.
- Nel campo Ambito OAuth aggiungete i seguenti "ambiti":
- https://mail.google.com
- https://www.googleapis.com/auth/contacts
- https://www.googleapis.com/auth/calendar
- https://www.googleapis.com/auth/admin.directory.user.readonly
- https://www.googleapis.com/auth/admin.directory.domain.readonly
- https://www.googleapis.com/auth/drive
- https://www.googleapis.com/auth/gmail.modify
- Cliccate su Autorizza.
Il vostro nuovo progetto Google Cloud può quindi accedere ai dati del vostro account Google Workspace.
Creazione dello spazio di backup
Per configurare il backup del Workspace Google con Acronis:
- Cliccate qui per accedere alla Console Acronis con le credenziali ottenute dopo l'aggiunta del dispositivo (bisogno di aiuto?).
- Cliccate sul pulsante di aggiunta dispositivo per aggiungere un dispositivo di tipo Google Workspace:
- Inserite l'indirizzo di un super amministratore del vostro account Google Workspace (non importa se la verifica in due passaggi sia attivata per l'account di posta del super amministratore).
- Cercate il file JSON che contiene la chiave privata dell'account di servizio che avete creato nel vostro progetto Google Cloud (o incollate il contenuto del file sotto forma di testo).
- Cliccate su Conferma:

La vostra organizzazione Google Workspace appare quindi sotto la scheda Dispositivi della console di servizio:
Questa guida dettaglia come salvare uno spazio Microsoft 365 utilizzando Acronis su Swiss Backup, la soluzione di backup in un cloud svizzero indipendente.
Premessa
- Cosa potrai salvare:
- Office
- OneDrive
- Exchange
- Teams
- SharePoint
- Per impostazione predefinita, i blocchi note OneNote sono inclusi nei backup dei file OneDrive, di Microsoft Teams e dei siti SharePoint.
- È anche possibile salvare altri tipi di dati.
Aggiunta di un'organizzazione Microsoft 365
Prerequisiti
- Possedere uno spazio Swiss Backup Infomaniak con un quota di dispositivo disponibile (minimo 1) per un backup Acronis Microsoft 365 (1 licenza per utente Office 365 (posto) da salvare):

- Se necessario, aumenta la quota di dispositivo in base alle tue esigenze.
- Aggiungi il dispositivo su Infomaniak Manager per ricevere le credenziali di accesso.
- Il tuo account deve avere il ruolo di amministratore globale in Microsoft 365
- Leggi la documentazione Acronis a riguardo.
Un amministratore può aggiungere una o più organizzazioni Microsoft 365 a un account Swiss Backup.
Per aggiungere un'organizzazione Microsoft 365:
- Clicca qui per accedere alla Console Acronis con le credenziali ottenute dopo l'aggiunta del dispositivo (hai bisogno di aiuto?).
- Clicca sul pulsante di aggiunta dispositivo per aggiungere un dispositivo di tipo Microsoft 365 Business:

- Il software ti reindirizza alla pagina di accesso di Microsoft 365:

- Accedi utilizzando le credenziali dell'amministratore globale di Microsoft 365.
- Microsoft 365 visualizza un elenco delle autorizzazioni necessarie per salvare e ripristinare i dati della tua organizzazione:

- Conferma di concedere queste autorizzazioni al servizio Cyber Protection.
L'agente Cloud non si connette a Microsoft 365. L'agente ottiene le autorizzazioni necessarie direttamente da Microsoft 365. Devi confermare una sola volta la concessione di queste autorizzazioni, essendo connesso come amministratore globale. L'agente non memorizza le tue credenziali di account e non le utilizza per eseguire i backup e i ripristini. La modifica della password di questo account o la disattivazione o eliminazione di questo account in Microsoft 365 non influisce sul funzionamento dell'agente.
La tua organizzazione Microsoft 365 appare quindi sotto la scheda Dispositivi nella console Cyber Protect:
Frequenza di backup/sincronizzazione
L'agente Cloud si sincronizza con Microsoft 365 ogni 24 ore, a partire dal momento in cui l'organizzazione viene aggiunta al servizio Cyber Protection. Se aggiungi o rimuovi un utente, un gruppo o un sito, questa modifica non sarà immediatamente visibile nella console Cyber Protect.
Sincronizzazione immediata
Per sincronizzare la modifica immediatamente, seleziona l'organizzazione nella pagina Microsoft 365 e clicca su Aggiorna.
Se hai applicato un piano di protezione al gruppo Tutti gli utenti, Tutti i gruppi o Tutti i siti, gli elementi aggiunti di recente saranno inclusi nel backup solo dopo che la sincronizzazione è stata effettuata.
In caso di rallentamenti
Se i compiti di backup o ripristino Microsoft 365 Cloud-to-Cloud (C2C) vengono eseguiti più lentamente del previsto e impiegano molto tempo a completarsi, consulta questa altra guida per disattivare temporaneamente il throttling dell'API Exchange Web Services per migliorare le prestazioni durante il ripristino degli elementi di Microsoft 365.
Elementi eliminati
Conformemente alla politica di Microsoft, quando un utente, un gruppo o un sito viene eliminato dall'interfaccia grafica di Microsoft 365, rimane ancora disponibile per alcuni giorni tramite l'API. Durante questo periodo, l'elemento eliminato è inattivo (grigiato) nella console Cyber Protect e non viene salvato.
Quando l'elemento eliminato non sarà più disponibile tramite l'API, scomparirà dalla console Cyber Protect. I suoi backup (se presenti) si trovano sotto Archivio di backup > Backup di applicazioni Cloud.
Scopri di più
- Scoperta delle risorse Microsoft 365
- Configurazione della frequenza dei backup
- Protezione dei dati di Exchange Online
- Protezione dei file di OneDrive
- Protezione dei siti di SharePoint Online
- Protezione dei dati di Microsoft 365 Teams
- Protezione dei taccuini di OneNote
Questa guida spiega come personalizzare le risorse (CPU e banda passante) utilizzate dal software Acronis per salvare il tuo computer con Swiss Backup.
Premessa
- Questa procedura è particolarmente utile se la tua connessione Internet o il tuo computer diventano lenti quando vengono eseguite le copie di backup.
- Prendi anche visione della documentazione Acronis in merito.
- Attenzione: limitando le risorse allocate ai backup, questi ultimi potrebbero impiegare più tempo a essere completati.
Personalizzare le risorse dedicate ai backup
Per accedere all'interfaccia di gestione Acronis:
- Clicca qui per accedere alla Console Acronis con le credenziali ottenute dopo l'aggiunta del dispositivo (hai bisogno di aiuto?).
- Clicca su Impostazioni nel menu laterale sinistro.
- Clicca su Impostazioni di sistema nel menu laterale sinistro.
- Clicca su Prestazioni e finestra di backup.
- Clicca su SÌ per attivare la personalizzazione delle prestazioni.
- Definisci le risorse dedicate ad Acronis:
- Priorità CPU: consente di limitare la potenza allocata ai backup.
- Velocità di uscita: consente di limitare la banda passante allocata ai backup; su macOS, specifica questo parametro in Ko/secondo poiché il valore in % viene considerato solo su Windows.
- Definisci un intervallo durante il quale le risorse saranno inferiori: ciò ti permette di allocare tutte le risorse ai backup quando non utilizzi il tuo computer, ad esempio risorse ridotte dalle 6 alle 18, mentre Acronis può utilizzare tutte le risorse durante la notte.
- Clicca su Salva:


