Base di conoscenze
1000 FAQ, 500 tutorial e video esplicativi. Qui ci sono delle soluzioni!
Questa guida spiega come ottenere una notifica per rivedere un messaggio kChat specifico a un'ora determinata.
Richiamare un messaggio kChat a un'ora fissa
Per rivedere un messaggio grazie a una notifica in futuro:
- Passate il mouse sul messaggio da ricordare e selezionate l'icona delle azioni aggiuntive ••• in alto a destra:

- Clicca su Ricorda e scegli il momento desiderato per essere notificato:

- Riceverai quindi una notifica al momento scelto tramite un messaggio kChat, inviato da kChat Bot, con tutte le informazioni necessarie per consultare il messaggio, riprogrammare un promemoria più avanti, annullare eventuali altri promemoria, ecc.
Questa guida dettaglia i vari elementi che possono essere configurati e personalizzati su kChat per adattarsi al meglio alle tue preferenze di utilizzo.
Cambiare la lingua dell'interfaccia kChat
kChat si visualizza nella lingua scelta per il Manager e, come la tua foto del profilo/avatar, questi parametri sono gestiti all'interno del profilo Infomaniak.
Configurare kChat sul Manager
Per accedere alle preferenze di kChat e, in particolare, definire a quale canale (uno o più canali possibili) verranno automaticamente aggiunti i nuovi utenti (esclusi gli utenti esterni) oltre ad appartenere al canale Generale:
- Clicca qui per accedere alla gestione del tuo prodotto su Manager Infomaniak (hai bisogno di aiuto?).
- Fai clic su Impostazioni nel menu laterale sinistro:

Personalizzare la visualizzazione generale di kChat
Per accedere alle impostazioni delle applicazioni kChat:
- Clicca qui per accedere all'app Web kChat (servizio online kchat.infomaniak.com) o apri l'app mobile kChat (applicazione per smartphone o tablet iOS / Android) o l'app desktop kChat (applicazione desktop su macOS / Windows / Linux).
- Clicca sull'icona in alto a destra dell'interfaccia.
Puoi scegliere:
- una densità di visualizzazione e un eventuale colore di visualizzazione in densità compatta
- la visualizzazione o meno degli anteprime nelle tue conversazioni
- la dimensione di un canale (larghezza)
- la posizione di partenza quando torni su un canale non letto
- il numero di messaggi personali da visualizzare
La scheda Notifiche ti permette di personalizzare le notifiche di kChat.
La scheda Scorciatoie indica l'elenco dei tasti di scelta rapida disponibili per lavorare più velocemente con kChat.
Risolvere un problema di zoom della visualizzazione
Per ingrandire o ridurre l'affichaggio che è diventato illeggibile, è necessario utilizzare i seguenti scorciatoie da tastiera:
- come su un browser,
CTRL/CMDe-per ridurre l'ingrandimento CTRL/CMDe+per ingrandireCTRL/CMDe0per riapplicare la dimensione predefinita
Modalità scura / Modalità chiara
Per alternare tra un tema chiaro, scuro o automatico:
- Clicca su Aspetto nel menu laterale sinistro delle impostazioni sull'app Web:

Personalizzare una discussione, un canale, ecc.
Accanto a ogni elemento della barra laterale sinistra si trova un menu di azione ⋮ che ti permette, tra le altre cose, di definire l'ordine di ordinamento (alfabetico, per attività recente, manuale):
Definire uno stato
Per personalizzare il tuo profilo e la sua visualizzazione, nelle discussioni kChat ma anche su diverse pagine e strumenti kSuite, puoi impostare uno stato sotto forma di testo e/o emoji, con una data di scadenza eventuale:
- Fai clic sul tuo avatar o sulle tue iniziali in alto a destra dell'interfaccia.
- Fai clic su Scegli uno stato personalizzato.
- Inserisci uno stato personalizzato o scegline uno tra le suggerimenti.
- Inserisci una data di scadenza se necessario.

- Fai clic sull'icona del sorriso se desideri scegliere un'emoji accanto al tuo nome.
- Conferma con il pulsante Imposta stato.
Utilizzare kChat con il tuo dominio e marchio
Con Custom Brand (inclusa nell'offerta kSuite Azienda, altrimenti opzionale), è possibile personalizzare kChat con il proprio logo, i colori e l'URL del dominio. I collaboratori sono immersi completamente nel marchio. Consultare questa guida per ulteriori dettagli.
Questa guida dettaglia l'uso dei messaggi vocali all'interno delle conversazioni kChat Infomaniak.
Inviare un messaggio vocale su kChat
Per registrare un messaggio vocale utilizzando il microfono del tuo dispositivo e permetterne la diffusione nella conversazione in corso (ad esempio, un messaggio privato, ma anche tutti i luoghi in cui puoi inviare un messaggio di testo):
- Clicca qui per accedere a l'app Web kChat (servizio online kchat.infomaniak.com) o apri l'app mobile kChat (applicazione per smartphone o tablet iOS / Android) o ancora l'app desktop kChat (applicazione desktop su macOS / Windows / Linux).
- Fai clic sull'icona del microfono dalla finestra di composizione di un nuovo messaggio:

- Potrebbero essere richieste alcune autorizzazioni affinché kChat possa accedere alla tua interfaccia vocale e sonora:

- Una volta che il messaggio è in fase di registrazione, clicca sulla croce a destra della registrazione per cancellarla, o sull'icona ✓ per salvarla:

- Una volta salvato il messaggio, non viene inviato direttamente ma aggiunto al tuo messaggio, puoi riascoltarlo o cancellarlo, aggiungere del testo, ecc.

- Una volta inviato il messaggio, appare nella conversazione in corso:

Ascoltare un messaggio vocale su kChat
Per ascoltare il messaggio vocale che è stato registrato nella discussione in corso:
- Fai clic sul pulsante ▶ (Play) per avviare l'ascolto.
- Cliccate di nuovo su di esso (bottone ⏸ (Pausa)) per interrompere la riproduzione.
Trascrizione automatica del contenuto del messaggio vocale
Puoi leggere una trascrizione automatica del messaggio vocale, il che ti permette di prendere visione del suo contenuto senza rumore:
Fai clic sul pulsante situato tutto a destra per ottenere una trascrizione rapida e automatica dell'audio:

- La prima trascrizione appare direttamente sotto il messaggio.
- Un link permette di visualizzare l'intera trascrizione dei messaggi ascoltati nel clip vocale in una piccola finestra laterale.
Scaricare il messaggio vocale
Per salvare il messaggio vocale nella posizione desiderata:
- Clicca sul menu d'azione ⋮ per aprire un menu:

- Avvia il download del messaggio vocale sul tuo disco rigido.
Questa guida spiega come aggiungere un utente completamente esterno a kChat.
Premessa
- Se sei amministratore dell'Organizzazione su cui si trova kSuite (e quindi kChat) con diritti completi concessi per kChat, puoi invitare un utente completamente esterno alla tua Organizzazione che non sarà contabilizzato come un utente.
- Quest'ultimo sarà comunque invitato a creare un account Infomaniak se non ne possiede già uno.
- Per aggiungere un utente kChat e concedergli ulteriori diritti, consultare questa altra guida.
Invitare un utente a discutere in un canale privato
Per inviare un invito via email da kChat:
- Clicca qui per accedere all'app Web kChat (servizio online kchat.infomaniak.com) o apri l'app desktop kChat (applicazione desktop su macOS / Windows / Linux).
- Clicca sul pulsante per Invitare membri:

- Clicca sul link per invitare un nuovo utente:

- Specificare l'indirizzo o gli indirizzi email delle persone da invitare.
- Specificare il o i canali a cui queste persone potranno accedere.
- Fai clic sul pulsante blu per inviare l'invito:

- La persona invitata riceve una mail con un link che porta all'interfaccia kChat e al canale condiviso con lui:

- Ovviamente, c'è una fase di registrazione se l'utente non possiede ancora un account Infomaniak e, nel frattempo, l'utente invitato è elencato nel canale kChat in questione:

- Nota che non sarà elencato in attesa all'interno di kSuite o altrove poiché si tratta di un utente esterno e limitato; e finché non ha completato la registrazione, il quota rimane di 0/100 utente esterno:
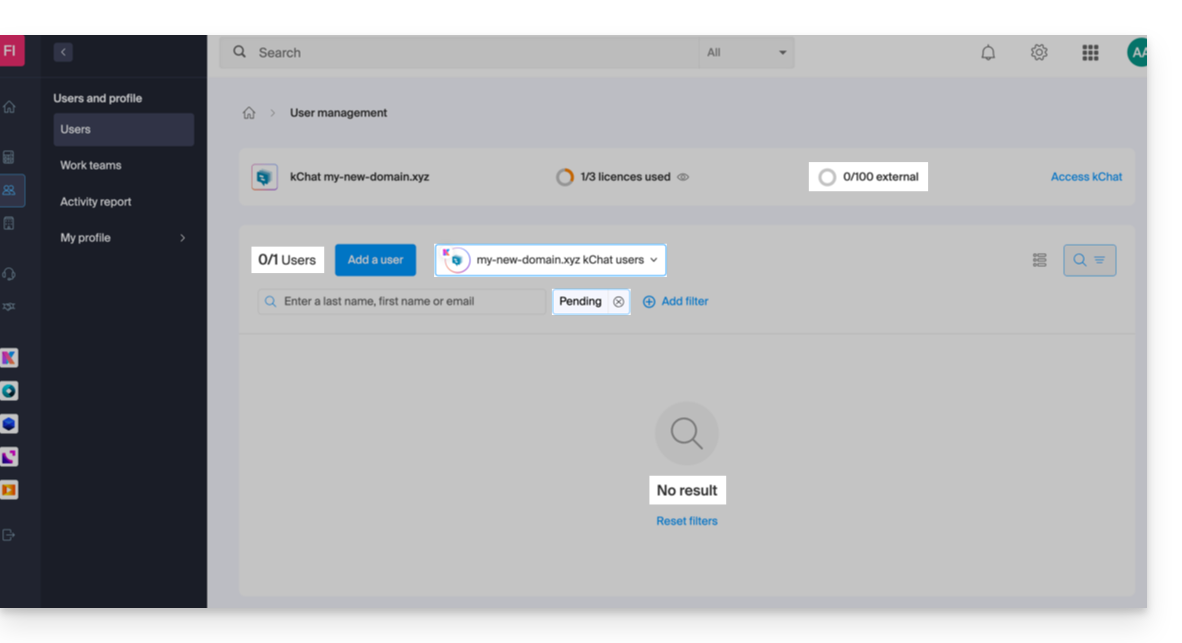
- Nota che non sarà elencato in attesa all'interno di kSuite o altrove poiché si tratta di un utente esterno e limitato; e finché non ha completato la registrazione, il quota rimane di 0/100 utente esterno:
- Una volta completata l'iscrizione, l'utente può accedere a kChat:

- Dal lato del conto amministratore, una volta completata l'iscrizione dell'utente esterno, si ottiene la menzione di 1 utente esterno sul tuo cruscotto kSuite:

- E si ha l'indicazione su kChat che l'utente accede al tuo canale privato:

- Dal lato del conto amministratore, una volta completata l'iscrizione dell'utente esterno, si ottiene la menzione di 1 utente esterno sul tuo cruscotto kSuite:
Permessi dell'utente ospite
Gli ospiti possono…
- … fissare i messaggi ai canali
- … utilizzare i "comandi slash" (ad eccezione dei comandi limitati come l'invito di membri, il rinominare i canali, la modifica degli intestazioni, ecc.)
- … mettere un canale nei preferiti
- … mettere un canale in silenzioso
- … aggiornare il loro profilo
- … utilizzare metodi di autenticazione diversi da quelli degli altri utenti
Gli ospiti non possono…
- … scoprire canali pubblici
- … unirsi a squadre aperte
- … creare messaggi diretti o messaggi di gruppo con membri che non fanno parte dello stesso canale
- … invitare persone

