Base di conoscenze
1000 FAQ, 500 tutorial e video esplicativi. Qui ci sono delle soluzioni!
Gestire più kDrive (macOS / Windows)
Questa guida spiega come connettersi e gestire più kDrive su computer (macOS / Windows). Questa funzionalità consente, ad esempio, di accedere ai file di un kDrive personale e di un kDrive professionale.
Prerequisiti
- Possedere un'offerta kDrive o kSuite.
- Possedere l'app desktop kDrive (applicazione desktop su macOS / Windows / Linux).
Accedere ai diversi kDrive dal computer
Un utente connesso all'applicazione kDrive sul computer può già accedere a più kDrive se lavora già con più kDrive al di fuori dell'app, se è stato aggiunto ad altri kDrive, ecc. Sono tutti accessibili dal momento in cui l'utente è connesso con l'identificativo corrispondente a questi kDrive.
Accedere e gestire altri kDrive…
Per connettersi con un account diverso e quindi accedere ad altri kDrive:
… dall'app desktop kDrive (applicazione desktop su macOS / Windows / Linux)
- Fate un clic sinistro sull'icona dell'app desktop nella zona di notifica del vostro computer (in alto a destra su macOS, in basso a destra su Windows e un doppio clic sinistro nella barra delle applicazioni su Linux).
- Cliccate sulla freccia a destra del nome del kDrive (i kDrive ai quali avete già accesso con il vostro utente vengono visualizzati).
- Cliccate su Aggiungi un kDrive:
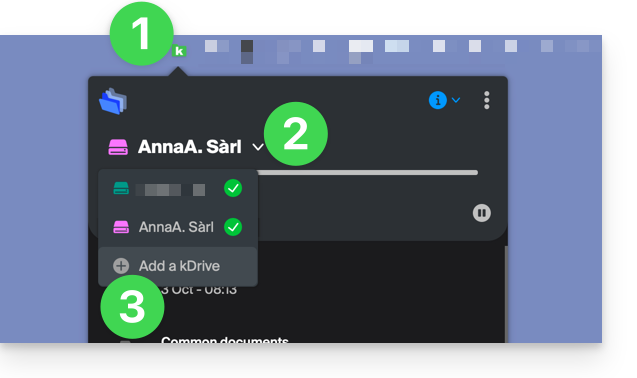
- Cliccate sulla pastiglia con le vostre iniziali o il vostro avatar in alto a destra.
- Cliccate su Aggiungi un account:
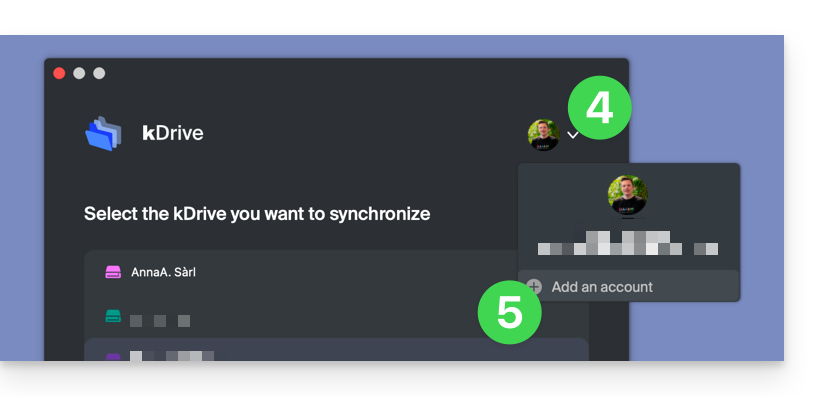
- Inserite le credenziali del vostro account Infomaniak — consultate questa altra guida se necessario.
- Scegliete e configurate il kDrive da aggiungere (inclusa la cartella che deve essere utilizzata sul computer).
- È ora possibile passare da un kDrive all'altro quando cliccate sull'icona kDrive, quindi sulla freccia nella finestra che si apre:
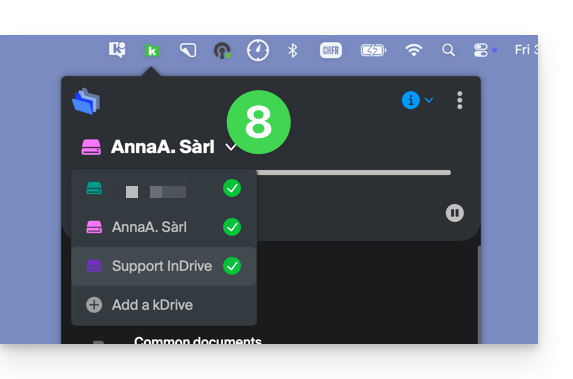
… dall'app Web kDrive (servizio online ksuite.infomaniak.com/kdrive)
- Cliccate qui per accedere all'app Web kDrive Infomaniak (servizio online ksuite.infomaniak.com/kdrive).
- Cliccate sulla freccia per espandere l'elenco in alto a sinistra dell'interfaccia kDrive
- Fai clic sul kDrive che desideri utilizzare
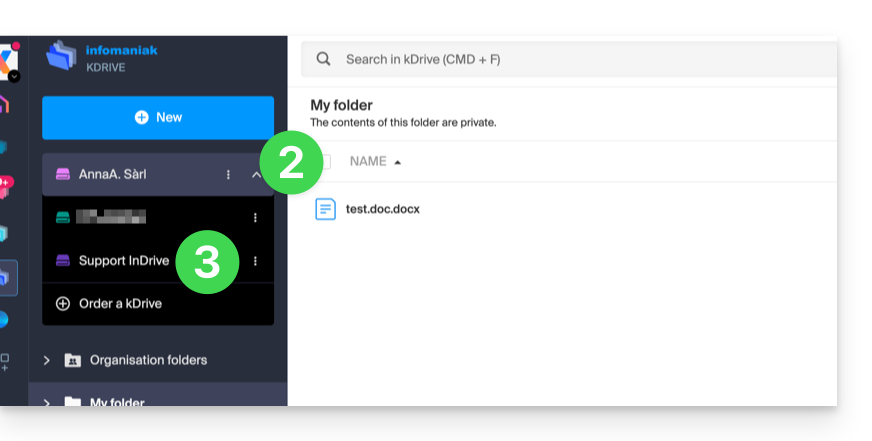
Disconnettere un kDrive dall'app desktop
Per accedere alle impostazioni dell'applicazione kDrive sul tuo dispositivo:
- Fate un clic sinistro sull'icona dell'app desktop nella zona di notifica del vostro computer (in alto a destra su macOS, in basso a destra su Windows e un doppio clic sinistro nella barra delle applicazioni su Linux).
- Fai clic sull'icona ⋮ a destra nell'applicazione.
- Fai clic su Impostazioni di kDrive:
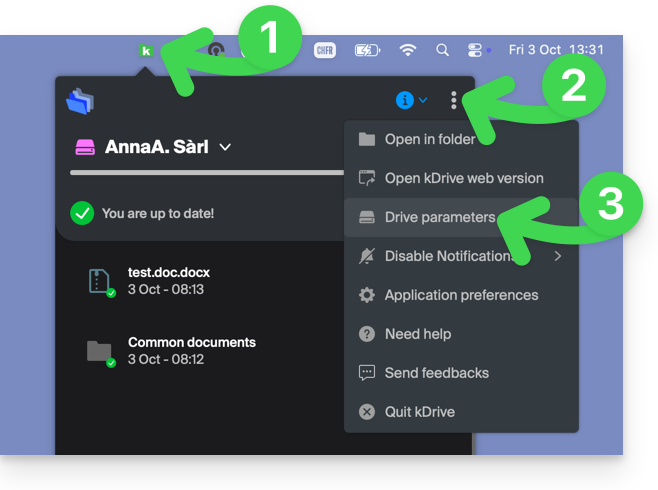
- Fai clic sull'icona ⋮ a destra del kDrive sincronizzato, sotto Cartelle.
- Seleziona Rimuovi la sincronizzazione (solo dal tuo dispositivo, senza effetti su kDrive):
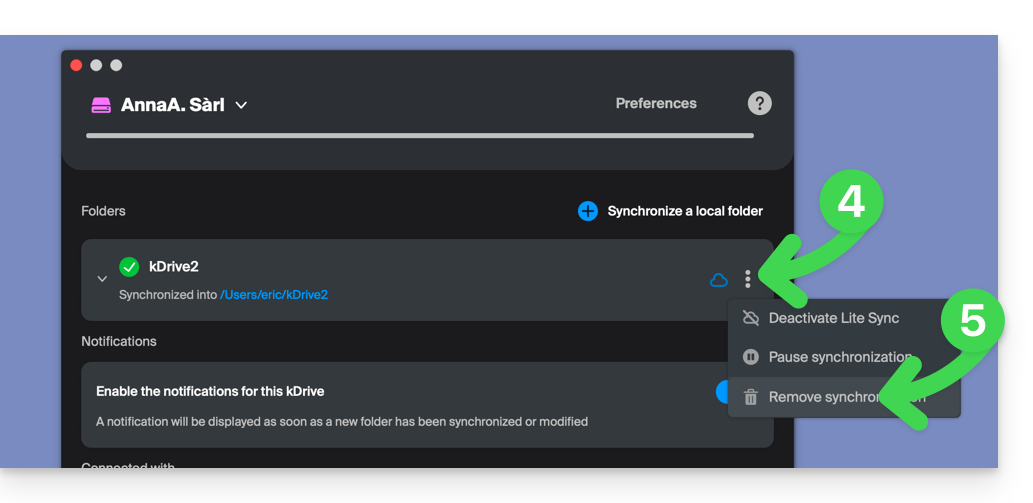
Link a questa FAQ:

