1000 FAQ, 500 tutorial e video esplicativi. Qui ci sono delle soluzioni!
Risolvere un problema di sincronizzazione kDrive
Questa guida consente di risolvere alcuni casi in cui si nota che i dati kDrive non sono sincronizzati tra i vostri dispositivi.
Assenza di kDrive in background
Per far sì che la sincronizzazione di un kDrive funzioni quando ci sono aggiornamenti dei tuoi dati su kDrive (nuovo file, documento modificato, ecc.), è ovviamente necessario che l'app desktop kDrive (applicazione desktop su macOS / Windows / Linux) sia aperta (e che tu sia connesso con il giusto account utente, ecc.).
Accedere all'icona kDrive su Windows
Per visualizzare se l'app kDrive è in esecuzione su un computer con sistema operativo Windows, è necessario individuare l'icona della cartella  nella barra di notifica.
nella barra di notifica.
- Se necessario, apri il software kDrive installato sul tuo computer:
- Fai clic sul menu Start per aprirlo.
- Cerca
kdrive. - Il risultato della ricerca deve mostrare l'app kDrive (altrimenti reinstallare l'applicazione).
- Apri l'app kDrive cliccando su Apri o Esegui come amministratore:

- L'icona dell'app deve essere visibile nella zona di notifica del tuo computer in basso a destra su Windows.
- Se non c'è:
- Riconoscete la piccola freccia (o chevron) che indica icone nascoste:

- Fai clic su questa freccia per espandere l'area di notifica.
- Le icone nascoste appariranno, permettendoti di visualizzare l'applicazione desiderata:
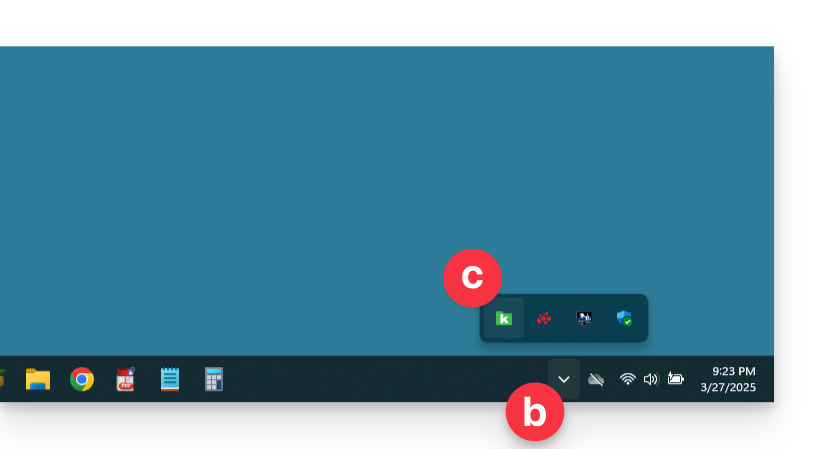
- Puoi anche verificare le impostazioni di personalizzazione dell'area di notifica nelle impostazioni di sistema di Windows.
- Riconoscete la piccola freccia (o chevron) che indica icone nascoste:
- Fai clic sull'icona per accedere alle impostazioni e alle informazioni della tua sincronizzazione kDrive:

Assenza di cartelle sul computer
Se tutto sembra andare bene…
- … nessuna sincronizzazione interrotta
- … nessun messaggio di errore
- … avete effettivamente i diritti di accesso quando li visualizzate nella loro versione online (kdrive.infomaniak.com)
ma ti accorgi che…
- … cartelle come le Cartelle Condivise o altri directory non sono visibili sul tuo computer…
quindi verifica sull'app desktop kDrive installata sul tuo computer l'impostazione che consente di limitare la sincronizzazione delle cartelle voluminose (500 Mo per impostazione predefinita):
- Fate un clic sinistro sull'icona dell'app desktop nella zona di notifica del vostro computer (in alto a destra su macOS, in basso a destra su Windows e un doppio clic sinistro nella barra delle applicazioni su Linux).
- Fai clic sul menu azione ⋮ a destra nella finestra che appare.
- Fai clic su Preferenze applicazione.
- Disattivate l'interruttore a scorrimento (toggle switch) per non avere limiti nella dimensione delle cartelle sincronizzate:
Verifica poi sull'app desktop kDrive installata sul tuo computer quali cartelle desideri sincronizzare:
- Fate un clic sinistro sull'icona dell'app desktop nella zona di notifica del vostro computer (in alto a destra su macOS, in basso a destra su Windows e un doppio clic sinistro nella barra delle applicazioni su Linux).
- Clicca sul menu azione ⋮ a destra nella finestra visualizzata.
- Clicca su Impostazioni kDrive.
- Fai clic a sinistra del nome della tua sincronizzazione per espandere la struttura ad albero delle cartelle contenute.
- Attivate le caselle corrispondenti ai file che non sono ancora sincronizzati come desiderato.
- Conferma con il pulsante blu:
Il risultato sarà che la cartella locale che rappresenta kDrive (chiamata kDrive, o kDrive2, o altro) sul computer visualizzerà finalmente tutte le cartelle desiderate (dopo il tempo necessario per la sincronizzazione).
Sincronizzazione in corso (0/10) poi in pausa
Assicurati che il servizio Windows Search non sia disattivato. Procedi tramite la finestra Esegui (Win + R):
- Inserisci
services.msc. - Fai clic su OK:

- Trova Ricerca di Windows nell'elenco della finestra Servizi e attivalo se non lo è già:

Sincronizzazione continua (file .eml)
Un problema relativo all'indicizzazione di Windows può verificarsi durante la sincronizzazione kDrive di file con estensione .eml (un tipo di file che corrisponde a l'esportazione/registrazione di e-mail). È quindi necessario rimuovere il tipo eml dalle opzioni di indicizzazione per risolvere questo problema:
- Apri il menu Start e cerca le opzioni di indicizzazione.
- Fai clic su Opzioni di indicizzazione (Pannello di controllo)

- Fai clic sul pulsante Avanzate.
- Deseleziona la casella del tipo
eml:
- Conferma e chiudi le finestre.
Sincronizzazione dei file Adobe
Le applicazioni Adobe come Illustrator, Photoshop, Lightroom, ecc. riscontrano problemi durante il salvataggio dei file (messaggi di errore nel software Adobe, duplicazione dei file…) su kDrive. È quindi consigliabile evitare di includere i file Adobe nella sincronizzazione.
Adobe annuncia esplicitamente di non supportare le sincronizzazioni nel cloud, i dischi esterni e le reti dischi.

