1000 FAQ, 500 tutorial e video esplicativi. Qui ci sono delle soluzioni!
Creare un indirizzo email o eliminarlo
Questa guida spiega come creare un indirizzo email dal Servizio Mail Infomaniak, la soluzione performante e sicura per ospitare i tuoi indirizzi email.
Premessa
- Per creare più indirizzi email in blocco, consulta questa altra guida.
- Per creare indirizzi “virtuali” che servono come reindirizzamento, consulta questa altra guida.
- Consulta questa altra guida se stai cercando ulteriori informazioni riguardo agli inviti per utilizzare un nuovo indirizzo (punto
bsotto) o un indirizzo esistente.
Creare un indirizzo email
Prerequisiti
- Possedere un Servizio Mail nel tuo Manager Infomaniak.
- Disporre di un quota di indirizzi liberi a disposizione o regolarlo in anticipo se necessario.
Successivamente, per aggiungere l'indirizzo email desiderato:
- Clicca qui per accedere alla gestione del tuo prodotto nel Manager Infomaniak (hai bisogno di aiuto?).
- Clicca direttamente sul nome attribuito al prodotto interessato.
- Clicca sul pulsante blu Crea un indirizzo email in alto a destra:
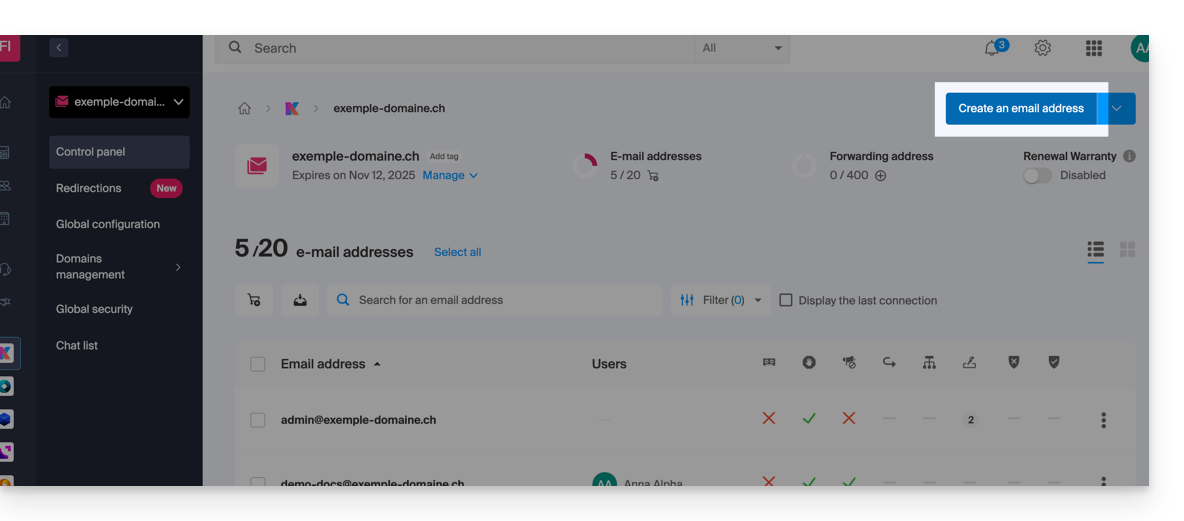
- Inserisci l'indirizzo email desiderato (solo ciò che viene prima della chiocciola ad esempio il tuo nome — il dominio è già specificato e gli eventuali alias sono visibili passando con il mouse sull'icona informazioni ⓘ):
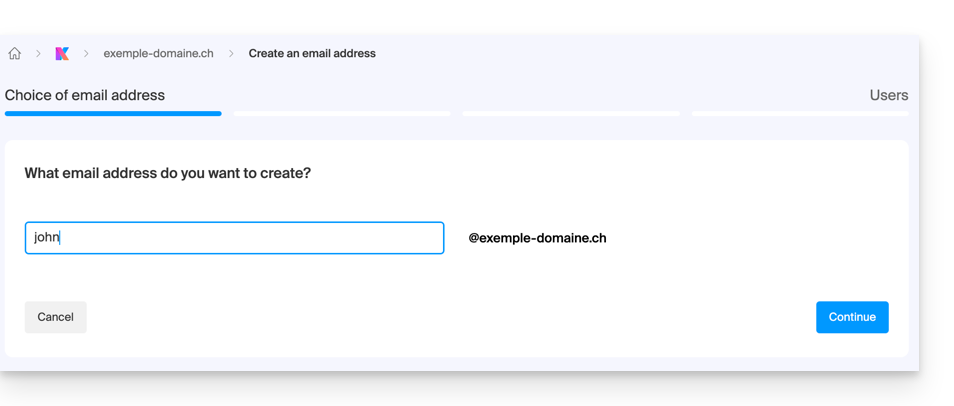
- Clicca sul pulsante Continua.
Poi…
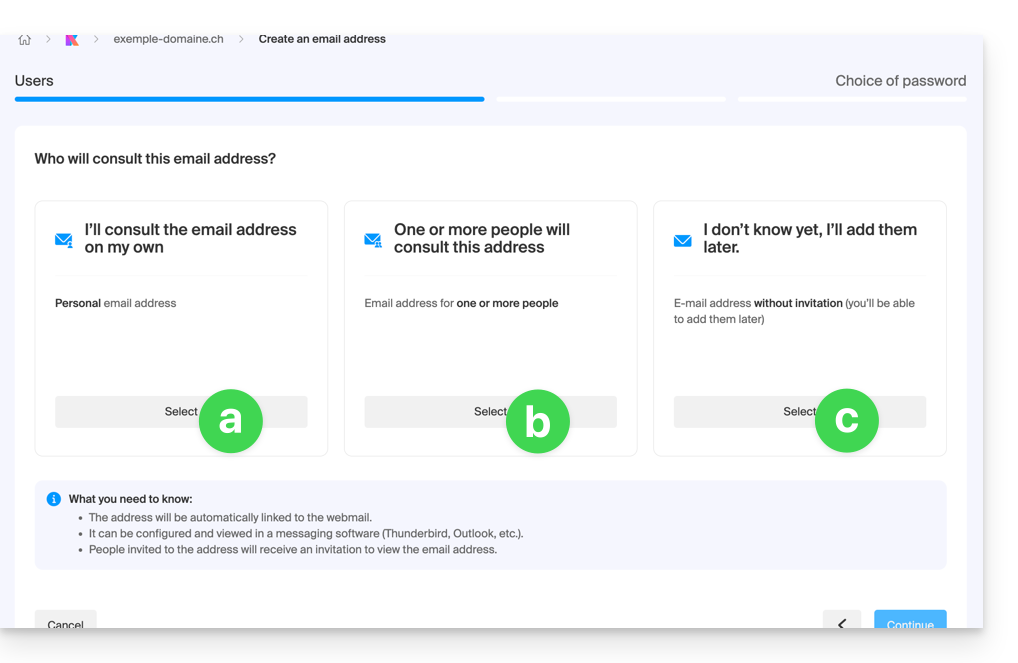
… a seconda dell'uso previsto, scegli l'utente interessato dalla creazione dell'indirizzo...
a. ... tu stesso (semplice e veloce)
In questo caso, l'assistente ti chiederà di scegliere una password sicura.
Poi l'indirizzo email è…
- … creata…
- … aggiunta automaticamente all'app Web Mail Infomaniak dell'utente attualmente connesso…
- … e disponibile immediatamente per funzionare in qualsiasi software / client di posta elettronica.
Nota che qualsiasi cambiamento di password successivo interromperà l'accesso all'indirizzo ovunque (+ invito a inserire la nuova password) tranne che sull'app Mail originale, cioè quella del conto utilizzato per la creazione dell'indirizzo sul Servizio Mail (punto 2 sopra).
b. ... uno o più altri utenti
In questo caso clicca sul campo di testo visualizzato e…
- … seleziona 1 o più utenti esistenti già nella stessa Organizzazione, incluso te stesso se lo desideri:
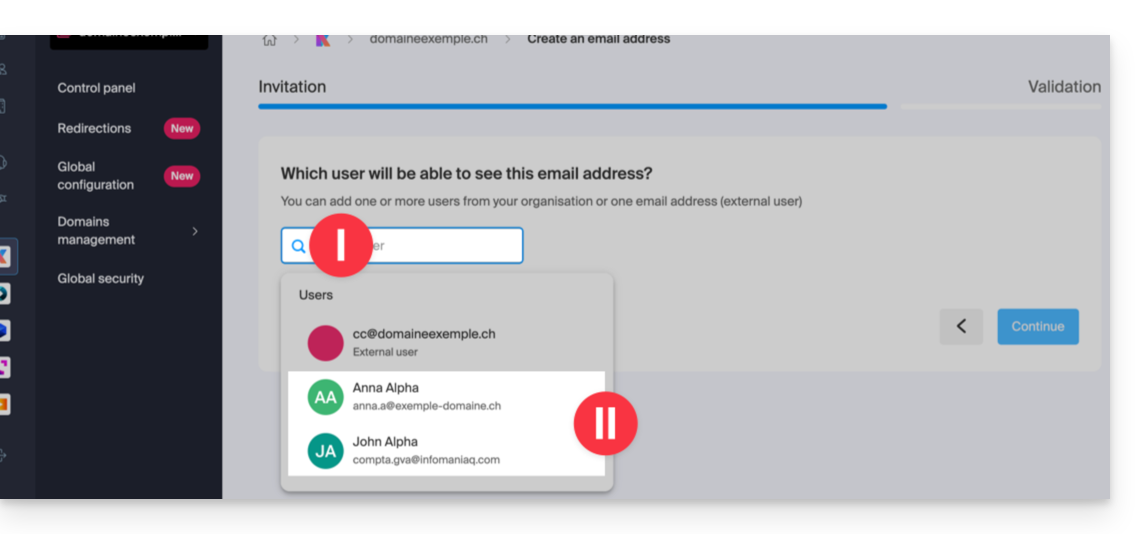
- Se necessario, specifica i permessi degli utenti (ripresi automaticamente dalla configurazione globale) inclusa la possibilità o meno di modificare la password in seguito:
- Potrai modificare i permessi dell'utente in qualsiasi momento dal tuo Servizio Mail.
- Rimarrà da selezionare un modello di firma e poi cliccare su Continua.
- È tutto, una password generata casualmente apparirà sul tuo schermo.
- Se necessario, specifica i permessi degli utenti (ripresi automaticamente dalla configurazione globale) inclusa la possibilità o meno di modificare la password in seguito:
- … o seleziona l'indirizzo email che stai creando (ma più avanti, dovrai consultarlo in un modo o nell'altro per accedere all'invito)
- … o inserisci l'indirizzo email che l'utente possiede già (ad esempio, a titolo personale):
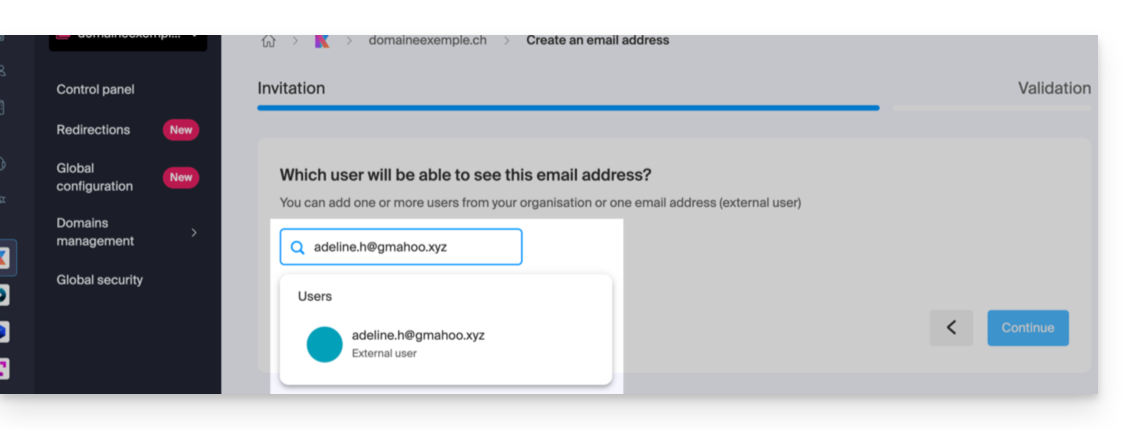
- In questi 2 casi, devi scegliere, sotto Opzioni avanzate, il modo in cui l'utente dovrà connettersi al suo nuovo account utente:
- oppure una connessione con un identificativo che sarà esattamente corrispondente all'indirizzo email creato
- oppure una connessione con l'identificativo di sua scelta (ad esempio, un indirizzo email personale)
- Se necessario, specifica i permessi degli utenti (ripresi automaticamente dalla configurazione globale) inclusa la possibilità o meno di modificare la password in seguito:
- Potrai modificare i permessi dell'utente in qualsiasi momento dal tuo Servizio Mail.
- Rimarrà da selezionare un modello di firma e poi cliccare su Continua.
- È tutto, una password generata casualmente apparirà sul tuo schermo a meno che tu non abbia invitato un utente al suo indirizzo personale costringendolo a connettersi con l'indirizzo creato.
- In questi 2 casi, devi scegliere, sotto Opzioni avanzate, il modo in cui l'utente dovrà connettersi al suo nuovo account utente:
c. … “NON LO SO”
Le fasi saranno esattamente le stesse del punto a. sopra, tranne il punto 2 (nessun aggiunta automatica a Mail Infomaniak).
Azioni aggiuntive (pulsante )
Clicca sulla freccia a destra del pulsante Crea un indirizzo email per accedere alle azioni aggiuntive:
- Crea un indirizzo email generico di tipo:
- no-reply (per l'invio di conferme, di validazioni, di fatture, ecc.)
- catchall (permette di ricevere tutti i messaggi per i quali non esiste un indirizzo email specifico nel tuo dominio)
- Crea più indirizzi email: permette di creare in una sola volta più indirizzi email utilizzando un file
CSV. - Crea indirizzi “virtuali” che servono da reindirizzamento.
- Importa il contenuto di altri indirizzi email.
Elimina uno o più indirizzi email
Per rimuovere un indirizzo email (il suo contenuto sarà distrutto):
- Clicca qui per accedere alla gestione del tuo prodotto sul Manager Infomaniak (hai bisogno di aiuto?).
- Fai clic direttamente sul nome attribuito al prodotto interessato.
Una volta davanti alla tabella degli indirizzi email:
A. Eliminare un indirizzo alla volta
- Fai clic su il menu delle azioni ⋮ situato a destra dell'elemento interessato.
- Seleziona l'eliminazione dell'indirizzo email.
B. Eliminare più indirizzi alla volta
- Seleziona gli indirizzi da eliminare spuntando le caselle a sinistra della riga.
- Fai clic su Elimina in basso dello schermo.

