1000 FAQ, 500 tutorial e video esplicativi. Qui ci sono delle soluzioni!
Importare dati su kDrive da un altro kDrive
Questa guida spiega come copiare all'interno dell'app desktop kDrive (applicazione di desktop su macOS / Windows / Linux) i dati di un kDrive al quale il vostro utente Infomaniak ha accesso verso un altro kDrive al quale lo stesso utente Infomaniak ha accesso.
Premessa
- Per poter essere utente di più Organizzazioni, è necessario essere stato aggiunto a queste e aver ottenuto un diritto di accesso ai rispettivi kDrive.
- Se, ad esempio, l'utente
abc@domain.xyzpossiede all'interno della sua Organizzazione "ABC" un kDrive "ABC" e viene invitato nell'Organizzazione "VWX" che gli ha concesso un diritto di accesso al kDrive "VWX", vedrà quindi 2 kDrive su kdrive.infomaniak.com e potrà inviare dati dall'uno all'altro in 1 clic.
- Se, ad esempio, l'utente
- Senza essere utente di più Organizzazioni, è comunque possibile copiare i dati ma solo importando l'intero kDrive, senza poter scegliere dati specifici.
Configurazione kSuite
Se vi trovate in un ambiente kSuite (l'app kDrive visualizzata all'interno di ksuite.infomaniak.com, è necessario assicurarsi di visualizzare tutte le Organizzazioni, altrimenti non sarà possibile passare da un kDrive all'altro e, di conseguenza, non sarà disponibile la funzione di copia verso altri kDrive:
Copiare i dati tra più kDrive
Per copiare una cartella o un file nell'altro kDrive al quale si ha accesso dallo stesso account utente:
- Clicca qui per accedere all'app Web kDrive Infomaniak (servizio online kdrive.infomaniak.com).
- Verifica o seleziona il kDrive interessato nel menu a discesa del menu laterale sinistro.
- Seleziona, se necessario, l'altro kDrive dal quale desideri copiare i file:
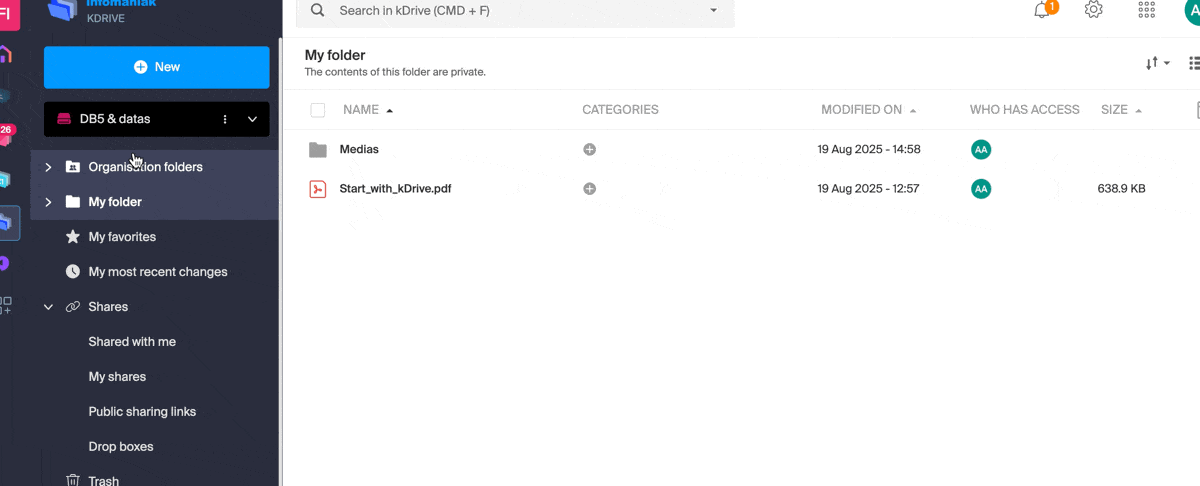
- Fai clic con il tasto destro o clicca sul menu di azione ⋮ a destra della cartella o del file che desideri copiare nell'altro kDrive.
- Clicca su Organizza.
- Clicca su Copia su un altro kDrive.
- Scegli il kDrive interessato tra l'elenco visibile in questo stesso menu a discesa:
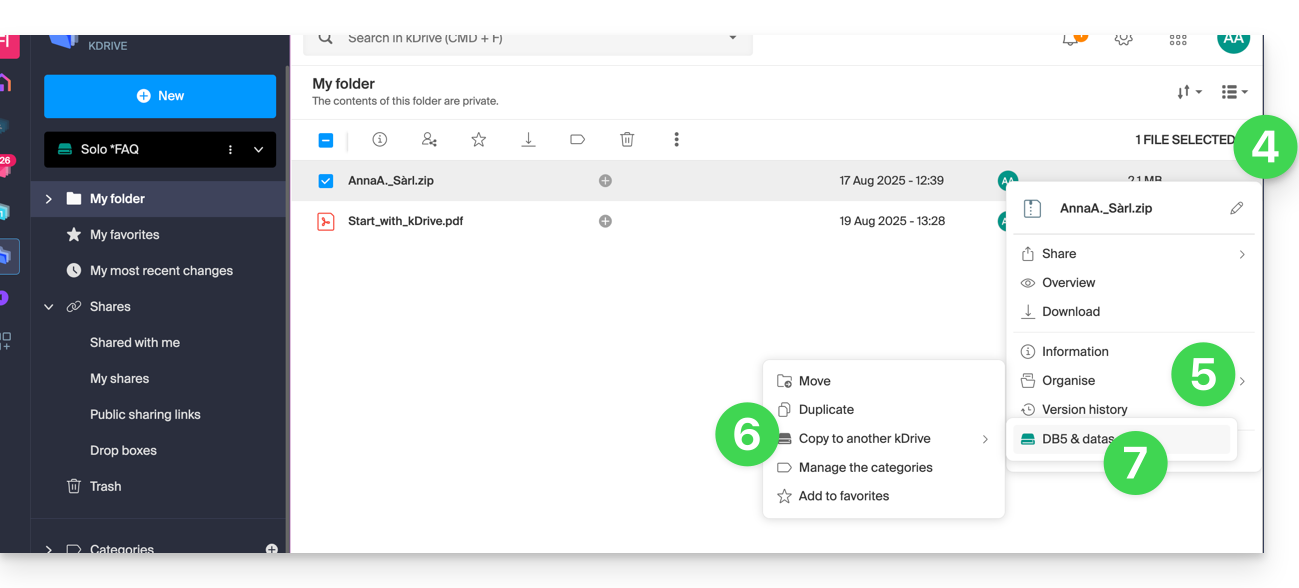
- Scegli la destinazione (tenendo presente che la cartella condivisa ("Cartelle dell'organizzazione") non può ricevere file o cartelle alla radice, ma puoi creare una sottocartella grazie all'icona appropriata se l'utente ha i diritti necessari).
- Clicca sul pulsante blu per avviare la copia:
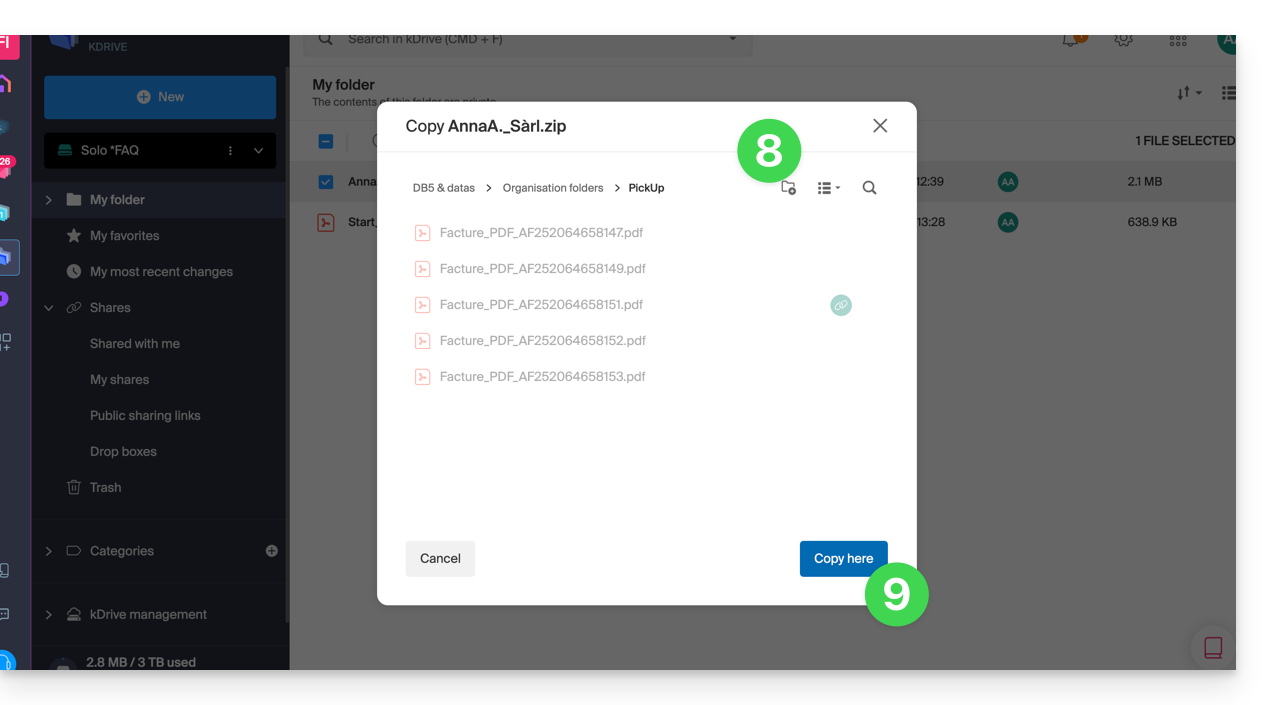
La copia non è istantanea né immediata - grazie per aspettare alcuni minuti!
Se desideri importare tutte le informazioni contenute nell'altro kDrive in una sola volta, consulta questa guida e scegli kDrive al punto 6.

