1000 FAQ, 500 tutorial e video esplicativi. Qui ci sono delle soluzioni!
Invitare un utente a utilizzare kChat
Questa guida spiega come invitare su kChat un utente esterno alla tua Organizzazione ma che sarà contabilizzato come un utente kSuite.
Premessa
- Consultate questa guida per concedere l'accesso a uno o più canali kChat a un utente esterno che potrà così interagire con il vostro team senza essere contato come un utente kSuite e senza avere diritti particolari nell'Organizzazione (di cui non farà parte).
- È possibile invitare un'intera squadra di lavoro direttamente da kChat.
- Consultate questa guida se desideri gestire i canali ai quali i nuovi membri dovranno appartenere automaticamente.
Invitare all'uso di kSuite
Prerequisiti
- Essere amministratore dell'Organizzazione su cui si trova kSuite con diritti completi concessi per kChat.
Una volta invitato, l'utente potrà confermare l'iscrizione e accedere a kChat con le permessi limitati che gli avrete concesso:
- Clicca qui per accedere alla gestione di kChat su Infomaniak Manager (hai bisogno di aiuto?).
- Fai clic su Aggiungi un utente:

- Clicca su Crea un utente kSuite.
- Clicca su Avanti:

- Inserisci nome e cognome dell'utente e definisci il suo ruolo come utente semplice:
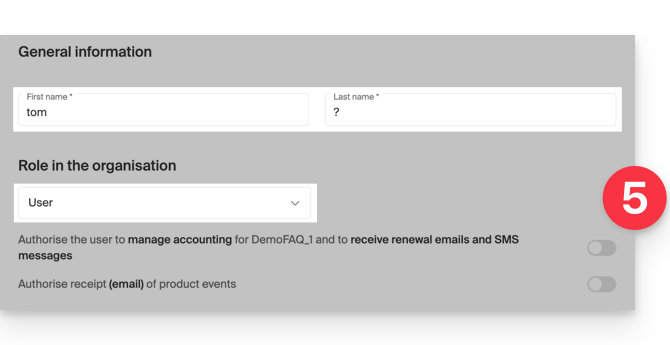
- Rappresentante legale
- Responsabilità legale dell'organizzazione
- Può gestire tutti i prodotti e gli utenti
- Può gestire la contabilità e gli ordini di nuovi prodotti
- Amministratore
- Può gestire tutti i prodotti e gli utenti
- Può gestire la contabilità e gli ordini di nuovi prodotti
- Utente
- Può gestire i prodotti che autorizzi
- Può gestire la contabilità se lo autorizzi
- Rappresentante legale
- Non creare un indirizzo email per l'utente e indicare il suo indirizzo email esistente a cui inviare l'invito:
- Puoi costringere questo futuro utente a connettersi con questo indirizzo email o autorizzarlo a specificare un altro indirizzo email (utile soprattutto se ha già un account utente presso Infomaniak con un altro identificativo di accesso).
- Aggiungi l'utente alla tua kSuite con l'interruttore a scorrimento (toggle switch).
- Clicca sul pulsante Invita:

L'invito è in attesa fino all'iscrizione definitiva dell'utente invitato (leggere più avanti). Il pannello di controllo degli utenti dell'Organizzazione indica chiaramente questo stato:
Accettare l'invito
Per accedere all'Organizzazione che possiede kChat:
- L'utilisateur invitato riceve l'invito alla sua email e clicca sul pulsante Accetta l'invito:

- Specifica le sue coordinate nonché l'indirizzo email/mot de passe che desidera utilizzare e completa la registrazione:

- Una volta completata l'iscrizione, l'utente appena registrato può accedere al suo Manager e accedere a kChat a cui è stato invitato.
- Gli utenti esistenti vengono automaticamente avvisati dell'arrivo del nuovo partecipante e possono ora conversare con lui; non appena viene aggiunto, il nuovo utente riceve un messaggio da kChat.bot che lo accoglie:

Accesso a kSuite, non alla gestione di kSuite!
È importante distinguere l'uso dell'app kChat (all'interno di kSuite) e la gestione di kSuite stessa.
Nell'esempio di invito sopra, il nuovo utente è stato invitato a unirsi a kChat, viene considerato un utente della kSuite quando un amministratore accede alla gestione degli utenti della sua kSuite:
Tuttavia, questo nuovo utente non potrà gestire direttamente la kSuite a cui è stato invitato, poiché il suo ruolo (definito al primo punto 5 sopra) non lo autorizza a farlo.
Per questo motivo, questo utente non vedrà alcun collegamento attivo nella sezione Strumenti Collaborativi → kSuite del suo Manager Infomaniak. Dovrà passare alle applicazioni Infomaniak utilizzando il menu in alto a destra:

Nota che, se necessario, questo utente potrà ordinare la propria kSuite senza alcun collegamento alla kSuite a cui è stato invitato.

