Base de connaissances
1 000 FAQ, 500 tutoriels et vidéos explicatives. Ici, il n'y a que des solutions !
Ce guide explique comment activer la double authentification, ou vérification en deux étapes aussi appelée authentification multifacteur / à deux facteurs (A2F, en anglais two-factor authentication, 2FA) afin de sécuriser la connexion à votre Manager Infomaniak.
Préambule
- Cette validation en deux étapes protège votre compte et vos données personnelles par le mot de passe de votre choix et une seconde méthode de vérification d'identité, un code à obtenir sur votre appareil mobile p.ex.
- Si une personne malveillante parvenait à déchiffrer ou dérober votre mot de passe, elle devrait encore posséder un code de validation que seul l'utilisateur légitime peut se procurer sur son appareil mobile.
- Prenez connaissance de cet autre guide si vous êtes administrateur d'une Organisation et souhaitez imposer la 2FA à tous les utilisateurs ne l'ayant pas encore activée.
Activer la validation en deux étapes
Afin d'augmenter le niveau de sécurité de votre compte Infomaniak:
- Cliquez ici afin d'accéder à la gestion de la double authentification sur le Manager Infomaniak.
- Affichez et choisissez la méthode d'authentification parmi:
- l'app kAuth pour appareils iOS / Android pour simplement appuyer sur une notification push OUI / NON afin d'autoriser ou non la connexion
- n'importe quelle application OTP pour obtenir un code unique de connexion à un instant T
- YubiKey (de Yubico)
- réception de SMS (uniquement pour les pays CH / FR / BE / DE) pour obtenir un code unique de connexion à un instant T
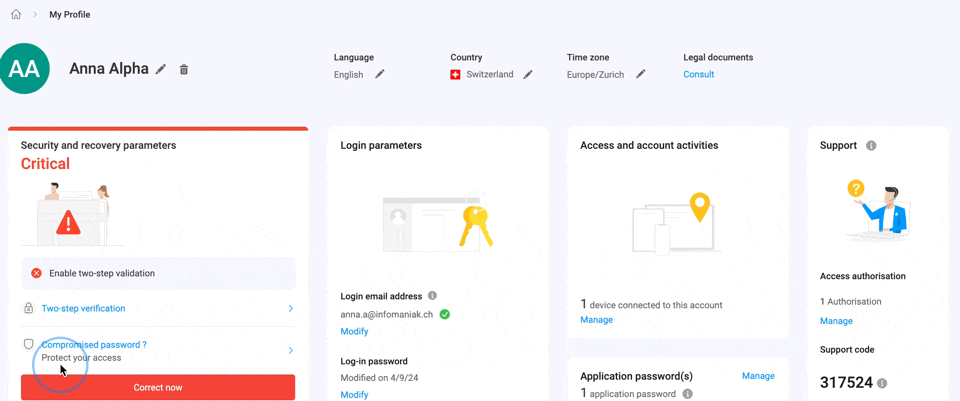
Suivez les informations affichées à l'écran pour terminer la procédure.
Notez précieusement les codes de secours.
Attention aux synchronisations déjà en place
Une fois l'authentification forte activée, pour accéder à certains outils (de synchronisation p.ex) il est nécessaire de créer des mots de passe d'application.
Il n'est pas nécessaire d'appeler Infomaniak qui n'a aucun de vos codes & mots de passe en sa possession. Pour toute demande d'aide concernant la 2FA, prenez connaissance de cet autre guide.
S'authentifier à chaque ouverture de navigateur
Pour demander à ne pas conserver les cookies lors de la fermeture des fenêtres du navigateur, et donc demander une authentification à chaque accès au Manager Infomaniak lorsque vous redémarrez le navigateur…
… sur Chrome
Précisez dans les paramètres de Google Chrome (chrome://settings/content/siteData à coller dans la barre d'adresses ou prenez connaissance de la documentation officielle) l'adresse [*.]infomaniak.com:
Ce guide explique comment activer la double authentification, aussi appelée authentification à deux facteurs (A2F) ou vérification en deux étapes (two-factor authentication en anglais, ou 2FA) pour la connexion à l'application Acronis utilisée avec Swiss Backup.
Configurer l'authentification à deux facteurs
L'authentification à deux facteurs (2FA) est un type d'authentification à plusieurs facteurs, qui vérifie l'identité d'un utilisateur en utilisant une association de deux facteurs différents:
- un élément qu'un utilisateur connaît (un code PIN ou un mot de passe)
- un élément qu'un utilisateur possède (un jeton)
- un élément qui fait partie d'un utilisateur (biométrie)
L'authentification à deux facteurs vous protège davantage contre l'accès non autorisé à votre compte.
La plate-forme est compatible avec l'authentification par mot de passe unique basée sur le temps (TOTP). Si l'authentification TOTP est activée dans le système, les utilisateurs doivent saisir leur mot de passe habituel ainsi que le code TOTP unique pour accéder au système. En d'autres termes, un utilisateur fournit le mot de passe (premier facteur) et le code TOTP (second facteur). Le code TOTP est généré dans l'application d'authentification de l'appareil qui applique le second facteur, sur la base de l'heure actuelle et du code secret (code QR ou code alphanumérique) fourni par la plateforme.
Fonctionnement
Comment la 2FA fonctionne:
- Vous activez l'authentification à deux facteurs au niveau de votre organisation.
- Tous les utilisateurs de l'organisation doivent installer une application d'authentification sur l'appareil qui applique le second facteur (téléphone mobile, ordinateur portable ou de bureau, ou tablette) et qui sera utilisée pour générer des codes TOTP uniques, par exemple:
- Les utilisateurs doivent s'assurer que l'heure indiquée sur le périphérique sur lequel l'application d'authentification est installée est correctement définie et reflète bien l'heure actuelle.
- Les utilisateurs de votre organisation doivent se reconnecter au système.
- Après avoir saisi leur identifiant et leur mot de passe, ils seront invités à configurer l'authentification à deux facteurs pour leur compte utilisateur.
- Ils doivent scanner le code QR en utilisant leur application d'authentification. S'il est impossible de scanner le code QR, ils peuvent utiliser le code secret TOTP affiché en dessous et l'ajouter manuellement dans l'application d'authentification:
- Il est fortement recommandé de l'enregistrer (imprimez le code QR, notez le code secret TOTP, utilisez l'application compatible avec la sauvegarde de codes dans un Cloud). Vous aurez besoin du code secret TOTP pour réinitialiser l'authentification à deux facteurs si vous perdez l'appareil qui applique le second facteur.
- Le code TOTP unique sera généré dans l'application d'authentification. Il est automatiquement régénéré toutes les 30 secondes.
- Sur l'écran «Configurer l'authentification à deux facteurs», les utilisateurs doivent saisir le code TOTP après avoir saisi leur mot de passe.
- En conséquence, l'authentification à deux facteurs sera configurée pour les utilisateurs.
Désormais, lorsque les utilisateurs se connecteront au système, ils seront invités à fournir l'identifiant et le mot de passe, puis le code TOTP unique généré dans l'application d'authentification. Les utilisateurs peuvent indiquer que le navigateur est un navigateur fiable lorsqu'ils se connectent au système. Le code TOTP ne sera pas demandé lors des connexions suivantes effectuées avec ce navigateur.
Authentification à deux facteurs
L'authentification à deux facteurs vous protège davantage contre l'accès non autorisé à votre compte. Lorsque l'authentification à deux facteurs est configurée, vous devez saisir votre mot de passe (premier facteur) et un code unique (second facteur) pour vous connecter à la console de service. Le code unique est généré par une application spéciale qui doit être installée sur votre téléphone mobile ou un autre périphérique vous appartenant. Même si quelqu'un découvre votre identifiant et votre mot de passe, il ne pourra quand même pas se connecter sans accéder à l'appareil qui applique le second facteur.
Le code unique pour configurer l'authentification à deux facteurs pour votre compte est généré en fonction de l'heure actuelle du terminal, ainsi que du code secret fourni par le service Cyber Protection sous la forme d'un code QR ou d'un code alphanumérique. Lors de la première connexion, vous devez saisir ce code secret dans l'application d'authentification.
Configurer l'authentification à deux facteurs pour votre compte
Vous pouvez et devez configurer l'authentification à deux facteurs pour votre compte lorsque l'authentification à deux facteurs a été activée par un administrateur pour votre organisation. Si l'authentification à deux facteurs a été activée alors que vous étiez connecté à la console de service Cyber Protection, il vous faudra la configurer à l'expiration de votre session actuelle.
Prérequis
- L'authentification à deux facteurs doit être activée pour votre organisation.
- Vous devez être déconnecté de la console de service Cyber Protection.
Ensuite:
- Choisissez un appareil pour le second facteur. C'est souvent un téléphone portable, mais vous pouvez également utiliser une tablette, un ordinateur portable, ou un ordinateur de bureau.
- Assurez-vous que l'heure indiquée sur le appareil est correctement définie et reflète bien l'heure actuelle, et que l'appareil se verrouille lui-même après une période d'inactivité.
- Installez l'application d'authentification sur le périphérique. Les applications possibles sont Google Authenticator, Authy, etc.
- Accédez à la page de connexion de la console de service Cyber Protection et définissez votre mot de passe. La console de service affiche le code QR et le code alphanumérique.
- Enregistrez le code QR et le code alphanumérique de façon pratique (p.ex imprimez l'écran, notez le code ou enregistrez la capture d'écran dans le stockage dans le Cloud). Si vous perdez l'appareil qui applique le second facteur, vous pourrez réinitialiser l'authentification à deux facteurs à l'aide de ces codes.
- Ouvrez l'application d'authentification, puis effectuez l'une des actions suivantes:
- scanner le code QR
- saisir manuellement le code alphanumérique dans l'application (l'application d'authentification génère un code unique ; un nouveau code sera généré toutes les 30 secondes).
- Retournez à la page de connexion de la console de service et saisissez le code généré. Un code unique est valable 30 secondes. Si vous attendez plus de 30 secondes, utilisez le code généré juste après.
Lors de votre prochaine connexion, vous pouvez sélectionner la case Faire confiance à ce navigateur… Le cas échéant, le code unique ne sera pas requis lors de votre connexion avec ce navigateur sur cette machine.
Et si...
… j'ai perdu l'appareil qui applique le second facteur ?
Si vous avez un navigateur fiable, vous pourrez vous connecter à l'aide de celui-ci. Cependant, lorsque vous aurez un nouveau périphérique, répétez les étapes 1 à 3 et 6 à 7 de la procédure ci-dessus en utilisant le nouveau périphérique et le code QR ou le code alphanumérique enregistrés.
Si vous n'avez pas enregistré le code, demandez à votre administrateur ou support Infomaniak de réinitialiser l'authentification à deux facteurs pour votre compte, puis répétez les étapes 1 à 3, et 6 et 7 de la procédure ci-dessus en utilisant le nouveau périphérique.
… je souhaite modifier l'appareil qui applique le second facteur ?
Lors de la connexion, cliquez sur le lien Réinitialiser l'authentification à deux facteurs, confirmez l'opération en saisissant le code unique, puis répétez la procédure ci-dessus en utilisant le nouveau périphérique.
Ce guide explique comment désactiver la double authentification, aussi appelée authentification à deux facteurs (A2F) ou vérification en deux étapes (two-factor authentication en anglais, ou 2FA) pour la connexion au Manager Infomaniak (manager.infomaniak.com) ou à Mail Infomaniak (mail.infomaniak.com).
Pour des raisons de sécurité, le support Infomaniak ne désactivera jamais une méthode de validation de connexion activée sur un compte suite à une simple demande. Il faut impérativement suivre les procédures ci-dessous.
Désactiver la 2FA
Si la validation en deux étapes est activée et que vous souhaitez la désactiver:
- Cliquez ici afin d'accéder à la gestion de la 2FA sur le Manager Infomaniak.
- Cliquez sur le bouton Supprimer pour retirer la sécurité:

- Entrez le mot de passe de connexion à votre compte.
En cas de problème
Évidemment, la procédure ci-dessus nécessite de se connecter une dernière fois avec la double authentification, pour ensuite pouvoir la désactiver.
Si vous n'avez ni accès à l'application kAuth ni à l'appareil qui reçoit le SMS de validation, inutile d'appeler Infomaniak ; dans ce cas, pas le choix, vous devrez fournir un certain nombre d'éléments de sécurité manuellement ou via l'app Infomaniak Check (kCheck) pour obtenir l'accès à votre compte à nouveau:
- Cliquez ici afin d'accéder à la page de connexion au Manager Infomaniak.
- Entrez le nom d’utilisateur et le mot de passe habituel et correct.
- Lors de la demande d'authentification supplémentaire, cliquer sur les méthodes alternatives:

- Choisissez d'entrer l'un de vos codes de secours si vous aviez téléchargé la fiche lors de l'activation de la 2FA:

- Sinon sélectionnez le dernier choix de demande d'aide afin d'arriver sur le formulaire permettant de soumettre vos documents d'identité et selfie de reconnaissance:

- Suivez la procédure jusqu'au bout et patientez:

kAuth est une application mobile gratuite qui améliore et simplifie la sécurité des comptes Infomaniak protégés par l’authentification à deux facteurs (ou double authentification). C'est l'une des méthodes qui permet de sécuriser l'accès à votre compte utilisateur Infomaniak.
Préambule
- La validation en deux étapes protège votre compte et vos données personnelles lors de la connexion aux outils Infomaniak (manager.infomaniak.com et mail.infomaniak.com) en demandant:
- votre mot de passe
- et une seconde méthode de sécurité
L'app kAuth figure parmi ces méthodes (en savoir plus sur la 2FA)
Installer l'app kAuth
Prérequis
- Posséder un compte Infomaniak (connaître son identifiant et son mot de passe)
- Posséder un appareil mobile iOS / Android
- Télécharger l’app depuis votre appareil mobile en cliquant sur le lien correspondant à votre système d’exploitation:
Installer et ouvrir l'application.
Ensuite, deux possibilités s’offrent à vous pour lier vos comptes Infomaniak à kAuth:
- Se connecter depuis ce mobile (recommandé):
- Ouvrez l'app kAuth depuis votre appareil mobile.
- Cliquez sur Se connecter depuis ce mobile.
- Saisissez les identifiants du compte Infomaniak à lier et authentifiez votre connexion si nécessaire (besoin d’aide ?).
- Cliquez sur le bouton Autoriser.
- Se connecter depuis un ordinateur (si vous optez pour cette méthode, vous aurez besoin d’un ordinateur connecté à Internet):
- Ouvrez l'app kAuth depuis un appareil mobile.
- Cliquez sur Se connecter depuis un ordinateur.
- Sur votre ordinateur, ouvrez la page manager.infomaniak.com/2fa
- si la double authentification n’est pas encore activée: cliquer sur Activer et choisir Application kAuth.
- si la double authentification est déjà activée: cliquer sur Ajouter une option puis choisir Application kAuth.
- Sur votre mobile, cliquez sur Continuer.
- Si nécessaire, autorisez kAuth à accéder à votre appareil photo (uniquement requis pour scanner le code QR d’identification).
- Sur votre ordinateur, cliquez sur Suivant pour afficher le code QR à scanner.
- Scannez le code QR affiché sur l’ordinateur.
Sauvegarder les codes de secours
Si vous venez d’activer la double authentification, l’application affichera automatiquement vos 10 codes de secours personnels.
Téléchargez et conservez une copie de ces codes car ils seront l’unique moyen d’accéder à votre compte en cas de perte de vos identifiants ou pour accéder à votre compte sans accès à votre téléphone.
Fonctionnement de l’app
Lorsque vous tentez de vous connecter à votre compte et après avoir saisi avec succès votre mot de passe habituel, vous recevez une notification push sur votre appareil mobile qui vous demande d’autoriser la connexion ("OUI / NON"), via une notification:
ou directement dans l'application:
Si la connexion est autorisée, la page initiale est automatiquement redirigée vers le compte Infomaniak. Vous n’avez pas besoin de saisir manuellement un code à usage unique comme avec une application OTP traditionnelle ou un code envoyé par SMS.
Et sans connexion Internet ?
Les notifications push ne fonctionnent pas sans connexion Internet, mais kAuth fonctionne aussi sans connexion Internet et permet toujours d’afficher un code à usage unique de la même manière qu’une application OTP traditionnelle :
- Ouvrez kAuth depuis votre appareil mobile.
- Cliquez sur le compte Infomaniak concerné.
- Recopiez le code à usage unique (chaque code est valable 30 secondes) sur la page de connexion:
Vous pouvez ainsi toujours accéder à votre compte en déplacement ou en vacances.
Ajouter des comptes supplémentaires
kAuth permet de gérer plusieurs comptes Infomaniak:
- Ouvrez kAuth depuis votre appareil mobile.
- Cliquez sur le bouton bleu :
- Répétez les étapes décrites ci-dessus pour lier le compte.
Supprimer un compte de kAuth
Pour supprimer votre identité Infomaniak de l'app kAuth, il faut désactiver la méthode de sécurité kAuth depuis la partie 2FA du Manager.
Ce guide explique comment obliger les utilisateurs de votre Organisation à activer la fonctionnalité de double authentification (2FA), puis vérifier qu’elle reste activée par la suite.
Préambule
- Chaque utilisateur Infomaniak a la possibilité d'activer la validation en deux étapes pour l'accès à son compte, ce qui augmente considérablement la sécurité de l'ensemble des services de l'Organisation…
- Un responsable légal peut exiger cette activation sans quoi l'accès au Manager et aux apps Web ne sera plus possible à l'utilisateur.
- L'accès aux apps desktop (application de bureau sur macOS / Windows / Linux) et apps mobile (application pour smartphone ou tablette iOS / Android) sera toujours possible sans 2FA.
- Il est recommandé de prévenir en amont les utilisateurs de votre Organisation, ceci pour leur permettre de continuer à utiliser les services.
- Si un utilisateur externe ne souhaite pas effectuer l'opération demandée par un administrateur de l'Organisation, il peut choisir de la quitter au lieu de l'activer.
Identifier les utilisateurs sans 2FA
Vous pouvez facilement identifier les personnes n'ayant pas encore activé cette sécurité sur leur compte:
- Cliquez ici afin d'accéder à la gestion des utilisateurs de votre Organisation.
- Ce symbole rouge signifie que la 2FA n'est pas activée:

- Vous pouvez également filtrer les longues listes avec ce critère précis pour n'afficher que les utilisateurs n'ayant pas encore activer la 2FA:

- Pour alerter facilement un utilisateur sur la sécurité de son compte, cliquez sur le menu d'action ⋮ situé à sa droite.
- Cliquez sur Envoyer une alerte de sécurité afin d'envoyer un e-mail automatique à l'utilisateur l'informant de ses différents réglages:

Exiger l'activation de la 2FA
Prérequis
- Etre Administrateur ou Responsable légal au sein de l'Organisation.
Pour accéder aux réglages:
- Cliquez ici afin d'accéder à la gestion de la sécurité de l'Organisation sur le Manager Infomaniak (besoin d'aide ?).
- Cliquez sur le bouton à bascule (toggle switch) pour activer qu'une vérification de connexion supplémentaire soit exigée à tous les utilisateurs de l'Organisation:

- Confirmez l'activation de la fonctionnalité sur la fenêtre qui s'ouvre.
- Une fois la fonctionnalité activée, les utilisateurs de l'Organisation n'ayant pas encore activé la 2FA obtiennent un message (dès la prochaine action sur leur compte) les incitant à configurer une méthode d'authentification supplémentaire parmi celles proposées et les empêchant ainsi de faire toute autre action avant celle-ci:

Ce guide explique comment créer manuellement un système de listes de discussion avec votre Service Mail, ceci grâce à Mailman et à Public Cloud Infomaniak !
⚠️ Ce guide s'adresse exclusivement à un public possédant un niveau élevé de compétence technique. Aucune responsabilité n'est assumée pour les dommages ou pertes - sauvegarder vos données avant toute manipulation. Pour de l'aide supplémentaire contactez un partenaire ou lancez gratuitement un appel d'offres — découvrez aussi le rôle de l'hébergeur.
Préambule
Mailmanest une application libre pour gérer des listes de diffusion, les listes de discussion et les newsletters.- Ces fichiers sont préparés afin que vous puissiez facilement mettre en place
Mailman. - Le déploiement du serveur et de son pare-feu est fait avec
TerraForm, outil d'Infrastructure as a Code (IaaC)et la configuration du serveur avecAnsible. - Le logiciel vous permet de créer des listes de discussion pour vos différents contacts (direction@, ecommerce@…).
Préparation…
… de votre environnement
- Etre en possession d'un Service Mail Infomaniak pour réaliser ce tutoriel.
- Les fichiers relatifs au déploiement de
Mailmansur Public Cloud sont à télécharger sur ce github Infomaniak.
… de l'Environnement Mail
- Créez une adresse
mailman@domain.xyz(aide) et conservez précieusement le mot de passe créé (il sera utilisé dans la configuration du serveur). - Ajoutez les alias suivants (aide):
- postorius
- mylist
- mylist-bounces
- mylist-confirm
- mylist-join
- mylist-leave
- mylist-owner
- mylist-request
- mylist-subscribe
- mylist-unsubscribe
Votre environnement Mail est prêt pour le déploiement !
… du Public Cloud
- Créez tout d'abord un projet Public Cloud et 1 utilisateur (aide)
- Prendre garde au mot de passe Public Cloud, une authentification 2FA sur votre compte Infomaniak est fortement recommandée.
- Cliquez ici afin d'accéder au tableau de bord Openstack et renseignez le
PCU-XXXXXXavec le mot de passe définit précédemment. - Téléchargez votre fichier
openrc, celui-vous permet de vous identifier en tant qu'administrateur de votre environnement depuis la ligne de commande ; il contient des informations comme le datacenter où sont situées vos machines, votre identifiant, mot de passe, etc.
Vous disposez à présent du fichier que vous pourrez utiliser pour vous connecter à l’administration Openstack.
… de l'instance
Afin de rendre accessible votre future instance sur ses différents ports de communication (SSH & HTTP & HTTPS), créez un security group permettant d’assigner un groupe de règle à une machine avec la commande suivante:
openstack security group create —description "Port 22 - 80 - 443 pour Mailman" mailman-secAjoutez des règles au groupe de sécurité: mailman-sec
openstack security group rule create --dst-port 80 --protocol TCP mailman-secopenstack security group rule create --dst-port 443 --protocol TCP mailman-secopenstack security group rule create --dst-port 22 --protocol TCP mailman-secVous pouvez réaliser l’ensemble de ces commandes de manières graphiques depuis le dashboard Horizon dans l’onglet Réseau -> Groupe de Sécurité (prenez connaissance de la documentation cloud à ce sujet).
Déployez l’instance qui va contenir MailMan. Pour un usage en ligne de commande vous pouvez utiliser la commande suivante:
openstack server create --flavor a1-ram2-disk20-perf1 --security-group mailman-sec --network ext-net1 --key-name <votre-clé> --image "Debian 11.5 bullseye" mailman3Une fois que vous êtes connecté sur la machine, mettez-la à jour:
sudo apt update && sudo apt upgrade -yInstallez le client openstack:
sudo apt install python3-openstackclient -yInstallation d’Ansible (permettant de déployer mailman de manière automatique):
sudo apt install ansible -yDéploiement de Mailman
Afin de déployer Mailman sur la machine, importez la clé SSH et votre fichier OpenRC via SFTP au sein de la machine exécutant la configuration Ansible.
Utilisez des logiciels/clients comme putty, termius, mobaxterm... (tout outil qui gère le SSH / SFTP) pour réaliser l’import facilement, il suffira de renseigner les informations suivantes pour vous connecter à la machine:
- IP de la machine créé précédemment
- port :
22 - clé SSH créée précédemment : importer le fichier
.pem - utilisateur :
debian
Dans ce guide, le logiciel Termius a été utilisé pour faire le déplacement des fichiers en SFTP sur la machine.
Téléchargez le dossier contenant les fichiers d’installation:
wget https://github.com/reneluria/mailman-cloud Il faut à présent déplacer la clé SSH ainsi que le fichier PCP dans le dossier téléchargé:
mv cle.pem mailman/mv PCP-XXXX.sh mailman/Se déplacer dans le fichier:
cd mailman/Définition du droit 600 sur la clé pour la protéger et l’exécuter:
sudo chmod 600 tf-keypair.pemCréez un fichier inventory pour définir les paramètres: SMTP, Domain…
nano inventoryIl faut renseigner dans ce fichier le template suivant en y modifiant les lignes commentées par vos variables d’environnement:
mailman ansible_host = IP publique de la VM Cible
mailman ansible_host=xxx.xxx.xxx.xxx
[all:vars]
ansible_python_interpreter=/usr/bin/python3
ansible_user=debian
ansible_ssh_private_key_file=id_tf_keypair
fqdn=mailman.<yourdomain>
mail_host=mail.infomaniak.com
mail_account=mailman@<yourdomain>
mail_password=<email_password>
mailman_user=mailman
mailman_password==<interface_password>
mailman_domain=parano.ch
mailman_email=<your_email>Exécutez la commande ctrl + s puis ctrl + c pour quitter Nano.
Toujours placé dans le répertoire mailman, exécutez le script avec ansible:
ansible-playbook playbook.yml -DMailman est à présent déployé sur votre adresse IP: X.X.X.X/mailman3
Se connecter
Connectez-vous sur mailman avec les identifiants renseignés dans le fichier inventory plus haut pour ensuite:
- > Créer un domaine -> créer ma liste "maliste"
Dans la liste des paramètres, modifiez:
- Atténuations DMARC: il est recommandé d'utiliser "Remplacer de par l'adresse de la liste"
- Modifier les messages: il est recommandé d'utiliser "Répondre à la liste" et "Répondre à la première bande"
Ce guide explique comment récupérer l'accès aux services Infomaniak (manager.infomaniak.com et mail.infomaniak.com notamment) en cas de problème avec l'app mobile kAuth (application pour smartphone ou tablette iOS / Android) si c'est cette méthode de sécurité que vous avez choisi lors de l'activation de la 2FA (double authentification).
Avant de changer d'appareil mobile
Si vous prévoyez de changer d'appareil iOS / Android sur lequel l'app kAuth est installée, avant cela :
- Connectez-vous une dernière fois avec la 2FA sur le Manager Infomaniak.
- Supprimez la sécurité temporairement (ou modifiez la méthode de vérification afin d'obtenir un code par SMS p.ex).
- Puis sur le nouvel appareil, installez et ouvrez l'app mobile kAuth afin de vous re-authentifier avec la 2FA via kAuth !
Après un changement d'appareil mobile
Si c'est trop tard et que vous n'avez pas suivi la méthode ci-dessus, vérifiez quand même dans l'app mobile kAuth si votre compte est toujours présent ; il se peut que vous ne receviez juste plus la notification de demande d'autorisation de connexion OUI / NON et dans ce cas:
- Ouvrez l'app mobile kAuth (application pour smartphone ou tablette iOS / Android) sur votre appareil.
- Appuyez sur le compte concerné.
- Notez le code temporaire qui s'affiche.
- Entrez ce code sur la page de connexion au Manager.
- Une fois connecté, désactivez la double authentification.
- Puis reconfigurez la double authentification en choisissant kAuth et en ajoutant votre compte sur l'appareil mobile ce qui réactivera les notifications.
Si c'est trop tard, et que plus aucun compte ne s'affiche dans l'app mobile kAuth, inutile d'appeler Infomaniak ou de rajouter votre compte dans l'app (sans avoir suivi la première explication tout en haut de ce présent guide), l'inscription tournera en boucle puisqu'un code vous sera demandé...
Et dans ce cas, pas le choix, vous devrez fournir un certain nombre d'éléments de sécurité manuellement ou via l'app Infomaniak Check (kCheck) pour obtenir l'accès à votre compte à nouveau:
- Cliquez ici afin d'accéder à la page de connexion au Manager Infomaniak.
- Entrez le nom d’utilisateur et le mot de passe habituel et correct.
- Lors de la demande d'authentification supplémentaire, cliquer sur les méthodes alternatives:

- Choisissez d'entrer l'un de vos codes de secours si vous aviez téléchargé la fiche lors de l'activation de la 2FA:

- Sinon sélectionnez le dernier choix de demande d'aide afin d'arriver sur le formulaire permettant de soumettre vos documents d'identité et selfie de reconnaissance:

- Suivez la procédure jusqu'au bout et patientez:

Ce guide donne des indications pour se connecter à kDrive en utilisant le protocole de connexion WebDAV.
COMPATIBILITÉ my kSuite ✗ | my kSuite+ ✗ ✔= Offre compatible | ✗= Non disponible |
Préambule
- Se connecter par WebDAV permet notamment…
- … d'utiliser l'application WebDAV de votre choix au lieu de l'application kDrive officielle (seule solution si celle-ci est indisponible sur votre OS, par exemple macOS 10.14.6)
- … d'utiliser kDrive comme base de synchronisation pour un outil qui permettrait cela par WebDAV (Joplin p.ex).
- … d'accéder à kDrive depuis le gestionnaire de fichiers de votre système d'exploitation.
Obtenir l'identifiant (ID kDrive)
Pour connaitre votre identifiant kDrive:
- Cliquez ici afin d'accéder à l'app Web kDrive Infomaniak (service en ligne kdrive.infomaniak.com).
- L'arborescence du kDrive s'affiche dans le menu latéral gauche.
- L'adresse URL
https://kdrive.infomaniak.com/app/drive/123456affichée en haut de votre navigateur contient un nombre:
Ce nombre (dans l'exemple 123456) est votre identifiant kDrive (IDkDrive).
Il faudra donc écrire https://IDkDrive.connect.kdrive.infomaniak.com chaque fois que cela sera nécessaire (https://123456.connect.kdrive.infomaniak.com par exemple comme adresse WebDAV).
Se connecter à kDrive par WebDAV…
Toutes les offres ne sont pas compatibles WebDAV. Prenez connaissance de l'encart en haut de page.
… sur Windows
Pour cela:
- Ouvrez l'Explorateur de fichiers à partir de la barre des tâches ou du menu Démarrer.
- Sélectionnez Ce PC dans le volet de gauche.
- Dans l'onglet Ordinateur, sélectionnez Ajouter un emplacement réseau:

- Appuyez sur Suivant.
- Cliquez sur Choisissez un emplacement réseau personnalisé:

- Appuyez sur Suivant.
- Entrez l'adresse de serveur: https://IDkDrive.connect.kdrive.infomaniak.com
- Appuyez sur Suivant.
- Pour les paramètres du compte, utiliser les informations suivantes:
- Adresse du serveur:
https://IDkDrive.connect.kdrive.infomaniak.com(lire le chapitre ID kDrive ci-dessus) - Nom d'utilisateur: adresse mail de connexion au compte utilisateur Infomaniak
- Mot de passe: mot de passe d'application en cas de double authentification activée ou celui de votre compte utilisateur Infomaniak si vous n'avez pas activé la 2FA
- Adresse du serveur:
- Si désiré, cliquez sur la case pour retenir les informations de connexion.
- Entrez un nom pour cette connexion ou laisser l'indication par défaut.
- Cliquez sur Terminer.
- Deux dossiers vont apparaître, l'un contenant fichiers & dossiers supprimés, l'autre avec le nom de votre kDrive et contenant vos données.
… sur macOS
Pour un ordinateur sur macOS, suivre les instructions Apple, ce qui peut donner cela:
- Cliquez sur le menu Allez depuis le Finder.
- Cliquez sur Se connecter au serveur:

- Entrez l'adresse du serveur:
https://IDkDrive.connect.kdrive.infomaniak.com(lire le chapitre ID kDrive ci-dessus) - Cliquez sur Se connecter:

- Confirmez la connexion en cliquant sur le bouton bleu.
- Entrez les informations suivantes:
- Nom d'utilisateur: adresse mail de connexion au compte utilisateur Infomaniak
- Mot de passe: mot de passe d'application en cas de double authentification activée ou celui de votre compte utilisateur Infomaniak si vous n'avez pas activé la 2FA
- Si désiré, cliquez sur la case pour retenir les informations de connexion.
- Cliquez sur le bouton bleu pour se connecter:

- Ca y est, le contenu kDrive s'affiche sur le Finder:

… sur Linux (Gnome)
Pour cela:
- Ouvrez Fichiers.
- Dans la barre latérale, cliquer sur Autre emplacement.
- Dans le champ Connexion au serveur, entrer
davs://IDkDrive.connect.kdrive.infomaniak.com - Cliquez sur Connecter.
- Pour les paramètres du compte, utilisez les informations suivantes:
- Adresse du serveur:
https://IDkDrive.connect.kdrive.infomaniak.com(lire le chapitre ID kDrive ci-dessus) - Nom d'utilisateur: adresse mail de connexion au compte utilisateur Infomaniak
- Mot de passe: mot de passe d'application en cas de double authentification activée ou celui de votre compte utilisateur Infomaniak si vous n'avez pas activé la 2FA
- Adresse du serveur:
- Cliquez sur Connexion.
… avec un logiciel Windows
Utilisez le logiciel RaiDrive pour un accès rapide à vos données hébergées. Complétez les champs comme sur l'image ci-dessous:
… avec un logiciel Windows / macOS
Utiliser le logiciel Cyberduck pour un accès rapide à vos données hébergées:
- Ouvrez Cyberduck.
- Dans le menu du logiciel, allez dans Signet puis sur Nouveau signet.
- Choisissez le protocole WebDAV (https).
- Renseignez les informations suivantes:
- Adresse du serveur:
https://IDkDrive.connect.kdrive.infomaniak.com(lire le chapitre ID kDrive ci-dessus) - Nom d'utilisateur: adresse mail de connexion au compte utilisateur Infomaniak
- Mot de passe: mot de passe d'application en cas de double authentification activée ou celui de votre compte utilisateur Infomaniak si vous n'avez pas activé la 2FA
- Dossier de téléchargement: le dossier où seront stockés les fichiers téléchargés
- Adresse du serveur:
La plupart des logiciels récents supportant le protocole WebDAV sont compatibles avec les offres kDrive parmi celles supportant également WebDAV. Infomaniak ne peut garantir la compatibilité du service avec des applications externes et n'apporte pas de support sur ce protocole. Il est recommandé d'installer l'application kDrive pour éviter toute perte de fichier.
URL de connexion WebDAV directe au dossier
Une astuce très simple pour permettre une connexion directe via WebDAV au dossier de votre choix consiste à utiliser l'URL suivante:
https://XXXXXX.connect.kdrive.infomaniak.com/Common documents/folder-name
Ce guide détaille comment importer des données Google Drive à l'aide de rClone sur kDrive Infomaniak.
COMPATIBILITÉ my kSuite ✗ | my kSuite+ ✗ ✔= Offre compatible | ✗= Non disponible |
1. Configurer rclone pour l'accès aux drives
Installation de rclone sur votre ordinateur
Il existe une version de rclone avec interface graphique (GUI) mais il est tout à fait possible de faire cela en ligne de commande (CLI):
- Installez rclone depuis une application de type
Terminalsur votre appareil, en tapant toute la commande suivante:sudo -v ; curl https://rclone.org/install.sh | sudo bash - Entrez le mot de passe de votre session sur votre ordinateur pour débuter l'installation:

- Prenez connaissance du guide officiel d'installation si nécessaire.
Configuration du disque distant (Google Drive) sur rclone
- Une fois rclone installé, entrez la commande
rclone config.- Prenez connaissance du guide officiel de configuration si nécessaire.
- Choisissez ensuite de configurer une nouvelle importation à distance en répondant
npourNew remote. - Nommez le disque à distance, par exemple
gdrive:
- Choisissez ensuite le type de disque à importer en répondant
drivece qui correspondant à Google Drive parmi les choix proposés.
Il faut ensuite autoriser la connexion à Google Drive depuis un navigateur.
Par défaut, rclone utilise un client ID partagé entre tous les utilisateurs, ce qui peut entraîner des limitations de requêtes imposées par Google. Il est fortement recommandé d'utiliser votre propre client ID pour éviter ces restrictions.
- Accédez à la Google API Console avec votre compte Google.
- Créez ou sélectionnez un projet.
- Activez l'API Google Drive via le bouton/lien "Activer des API et services".
- Cherchez le mot clé
Driveet cliquez surGoogle Drive API:
- Cliquez sur le bouton Activer.
- Cliquez sur Identifiants dans le menu latéral gauche (et pas sur un bouton similaire).
- Cliquez sur Configurez l'écran de consentement OAuth (si ce n’est pas déjà fait):
- Entrez un nom par exemple
rclone. - Sélectionnez "Externe" (ou "Interne" si vous êtes un utilisateur Google Workspace).
- Sous “Accès aux données”, ajoutez les scopes ("champs d'applications") nécessaires :
https://www.googleapis.com/auth/docs,https://www.googleapis.com/auth/drive,https://www.googleapis.com/auth/drive.metadata.readonly
- Enregistrez.
- Ajoutez votre compte mail en tant qu'utilisateur test sous "Audience".
- Revenez sur la partie "Google Auth Platform".
- Entrez un nom par exemple
- Créez des identifiants OAuth :
- Cliquez sur "Créer des identifiants / ID client OAuth".
- Choisissez "Application de bureau" et laissez le nom par défaut, puis cliquez sur le bouton Créer.
- Conservez le
client IDet leclient secret codeaffichés.
- Si "Externe" a été choisi au point 7 ci-dessus, revenez sur “Audience” dans le menu latéral gauche et cliquez sur “Publier l'application”.
En raison de la "sécurité renforcée" récemment introduite par Google, vous êtes théoriquement censé "soumettre votre application pour vérification" et attendre plusieurs semaines leur réponse.
En pratique, vous pouvez directement utiliser l’ID client et le secret client avec rclone (lire la suite du guide). La seule conséquence sera un écran de confirmation très intimidant lorsque vous vous connecterez via votre navigateur pour permettre à rclone d’obtenir son token-id. Cependant, comme cela ne se produit que lors de la configuration initiale du stockage distant, ce n’est pas un problème majeur.
Il est également possible de laisser l’application en mode "Test", mais dans ce cas, toute autorisation expirera au bout d’une semaine, ce qui peut être contraignant à renouveler fréquemment. Si une durée de validité courte ne pose pas de problème pour votre usage, alors maintenir l’application en mode test peut suffire.
Revenez à rclone dans le terminal:
- Indiquez à rclone le
client_iden copiant-collant leID Clientobtenu au point 8 ci-dessus, idem pour la phrase secrète. - Choisissez ensuite le
scopen°1:
- Appuyez sur la touche “
Enter” pour laisser vide la questionservice_account_file. - Répondez “Non”
nà la question sur la “configuration avancée”. - Répondez “Oui”
yà la question sur la connexion par navigateur Web:
- Une page Internet s'ouvre sur votre navigateur Web vous permettant de vous connecter à Google et d'autoriser l'application que vous avez créée au point 9 ci-dessus.
- Une fois les autorisations accordées, vous devez obtenir le message suivant:

- Dans le terminal, répondez “Non”
nà la question sur “Shared Drive (Team Drive)”. - Répondez “Oui”
yà la dernière question:
Configuration du disque de destination (kDrive) sur rclone
Il est possible d'agir directement sur le fichier de configuration de rclone en y collant votre configuration kDrive sous la forme par exemple:
[kdrive]
type = webdav
url = https://kDrive_ID_HERE.connect.kdrive.infomaniak.com/
vendor = other
user = user@email.com
pass = PASSWORD_HERE_OR_APP_PASSWORD_IF_2FAMais voici comment procéder étape par étape comme pour la configuration précédente:
- Toujours sur le terminal, entrez
npour une nouvelle configuration de disque et entrez le nomkDrivepour reconnaitre votre disque de destination:
- Choisissez ensuite le type de disque à importer en répondant
webdavce qui correspondant à une configuration WebDAV parmi les choix proposés. - Entrez les informations suivantes:
url= l'accès direct au kDrive (prenez connaissance de cet autre guide au sujet de l'ID kDrive pour l'URL de connexion)vendor= rclone (l'option n°6)user= adresse mail de connexion au compte utilisateur Infomaniak
- Répondez “Oui”
ypour la question sur le mot de passe puis entrez le mot de passe:- mot de passe d'application en cas de double authentification activée ou celui de votre compte utilisateur Infomaniak si vous n'avez pas activé la 2FA.
- Laissez vide le
bearer_tokenpuis répondez “Non”nà la question sur la “configuration avancée”. - Répondez “Oui”
yà la dernière question et vos 2 disques s'affichent:
2. Copier les données de Google Drive vers kDrive
Prérequis
- Consultez les options à disposition sur le guide officiel avant de démarrer une importation, notamment ces commandes importantes:
--drive-skip-shortcutspour éviter les boucles infinie d'import--drive-shared-with-mepour obtenir ce qui a été partagé--drive-acknowledge-abusepour forcer le téléchargerment de fichier bloqué par Google
Exemple de commande permettant de lancer une copie de votre Google Drive vers la racine de votre kDrive:
sudo rclone copy gdrive: kDrive:Ceci aura pour effet de démarrer instantanément la copie de vos dossiers, sous-dossiers et contenus Google Drive vers le dossier personnel de votre kDrive Infomaniak !
Les documents Google de type Gdocs, Sheets, Slide, etc. sont convertis aux formats Office type .docx, .xlsx, etc. lisibles sur kDrive directement.
Ce guide explique comment configurer la synchronisation des calendriers/agendas et contacts Infomaniak avec Mozilla Thunderbird.
⚠️ Les différents services proposés par Infomaniak sont tous compatibles avec les protocoles standards correspondants (notamment IMAP/SMTP pour le mail, WebDAV pour les partages, S3/Swift pour le stockage, etc.). Par conséquent, si vous rencontrez un problème avec un logiciel tiers, contactez directement son éditeur ou un Partenaire et consultez la politique de support ainsi que l'article 11.9 des CGU Infomaniak.
Prérequis
- Obtenez vos informations de synchronisation fournies par l'assistant de synchronisation Infomaniak:
- adresse du compte: https://sync.infomaniak.com
- nom d'utilisateur: p.ex
AB12345 - mot de passe d'application en cas de double authentification activée ou celui de votre compte utilisateur Infomaniak si vous n'avez pas activé la 2FA
Synchroniser calendriers et carnets d'adresses
En cas de problème avec les prérequis ci-dessus…
Pour obtenir une URL de synchronisation plus élaborée:
- Ouvrez l'assistant de synchronisation Infomaniak
- Cliquez sur le lien bleu Sélectionner un appareil
- Choisissez une synchronisation de type GNU/Linux:
- Notez l'URL de synchronisation au complet affichée au point 4 de l'assistant.
Se connecter à un carnet d'adresses CardDAV
Avec les dernières versions de Thunderbird, la synchronisation de vos calendriers et carnets d'adresses Infomaniak vous est proposée tout de suite après la configuration de votre adresse mail au sein du logiciel:
Cliquez dessus ; la configuration démarre:
- Entrez le nom d'utilisateur et l'URL de synchronisation (lire plus haut):
- Thunderbird demande ensuite le mot de passe (lire plus haut):
Une fois l'authentification effectuée correctement, l'application vous montre les carnets d'adresses et vous pouvez choisir lesquels synchroniser.
Se connecter à un calendrier distant
Ajoutez un nouveau calendrier dans Thunderbird:
- Choisissez Sur le réseau
- Entrez le nom d'utilisateur et l'URL de synchronisation (lire plus haut)
Une fois l'authentification effectuée correctement, l'application vous montre les agendas et vous pouvez choisir lesquels synchroniser.
Afficher les calendriers et carnets d'adresses
Vos évènements sont visibles en activant l'agenda depuis le menu Évènements et tâches de Thunderbird.
Vos contacts sont visibles en activant le carnet d'adresses depuis le menu Fenêtre de Thunderbird.
Corriger un problème de configuration avec Thunderbird (e-mail, contacts, agendas)

