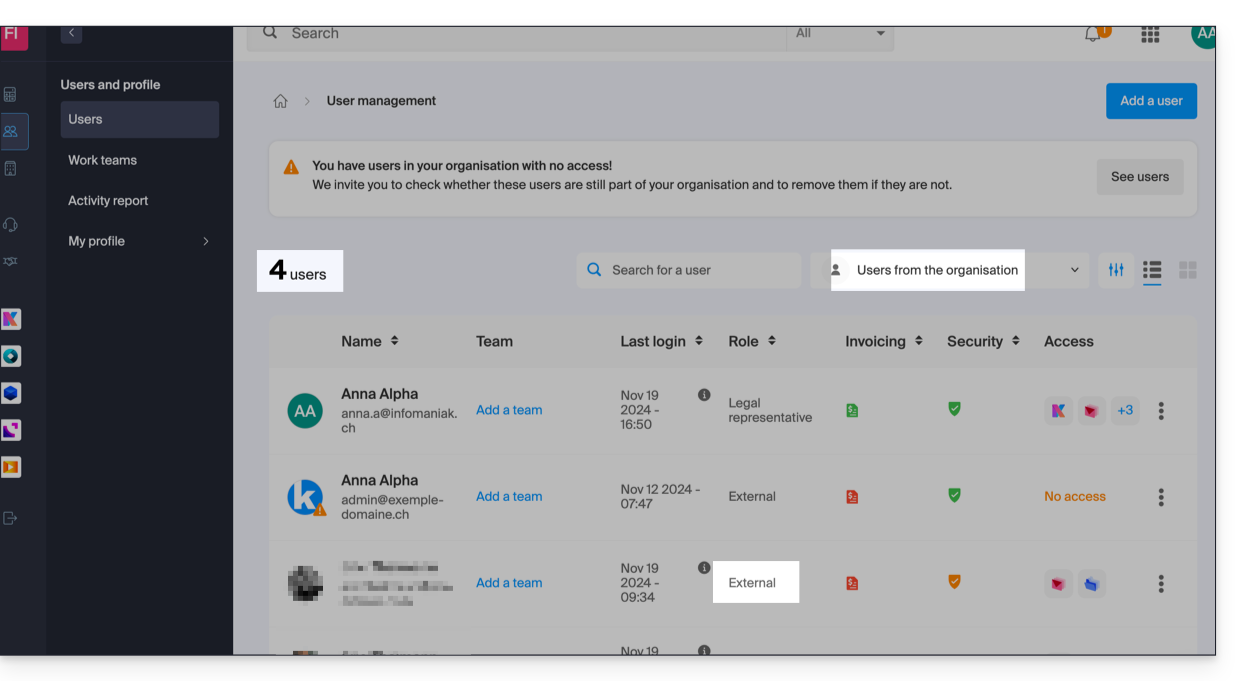Base de connaissances
1 000 FAQ, 500 tutoriels et vidéos explicatives. Ici, il n'y a que des solutions !
Ce guide explique comment obtenir une notification permettant de revoir un message kChat précis à une heure déterminée.
Rappeler un message kChat à heure fixe
Pour revoir un message grâce à une notification dans le futur:
- Survolez le message à rappeler et sélectionnez l'icône des actions supplémentaire ••• en haut à droite:

- Cliquez sur Rappel et choisissez le moment souhaité pour être notifié:

- Vous recevrez ainsi le moment choisi une notification par message kChat, provenant de kChat Bot, avec les informations nécessaires pour consulter le message, relancer un rappel plus tardivement, annuler les éventuels autres rappels, etc.
Ce guide détaille les différents éléments qui peuvent être configurés et personnalisés sur kChat pour s'adapter au mieux à vos préférences d'utilisation.
Changer la langue de l'interface kChat
kChat s'affiche dans la langue choisie pour le Manager et tout comme votre avatar/photo de profil, ces paramètres sont gérés au sein du profil Infomaniak.
Paramétrer kChat sur le Manager
Pour accéder aux préférences kChat et notamment définir à quel canal (un ou plusieurs canaux possibles) seront automatiquement ajoutés les nouveaux utilisateurs (hors utilisateurs externes) en plus d'appartenir au canal Général:
- Cliquez ici afin d'accéder à la gestion de votre produit sur le Manager Infomaniak (besoin d'aide ?).
- Cliquez sur Paramètres dans le menu latéral gauche:

Personnaliser l'affichage général de kChat
Pour accéder aux paramètres des applications kChat:
- Cliquez ici afin d'accéder à l'app Web kChat (service en ligne kchat.infomaniak.com) ou ouvrez l'app mobile kChat (application pour smartphone ou tablette iOS / Android) ou encore l'app desktop kChat (application de bureau sur macOS / Windows / Linux).
- Cliquez sur l'icône en haut à droite de l'interface.
Vous pouvez choisir:
- une densité d'affichage, et un éventuel affichage couleur en densité compacte
- l'affichage ou non des aperçus dans vos conversations
- la dimension d'un canal (largeur)
- la position de départ quand vous retournez sur un canal non lu
- le nombre de messages personnels à afficher
L'onglet Notifications vous permet de personnaliser les notifications de kChat.
L'onglet Raccourcis indique la liste des raccourcis clavier à disposition pour travailler plus rapidement avec kChat.
Résoudre un souci de zoom de l'affichage
Pour zoomer ou dézoomer l'affichage qui serait devenu illisible, il faut utiliser les raccourcis clavier suivants:
- comme sur navigateur,
CTRL/CMDet-pour dézoomer CTRL/CMDet+pour zoomerCTRL/CMDet0pour réappliquer la taille par défaut
Dark Mode / Light Mode
Pour alterner entre un thème clair, foncé ou automatique:
- Cliquez sur Apparence dans le menu latéral gauche des réglages sur l'app Web:

Personnaliser une discussion, un canal, etc.
En regard de chaque élément de la barre latérale gauche se trouve un menu d'action ⋮ vous permettant notamment de définir l'ordre de tri (alphabétique, par activité récente, manuel):
Définir un statut
Pour agrémenter votre profil et son affichage, dans les discussions kChat mais aussi sur les différentes pages et outils kSuite, vous pouvez définir un statut sous forme de texte et/ou d'émoticône, avec une date d'expiration éventuelle:
- Cliquez sur votre avatar ou initiales en haut à droite de l'interface.
- Cliquez sur Choisir un statut personnalisé.
- Entrez un statut personnalisé ou en choisir un parmi les suggestions.
- Entrez une date d'expiration si nécessaire.

- Cliquez sur l'icône du smiley si vous souhaitez choisir un émoji accolé à votre nom.
- Validez avec le bouton Définir le statut.
Utiliser kChat avec votre domaine et marque
Avec Custom Brand (incluse dans l'offre kSuite Entreprise, sinon en option), vous pouvez personnaliser kChat avec votre logo, vos couleurs et l'URL de votre nom de domaine. Vos collaborateurs sont immergés de bout en bout dans votre marque. Prenez connaissance de cet autre guide à ce sujet.
Ce guide détaille l'usage des messages vocaux au sein des conversations kChat Infomaniak.
Envoyer un message vocal sur kChat
Pour enregistrer un message vocal à l'aide du micro de votre appareil et permettre sa diffusion sur la discussion en cours (message privé p.ex mais également tous les endroits où vous pouvez envoyer un message textuel):
- Cliquez ici afin d'accéder à l'app Web kChat (service en ligne kchat.infomaniak.com) ou ouvrez l'app mobile kChat (application pour smartphone ou tablette iOS / Android) ou encore l'app desktop kChat (application de bureau sur macOS / Windows / Linux).
- Cliquez sur l'icône du micro depuis la fenêtre de rédaction d'un nouveau message:

- Des éventuelles permissions sont demandées afin que kChat puisse accéder à votre interface vocale et sonore:

- Une fois le message en cours d'enregistrement, cliquez sur la croix à droite de l'enregistrement pour l'effacer, ou sur l'icône ✓ pour le conserver:

- Une fois le message conservé, il n'est pas envoyé directement mais est ajouté à votre message, vous pouvez le reécouter ou l'effacer, ajouter du texte, etc.

- Une fois le message envoyé, il apparait dans la discussion en cours:

Ecouter un message vocal sur kChat
Pour écouter le message vocal qui a été enregistré dans la discussion en cours:
- Cliquez sur le bouton ▶ (Play) pour démarrer l'écoute.
- Recliquez dessus (bouton ⏸ (Pause)) afin de stopper la lecture.
Transcrire automatiquement le contenu du message vocal
Vous pouvez lire une transcription automatique du message vocal, ce qui permet de prendre connaissance de son contenu sans bruit:
Cliquez sur le bouton situé tout à droite pour obtenir une transcription rapide et automatique de l'audio:

- La première transcription s'affiche directement en dessous du message.
- Un lien permet d'afficher le déroulement complet des messages entendus sur l'extrait vocal dans une petite fenêtre annexe.
Télécharger le message vocal
Pour sauvegarder le message vocal à l'emplacement de votre choix:
- Cliquez sur sur le menu d'action ⋮ afin d'ouvrir un menu:

- Lancez le téléchargement du message vocal sur votre disque dur.
Ce guide explique comment ajouter un utilisateur totalement externe à kChat.
Préambule
- Si vous êtes administrateur de l'Organisation sur laquelle se trouve kSuite (et donc kChat) avec des droits complets accordés pour kChat, vous pouvez inviter un utilisateur totalement externe à votre Organisation qui ne sera pas comptabilisé comme un utilisateur.
- Ce dernier sera toutefois invité à créer un compte Infomaniak s'il n'en possède pas déjà un.
- Pour ajouter un utilisateur kChat et lui donner davantage de droits, prenez connaissance de cet autre guide.
- Dès son ajout, le nouvel utilisateur reçoit un message de kChat.bot lui souhaitant la bienvenue.
Inviter un utilisateur à discuter
Pour envoyer une invitation par mail depuis kChat:
- Cliquez ici afin d'accéder à l'app Web kChat (service en ligne kchat.infomaniak.com) ou ouvrez l'app desktop kChat (application de bureau sur macOS / Windows / Linux).
- Cliquez sur Inviter des membres dans le menu latéral gauche:

- Spécifiez la ou les adresses mail des personnes à inviter.
- Spécifiez le ou les canaux auxquels ces personnes pourront accéder.
- Cliquez sur le bouton bleu pour envoyer l'invitation:

La personne invitée reçoit un mail avec un lien conduisant vers l'interface kChat et le canal partagé avec lui:
Permissions de l'utilisateur invité
Les invités peuvent…
- … épingler des messages à des canaux
- … utiliser des "slash commands" (à l'exception des commandes restreintes telles que l'invitation de membres, le renommage de canaux, la modification des en-têtes, etc.)
- … mettre un canal en favori
- … rendre silencieux un canal
- … mettre à jour leur profil
- … utiliser des méthodes d'authentification différentes de celles des autres utilisateurs
Les invités ne peuvent pas…
- … découvrir des canaux publiques
- … rejoindre des équipes ouvertes
- … créer des messages directs ou des messages de groupe avec des membres qui ne font pas partie du même canal
- … inviter des personnes
Ils ne sont pas visibles parmi les utilisateurs de la kSuite:
Ils sont bien listés dans les utilisateurs externes de l'Organisation: