Base de connaissances
1 000 FAQ, 500 tutoriels et vidéos explicatives. Ici, il n'y a que des solutions !
Ce guide vous explique comment mettre en place un système de renouvellement de pass ou abonnement (dans le cadre du système de billetterie Infomaniak). Cette fonctionnalité permettra aux visiteurs ayant des abonnements de les renouveler sur la nouvelle saison.
Préambule
- Il n'est pas obligatoire d'avoir des abonnements saisonniers ou annuels pour faire usage du renouvellement de pass, mais il est impératif d'avoir une nouvelle période avec des pass configuré.
- Si les abonnements sont configurés avec des places numérotées fixes sur un plan de salle inchangé, les abonnements renouvelés garderont les mêmes places pour la nouvelle saison.
- Les abonnements renouvelés garderont les mêmes codes QR de saison en saison.
Créer un renouvellement
Prérequis
- Pour que les renouvellements puissent être activés sur votre billetterie, il faudra créer les pass sur la nouvelle période.
Ensuite:
- Se connecter à votre espace Infomaniak
- Se rendre dans la
Billetterie
- Se rendre sur la période sur laquelle les renouvellements seront proposés

- Allez sur Programmation et Pass dans le menu latéral à gauche

- Cliquez sur Renouvellement d'abonnement

- Cliquez sur Créer un renouvellement
- Sur le pop-up inscrire, dans l'ordre
- L'abonnement de la période précédente
- Les abonnements que les visiteurs pourront prendre lors du renouvellement. Plusieurs abonnements peuvent être proposés à ce stade.

- Indiquez, si vous le souhaitez, une période de validité du renouvellement
Procédure de renouvellement pour le visiteur
Le visiteur pourra renouveler son abonnement en suivant cette procédure depuis le lien de renouvellement de pass qui se trouvera par défaut en bas de la page de votre billetterie.
Pour une intégration directe, il est possible d'utiliser l'URL de la billetterie souhaitée, et rajouter /pass-renew à la fin. P.ex https://infomaniak.events/shop/abcABC4242I/pass-renew
Suivi des renouvellements

Il est possible de suivre chaque renouvellement via les onglets de renouvellements :
- Vers cette billetterie : indique les renouvellements effectués d'une précédente saison à celle sur laquelle vous vous trouvez
- Depuis cette billetterie : indique les abonnements renouvelés à partir de la billetterie choisie vers une nouvelle période
Ce guide vous explique comment mettre des billets d'un pass en revente (dans le cadre du système de billetterie Infomaniak).
Se connecter sur l'espace abonné
Pour cela:
- Utiliser le lien transmis par l'organisateur de l'évènement
- Saisir l'e-mail ainsi que le code associé à l'abonnement pour vous connecter

- Saisir le code qui est envoyé par e-mail afin de valider l'accès à l'espace client


Mettre les billets en reventes
- Une fois sur le compte, dans la colonne d'actions rapides, cliquer sur le Mettre en ventes des billets

- L'écran de vue d'ensemble présente les billets disponibles à la vente.
- Cocher l'évènement ou les évènements à mettre en vente

- Choisir comment le reversement sera traité. Selon les possibilités proposées par l'organisateur, il sera possible de décider parmi les trois choix suivants :
- Faire don à l'organisateur
- Demander un versement bancaire
- Créditer le montant sur l'abonnement afin de pouvoir le réutiliser pour des achats ultérieurs sur la billetterie

Gestion des billets mis en vente
- Les billets mis en vente apparaissent dorénavant sur l'écran de vue d'ensemble

- Un e-mail vous tiendra informé du succès ou de l'échec de vente d'un billet.
- Il sera possible d'annuler la revente d'un billet à tout moment tant qu'il ne sera pas revendu
Ce guide vous explique comment gérer un évènement (dans le cadre du système de billetterie Infomaniak).
Accéder à la page de l'évènement
Pour cela:
- Se connecter à votre espace Infomaniak
- Se rendre dans le produit
Billetterie et sélectionner la billetterie concernée
- Depuis le menu latéral gauche, sélectionner Programmation et Évènement
- Choisir l'évènement souhaité
La vue d'ensemble
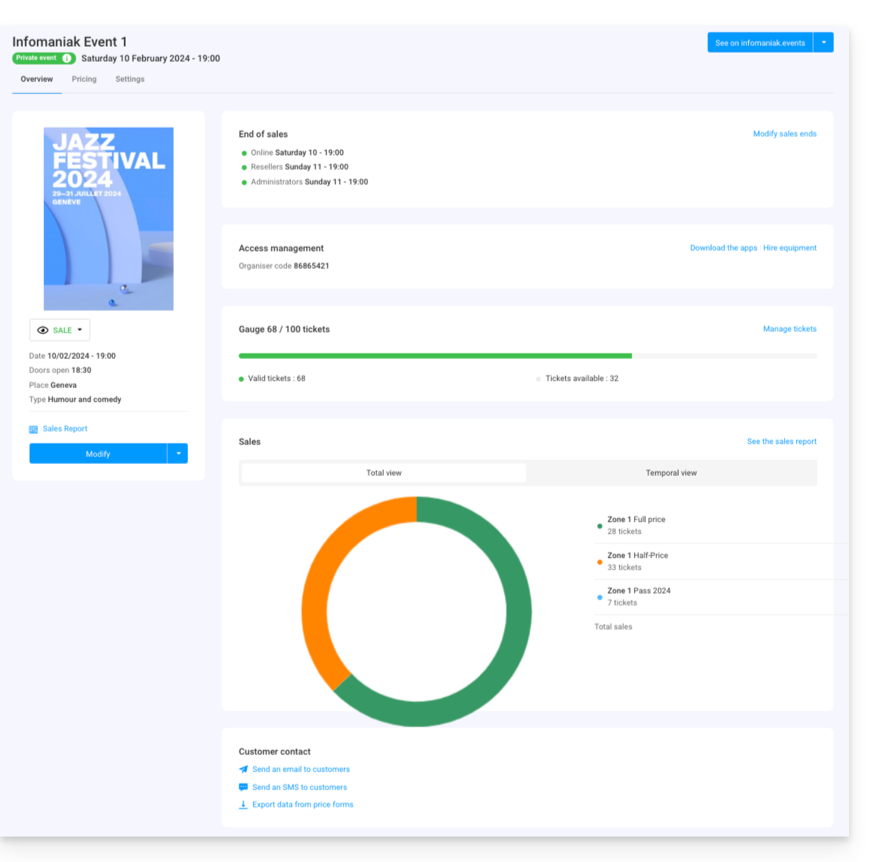
La vue d'ensemble permet de voir un aperçu global de votre évènement. Vous trouverez :
- Les informations et status de l'évènement sur l'onglet de gauche. Vous pouvez changer la visibilité de l'évènement, accéder au rapport des ventes et effectuer les modifications sur l'évènement

- Les informations de fin de ventes et les codes d'accès pour le contrôle des billets se trouvent en haut de la colonne de droite

- Un graphique résumant le nombre de billets vendus et des recettes par tarif vous permet de suivre vos ventes

- Les options concernant les clients de l'évènement se trouve en bas de page. Ceux-ci permettent de prendre contact avec les clients ayant acheté des billets à cet évènement et exporter le résultat des formulaires qu'ils auraient remplis

- Le bouton tout en haut à droite permet d'aller consulter la version en ligne de l'évènement sur votre billetterie et, dans le cas où vous décidez d'intégrer l'évènement sur votre site, accéder aux options d'intégration.

Différences en cas d'évènements multidates
Si votre évènement a plusieurs représentations, les informations seront décomposées selon la page que vous consultez. Vous trouverez ainsi :
- Sur la page principale, les informations et les paramètres généraux applicables à toutes les dates
- Sur les pages de chaque date ou représentation, vous retrouverez les informations de cette date ou représentation
Gérer les tarifs, modèles de billets, et les heures de fermetures de ventes
Vous pouvez basculer vers ces options dans les onglets sur la parie supérieure de la page de l'évènement
Ce guide vous explique comment utiliser le guichet mobile sur tablette pour effectuer les ventes de billets de vos évènements (dans le cadre du système de billetterie Infomaniak).
Le guichet mobile et la vente sur place
Infomaniak met à disposition une application mobile gratuite sur Android ainsi qu'un service de location pour le matériel nécessaire à la vente sur place. Le guichet mobile permet de créer une commande, gérer le mode de paiement utilisé, et d'effectuer une impression des billets générés.

Navigation sur le guichet mobile
Une fois la tablette allumée, connectez-vous avec votre identifiant et mot de passe du compte Infomaniak.
Vous serez invité à choisir le compte client, la billetterie et la devise à utiliser
Vous pourrez ensuite naviguer entre les différents menus en utilisant les onglets en haut de l'écran. Les trois premiers permettent de rajouter des éléments dans le panier. Une fois les commandes validées, ceux-ci seront rajoutées dans la liste des commandes. Enfin le dernier onglet permet de sortir le rapport des caisses du guichet
- Évènement : pour la vente des billets de vos évènements
- Pass : pour la vente des pass
- Bons cadeaux : pour la vente des bons cadeaux
- Panier : les éléments qui sont rajoutés au panier. On peut à tout moment y ajouter des articles ou en modifier le contenu. C'est ici que vous pourrez choisir le mode de paiement utilisé pour valider la commande
- Commandes : une liste de toutes les commandes avec la possibilité d'imprimer des billets. Utile pour retrouver des reservation ou retrouver des commandes faites dans le passé.
- Le rapport des ventes : pour consulter et envoyer le rapport des ventes par e-mail

Étapes suivantes
- Ajouter des articles dans le panier sur le guichet mobile
- Gérer et valider le panier du guichet mobile
- Imprimer des billets et gérer les commandes depuis le guichet mobile
- Envoyer le rapport de caisse (Prochainement)
- Les paramètres du guichet mobile (Prochainement)
Ce guide explique comment configurer les questions posées aux visiteurs lors de la commande d'un pass / abonnement (dans le cadre du système de billetterie Infomaniak).
Ces informations seront liées aux pass et sont donc indépendantes au formulaire lié à la commande.
Prérequis
- Ces paramètres seront disponibles une fois que le pass sera créé.
Paramétrer les informations liées aux pass
Pour cela:
- Cliquez ici afin d'accéder à la gestion de votre produit sur le Manager Infomaniak (besoin d'aide ?).
- Cliquez directement sur le nom attribué à la billetterie concernée par l'évènement.
- Cliquez sur Programmation dans le menu latéral gauche.
- Cliquez sur Pass dans le menu latéral gauche.
- Accédez au pass pour lequel vous souhaitez paramétrer les informations demandées.
- Cliquez sur l'onglet Paramètres:

- Activez les options souhaitées:
- Civilité : menu déroulant donnant le choix entre Monsieur et Madame
- Nom : champ de texte pour indiquer le nom
- Prénom : champ de texte pour indiquer le prénom
- Organisateur, Société : champ de texte pour indiquer la société
- E-mail : champ de texte pour indiquer l'adresse mail
- Adresse : 5 champs de texte dont le numéro et rue, ville et pays
- Code postal : ajoute un champ entre le numéro et rue pour le code postal
- Téléphone mobile : champ pour le numéro de téléphone
- Date de naissance : ajoute un calendrier pour pouvoir y indiquer la date de naissance
- Photo : permets de mettre une photo en ligne qui pourra être affiché sur le pass
- Champ libre : champ de texte pour une information libre
Ce guide vous montre comment rajouter des évènements sur des pass déjà créés et vendus, mais pour lequel il faut rajouter des dates (dans le cadre du système de billetterie Infomaniak).
Pour un aperçu global du pass et tout ce qu'ils peuvent faire, veuillez vous référer à ce guide.
Prérequis
- Les pass concernés doivent être de type automatique, et avoir des évènements gratuits associés.
Quand faut-il utiliser la mise à jour des pass
Lors de l'achat ou création d'un pass, celui-ci récupère la liste des évènements associés au niveau de la programmation (Programmation, Pass). Si un évènement est associé après que des ventes ont été effectués, seuls les nouveaux pass auront ce nouvel évènement.
Cette fonction permet de rajouter ce nouvel évènement aux pass existant afin que les abonnés puissent y accéder aussi.
Comment mettre à jour les pass existant
Lors de rajout de nouveaux évènements à un pass, le bouton Mettre à jour le pass sera disponible.
En cliquant sur ce bouton, un message indiquera le nombre de pass qui sera mis à jour.
En savoir plus
- Guide de démarrage : Billetterie
- Comment créer un pass et le configurer
- Associer les évènements aux pass
Ce guide vous explique comment configurer votre propre page multi-évènements sur le portail Infomaniak Events. Cette page vous permettra de présenter tous les évènements de votre billetterie sous un même évènement. P.ex si vous organisez un festival, vous pourrez présenter tous vos évènements créés indépendamment les uns des autres dans une même page les regroupant sous un même évènement.
La page Multi-évènements sur la boutique
Que ce soit un festival avec plusieurs concerts, une saison sportive avec tous les matchs, des séances de films, vous pouvez dès à présent offrir la possibilité à vos clients de retrouver tous vos évènements sur une page du portail Infomaniak Events.

Prérequis
Afin de pouvoir avoir une page multi-évènements, il faudra faire valider votre billetterie afin que vos évènements puissent apparaitre sur le portail Infomaniak Events. 
Activer l'option
Pour cela:
- Se connecter à votre espace Infomaniak
- Se rendre dans la
Billetterie
- Depuis le menu de gauche, cliquer sur Infomaniak Events
- Dans le menu Regrouper tous les évènements de ma billetterie sous une page multi-évènements cliquer sur Configurer Ma Page

Configurer la page
Pour cela:
- Définir le titre de la page multi-évènement et écrire une description de votre page multi-évènement dans toutes les langues de votre billetterie

- Choisir un visuel de couverture qui sera utilisé pour la page regroupant tous vos évènements. Il est possible de glisser une image dans le cadre prévu à cet effet, ou cliquer sur le lien Importer une nouvelle image pour télécharger une image

- Cliquer sur Enregister
- Cliquer sur Activer la page multi-évènements

Une fois la page configurée et activée, les évènements seront affichés en bas de la page, avec leur dates, lieu, visibilité et attractivité sur le portail. Il est possible, à tout moment, de gérer la visibilité d'un évènement sur le portail en le sélectionnant dans cette liste et en cliquant sur le boutton bleu changer la visibilité

En savoir plus
Ce guide vous explique comment rajouter des billets sur vos pass, pack de billets, et abonnements (dans le cadre du système de billetterie Infomaniak).
Prérequis
- Se munir du code du pass ou abonnement. Celui-ci est renseigné dans le mail de confirmation reçu lors de la commande, ou sur votre compte client
- Se rendre sur la billetterie de l'organisateur
Ajouter les billets sur le pass
- Cliquer sur le bouton Accès Abonnés en haut à droite

- Renseigner le code de votre pass ou abonnement dans le champ indiqué et cliquer sur Suivant

- Choisir les billets à rajouter au pass en cliquant sur le bouton
et confirmer votre choix en cliquant sur Ajouter au panier

- Poursuivre la procédure de commande
Ce guide vous explique comment configurer l'apparence d'un pass (dans le cadre du système de billetterie Infomaniak).
Mettre en place un visuel pour les pass
Afin de pouvoir mettre un visuel, il vous faudra au préalable avoir créé un pass.
- Se connecter à votre espace Infomaniak
- Se rendre dans la
Billetterie
- Depuis le menu de gauche, sous Programmation, cliquer sur Pass
- Cliquer sur le pass pour lequel vous souhaitez configurer l'apparence
- Se rendre sur l'onglet Apparence du pass

Pour les pass en format PVC

Les pass en format PVC ont un format qui permet aux visiteurs de l'utiliser sous format numérique sur leur téléphone et à l'organisateur de les imprimer sur une carte PVC au moyen d'une imprimante disponible à la location.
Lors de la sélection du visuel, il faudra choisir entre le mode vertical et horizontal.
Il sera ensuite possible de choisir les éléments à faire apparaitre sur le pass, ainsi qu'une image de fond:
Pour les pass en format téléphone / papier

Pour les format téléphone / papier, le visiteur pourra utiliser directement la version numérique sur son téléphone ou choisir de télécharger la version PDF pour l'imprimer sur une feuille A4.
Il n'y aura pas de configuration à faire pour la version numérique, mais il est possible d'assigner un template de billet. Pour configurer un visuel de billet, veuillez vous référer à ce guide.

En savoir plus
- Guide de démarrage : Billetterie
- Récupérer les informations liées aux visiteurs
- Comment créer un pass pour vos abonnements
Ce guide vous explique comment rajouter des billets d'évènements, des pass et bons cadeaux sur le guichet mobile (dans le cadre du système de billetterie Infomaniak).
Étape précédente : Vente directe de billets sur le guichet mobile
Étape suivante : Gérer et valider le panier du guichet mobile
Ajouter des éléments dans le panier
Depuis les onglets Évènement, Pass ou Bons cadeaux, vous pouvez sélectionner les articles à rajouter dans le panier. Selon l'article, la procédure changera un peu.
Vente de billets d'évènement
- Choisir l'évènement, la date, ou la représentation souhaitée dans la colonne de gauche
- Choisir la quantité de billets à mettre dans le panier en utilisant les icônes + et - des tarifs souhaités
- Cliquer sur Ajouter au Panier pour procéder

Vente de pass
La page des pass est divisée en 2 parties. La colonne de gauche permet de générer de nouveaux pass. Celle de droite permet de gérer les pass déjà existants
- Choisir le pass à générer sur la colonne de gauche
- Indiquer les informations liées à l'abonné
- Une fois le pass dans le panier, il vous est possible, pour les pass avec des évènements à choix, d'ajouter les billets pour les évènements associés


Vente de bon cadeau
Pour ce qui est des bons cadeaux, ils vous sont affichés en liste. Il vous suffit de choisir les bons à mettre dans le panier.

Étape précédente : Vente directe de billets sur le guichet mobile
Étape suivante : Gérer et valider le panier du guichet mobile

