1 000 FAQ, 500 tutoriels et vidéos explicatives. Ici, il n'y a que des solutions !
Ticketing: créer et configurer un nouvel évènement
Ce guide vous explique comment créer un nouvel évènement (dans le cadre du système de billetterie Infomaniak).
Créer un évènement
Pour cela:
- Cliquez ici afin d'accéder à la gestion de votre produit sur le Manager Infomaniak (besoin d'aide ?).
- Cliquez directement sur le nom attribué à la billetterie concernée par l'évènement.
- Cliquez sur Programmation dans le menu latéral gauche.
- Cliquez sur Évènements dans le menu latéral gauche.
- Cliquez sur le bouton Ajouter un évènement.
Paramétrer l'évènement
Définir les informations de l'évènement
- Nom de l'évènement qui sera affiché sur la billetterie et sur les billets.
- Catégorie de l'évènement qui permettra d'identifier l'évènement et l'associer aux autres évènements du même type sur le portail infomaniak events.
- Mots clés permettant de retrouver l'évènement sur le portail infomaniak events.

- Affiche de l'évènement et autre images associées à votre évènement.

- Description de l'évènement tel qu'il sera visible sur la billetterie en ligne lors de l'achat par les visiteurs.
- Définir un modèle de billet spécifique à utiliser pour cet évènement.
- Définir si l'évènement est privé ou non. Laissez cette option désactivée si vous souhaitez que votre évènement soit visible sur le portail infomaniak.events.

Définir le lieu de l'évènement
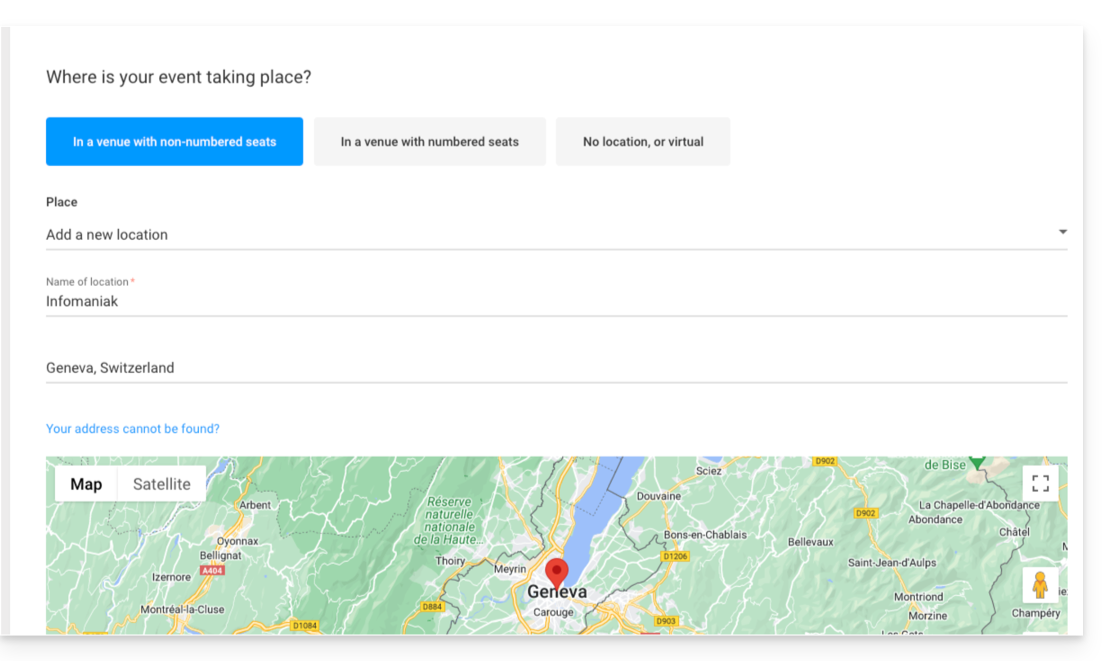
Dans un lieu avec placement libre
- Les places ne sont pas attribuées lors de l'achat de billet.
- Il est possible de définir un nouveau lieu ou un lieu existant.
- Pour un évènement ayant lieu à une adresse physique, l'adresse qui y est indiquée sera ensuite détectée automatiquement et la carte sera générée sur la page de l'évènement. Il est possible de bouger le pointeur rouge directement sur la carte pour corriger l'adresse
Dans un lieu avec des places numérotées
- Permet de définir un plan de salle lié à l'évènement.
- Il sera ainsi possible d'attribuer des sièges sur le plan de salle lors de l'achat d'un billet ou d'un pass.
- Pour créer ou assigner une salle à la billetterie, il faudra contacter le support Infomaniak.
Pas de lieu ou virtuel
- Pour tout évènement qui ne se déroule pas dans un endroit physique (en ligne).
- Permet de ne pas assigner de lieu ou d'adresse.
L'option Diffuser l'évènement en ligne permet d'utiliser l'outil de Streaming d'Infomaniak pour diffuser vos évènements en direct.
Ajouter des dates à l'évènement
- Choisir la date et l'heure de l'évènement.
- Il est possible de rajouter une date de fin, p.ex si l'évènement a lieu sur plusieurs jours.
- L'heure d'ouverture ainsi que la durée d'ouverture des portes permet de gérer le temps d'arrivées des visiteurs.
- Il est également possible de changer le texte des heures d'ouverture des portes afin d'avoir un texte qui convient à votre évènement.
- Il est possible de créer un évènement avec plusieurs dates pour l'évènement.
- L'option de programmation en ligne/publication de l'évènement permet de définir combien de jour à l'avance l'évènement devient accessible en ligne pour les clients:

- La dernière option permet de paramétrer les fermetures des ventes en ligne et sur place. Elles seront, par défaut, définies au début de l'évènement pour les ventes en ligne, et 1 jour après l'évènement pour les revendeurs et l'organisateur:

Gérer les tarifs
Cette page permet de définir les zones (zone debout, gradin, VIP, etc.), les quotas, ainsi que les tarifs pour la vente des billets. Prenez connaissance de cet autre guide au sujet des tarifs par zones.
Aperçu de la page et publication
La configuration de votre évènement terminée, vous pouvez avoir un aperçu de la page de vente de cet évènement, et vous pouvez choisir de mettre l'évènement disponible de suite ou de le laisser cacher à la vente pour l'instant.
L'évènement est maintenant prêt pour la vente. Vous pouvez à tout moment le modifier et suivre les ventes.

