1 000 FAQ, 500 tutoriels et vidéos explicatives. Ici, il n'y a que des solutions !
Résoudre un conflit de synchronisation kDrive
Ce guide détaille les possibles solutions lorsque l'icône de l'app desktop kDrive (application de bureau sur macOS / Windows / Linux) passe en orange ce qui signifie qu'il y a eu conflit lors de la synchronisation.
Préambule
- Prenez connaissance de cet autre guide si vous constatez un problème alors que l'icône de l'app desktop kDrive est pourtant verte.
Cas de conflits de synchronisation kDrive
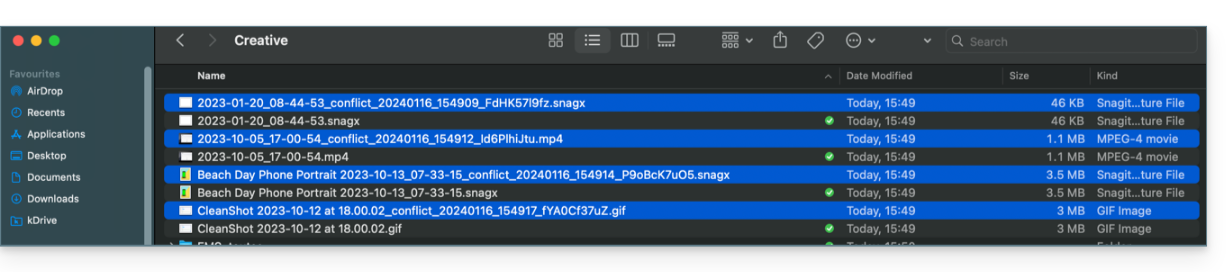
Quand apparaissent les fichiers conflict ?
- Quand vous modifiez un fichier localement alors qu'il est aussi modifié sur kDrive Web (les deux versions deviennent différentes).
- Quand vous créez ou déplacez un fichier alors qu'une opération similaire a lieu simultanément sur kDrive Web.
- Quand vous modifiez un fichier dont le dossier parent a été supprimé sur kDrive Web.
- Quand un déplacement de fichier ne peut être synchronisé correctement.
Dans tous ces cas
- La version kDrive Web est conservée telle quelle.
- Votre version locale est sauvegardée sous le nom "[nom du fichier]_conflict".
- Le fichier conflictuel n'est pas synchronisé avec kDrive Web.
Que faire avec ces fichiers conflict ?
- Soit conserver les deux versions (mais seul le fichier original se synchronisera).
- Soit supprimer le fichier
_conflictsi c'est la version la moins récente. - Soit supprimer la version originale (non
_conflict) si elle est obsolète, puis renommer le_conflictpour le synchroniser. - Soit fusionner manuellement les deux versions avant de supprimer le
_conflict.
Lors d'une réinstallation de l'application kDrive
Ces conflits peuvent aussi survenir si vous désinstallez puis réinstallez l'application sans supprimer la configuration, alors que des modifications ont eu lieu sur kDrive Web. Pour éviter cela, il est recommandé de :
- Soit ne pas conserver la configuration lors de la désinstallation.
- Soit synchroniser complètement avant toute désinstallation.
- Consulter les bonnes pratiques plus bas dans ce guide.
Gestion des conflits de synchronisation
Lorsque des modifications simultanées sont effectuées sur un même fichier (en local et sur kDrive Web, ou pendant que l'application est fermée), kDrive gère automatiquement ces conflits selon des règles précises.
Pour les versions de l'app kDrive avant 3.6.11
- En cas de création simultanée, modification concurrente ou déplacement conflictuel, la version kDrive Web est toujours prioritaire. La version locale est renommée avec "
_conflict". - Pour les conflits impliquant une suppression côté kDrive Web, le fichier local est généralement conservé et resynchronisé.
- Les déplacements conflictuels sont annulés et recalculés selon l'état de kDrive Web.
À partir de la version 3.6.11
Pour les fichiers "placeholder" (fichiers déshydratés via Lite Sync) :
- Ils sont automatiquement supprimés localement.
- Si le fichier existe toujours sur kDrive Web, il est resynchronisé correctement.
Pour les autres cas :
- La version kDrive Web reste prioritaire dans la plupart des situations.
- Les fichiers locaux en conflit sont renommés avec “
_conflict”. - Exception importante : quand un fichier modifié localement devrait être supprimé selon l'état de kDrive Web…
- … il est déplacé dans un dossier nommé "
kDrive Rescue Folder" (au lieu d'être supprimé) ; cela protège vos modifications locales contre une suppression accidentelle.
- … il est déplacé dans un dossier nommé "
Cas particuliers :
- Si un dossier parent est supprimé, les fichiers modifiés localement sont conservés.
- Les cycles de déplacement (dossiers déplacés mutuellement) sont résolus en faveur de l'état de kDrive Web.
- Les conflits de renommage donnent priorité à la version kDrive Web.
Comment afficher les conflits ?
Pour afficher les fichiers en conflit:
- Faites un clic gauche sur l'icône de l'app desktop kDrive dans la zone de notification de votre ordinateur (en haut à droite sur macOS, en bas à droite sur Windows et un double clic gauche dans la barre des tâches sur Linux).
- Cliquez sur le bouton d'information en haut.
- Cliquez sur l'évènement listé pour voir ses détails:

- Les conflits et erreurs s'affichent dans 2 onglets distincts vous permettant de prendre connaissance des données non synchronisées:
- Le premier onglet vous permet de résoudre les conflits:

- Vous devrez alors choisir comment résoudre le conflit en décidant d'envoyer la version locale
- sur le serveur (= synchroniser)
- ou vers la corbeille de l'ordinateur

Éviter les conflits de synchronisation
Les recommandations:
- Ne pas travailler sur le même fichier à plusieurs (sauf si vous travaillez en ligne sur un document Word, Excel ou PowerPoint).
- Synchroniser vos modifications hors connexion avant de modifier les mêmes fichiers en ligne.
- Éviter de créer des dossiers qui portent le même nom que des dossiers que vous ne synchronisez pas sur un appareil.
Si nécessaire, pour résoudre manuellement certains conflits de synchronisation qui ne l'auraient pas été automatiquement:
- Ouvrez les deux fichiers.
- Comparez les différences.
- Récupérez les informations du fichier de conflit (celui avec le point d'exclamation) dans le fichier de base.
- Supprimez le fichier de conflit qui n'est pas synchronisé (celui avec le point d'exclamation et la mention
conflicted copy):
Vous ne voyez pas les fichiers de conflit sur tous vos appareils ? C'est normal ; le fichier de conflit (celui avec le point d'exclamation et la mention conflicted copy dans son nom) n'est pas synchronisé. L'idée est que vous, l'auteur des changements, êtes la meilleure personne pour résoudre le conflit.

