1 000 FAQ, 500 tutoriels et vidéos explicatives. Ici, il n'y a que des solutions !
Résoudre un problème de synchronisation kDrive
Ce guide permet de résoudre certains cas dans lesquels vous constatez que des données kDrive ne sont pas synchronisées entre vos appareils.
Absence de kDrive en arrière-plan
Pour que la synchronisation d'un kDrive puisse fonctionner lorsqu'il y a une mise à jour de vos données sur le kDrive (nouveau fichier, document édité, etc.), il est évidemment nécessaire que l'app desktop kDrive (application de bureau sur macOS / Windows / Linux) soit ouverte (et que vous soyez connecté avec le bon compte utilisateur etc.).
Accéder à l'icône kDrive sur Windows
Pour visualiser si l'app kDrive est bien en cours d'exécution sur un ordinateur avec le système d'exploitation Windows, il est nécessaire de repérer l'icône de dossier  dans la zone de notification.
dans la zone de notification.
- Si nécessaire, ouvrez le logiciel kDrive installé sur votre ordinateur:
- Cliquez sur le menu Démarrer pour l'ouvrir.
- Recherchez
kdrive. - Le résultat de recherche doit afficher l'app kDrive (sinon réinstallez l'application).
- Ouvrez l'app kDrive en cliquant sur Ouvrir ou Exécuter en tant qu'administrateur:

- L'icône de l'app doit être visible dans la zone de notification de votre ordinateur en bas à droite sur Windows.
- Si elle n'y est pas:
- Repérez la petite flèche (ou chevron) qui indique des icônes masquées:

- Cliquez sur cette flèche pour développer la zone de notification.
- Les icônes masquées apparaîtront alors, vous permettant de visualiser l'application souhaitée:
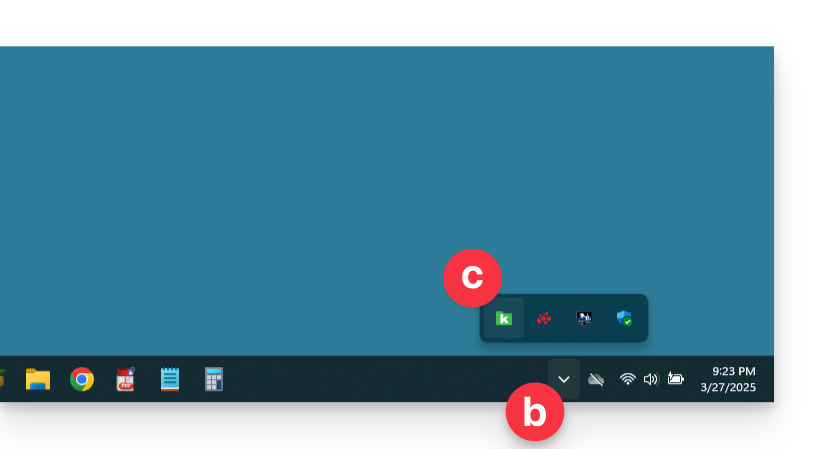
- Vous pouvez aussi vérifier les paramètres de personnalisation de la zone de notification dans les paramètres système de Windows.
- Repérez la petite flèche (ou chevron) qui indique des icônes masquées:
- Cliquez sur l'icône pour accéder aux réglages et informations de votre synchronisation kDrive:

Absence de dossiers sur l'ordinateur
Si tout semble bien aller…
- … aucune synchronisation interrompue
- … aucun message d'erreur
- … vous possédez bien les droits d'accès quand vous les visualisez dans leur version en ligne (kdrive.infomaniak.com)
mais vous constatez que…
- … des dossiers comme les Dossiers Communs ou d'autres répertoires ne sont pas visibles sur votre ordinateur…
alors vérifiez sur l'app desktop kDrive installée sur votre ordinateur le réglage qui permet de limiter la synchronisation des dossiers volumineux (500 Mo par défaut):
- Faites un clic gauche sur l'icône de l'app desktop dans la zone de notification de votre ordinateur (en haut à droite sur macOS, en bas à droite sur Windows et un double clic gauche dans la barre des tâches sur Linux).
- Cliquez sur le menu d'action ⋮ à droite sur la fenêtre qui s'affiche.
- Cliquez sur Préférences d'application.
- Désactivez le bouton à bascule (toggle switch) pour ne pas avoir de limites dans la taille des dossiers synchronisés:
Vérifiez ensuite sur l'app desktop kDrive installée sur votre ordinateur quels dossiers vous désirez synchroniser:
- Faites un clic gauche sur l'icône de l'app desktop dans la zone de notification de votre ordinateur (en haut à droite sur macOS, en bas à droite sur Windows et un double clic gauche dans la barre des tâches sur Linux).
- Cliquez sur le menu d'action ⋮ à droite sur la fenêtre qui s'affiche.
- Cliquez sur Paramètres kDrive.
- Cliquez à gauche du nom de votre synchronisation pour développer l'arborescence des dossiers contenus.
- Activez les cases correspondantes aux dossiers qui ne seraient pas encore synchronisés comme vous le souhaitez.
- Validez par le bouton bleu:
Le résultat sera que votre dossier local représentant kDrive (nommé kDrive, ou kDrive2, ou autre) sur l'ordinateur, affichera enfin tous les dossiers désirés (après le temps nécessaire pour la synchronisation).
Synchronisation en cours (0/10) puis en pause
Vérifiez que le service Windows Search ne soit pas à l'arrêt. Procédez par la fenêtre Exécuter (Win + R):
- Entrez
services.msc. - Cliquez sur OK:

- Localisez Windows Search dans la liste de la fenêtre Services et l'activer s'il ne l'est pas encore:

Synchronisation en continu (fichiers .eml)
Un problème lié à l'indexation Windows peut survenir lors de la synchronisation kDrive de fichiers avec l'extension .eml (un type de fichier correspondant à l'exportation/enregistrement d'e-mail). Il est donc nécessaire de retirer le type eml des options d'indexation pour résoudre ce problème:
- Ouvrez le menu Démarrer et chercher les options d'indexation.
- Cliquez sur les Options d'indexation (Panneau de configuration)

- Cliquez sur le bouton Avancé.
- Décochez la case du type
eml:
- Validez et fermez les fenêtres.
Synchronisation de fichiers Adobe
Les applications Adobe comme Illustrator, Photoshop, Lightroom, etc. rencontrent des problèmes lors de la sauvegarde de fichiers (messages d'erreur dans le logiciel Adobe, duplication de fichiers…) sur kDrive. Il faut donc éviter d'inclure dans une synchronisation les fichiers Adobe.
Adobe annonce explicitement ne pas supporter les synchronisations dans le nuage (Cloud), les disques externes et les disques réseaux.

