Base de conocimientos
1000 FAQ, 500 tutoriales y vídeos explicativos. ¡Aquí sólo hay soluciones!
kAuth es una aplicación móvil gratuita que mejora y simplifica la seguridad de las cuentas de Infomaniak protegidas por la autenticación de dos factores (o doble autenticación). Es una de las formas que permite asegurar el acceso a su cuenta de usuario de Infomaniak.
Prólogo
- La validación en dos pasos protege tu cuenta y tus datos personales al conectarte a las herramientas de Infomaniak (manager.infomaniak.com y mail.infomaniak.com) solicitando:
- tu contraseña
- y un segundo método de seguridad
La app kAuth forma parte de estos métodos (más información sobre la 2FA)
Instalar la app kAuth
Requisitos previos
- Tener una cuenta Infomaniak (conocer su identificador y su contraseña)
- Tener un dispositivo móvil iOS / Android
- Descargar la app desde tu dispositivo móvil haciendo clic en el enlace correspondiente a tu sistema operativo:
Instalar y abrir la aplicación.
A continuación, tiene dos opciones para vincular sus cuentas Infomaniak a kAuth:
- Conectarse desde este móvil (recomendado):
- Abra la app kAuth desde su dispositivo móvil.
- Haga clic en Conectarse desde este móvil.
- Ingrese las credenciales de la cuenta Infomaniak que desea vincular y autentique su conexión si es necesario (¿Necesita ayuda?).
- Haga clic en el botón Autorizar.
- Conectarse desde una computadora (si elige este método, necesitará una computadora conectada a Internet):
- Abra la app kAuth desde un dispositivo móvil.
- Haga clic en Conectarse desde una computadora.
- En su computadora, abra la página manager.infomaniak.com/2fa
- si la autenticación doble aún no está activada: haga clic en Activar y elija Aplicación kAuth.
- si la autenticación doble ya está activada: haga clic en Agregar una opción y luego elija Aplicación kAuth.
- En su móvil, haga clic en Continuar.
- Si es necesario, autorice kAuth a acceder a su cámara (solo se requiere para escanear el código QR de identificación).
- En su computadora, haga clic en Siguiente para mostrar el código QR a escanear.
- Escanee el código QR mostrado en la computadora.
Guardar los códigos de respaldo
Si acaba de activar la autenticación doble, la aplicación mostrará automáticamente sus 10 códigos de respaldo personales.
Descargue y guarda una copia de estos códigos, ya que serán el único medio para acceder a tu cuenta en caso de pérdida de tus identificadores o para acceder a tu cuenta sin acceso a tu teléfono.
Funcionamiento de la app
Cuando intentas iniciar sesión en tu cuenta y después de ingresar correctamente tu contraseña habitual, recibes una notificación push en tu dispositivo móvil que te pide autorizar la conexión ("SÍ / NO"), a través de una notificación:
o directamente en la aplicación:
Si la conexión está autorizada, la página inicial se redirige automáticamente al cuenta Infomaniak. No necesitas ingresar manualmente un código de uso único como con una aplicación OTP tradicional o un código enviado por SMS.
¿Y sin conexión a Internet?
Las notificaciones push no funcionan sin conexión a Internet, pero kAuth también funciona sin conexión a Internet y permite mostrar un código de un solo uso de la misma manera que una aplicación OTP tradicional:
- Abra kAuth desde su dispositivo móvil.
- Haga clic en la cuenta de Infomaniak correspondiente.
- Copie el código de un solo uso (cada código es válido por 30 segundos) en la página de inicio de sesión:
De esta manera, siempre podrá acceder a su cuenta mientras viaja o está de vacaciones.
Agregar cuentas adicionales
kAuth permite gestionar varias cuentas Infomaniak:
- Abra kAuth desde su dispositivo móvil.
- Haga clic en el botón azul :
- Repita los pasos descritos anteriormente para vincular la cuenta.
Eliminar una cuenta de kAuth
Para eliminar tu identidad Infomaniak de la app kAuth, debes desactivar el método de seguridad kAuth desde la sección 2FA del Manager.
Esta guía explica cómo desactivar la autenticación doble, también llamada autenticación de dos factores (A2F) o verificación en dos pasos (two-factor authentication en inglés, o 2FA) para la conexión a Manager Infomaniak (manager.infomaniak.com) o a Mail Infomaniak (mail.infomaniak.com).
Por razones de seguridad, el soporte de Infomaniak nunca desactivará un método de validación de conexión activado en una cuenta a solicitud simple. Es imprescindible seguir los procedimientos a continuación.
Desactivar la 2FA
Si la verificación en dos pasos está activada y deseas desactivarla:
- Haga clic aquí para acceder a la gestión de la 2FA en el Manager Infomaniak.
- Haga clic en el botón Eliminar para quitar la seguridad:

- Ingrese la contraseña de conexión a su cuenta.
En caso de problema
Obviamente, el procedimiento anterior requiere conectarse por última vez con la autenticación doble para luego poder desactivarla.
Si no tiene acceso a la aplicación kAuth ni al dispositivo que recibe el SMS de validación, no sirve de nada llamar a Infomaniak; en este caso, no hay más remedio, deberá proporcionar varios elementos de seguridad manualmente o a través de la aplicación Infomaniak Check (kCheck) para recuperar el acceso a su cuenta:
- Haga clic aquí para acceder a la página de inicio de sesión en el Manager Infomaniak.
- Introduzca el nombre de usuario y la contraseña habitual y correcta.
- Al solicitar la autenticación adicional, haga clic en los métodos alternativos:

- Elija ingresar uno de sus códigos de respaldo si había descargado la hoja al activar la autenticación de dos factores:

- De lo contrario, seleccione la última opción de solicitud de ayuda para acceder al formulario que permite enviar sus documentos de identidad y selfie de reconocimiento:

- Siga el procedimiento hasta el final y espere:

Esta guía explica cómo activar la autenticación doble, o verificación en dos pasos también llamada autenticación multifactor / de dos factores (A2F, en inglés two-factor authentication, 2FA) para asegurar la conexión a su Manager Infomaniak.
Prólogo
- Esta validación en dos pasos protege tu cuenta y tus datos personales con la contraseña de tu elección y un segundo método de verificación de identidad, como un código que obtienes en tu dispositivo móvil, por ejemplo.
- Si una persona malintencionada lograra descifrar o robar su contraseña, aún necesitaría un código de validación que solo el usuario legítimo puede obtener en su dispositivo móvil.
- Consulte este otra guía si eres administrador de una Organización y deseas imponer la 2FA a todos los usuarios que aún no la han activado.
Activar la validación en dos pasos
Para aumentar el nivel de seguridad de su cuenta Infomaniak:
- Haga clic aquí para acceder a la gestión de la autenticación doble en el Manager Infomaniak.
- Muestra y elige el método de autenticación entre:
- la app kAuth para dispositivos iOS / Android para simplemente presionar una notificación push SÍ / NO para autorizar o no la conexión
- cualquier aplicación OTP para obtener un código único de conexión en un momento T
- YubiKey (de Yubico)
- recepción de SMS (solo para los países CH / FR / BE / DE) para obtener un código único de conexión en un momento T
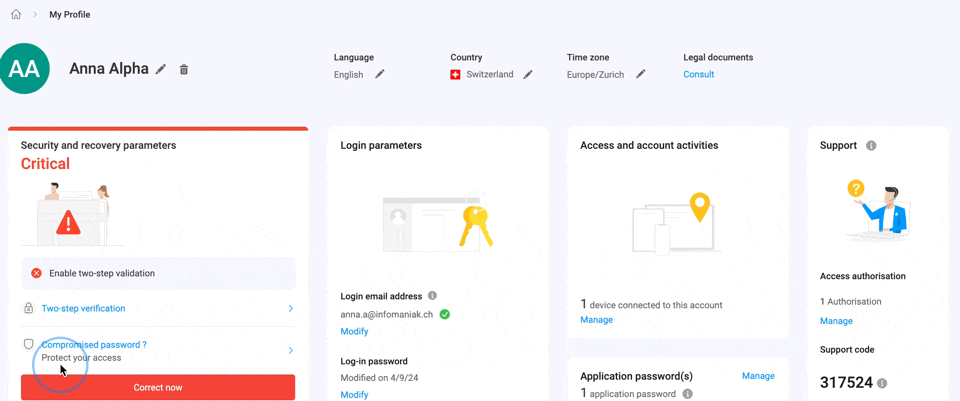
Siga las instrucciones que se muestran en pantalla para completar el procedimiento.
Guarde cuidadosamente los códigos de respaldo.
Atención a las sincronizaciones ya en curso
Una vez activada la autenticación fuerte, para acceder a ciertas herramientas (de sincronización, por ejemplo) es necesario crear contraseñas de aplicación.
No es necesario llamar a Infomaniak, ya que no tiene ninguno de sus códigos ni contraseñas en su posesión. Para cualquier solicitud de ayuda sobre la 2FA, consulte esta otra guía.
Autenticarse en cada apertura del navegador
Para solicitar que no se conserven las cookies al cerrar las ventanas del navegador y, por lo tanto, solicitar una autenticación cada vez que acceda al Manager Infomaniak al reiniciar el navegador…
… en Chrome
Especifique en la configuración de Google Chrome (chrome://settings/content/siteData para pegar en la barra de direcciones o consulte la documentación oficial) la dirección [*.]infomaniak.com:
Esta guía explica cómo obligar a los usuarios de su Organización a activar la funcionalidad de doble autenticación (2FA), a continuación, comprobar si sigue activada posteriormente.
Preámbulo
- Cada usuario Infomaniak tiene la posibilidad de activar la validación en dos etapas para el acceso a su cuenta, lo que aumenta considerablemente la seguridad de todos los servicios de la Organización...
- Un responsable legal puede exigir esta activación De lo contrario, el acceso al Manager y a las apps web ya no será posible para el usuario.
- El acceso a las apps desktop (app de escritorio en macOS / Windows / Linux) y apps móviles (app para smartphone o tableta iOS / Android) será siempre posible sin 2FA.
- Se recomienda prevenir antes de los usuarios de su Organización, esto para que puedan seguir utilizando los servicios.
- Si un usuario externo no desea realizar la operación solicitada por un administrador de las Naciones Unidas, puede optar por abandonarla en lugar de activarla.
Identificar usuarios sin 2FA
Usted puede identificar fácilmente a las personas que todavía no han activado esta seguridad en su cuenta:
- Haga clic aquí para acceder a la gestión de los usuarios de su Organización.
- Este símbolo rojo significa que la 2FA no está activada:

- También puede filtrar las listas largas con este criterio preciso para mostrar sólo a los usuarios que aún no hayan activado la 2FA:

- Para alertar fácilmente a un usuario sobre la seguridad de su cuenta, haga clic en el menú de acción ⋮ situado a su derecha.
- Haga clic en Enviar una alerta de seguridad con el fin de enviar un correo electrónico automático al usuario informando de sus diferentes ajustes:

Exigir la activación de la 2FA
Requisitos previos
- Ser Administrador o Responsable legalen el seno de la Organización.
Para acceder a los ajustes:
- Haga clic aquí para acceder a la gestión de la seguridad de la Organización en el Manager Infomaniak (¿Necesitas ayuda?).
- Haga clic en el botón de cambio (toggle switch) para activar que todos los usuarios de la Organización requieran una verificación de conexión adicional:

- Confirme la activación de la funcionalidad en la ventana que se abre.
- Una vez activada la funcionalidad, los usuarios de la Organización que aún no han activado la 2FA obtienen un mensaje (desde la próxima acción en su cuenta) que los incite a configurar un método de autenticación adicional entre las propuestas y, por lo tanto, impedirles que hagan cualquier otra acción antes de ésta:

Esta guía se refiere a la aplicación móvil kCheck (aplicación para smartphone o tableta iOS / Android), creada para simplificar los procedimientos de verificación de identidad y fortalecer la seguridad de su cuenta Infomaniak.
Prólogo
- Por razones de seguridad, para garantizar la identidad de la persona que realiza una solicitud específica a Infomaniak, puede activarse un procedimiento de verificación de identidad en los siguientes casos (lista no exhaustiva):
- olvido de una contraseña de usuario
- olvido de una dirección de correo electrónico de conexión
- desactivación de la autenticación doble (2FA)
- desbloqueo de una cuenta Infomaniak
- durante el primer reembolso de ingresos para el producto Billetterie
- al ordenar un producto (sospecha de spam o estafa, nombre de marca, etc.)
- Esta aplicación le permite transferir de manera segura los elementos solicitados.
- Infomaniak respeta tu privacidad: la información transmitida a través de la aplicación kCheck se conservará hasta que se complete el procesamiento de tu expediente; en todos los casos, se eliminará automáticamente después de 72 horas si no se procesa esta solicitud.
Iniciar la verificación de identidad
Requisitos previos
- Un código QR o un enlace proporcionado por Infomaniak.
- La app móvil kCheck instalada en tu dispositivo iOS (iPhone, etc.) o Android.
- Una conexión a Internet en el dispositivo móvil.
Luego puede verificar su identidad con kCheck:
- Lanza la app kCheck en tu móvil.
- Presiona Comenzar.
- Presione Escanear un código QR.
- Apunte con la cámara el código QR proporcionado.
- Introduzca su número de teléfono móvil.
- Introduzca el código de confirmación recibido.
- Autorice la geolocalización (obligatorio para continuar el procedimiento).
- Seleccione el tipo de documento de identidad que posee (carnet de identidad o pasaporte).
- Siga los pasos para fotografiar su documento de identidad.
- Tome un selfie (de ti) con tu documento de identidad en la mano frente a ti.
Sus documentos se transmitirán de manera segura al soporte de Infomaniak. Estas solicitudes se tratan con prioridad con un tiempo de respuesta promedio de 2 horas durante el horario de atención.
Si su pedido está bloqueado...
Por razones de seguridad, a veces algunas órdenes se bloquean automáticamente.
En el momento de su pedido, se envía un correo electrónico a la dirección de correo electrónico de conexión de su cuenta Manager Infomaniak. Este correo electrónico contiene el procedimiento de desbloqueo de su pedido. En caso de que no lo encuentre, es posible reenviárselo desde su Manager haciendo clic en Reenviar el procedimiento desde la banda roja que le informa del bloqueo.
Requisitos previos
- Abrir el correo electrónico que contiene el procedimiento de desbloqueo.
- La app móvil kCheck instalada en tu dispositivo iOS (iPhone, etc.) o Android.
- Una conexión a Internet en el dispositivo móvil.
Puede comenzar el procedimiento de desbloqueo con kCheck:
- Lanza la app kCheck en tu móvil.
- Presiona Comenzar.
- Presione Escanear un código QR.
- Escanee el código QR presente en el correo electrónico.
- Siga el procedimiento de desbloqueo hasta el final.
Casos particulares
- Si no reacciona en un plazo de 10 días, el pedido se cancela automáticamente y el pago se reembolsa por completo en el medio de pago utilizado.
- Si no tienes un dispositivo móvil para seguir este procedimiento, contacta con el soporte de Infomaniak.
Esta guía proporciona indicaciones para sincronizar kDrive con un NAS Qnap (o viceversa) a través del protocolo WebDAV que se encuentra en la aplicación HBS 3 Hybrid Backup Sync.
COMPATIBILIDAD my kSuite ✗ | my kSuite+ ✗ ✔= Oferta compatible | ✗= No disponible |
Requisitos previos
- Tener un NAS Qnap accesible desde Internet.
- Conocer su identificador kDrive (ID kDrive).
Sincronizar kDrive y Qnap a través de HBS 3
Para ello:
- Inicia sesión en la interfaz de administración del NAS Qnap (QTS).
- Si es necesario, descargue e instale la app HBS 3 Hybrid Backup Sync.
- Abra HBS 3.
- Vaya a Sync desde el menú de la izquierda.
- Crea una tarea de sincronización (Two-way Sync Job).
- Seleccione WebDAV en la lista de proveedores de la nube:

- Para los parámetros de la cuenta, use la siguiente información:
- Dirección del servidor:
https://IDkDrive.connect.kdrive.infomaniak.com(consulte los requisitos previos mencionados anteriormente) - Nombre de usuario: dirección de correo electrónico para iniciar sesión en la cuenta de usuario Infomaniak
- Contraseña: contraseña de la aplicación en caso de que la autenticación doble esté activada o la de su cuenta de usuario Infomaniak si no ha activado la 2FA
- Dirección del servidor:
- Seleccione la carpeta local y de destino:

- Personalice la frecuencia de la tarea.
- Finalice el asistente.
Esta guía explica cómo importar datos externos (archivos, carpetas, etc.) a su kDrive utilizando el protocolo WebDAV.
Prólogo
- Consulte este otro guía si buscas información para copiar datos específicos de un kDrive a otro cuando tu usuario tiene acceso a los 2 kDrive concernidos.
Importar datos externos por WebDAV
Para acceder a la herramienta de importación, donde se deben importar los datos:
- Haga clic aquí para acceder a la aplicación web kDrive Infomaniak (servicio en línea kdrive.infomaniak.com).
- Haga clic en el icono Configuración en la esquina superior derecha.
- Verifique o seleccione el kDrive correspondiente en el menú desplegable del menú lateral izquierdo.
- Haga clic en General en el menú lateral izquierdo.
- Haga clic en Importar datos externos:

- Haga clic en el botón azul Iniciar.
- Haga clic en WebDAV.
- Complete la información solicitada según la fuente (en particular, la dirección WebDAV que posees - obtenida de la fuente).
- Seleccione el kDrive de destino y la ubicación deseada para alojar los datos importados.
- Haga clic en Iniciar:

Ejemplo: copiar los datos de un kDrive externo a la Organización
Para importar un kDrive que se encuentre fuera de la Organización en la que se encuentra su kDrive de destino, debe ingresar la siguiente información en el punto 9 anterior (sus credenciales se utilizarán exclusivamente para importar sus datos; se eliminarán inmediatamente al finalizar el proceso):
- Nombre de usuario: dirección de correo electrónico para iniciar sesión en la cuenta de usuario Infomaniak
- Contraseña: contraseña de aplicación en caso de autenticación doble activada o la de tu cuenta de usuario Infomaniak si no has activado la 2FA
- Punto de entrada: acceso directo a kDrive (consulte esta otra guía sobre el ID kDrive para la URL de conexión)
- Es posible seleccionar una subcarpeta como carpeta fuente, combinando el ID kDrive y la carpeta deseada, por ejemplo
https://IDkDrive.connect.kdrive.infomaniak.com/My/Subfolderohttps://IDkDrive.connect.kdrive.infomaniak.com/MykDrive/My/Subfolder
- Es posible seleccionar una subcarpeta como carpeta fuente, combinando el ID kDrive y la carpeta deseada, por ejemplo
Consulte este otro guía sobre el uso de su kDrive a través del protocolo WebDAV.
Esta guía ofrece una solución a los usuarios que desean aumentar el nivel de seguridad de su correo electrónico, en un punto particularmente débil si utiliza un software/cliente de correo electrónico para consultar sus correos electrónicos.
Todas las contraseñas en memoria
Cuando usa la interfaz en línea de Infomaniak mail.infomaniak.com para consultar y enviar sus correos electrónicos, esta es accesible a través de su cuenta de Infomaniak en la que está activada la autenticación de 2 factores (2FA).
Ciertamente, todas las contraseñas de cada una de las direcciones de correo electrónico que has adjuntado a mail.infomaniak.com están en memoria y no tendrás que introducirlas cada vez que quieras consultar tus mensajes.
Pero antes de eso, usted proporciona 3 piezas de información:
- su identificación de conexión
- la contraseña de este identificador de conexión
- Luego, valida su solicitud de acceso mediante uno de los métodos adicionales disponibles
Lógicamente, una persona en posesión de tu contraseña de Infomaniak no podrá acceder a tu correo electrónico si no tiene también acceso a tu dispositivo móvil.
Caso de un software/cliente de correo electrónico
La autenticación doble (2FA descrita anteriormente) no existe directamente con los protocolos de consulta de correo electrónico de tipo IMAP. Una dirección de correo electrónico tiene una contraseña, y eso es todo.
Por lo tanto, un software/cliente de correo electrónico instalado en una computadora también guardará todas las contraseñas de cada una de las direcciones de correo electrónico asociadas, pero no solicitará una contraseña de inicio de sesión.
Existe una solución con Mozilla Thundebird:
- Abra el software/cliente de correo electrónico.
- En la parte superior derecha, haga clic en el botón de menú con tres líneas horizontales ☰.
- Haga clic en Preferencias (y no en Configuración de cuentas):

- Haga clic en Privacidad y seguridad en el menú de la izquierda.
- Desplácese hacia abajo hasta la sección Contraseñas (aquí están todas las contraseñas de correo electrónico que ha guardado).
- Marque la casilla Usar una contraseña principal:

- Haga clic en el botón en el mismo lugar para establecer su nueva contraseña de apertura del software/cliente de correo electrónico:

Para finalizar:
- Cierra y vuelve a abrir Thunderbird.
- Al volver a abrir, introduzca su contraseña principal.
- Si ingresa correctamente la contraseña, tendrá acceso a sus cuentas.
- En caso de fallo, Thunderbird se abrirá de todos modos, pero volverá a solicitar la contraseña principal.
Este método te protege especialmente si compartes tu entorno con otros usuarios.
Tenga también en cuenta la segurización por huella digital para la consulta de correos electrónicos en la aplicación móvil Infomaniak Mail.
Esta guía explica cómo crear, guardar y editar un archivo de tipo Office (texto, hoja de cálculo, presentación...) en la app móvil kDrive (aplicación para smartphone o tableta iOS / Android) o incluso a través de una app móvil de terceros.
Prólogo
- Consulte este otro guía si buscas información sobre la edición de documentos en la app Web kDrive (servicio en línea kdrive.infomaniak.com).
- Tus archivos nunca son analizados y se almacenan exclusivamente en Suiza.
Crear y editar un documento de tipo Office
Requisitos previos
- Tener un kDrive.
- Tener la app móvil kDrive (aplicación para smartphone o tableta iOS / Android).
La app móvil kDrive (aplicación para smartphone o tableta iOS / Android) integra nativamente las aplicaciones Docs, Grids y Points que permiten crear, modificar y colaborar en línea en documentos de tipo Word .docx, Excel .xlsx y PowerPoint .ppsx:
Editar un documento de tipo Office desde una app móvil dedicada
Requisitos previos
- Conocer su identificador kDrive (ID kDrive)
Para avanzar en la edición de documentos de tu kDrive desde un dispositivo iOS / Android, utiliza la aplicación recomendada para editar tus documentos Word, Excel y PowerPoint. Realiza una única vez la manipulación a continuación para luego acceder sin límite a tu kDrive:
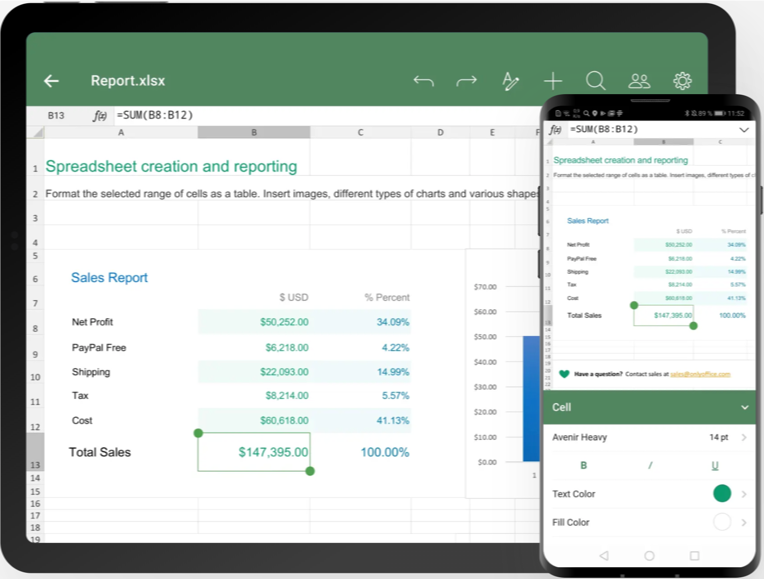
Descargar la versión iOS / Descargar la versión Android
- Descargue Documentos para su dispositivo móvil (enlace anterior).
- Abra la app en tu dispositivo.
- Ve al menú Nubes en la parte inferior de la pantalla.
- Selecciona WebDAV en la lista de Clouds.
- Para los parámetros de la cuenta, utilice la siguiente información:
- Dirección del servidor:
https://IDkDrive.connect.kdrive.infomaniak.com(leer los requisitos previos arriba) - Nombre de usuario: dirección de correo electrónico para iniciar sesión en la cuenta de usuario Infomaniak
- Contraseña: contraseña de aplicación en caso de autenticación doble activada o la de tu cuenta de usuario Infomaniak si no has activado la 2FA
- Dirección del servidor:
- Accede a tu kDrive y edita archivos Word, Excel y PowerPoint desde el menú Clouds en la parte inferior de la pantalla.
Esta guía detalla cómo importar datos iCloud utilizando rClone en kDrive Infomaniak.
COMPATIBILIDAD my kSuite ✗ | my kSuite+ ✗ ✔= Oferta compatible | ✗= No disponible |
Prólogo
- Como Apple no ofrece una API como sus competidores, una solución para recuperar los documentos de un iCloud Drive es instalar la app kDrive macOS para sincronizar la carpeta icloud que debe estar en tu biblioteca. La guía a continuación ofrece una alternativa sólida.
1. Configurar rclone para acceder a los drives
Instalación de rclone en tu ordenador
Existe una versión de rclone con interfaz gráfica (GUI) pero también es posible hacerlo mediante la línea de comandos (CLI):
- Instale rclone desde una aplicación de tipo
Terminalen tu dispositivo, escribiendo el siguiente comando completo:sudo -v ; curl https://rclone.org/install.sh | sudo bash - Ingrese la contraseña de su sesión en la computadora para comenzar la instalación:

- Consulte la guía oficial de instalación si es necesario.
Configuración del disco remoto (iCloud) en rclone
- Una vez instalado rclone, ingrese el comando
rclone config.- Consulte el guía oficial de configuración si es necesario.
- Luego, elija configurar una nueva importación remota respondiendo
nparaNew remote. - Nombra el disco remoto, por ejemplo
appledrive:
- Luego, elija el tipo de disco a importar respondiendo
iclouddrive, que corresponde a iCloud Drive entre las opciones disponibles. - Indique a rclone el
apple_idingresando tu Apple ID (generalmente una dirección de correo electrónico). - Elige usar tu propia contraseña vinculada a la cuenta Apple ID (
y). - Introduzca su contraseña dos veces cuando se le solicite:

- Responda “No”
na la pregunta sobre la “configuración avanzada”. - Una ventana en su dispositivo debe abrirse para advertirle de una conexión remota; autorícela:

- Una ventana en su dispositivo debe abrirse con un código de autenticación de dos factores; cópielo:
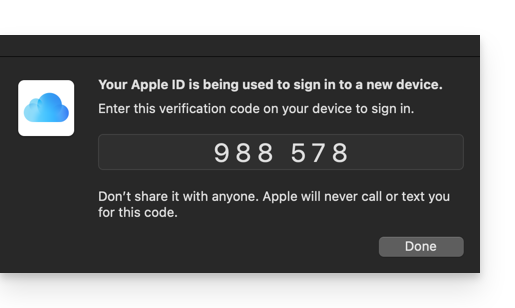
- Pega el código cuando rclone te lo pide.
- Responda “Sí”
ya la última pregunta si toda la información presentada es correcta.
Configuración del disco de destino (kDrive) en rclone
Es posible actuar directamente sobre el archivo de configuración de rclone pegando tu configuración kDrive en el formato, por ejemplo:
[kDrive]
type = webdav
url = https://kDrive_ID_HERE.connect.kdrive.infomaniak.com/
vendor = other
user = user@email.com
pass = PASSWORD_HERE_OR_APP_PASSWORD_IF_2FAPero aquí está cómo proceder paso a paso, como en la configuración anterior:
- Siempre en la terminal, ingrese
npara una nueva configuración de disco y escriba el nombrekDrivepara reconocer su disco de destino:
- Luego, elija el tipo de disco a importar respondiendo
webdav, lo que corresponde a una configuración WebDAV entre las opciones propuestas. - Ingrese la siguiente información:
url= acceso directo a kDrive (consulte el otro guía sobre el ID kDrive para la URL de conexión)vendor= rclone (la opción n°6)user= dirección de correo electrónico para iniciar sesión en la cuenta de usuario Infomaniak
- Responda “Sí”
ya la pregunta sobre la contraseña y luego ingrese la contraseña:- contraseña de aplicación en caso de autenticación doble activada o la de su cuenta de usuario Infomaniak si no ha activado la 2FA.
- Deje vacío el
bearer_tokeny luego responda “No”na la pregunta sobre la “configuración avanzada”. - Responda “Sí”
ya la última pregunta y sus 2 discos se mostrarán:
2. Copiar los datos de iCloud a kDrive
Requisitos previos
- Consulte las opciones disponibles en la guía oficial antes de iniciar una importación.
Ejemplo de comando para iniciar una copia de sus datos de iCloud a la raíz de su kDrive:
sudo rclone copy appledrive: kDrive:¡Esto iniciará instantáneamente la copia de tus carpetas, subcarpetas y contenidos de iCloud al dossier personal de tu kDrive Infomaniak!
Detalles sobre las fechas de sus fotos exportadas
Si exportas tus fotos desde iCloud a kDrive Infomaniak, ten cuidado con las metadatos de fechas. Durante la exportación, las fechas de creación de los archivos pueden ser modificadas y reemplazadas por la fecha de exportación en lugar de la fecha original de la toma de la foto.
Aquí tienes un script para usuarios avanzados que permite restaurar los metadatos correctos de tus archivos a partir de la información EXIF (se recomienda procesar lotes de 7000 fotos como máximo para evitar fallos):
- Descargue ExifTool https://exiftool.org/index.html (Paquete MacOS).
- Instale la aplicación permitiendo su apertura de antemano si es necesario:

- Abra Script Editor (ubicado en su carpeta Aplicaciones > Utilidades):

- Haga clic en Nuevo documento.
- Pegue y pegue el largo script propuesto a continuación en la ventana de Script Editor.
- Haga clic en Ejecutar para iniciar el script, se abrirá una ventana:

- Selecciona la carpeta a analizar.
- Deje luego que el script se ejecute, modificará las fechas o escribirá los errores en un archivo errors.txt en el escritorio.
El script para copiar y pegar por completo:
-- remplace date du fichier par la date exif creation
tell application "Finder"
set Chemin to choose folder with prompt "Sélectionnez le dossier contenant les fichiers à redater"
my inspecter(Chemin)
end tell
on inspecter(un_dossier)
tell application "Finder"
-- traitement des fichiers :
set les_fichiers to files of un_dossier
repeat with chaque_fichier in les_fichiers
-- traitement d'un fichier
set lefichier to chaque_fichier
set AppleScript's text item delimiters to {""}
set nom to name of chaque_fichier --récupère le nom du fichier
set extens to document file nom in un_dossier --recupere l extension du fichier
set lextension to name extension of extens
set sauv to AppleScript's text item delimiters --sauvegarder la variable delimiteur
set AppleScript's text item delimiters to {"."} --récupère la partie avant le dernier "."
set elements to text items of nom
set nomcourt to (items 1 thru -2 of elements) as string
set ancien_nom to nomcourt
set AppleScript's text item delimiters to sauv --restaurer la variable delimiteur
set chaque_fichier to chaque_fichier as string
try
set datephoto to do shell script "/usr/local/bin/exiftool -DateTimeOriginal " & quoted form of POSIX path of chaque_fichier
if datephoto is "" then set datephoto to do shell script "/usr/local/bin/exiftool -CreationDate " & quoted form of POSIX path of chaque_fichier
if datephoto is "" then set datephoto to do shell script "/usr/local/bin/exiftool -CreateDate " & quoted form of POSIX path of chaque_fichier
on error
-- Ecrit un fichier erreur sur le bureau si erreur chargement date
set lelog to open for access ((path to desktop folder as text) & "errors.txt") as text with write permission
write "Le fichier ne contient pas de date : " & chaque_fichier & return to lelog starting at eof
close access lelog
set datephoto to ""
end try
if length of datephoto > 20 then
set x to (length of datephoto) - 33
set DateOriginale to text -x thru -1 of datephoto
set ladate to text 1 thru 5 of DateOriginale
set lannee to ladate
set ladate to ladate & text 7 thru 8 of DateOriginale
set lemois to text 7 thru 8 of DateOriginale
set ladate to ladate & text 10 thru 11 of DateOriginale
set lejour to text 10 thru 11 of DateOriginale
set ladate to ladate & text 13 thru 14 of DateOriginale
set lheure to text 13 thru 14 of DateOriginale
set ladate to ladate & text 16 thru 17 of DateOriginale
set lesminutes to text 16 thru 17 of DateOriginale
set ladate to ladate & "." & text 19 thru 20 of DateOriginale
set lessecondes to text 19 thru 20 of DateOriginale
set newnom to lannee & "-" & lemois & "-" & lejour & " " & lheure & "." & lesminutes & "." & lessecondes
set xxx to ladate as string
if xxx is " 000000000000.00" then
-- Ecrit un fichier erreur sur le bureau si erreur chargement date(=0000...)
set lelog to open for access ((path to desktop folder as text) & "errors.txt") as text with write permission
write "Le fichier ne contient pas de date : " & chaque_fichier & return to lelog starting at eof
close access lelog
else
do shell script "touch -t " & ladate & " " & quoted form of POSIX path of chaque_fichier
end if
end if
if datephoto is not "" then
else
set lelog to open for access ((path to desktop folder as text) & "errors.txt") as text with write permission
write "Le fichier ne contient pas de date : " & chaque_fichier & return to lelog starting at eof
close access lelog
end if
end repeat
-- traitement des dossiers :
set les_dossiers to folders of un_dossier
repeat with chaque_dossier in les_dossiers
-- traitement d'un dossier
my inspecter(chaque_dossier)
end repeat
end tell
end inspecter
tell application "Finder"
(display dialog ("waouou ... Ca y est c'est fait !") buttons {"Salut !"})
end tell
