Base de conocimientos
1000 FAQ, 500 tutoriales y vídeos explicativos. ¡Aquí sólo hay soluciones!
Esta guía explica cómo revender entradas de un pase en la plataforma de venta de entradas de Infomaniak.
Iniciar sesión en el Área de Suscriptor
- Utilice el enlace proporcionado por el organizador del evento
- Ingrese el correo electrónico y el código asociado a la suscripción para iniciar sesión
- Ingrese el código enviado por correo electrónico para validar el acceso al área del cliente
Poner las entradas en venta
- Una vez iniciada la sesión, en la columna de acciones rápidas, haga clic en Poner entradas en venta
- La pantalla de vista general muestra las entradas disponibles para la venta.
- Seleccione el evento o los eventos que desea poner en venta
- Elija cómo se procesará el pago. Dependiendo de las opciones ofrecidas por el organizador, podrá elegir entre las siguientes tres opciones:
- Donar al organizador
- Solicitar una transferencia bancaria
- Acreditar el monto en su suscripción para usarlo en compras futuras en la plataforma de venta de entradas
Administración de entradas en venta
- Las entradas en venta ahora aparecerán en la pantalla de vista general
- Recibirá una notificación por correo electrónico sobre el éxito o el fracaso de la venta de una entrada.
- Puede cancelar la reventa de una entrada en cualquier momento mientras no se haya vendido
Esta guía explica cómo ayudar a los clientes que pueden encontrar problemas al usar una tarjeta de crédito en la plataforma de venta de entradas de Infomaniak.
Solicitar información a los clientes
Pida al cliente cuál es el problema que está experimentando. La información proporcionada puede indicar la fuente del problema. Aquí hay algunos ejemplos típicos que los clientes pueden encontrar:
- Veo una ventana en blanco o una página vacía: Nuestro sistema de venta de entradas intenta acceder a la página 3D-Secure del banco del cliente. La página en blanco indica que su tarjeta no tiene habilitada la opción 3D-Secure. El cliente debe ponerse en contacto con su banco para activar esta opción.
- No puedo realizar un pago con mi tarjeta de crédito: Asegúrese de que el cliente esté utilizando una tarjeta de crédito VISA o MasterCard. Algunos bancos emiten tarjetas que no pertenecen a estas redes. Infomaniak no acepta tarjetas de crédito en la red American Express.
- Recibo una notificación para la autenticación, pero no puedo continuar: El cliente deberá ponerse en contacto con su banco o probar con otra tarjeta.
Qué hacer en caso de problemas con el pago con tarjeta de crédito
Puede obtener más información sobre estos problemas desde su consola de administración. Por favor, localice el pedido utilizando el número de pedido, la dirección de correo electrónico u otra información relacionada con el cliente.
- Inicie sesión en su cuenta de Infomaniak.
- Vaya a la sección de
Venta de entradas.
- En el menú de la izquierda, en Ventas, haga clic en Pedido.
- Localice el pedido utilizando la información proporcionada por el cliente.
- Una vez en la página del pedido, haga clic en la pestaña Transacciones.
- Revise las Notas de las transacciones que no se completaron.
Caso de Transacciones Incompletas con Notas
En el ejemplo anterior, se trata de un fallo en la autenticación doble a través de 3D-Secure, pero las razones pueden variar. Estas notas son mensajes de error transmitidos por el banco del cliente y a menudo proporcionan una indicación del tipo de error.
Caso de Transacciones que no Existen
Si la pestaña Transacciones muestra un 0 y no tiene elementos, significa que el cliente no pudo iniciar los procesos de pago en línea. Por lo tanto, debe verificar si su tarjeta es realmente una tarjeta VISA o MasterCard.
Resolución de Problemas
Existen dos formas de ayudar al cliente con problemas de pago con tarjeta de crédito:
- Intente con otra tarjeta de crédito o un método de pago diferente.
- Comuníquese con su banco para resolver el problema con la tarjeta que utilizó.
Para Otros Casos
Por favor, reúna la mayor cantidad de información posible y comuníquese con nuestro servicio de soporte para una investigación más detallada.
Esta guía explica cómo gestionar un evento en tu herramienta de venta de entradas de Infomaniak.
Acceso a la página del evento
- Inicia sesión en tu espacio Infomaniak
- Ve al producto
Venta de entradas y selecciona la venta de entradas correspondiente
- Desde el menú lateral izquierdo, selecciona Programación y Evento
- Elige el evento deseado
Vista general
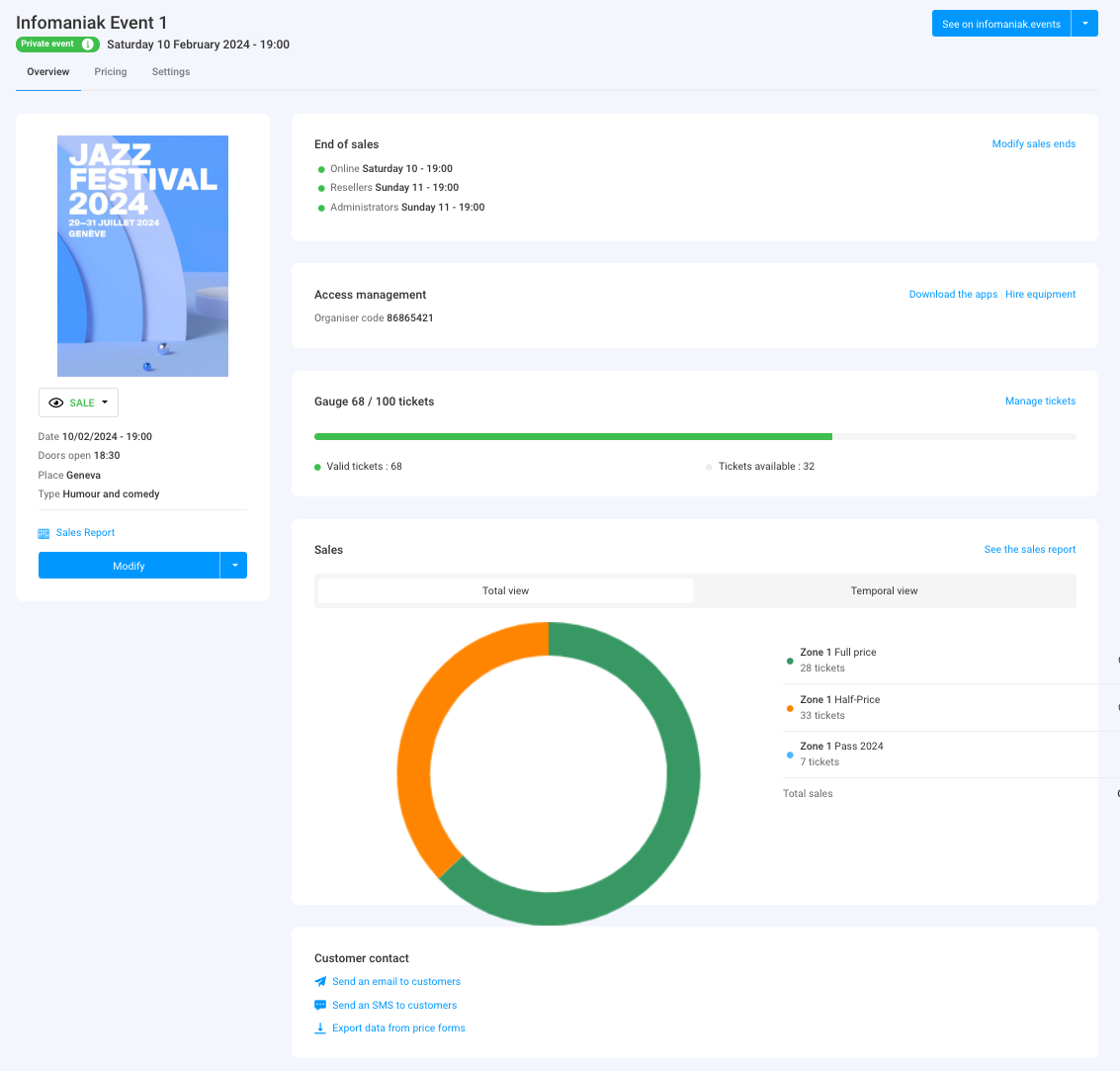
La vista general te permite ver una descripción general de tu evento. Encontrarás:
- Información y estado del evento en la pestaña izquierda. Puedes cambiar la visibilidad del evento, acceder al informe de ventas y realizar modificaciones en el evento
- Información sobre el final de las ventas y los códigos de acceso para el control de las entradas se encuentran en la parte superior de la columna derecha
- Un gráfico que resume el número de entradas vendidas y los ingresos por tarifa te permite realizar un seguimiento de tus ventas
- Las opciones relacionadas con los asistentes al evento se encuentran en la parte inferior de la página. Estas te permiten ponerte en contacto con los asistentes que compraron entradas para este evento y exportar el resultado de cualquier formulario que hayan completado
- El botón en la parte superior derecha te permite ver la versión en línea del evento en tu plataforma de venta de entradas y, si decides integrar el evento en tu sitio, acceder a las opciones de integración.
Diferencias en caso de eventos con múltiples fechas
Si tu evento tiene varias representaciones, la información se desglosará según la página que estés viendo. Encontrarás:
- En la página principal, la información y los ajustes generales aplicables a todas las fechas
- En las páginas de cada fecha o representación, encontrarás la información específica de esa fecha o representación
Gestionar tarifas, plantillas de entradas y horas de cierre de ventas
Puedes cambiar a estas opciones en las pestañas en la parte superior de la página del evento
Esta guía explica cómo utilizar la taquilla móvil en una tableta para vender entradas para sus eventos de la taquilla de Infomaniak.
La taquilla móvil y la venta en el lugar
Infomaniak proporciona una aplicación móvil gratuita para Android y un servicio de alquiler para el equipo necesario para la venta en el lugar. La taquilla móvil permite crear un pedido, gestionar el método de pago utilizado y imprimir las entradas generadas.
Navegación en la taquilla móvil
Una vez encendida la tableta, inicie sesión con su nombre de usuario y contraseña de Infomaniak.
Se le pedirá que elija la cuenta del cliente, la taquilla y la moneda a utilizar
Luego puede navegar entre los diferentes menús utilizando las pestañas en la parte superior de la pantalla. Las tres primeras pestañas sirven para agregar elementos al carrito. Una vez que se validen los pedidos, se agregarán a la lista de pedidos. Finalmente, la última pestaña permite extraer el informe de caja de la taquilla.
- Evento: para la venta de entradas para sus eventos
- Pase: para la venta de pases
- Vales de regalo: para la venta de vales de regalo
- Carrito: los elementos que se agregan al carrito. En cualquier momento puede agregar artículos o modificar el contenido. Aquí puede elegir el método de pago utilizado para validar el pedido
- Pedidos: una lista de todos los pedidos con la posibilidad de imprimir entradas. Útil para encontrar reservas o recuperar pedidos anteriores.
- Informe de ventas: para ver y enviar el informe de ventas por correo electrónico
Próximos pasos
- Agregar artículos al carrito en la taquilla móvil
- Administrar y validar el carrito en la taquilla móvil
- Imprimir entradas y administrar pedidos desde la taquilla móvil
- Enviar informe de caja (Próximamente)
- Configuración de la taquilla móvil (Próximamente)
Esta guía explica cómo configurar las preguntas que se hacen a los visitantes cuando encargan un pase/abono en la taquilla en línea.
Requisitos
- Conéctate a tu espacio Infomaniak (manager.infomaniak.com)
- Vete a la
Taquilla
- Vete a Programación y Pase
- Crea un pase (enlace a la faq)
Configurar la información vinculada al pase
- Vete al pase para el que quieres configurar la información solicitada
- pincha en la pestaña Ajustes
- Activar las opciones deseadas
- Tratamiento: menú desplegable para elegir entre Señor y Señora
- Apellido: campo de texto para indicar el apellido
- Nombre: campo de texto para indicar el nombre
- Organizador, Empresa: campo de texto para indicar la empresa
- Correo electrónico: campo de texto para indicar la dirección de correo
- Dirección: 5 campos de texto, como número y calle, ciudad y país
- Código postal: añade un campo entre el número y la calle para el código postal
- Teléfono móvil: campo para el número de teléfono
- Fecha de nacimiento: añade un calendario para indicar la fecha de nacimiento
- Foto: permite subir una foto para mostrarla en el pase
- Campo libre: campo de texto para información libre
Más información
- Guía de inicio: taquilla
- Recuperar la información de los visitantes
- Cómo crear un pase para tus abonos
Esta guía explica cómo validar su identidad para recibir sus extractos en la herramienta de venta de entradas de Infomaniak.
Este procedimiento de verificación de identidad deberá realizarse la primera vez que desee recibir pagos o solicitar aparecer en el portal infomaniak.
Accede a tu taquilla
- Conéctate a tu espacio Infomaniak (manager.infomaniak.com)
- Ir a la
taquilla
Completa el procedimiento de verificación de identidad.
El trámite es accesible en dos lugares:
- En el tablero principal
- Si se introduce una cuenta bancaria, en el menú Contabilidad y luego Colección Infomaniak
- Siga las instrucciones para completar la verificación de identidad usando nuestra aplicación kCheck
Más información
Esta guía muestra un ejemplo de un pase configurado como una suscripción en la que los clientes tienen la opción de elegir eventos.
El Pase con Opción de Eventos
El ejemplo a continuación le permite tener un pase que actúa como un paquete de múltiples boletos, pero el cliente puede elegir eventos de la lista de eventos disponibles. Es un tipo de pase versátil que se puede configurar de muchas maneras para lograr el comportamiento deseado.
- Un pase con entradas para varios lugares, pero solo en un día elegido.
- Un pase con 10 entradas para espectáculos en una temporada.
- Un pase gratuito que permite elegir varios boletos con descuento.
- Un pase con opción de eventos para cada día del festival, limitado a un evento por día.
Para este ejemplo, crearemos un pase que permite el acceso a dos eventos el mismo día, eligiendo entre una lista de 3 sesiones posibles por evento. El pase en sí será gratuito, pero cada sesión tendrá un costo diferente. De esta manera, el cliente puede elegir asistir a ambos eventos o solo uno según su presupuesto.
Creación del Pase
Después de completar la información, como el nombre del pase, el precio o la cantidad de pases disponibles, configure el pase como Personalizado.
El pase se configura como un boleto, y el pase se imprimirá, no los boletos individuales (una elección estratégica). El cliente tendrá un solo pase con un código QR que contiene todos sus eventos.
Una vez que el pase se ha configurado como Personalizado, la configuración será como se indica en la captura de pantalla para que el cliente solo pueda elegir una sesión por evento.
Asociación con Eventos
Los eventos se asocian con el pase, con un límite de un boleto por evento y un costo de boleto de 20.- para el primer evento y 30 para el segundo.
La lista de eventos será la siguiente, con el número máximo de boletos y el precio por evento para el evento elegido.
Cuando el cliente compre el pase, tendrá una interfaz para elegir sus eventos, y en el carrito de compras, podemos ver que los precios de los boletos se calculan correctamente de forma individual al agregarlos.
Visual del Pase
Este pase se imprimirá en formato A4 y se asemejará a un boleto. Por lo tanto, deberá definir el diseño visual de estos boletos.
Información Solicitada
Dado que este pase no es personalizado, no se vinculará ninguna información al pase, pero se solicitará la información del cliente al realizar su pedido.
Más Información
Esta guía le muestra cómo agregar eventos a pases que ya se han creado y vendido, pero para los que necesita agregar fechas
requisitos previos
Los pases en cuestión deben ser del tipo automático y tener eventos gratuitos asociados.
¿Cuándo debo usar la actualización del pase?
Al comprar o crear un pase, recupera la lista de eventos asociados a la programación ( Programación, Pase). Si se asocia un evento después de haber realizado ventas, solo los nuevos pases tendrán este nuevo evento.
Esta función le permite agregar este nuevo evento al pase existente para que los suscriptores también puedan acceder a él.
Cómo actualizar pases existentes
Al agregar nuevos eventos a un pase, el botón Actualizar pase estará disponible.
Al hacer clic en este botón, un mensaje le indicará el número de pases que se actualizarán.
Más información
La página de múltiples eventos en la tienda.
Ya sea un festival con varios conciertos, una temporada deportiva con todos los partidos, proyecciones de películas, ahora puedes ofrecer a tus clientes la posibilidad de encontrar todos tus eventos en una página del portal Infomaniak Eventos.
Requisitos previos
Para tener una página multievento, deberás validar tu ticketing para que tus eventos puedan aparecer en el portal Infomaniak Eventos.
Habilitar opción
- Inicia sesión en tu espacio Infomaniak
- Ir a la
taquilla
- En el menú de la izquierda, haz clic en Infomaniak Eventos
- En el menú Agrupar todos mis eventos de venta de entradas en una página de eventos múltiples, haga clic en Configurar mi página
Configurar la página
- Defina el título de la página multievento y escriba una descripción de su página multievento en todos los idiomas de su venta de entradas.
- Elige un diseño de portada que se utilizará para la página que reunirá todos tus eventos. Es posible arrastrar una imagen al marco previsto para este fin, o hacer clic en el enlace Importar una nueva imagen para cargar una imagen.
- Haga clic en Guardar
- Haga clic en Activar página de eventos múltiples
Una vez configurada y activada la página, los eventos se mostrarán en la parte inferior de la página, con sus fechas, ubicación, visibilidad y atractivo en el portal. Es posible, en cualquier momento, gestionar la visibilidad de un evento en el portal seleccionándolo de esta lista y haciendo clic en el botón azul cambiar visibilidad.
Más información
Esta guía explica cómo añadir entradas a tus abonos, packs de entradas y abonos en la taquilla de Infomaniak
requisitos previos
- Llevar el código del pase o abono. Esto se indica en el correo electrónico de confirmación recibido al realizar el pedido, o en su cuenta de cliente.
- Ir a la taquilla del organizador
Añadir entradas al pase
- Haga clic en el botón de acceso de suscriptores en la parte superior derecha
- Introduce el código de tu pase o abono en el campo indicado y haz clic en Siguiente
- Elija las entradas para agregar al pase haciendo clic en el botón
y confirme su elección haciendo clic en Agregar a la cesta
- Continuar con el proceso de pedido

