Base de conocimientos
1000 FAQ, 500 tutoriales y vídeos explicativos. ¡Aquí sólo hay soluciones!
Esta guía explica cómo mostrar e interpretar los datos de monitoreo (estadísticas de red, CPU, RAM, etc.) de un Servidor Cloud.
Supervisar la actividad de un Servidor Cloud gestionado
Para acceder al monitoreo
- Haga clic aquí para acceder a la gestión de su producto en el Administrador de Infomaniak (¿Necesita ayuda?).
- Haga clic directamente en el nombre asignado al producto correspondiente.
- Haga clic en Monitoreo en el menú lateral izquierdo
Diferentes datos están disponibles para supervisar la actividad de sus Servidores Cloud, entre ellos:
- el tráfico entrante y saliente (red)
- la media de la carga del sistema (load average)
- la media de la carga de la CPU
- la cantidad de memoria RAM utilizada
- el espacio en disco utilizado
- el número de hits / seg.
- la media de las consultas MySQL realizadas
Interpretar las estadísticas
Al interpretar el monitoreo de los recursos de un Servidor Cloud, podrá estimar los recursos (la potencia) que necesita para hacer funcionar sus sitios y aplicaciones web.
Carga total del sistema

La carga total del sistema resume en porcentaje el nivel de uso de los procesadores virtuales. En este ejemplo, el servidor utiliza menos del 10% de sus recursos (0.10).
Procesador (CPU) y memoria (RAM)

Estos gráficos muestran que menos del 10% de los procesadores virtuales se están utilizando y que menos de 3 GB de RAM se están utilizando realmente. En este ejemplo, la configuración de este servidor está sobredimensionada en relación con las necesidades reales.
Memoria en caché alta
La memoria en caché alta en un servidor no es anormal y a menudo es beneficiosa en muchos casos. Aquí está el porqué:
- Almacenamiento en caché para un mejor rendimiento: Los sistemas operativos modernos, como Linux, utilizan la memoria libre para almacenar en caché datos del disco con el fin de mejorar el rendimiento. Cuando accede a archivos o aplicaciones, el sistema puede recuperar rápidamente los datos del caché en lugar de leerlos desde dispositivos de almacenamiento más lentos, como los discos duros. Esto ayuda a reducir el tiempo de respuesta general de su servidor y puede mejorar significativamente el rendimiento.
- Uso eficiente de la memoria: Un uso elevado de la memoria debido al almacenamiento en caché significa que su servidor está utilizando eficazmente la memoria disponible. La memoria no utilizada es memoria desperdiciada. Por lo tanto, siempre que la memoria se utilice para fines útiles como el almacenamiento en caché, es una señal positiva.
- Gestión automática de la memoria: Los sistemas operativos están diseñados para ajustar automáticamente el tamaño del caché según las necesidades de las aplicaciones en ejecución. Si una aplicación necesita más memoria, el caché puede reducir su tamaño para acomodarla. Esta gestión dinámica de la memoria asegura un equilibrio entre el almacenamiento en caché y el servicio de las aplicaciones activas.
- Perspectiva de supervisión: Desde la perspectiva de la supervisión, ver un uso elevado de la memoria debido al caché puede inicialmente causar preocupación, pero es esencial interpretar las medidas en el contexto del comportamiento de su servidor. Si observa un buen rendimiento y no nota ningún signo de problemas relacionados con la memoria, como intercambio (swapping) o fallos de aplicaciones, el uso elevado del caché probablemente sea esperado y beneficioso.

En resumen, una memoria caché elevada en un servidor es normal y puede contribuir a mejorar el rendimiento general del sistema. No se preocupe si observa un uso importante de la memoria caché, siempre y cuando su servidor funcione correctamente y sin problemas evidentes relacionados con la memoria. El almacenamiento en caché es una herramienta esencial para optimizar el rendimiento y aprovechar al máximo los recursos disponibles.
Esta guía explica cómo acceder al cargador de arranque de un VPS Cloud / VPS Lite desde el Administrador de Infomaniak.
El cargador de arranque (o cargador de arranque) es el software que permite iniciar uno o varios sistemas operativos (multi-arranque) en su VPS Cloud / VPS Lite.
Mostrar el cargador de arranque de un VPS Cloud / VPS Lite
El siguiente procedimiento permite mostrar el cargador de arranque de GRUB:
- Haga clic aquí para acceder a la gestión de su producto en el Administrador de Infomaniak (¿Necesita ayuda?).
- Haga clic directamente en el nombre asignado al producto correspondiente.
- Haga clic en Abrir la consola VNC.
- Haga clic en Reiniciar el servidor mientras mantiene abierta la nueva ventana con la consola VNC.
- Actualice inmediatamente la consola VNC tan pronto como el servidor se reinicie para mostrar el cargador de arranque del servidor; GRUB se muestra entonces y puede dejarlo visible presionando una tecla de su teclado:

Esta guía explica cómo modificar el espacio en disco de un alojamiento en Servidor Cloud.
Prólogo
- Las bases de datos se instalan en el mismo servidor Cloud, por lo que el espacio en disco para las bases de datos no está limitado al tamaño del alojamiento, sino al espacio en disco total del Serveur Cloud.
- Para modificar este espacio en disco total, es necesario modificar la configuración del Serveur Cloud.
- Para modificar este espacio en disco total, es necesario modificar la configuración del Serveur Cloud.
Modificar el espacio en disco de un alojamiento web
Para acceder al alojamiento en Serveur Cloud:
- Haga clic aquí para acceder a la gestión de su producto en el Manager Infomaniak (¿Necesita ayuda?).
- Haga clic directamente en el nombre asignado al producto en cuestión.
- Haga clic en el menú de acción ⋮ ubicado a la derecha del alojamiento web correspondiente, en la sección Alojamientos Web.
- Haga clic en Modificar el espacio en disco del alojamiento:

- Ajuste el tamaño según el espacio en disco asignado y aún disponible.
- Haga clic en el botón Confirmar para validar el cambio.
Esta guía explica cómo acceder a la configuración de un sitio web de Infomaniak para mostrar información técnica como la versión de PHP, de Apache o las extensiones y módulos de PHP activados.
Visualizar la información técnica del sitio
Para acceder a la gestión del sitio web:
- Haga clic aquí para acceder a la gestión de su producto en el Administrador de Infomaniak (¿Necesita ayuda?).
- Haga clic directamente en el nombre asignado al producto correspondiente.
- Haga clic en el botón Gestionar bajo Configuración avanzada:

- Tome nota de la información del sitio web en las pestañas General, PHP / Apache y Extensiones de PHP:

- Haga clic en la flecha hacia atrás en el menú lateral izquierdo.
- Haga clic en Bases de datos en el menú lateral izquierdo para obtener la versión de MySQL del alojamiento web:

Esta guía explica cómo montar el Volumen dedicado al almacenamiento de sus datos en su VPS Cloud en Windows. En el caso de un VPS Lite el procedimiento no es necesario ya que solo hay un disco, incluso en Windows.
Montar el volumen de almacenamiento
Para montar el volumen de almacenamiento en Windows, debe ir a la herramienta "Administración de discos" y poner el disco en línea:
- Haga clic derecho en el menú Inicio.
- Busque Administración de discos.
- En la lista lateral izquierda, identifique el disco desconectado (en principio, un icono con una flecha blanca sobre un fondo rojo y un icono azul).
- Haga clic derecho sobre él para seleccionar En línea.
Para inicializar el disco y crear un volumen:
- Una vez que el disco esté en línea, haga clic derecho sobre él y seleccione Inicializar el disco.
- Elija entre MBR (para discos < 2 To) y GPT (recomendado para discos > 2 To), luego haga clic en Aceptar.
- Luego, haga clic derecho en el espacio no asignado del disco y seleccione Nuevo volumen simple.
- Siga los pasos del asistente para asignar una letra de unidad, formatear el volumen en NTFS, luego finalice haciendo clic en Finalizar.
El disco ahora estará accesible desde el Explorador de archivos de Windows.
También puede usar diskpart, la utilidad de gestión de discos y particiones de Windows.
Esta guía presenta el uso de MySQL en los alojamientos de Infomaniak, en particular el funcionamiento de las procedimientos almacenados.
Prólogo
- Las “stored procedures” y “stored routines” no están disponibles en un alojamiento web compartido.
Comprender los procedimientos y rutinas almacenados
Si los procedimientos almacenados son indispensables para su proyecto y actualmente utiliza un alojamiento compartido, se recomienda considerar un VPS o un servidor dedicado, que ofrecen más control y recursos.
Los procedimientos almacenados constituyen un medio eficaz de automatizar tareas e integrar la lógica de negocio directamente en la base de datos. De esta manera, se obtienen aplicaciones más eficientes y más fáciles de mantener.
En un Servidor Cloud, siempre que el usuario tenga los derechos de administrador sobre la base de datos MySQL en cuestión, posee las autorizaciones necesarias para ejecutar instrucciones SQL, incluidas la orden EXECUTE, utilizada para lanzar procedimientos almacenados ya presentes en la base de datos.
El usuario también dispone de los privilegios necesarios para crear nuevos procedimientos almacenados. La creación de un procedimiento almacenado se realiza mediante una sintaxis SQL específica que define las instrucciones a ejecutar, seguida de su registro en la base de datos.
Ejemplo
DELIMITER //
CREATE PROCEDURE GetUserCount()
BEGIN
SELECT COUNT(*) AS total_users FROM users;
-- Returns the total number of users in the table
END //
DELIMITER ;
-- Execute the stored procedure
CALL GetUserCount();Este guía explica cómo personalizar el o los intervalos durante los cuales Infomaniak podrá realizar mantenimiento para hacer evolucionar sus servicios (nuevas funcionalidades, correcciones, etc.).
Prólogo
- Esta funcionalidad solo está disponible para:
- Servidores Cloud
- VPS Cloud / VPS Lite
- Jelastic Cloud
- Sin indicación de su parte, los mantenimientos programados se realizan generalmente por Infomaniak entre las 22h y las 6h de la mañana.
Modificar el período de mantenimientos programados
Para ello:
- Haga clic aquí para acceder al servicio para el cual desea planificar los mantenimientos en el Manager Infomaniak (¿necesita ayuda?).
- Haga clic directamente sobre el nombre asignado al producto concernido.
- Haga clic sobre Mantenimientos programados en el menú lateral izquierdo o en la página central según el servicio concernido:
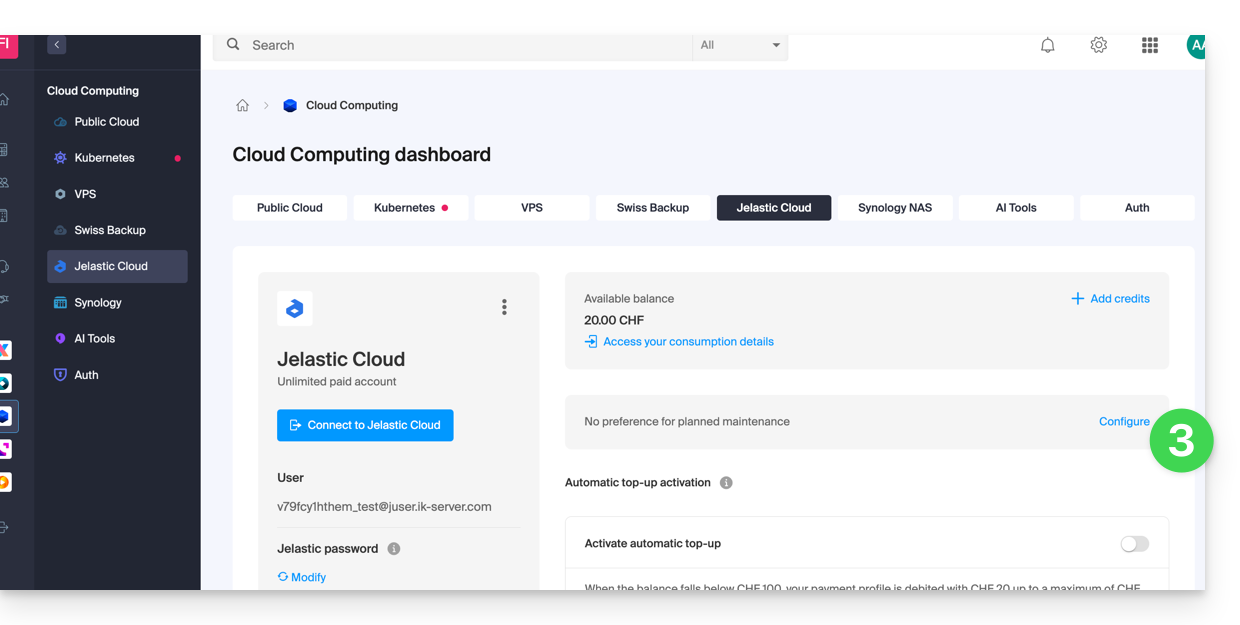
- Haga clic en los botones para definir, en azul, un intervalo de intervención preferido.
- Valide haciendo clic en el botón todo abajo:
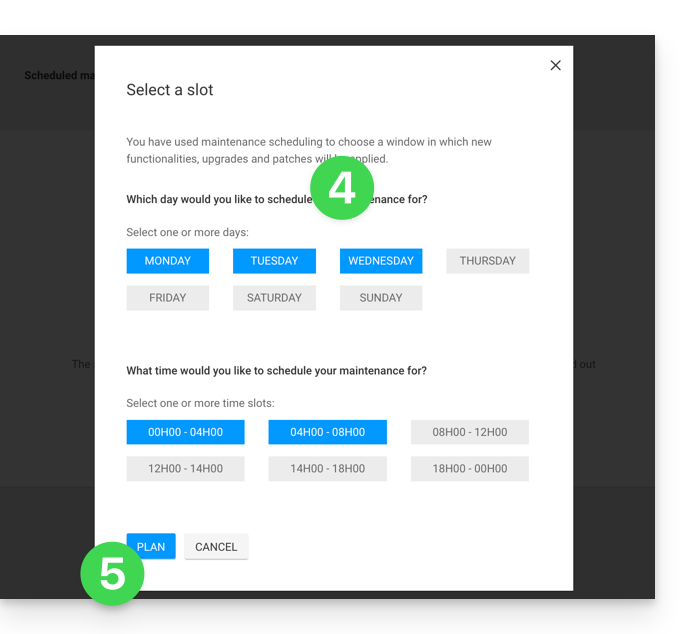
Esta guía permite resolver un posible problema en la activación de su licencia Windows Server.
Prólogo
- Tenga en cuenta cualquier problema en curso en https://infomaniakstatus.com/.
- Para Public Cloud específicamente, la lista de mantenimientos programados y problemas en curso se encuentra en la dirección https://status.infomaniak.cloud/.
Modificar la clave registrada
Abra el utilitario Ejecutar (tecla logo Windows + R).
Eliminar la clave registrada
Ejecute el siguiente comando:
cscript.exe c:\windows\system32\slmgr.vbs -upkAgregar una nueva clave
Vuelva a abrir la utilidad Ejecutar y luego ejecute el siguiente comando:
cscript.exe c:\windows\system32\slmgr.vbs -ipk {CLE}reemplazando {CLE} por la clave de su configuración a continuación:
| Sistema operativo | Clave KMS |
|---|---|
| Servidor Windows 2019 Datacenter | WMDGN-G9PQG-XVVXX-R3X43-63DFG |
| Windows Server 2019 Estándar | N69G4-B89J2-4G8F4-WWYCC-J464C |
| Windows Server 2022 Datacenter | WX4NM-KYWYW-QJJR4-XV3QB-6VM33 |
| Windows Server 2022 Estándar | VDYBN-27WPP-V4HQT-9VMD4-VMK7H |
| Windows Server 2025 Estándar | TVRH6-WHNXV-R9WG3-9XRFY-MY832 |
| Servidor Windows 2025 Centro de datos | D764K-2NDRG-47T6Q-P8T8W-YP6DF |
Activar Windows
Vuelva a ejecutar la utilidad Ejecutar y luego ejecute el siguiente comando para asociar la clave con el robot de activación Infomaniak:
cscript.exe c:\windows\system32\slmgr.vbs -skms kms.infomaniak.cloudVuelva a ejecutar la utilidad Ejecutar y luego ejecute el siguiente comando para activar su sistema Windows:
cscript.exe c:\windows\system32\slmgr.vbs -atoEsta guía explica cómo reiniciar un VPS Cloud / VPS Lite Infomaniak y qué puede hacer si ya no tiene acceso al servidor.
Reinicio de VPS Cloud / VPS Lite
El modo clásico permite reiniciar normalmente tu servidor. Para acceder al VPS Cloud / VPS Lite:
- Haga clic aquí para acceder a la gestión de su producto en el Manager Infomaniak (¿Necesita ayuda?).
- Haga clic directamente en el nombre asignado al producto correspondiente.
- Haga clic en el botón Gestionar.
- Haga clic en Reiniciar (modo clásico):

Activar/desactivar el modo seguro
Si ha perdido su clave SSH o ha cometido un error de configuración, etc.
Tienes la posibilidad de reiniciar en modo rescue. Esto consiste en reiniciar desde una imagen base desde la cual puedes montar las particiones de tu cloud. De esta manera podrás modificar/reparar tu configuración.
¡Atención! Según el sistema operativo instalado, el volumen del sistema puede llamarse /dev/sda, /dev/sda1 o /dev/vda; lo mismo para el volumen de datos /dev/sdb, /dev/sdb2 o /dev/vdb! Por lo tanto, debe reemplazar estas indicaciones por las que correspondan a su situación.
Para activar el modo rescue:
- Haga clic aquí para acceder a la gestión de su producto en el Manager Infomaniak (¿Necesita ayuda?).
- Haga clic directamente en el nombre asignado al producto correspondiente.
- Haga clic en el botón Gestionar.
- Haga clic en Reiniciar (modo seguro):

Realizar operaciones
Una vez activado el modo seguro, acceda a su Cloud mediante SSH, ya sea con su clave ssh o con la contraseña provisional disponible en la interfaz.
Una vez conectado, haga:
sudo -iluego liste las particiones disponibles (reemplazar ov-abcd por su nombre de host):
[root@ov-abcd ~]# lsblk
NAME MAJ:MIN RM SIZE RO TYPE MOUNTPOINT
vda 253:0 0 8G 0 disk
└─vda1 253:1 0 8G 0 part /
vdb 253:16 0 20G 0 disk
└─vdb1 253:17 0 20G 0 partvdb corresponde al disco de tu cloud.
Para acceder en escritura, debes montarlo:
[root@ov-abcd ~]# mount /dev/vdb1 /mnt/Luego puede modificar los archivos:
[root@ov-abcd ~]# ls /mnt/
bin boot dev etc home initrd.img initrd.img.old lib lib64 lost+found media mnt opt proc root run sbin srv sys tmp usr var vmlinuz vmlinuz.oldSegún el sistema operativo de tu cloud, también puedes hacer un chroot para reproducir tu entorno habitual:
[root@ov-abcd ~]# chroot /mnt/
bash: ls: command not found
root@ov-abcd:/# export PATH="$PATH:/usr/sbin:/sbin:/bin"
root@ov-abcd:/# ls
bin boot dev etc home initrd.img initrd.img.old lib lib64 lost+found media mnt opt proc root run sbin srv sys tmp usr var vmlinuz vmlinuz.oldUna vez realizadas las modificaciones necesarias, desactive el modo seguro para reiniciar su cloud en el disco original.
El módulo CGID para Apache ha sido desactivado en las ofertas de alojamiento web compartido de Infomaniak.
Si es necesario, debe considerar cambiar a una oferta de Servidor Cloud si actualmente está en una oferta de alojamiento web compartido. Esto se hace de manera transparente: consulte esta otra guía sobre el tema.
Esta guía explica cómo reemplazar, dentro de un alojamiento Web Infomaniak, la dirección de un sitio actualmente subdominio (https://dev.domain.xyz por ejemplo) por el dominio principal (https://domain.xyz).

Prólogo
- Las operaciones en resumen:
- Comenzamos con un sitio creado y accesible a través de la URL del dominio principal
dev.domain.xyz. - Se le agrega un alias
domain.xyz. - Se invierten los dos tipos (el dominio principal se convierte en alias y el alias se convierte en principal).
- Se elimina el antiguo nombre
dev.domain.xyz.
- Comenzamos con un sitio creado y accesible a través de la URL del dominio principal
- Tenga en cuenta que la ubicación del sitio permanece en la carpeta original en el servidor; el nombre de esta ubicación puede ser de la forma
/sites/dev.domain.xyzpero esto no tiene ninguna influencia en el sitio en producción. - Tenga en cuenta también el último capítulo de esta otra guía.
Las operaciones en detalle
Para pasar de un sitio con una dirección de tipo subdominio "dev.domain.xyz" a una dirección directa "domain.xyz":
- Haga clic aquí para acceder a la gestión de su producto en el Manager Infomaniak (¿Necesita ayuda?).
- Haga clic directamente en el nombre asignado al producto en cuestión.
- Haga clic en la flecha para expandir la sección Dominios de este sitio:
- Haga clic en el botón Agregar un dominio:

- Añada el nuevo nombre deseado, marque las casillas correspondientes.
- Haga clic en el botón para Confirmar:

- Una vez realizado el añadido, haga clic en el menú de acción ⋮ situado a la derecha del elemento en cuestión.
- Selecciona definir el elemento como dominio principal:

- Confirme la operación para proceder con la inversión de los dominios.
Esta guía trata sobre la instalación de módulos de Python, posible en Servidor Cloud.
Instalación de módulos de Python en Servidor Cloud
La instalación se realiza a través de PIP, que es un gestor de paquetes utilizado para instalar y gestionar paquetes escritos en Python.
Infomaniak ofrece PIP y PIP3 a través de la herramienta Fast Installer.
Una vez instalado PIP, podrá instalar módulos de Python especificando --user durante el comando.
Por ejemplo:
pip3 install mysql-connector-python --userEsta guía explica cómo instalar y configurar systemd en un Servidor Cloud y presenta los principales comandos utilizables.
⚠️ Para obtener ayuda adicional contacte a un socio o lanza una oferta gratuita — también descubre el rol del proveedor de alojamiento.
Requisitos previos
- Seguir la guía de instalación
systemdpara Serveur Cloud. - Consultar la documentación oficial para conocer todas las posibilidades ofrecidas por systemd
- Los archivos "unit" deben colocarse en:
~/.config/systemd/user/ (/home/clients/absolute-path-id/.config/systemd/user)(reemplazando absolute-path-id visible en su Manager) y los permisos deben configurarse en 0644. - El parámetro
--userdebe especificarse en cada comando.
Principales comandos
Aquí tienes una lista no exhaustiva de comandos que puedes usar con systemd.
Forzar a systemd a leer nuevamente los archivos de unidad y a tener en cuenta los cambios:
systemctl --user daemon-reloadActivación de un servicio:
systemctl --user enable --now SERVICENAME.serviceVerificación del estado de un servicio:
systemctl --user status SERVICENAME.serviceConfiguración de Node como servicio con systemd
Será necesario crear un archivo "Unit" con la extensión ".service", que deberá guardarse en el directorio:
~/.config/systemd/user/Es posible reutilizar el ejemplo a continuación reemplazando los valores que comienzan con {}:
[Unit]
Description={Le nom du service} # Spécifier ici un nom du service. Celui-ci est obligatoire mais n'a pas d'impact sur le fonctionnement
[Service]
Restart=always
Environment=NODE_VERSION={la version souhaitée} # Spécifier ici la version de Node à utiliser. S'assurer qu'elle soit installée au préalable avec "nvm install {la version souhaitée}"
WorkingDirectory=%h/{repertoire du projet Node} # %h correspond à la racine de l'hébergement
ExecStart=/bin/bash -c "exec $HOME/.nvm/nvm-exec {commande de lancement du script node}" # Cette commande dépend du projet. Par exemple, "npm run start", "npm run serve" ou encore "node server.js" sont courants
[Install]
WantedBy=default.targetAcciones adicionales con un archivo Unit
systemctl --user daemon-reloadIniciar el servicio (si ya está activo, no pasa nada):
systemctl --user start [Nom du Unit]Detener el servicio (si este no está activo, no pasa nada):
systemctl --user stop [Nom du Unit]Reiniciar el servicio (si no está en funcionamiento, se inicia):
systemctl --user restart [Nom du Unit]Obtener información sobre el servicio; en particular:
- "Activo" que indica si el servicio está en funcionamiento y desde cuándo
- CGroup muestra el grupo de procesos que gestiona el servicio, lo que permite ver los procesos activos, con sus argumentos y su ID
Debajo de "CGroup" se encuentran posibles registros (la salida estándar y de error del proceso):
systemctl --user status [Nom du Unit]Habilitar el inicio automático del servicio al arrancar el servidor; NB: esto no inicia el servicio:
systemctl --user enable [Nom du Unit]Desactivar el inicio automático del servicio al arranque del servidor; NB: esto no detiene el servicio:
systemctl --user disable [Nom du Unit]Configuración con las entradas user:
[Unit]
Description="nom service"
[Service]
Restart=always
Environment=NODE_VERSION=16.17
WorkingDirectory=%h/sites/"nom-repertoire-site"/
ExecStart=/bin/bash -c "exec $HOME/.nvm/nvm-exec npm run start"
[Install]
WantedBy=default.targetEsta guía proporciona indicaciones para sincronizar kDrive con un VPS (o viceversa) a través del protocolo WebDAV que se encuentra en la aplicación rClone.
⚠ Disponible con:
| kSuite | |
| Negocio | |
| Empresa | |
| kDrive | Solo |
| Equipo | |
| Pro |
Requisitos previos
- Poseer un VPS.
- Conocer su identificador kDrive (ID kDrive).
Sincronizar kDrive y VPS a través de rClone
Esta operación permite recuperar en tiempo real los archivos y carpetas de kDrive y poder leer, crear o modificar estos archivos desde su VPS, asegurándose de que se sincronicen nuevamente en el servidor kDrive. Un punto de montaje rClone se puede realizar con una carpeta de su VPS para poder manipular estos archivos kDrive.
Consulte la documentación de rClone si busca información sobre las opciones disponibles:
- Ejemplo de comando rClone:
rclone mount kdrive:/My_kDrive_Folder_Path /home/ubuntu/Target_Folder_Path --vfs-cache-mode full --vfs-cache-max-age 24h --vfs-cache-max-size 10G --cache-dir /home/ubuntu/rclone/cache --daemon --allow-other --dir-cache-time 1h --log-file /home/ubuntu/rclone/rclone.log --log-level INFO- El atributo
--daemonde este comando permite iniciar la sincronización en segundo plano, ya que sin él, esta sincronización se detiene cada vez que se desconecta del VPS…
- Ejemplo de archivo de configuración de rClone:
[kdrive] type = webdav url = https://***.connect.kdrive.infomaniak.com/*** vendor = other user = *** pass = ***- Dirección del servidor:
https://IDkDrive.connect.kdrive.infomaniak.com(consulte los requisitos previos mencionados anteriormente) - Nombre de usuario: dirección de correo electrónico para iniciar sesión en la cuenta de usuario de Infomaniak
- Contraseña: contraseña de la aplicación en caso de que se haya activado la autenticación doble o la de su cuenta de usuario de Infomaniak si no ha activado la 2FA
Esta guía explica cómo activar PHP-FPM status para, por ejemplo, depurar un sitio web lento a nivel de PHP.
Prólogo
PHP-FPM statuspermite, entre otras cosas, seguir en tiempo real los scripts que se están ejecutando y su tiempo de ejecución.- Esta operación solo es posible en Serveur Cloud.
Activar PHP-FPM status
Para activar PHP-FPM en un sitio, contacte con el soporte de Infomaniak desde una dirección de correo electrónico mencionada en tu cuenta de usuario para autenticar tu solicitud.
En su solicitud, por favor indique la dirección IP de origen que debe estar autorizada.
Una vez activado PHP-FPM status, los siguientes enlaces URL permitirán mostrar la información necesaria:
- https://domain.xyz/fpm-status?json&full
- https://domain.xyz/fpm-status?html&full
- https://domain.xyz/fpm-status?xml&full
Atención: si tu sitio contiene reglas de reescritura (rewrite rules) que incluyen la ruta /fpm-status, es probable que necesites hacer una excepción.
Esta guía trata sobre la redirección del tráfico web a un puerto específico, incluso en caso de uso de una IP dedicada y una aplicación web específica (como Node o Varnish, por ejemplo).
Requisitos previos
- Agregar un sitio a su alojamiento.
- Instalar
HAProxyen el Servidor Cloud.
Redirigir el tráfico web a un puerto específico
Por defecto, en el Servidor Cloud, el tráfico web se envía a Apache. Para enviar las solicitudes a un script Node o a otro servicio (siempre y cuando "escuche" en un puerto entre 4000 y 4009), es necesario pasar por HAProxy.
Esto se aplica especialmente a los servidores Express, Socket.IO, Meteor.js, Nuxt.js, Django, Flask, Ruby on Rails, incluso posiblemente Java (J2E), etc.
Para esto, debe asegurarse de que el servicio esté escuchando en un puerto entre 4000 y 4009 (especialmente con server.listen(4000) para Express o un servidor HTTP Node básico, pero según el tipo de proyecto, por otros medios, un archivo de configuración, en el código o cualquier otro) y en todas las interfaces (0.0.0.0).
También será necesario configurar HAProxy como en el ejemplo a continuación:
- Haga clic aquí para acceder a la gestión de su producto en el Manager Infomaniak (¿Necesita ayuda?).
- Haga clic directamente en el nombre asignado al producto en cuestión.
- Haga clic en Fast installer en el menú lateral izquierdo.
- Haga clic en el menú de acción ⋮ situado a la derecha de
HAProxy. - Haga clic en Configurar:

- Seleccione la información deseada y guarde:

Recuperación de la IP de origen de una solicitud
Cuando rediriges el tráfico web hacia tu aplicación web, el procesamiento de las solicitudes cambia y la solicitud se recibe primero por un reverse proxy (local en el servidor) que luego transfiere la solicitud al puerto elegido. Así, debido a la transferencia de la solicitud, los métodos que normalmente se utilizan para obtener la IP del visitante devolverán la IP del reverse proxy en lugar de la del visitante.
Por lo tanto, para obtener la IP de origen real del visitante en estos casos, es necesario consultar un encabezado HTTP llamado X-Forwarded-For, que contendrá las IPs de origen acumuladas en cada redirección. Este encabezado contendrá, por lo tanto, al final la dirección IP original del cliente, permitiendo identificar al visitante real.
Atención: Es importante tener en cuenta que los encabezados HTTP pueden ser manipulados, lo que presenta riesgos de seguridad. Para minimizar estos riesgos, se recomienda verificar que la solicitud provenga de un servidor confiable antes de confiar en el contenido del encabezado X-Forwarded-For. Esta verificación puede implicar asegurarse de que la solicitud haya sido transmitida por un servidor intermediario de confianza, identificado por una lista preestablecida de direcciones IP. En el caso de que el sitio utilice una IP dedicada, los servidores de confianza son:
- 83.166.133.15
- 83.166.133.17
- 83.166.133.16
- 84.16.92.5
- 84.16.92.43
- 10.2.32.255
- 10.2.34.164
Este guía explica cómo restablecer un VPS Cloud / VPS Lite.
Prólogo
- Este procedimiento borra todo el contenido del volumen dedicado al sistema operativo (
/dev/vda). - En el caso de un VPS Cloud, el volumen dedicado al almacenamiento de datos (
/dev/vdb) no se ve afectado por el restablecimiento.
Atención: según el sistema operativo instalado, el volumen del sistema puede llamarse /dev/sda, /dev/sda1 o /dev/vda… lo mismo para el volumen de datos /dev/sdb, /dev/sdb2 o /dev/vdb … Por lo tanto, es necesario reemplazar estas indicaciones por las que correspondan a su situación.
Restablecimiento del sistema operativo VPS Cloud / VPS Lite
Para acceder al VPS:
- Haga clic aquí para acceder a la gestión de su producto en el Gestor Infomaniak (¿necesita ayuda?).
- Haga clic directamente en el nombre asignado al producto correspondiente.
- Haga clic en el botón Restablecer.
- Siga las instrucciones mostradas para completar el restablecimiento.
Esta guía explica cómo restaurar una instantánea de VPS Cloud de Infomaniak.
Atención: según el sistema operativo instalado, el volumen del sistema puede llamarse /dev/sda, /dev/sda1 o /dev/vda; lo mismo para el volumen de datos /dev/sdb, /dev/sdb2 o /dev/vdb… Por lo tanto, debe reemplazar estas indicaciones por las que correspondan a su situación.
Restaurar una instantánea
Para ello:
- Haga clic aquí para acceder a la gestión de su producto en el Gestor de Infomaniak (¿Necesita ayuda?).
- Haga clic directamente en el nombre asignado al producto correspondiente.
- Haga clic en Instantánea en el menú lateral izquierdo.
- Haga clic en el menú de acción ⋮ a la derecha del objeto correspondiente en la tabla que se muestra.
- Haga clic en Restaurar:

- Haga clic en el botón azul para iniciar la restauración de la instantánea.
- Se envía un correo electrónico cuando la instantánea se restaura.
Restaurar el disco del sistema operativo
La restauración del volumen del sistema, como en el ejemplo anterior, es una operación irreversible. El disco del sistema operativo será reemplazado por la instantánea y el servidor se encontrará en el estado exacto de la fecha de la copia de seguridad.
Los datos almacenados en el volumen de datos (vdb) no se ven afectados por esta operación.
Restaurar el disco de datos (vdb)
Hay dos modos de restauración de datos posibles:
1. Modo “Solo lectura”
Si el tamaño de la instantánea difiere del tamaño del volumen, solo este modo de solo lectura está disponible.
Esta opción permite montar la imagen de la instantánea de datos, lo que permite acceder en modo de solo lectura a los datos de la copia de seguridad.
A título informativo, aquí hay algunos comandos útiles para utilizar su copia de seguridad:
- Para acceder al volumen principal de datos:
mount /dev/vdb /mnt/. - Para montar el volumen de datos en una carpeta específica "backup":
mount -o nouuid -o ro,norecovery /dev/vdc /backup.
Para saber qué letra usar (/dev/vd?), use el comando lsblk:
2. Modo “Restauración”
La restauración del volumen de datos es una operación irreversible. El disco de datos (vdb) será reemplazado por la instantánea. Al finalizar la restauración, será necesario volver a montar el volumen de datos para que su sistema operativo actualice el contenido.
El procedimiento y los comandos siguientes solo se proporcionan como referencia:
- Asegúrese de que su volumen de datos no esté montado:
* umount /mnt(/mnt o la ubicación que eligió para acceder a sus datos). - Vuelva a montar el volumen de datos:
* mount /dev/(vdb) /mnt
Para conocer el nombre del volumen de datos adjunto a su servidor, use el comando lsblk (ver arriba).
Esta guía explica cómo beneficiarse de nuevas versiones de PHP, MySQL y muchos otros paquetes migrando un Servidor Cloud a una nueva infraestructura de Infomaniak.
Procedimiento de migración
Al migrar sus datos a la nueva infraestructura Cloud, mejora el rendimiento y la fiabilidad de sus sitios web, que accederán a las últimas tecnologías:
- Haga clic aquí para acceder a la gestión de su producto en el Manager Infomaniak (¿Necesita ayuda?).
- Haga clic directamente en el nombre asignado al producto en cuestión.
- Haga clic en el botón azul en el recuadro "Actualizar su Serveur Cloud" (o en Gestionar):

La migración es gratuita y se lleva a cabo en 3 etapas:
- Infomaniak pone a disposición un Serveur Cloud de última generación con las mismas características que el actual, al mismo precio y con el mismo compromiso de duración.
- Tiene un mes para mover sus alojamientos al nuevo Serveur Cloud proporcionado (leer a continuación).
- Cuando sus alojamientos se trasladan al nuevo servidor, cancela el antiguo Serveur Cloud.
Sobre el paso 2…
Al mover un alojamiento de un Serveur Cloud a otro:
- Los accesos FTP y las bases de datos no cambian.
- Solo cambian en los alojamientos las versiones soportadas de PHP y MariaDB, así como las direcciones IPv4 e IPv6 del servidor.
- Los nombres de host (nombres de host) no cambian y se actualizan automáticamente para apuntar a las nuevas direcciones IP.
Infomaniak no proporciona acceso root en Servidor Cloud.
Por el contrario, el acceso root es posible en:


