Base de conocimientos
1000 FAQ, 500 tutoriales y vídeos explicativos. ¡Aquí sólo hay soluciones!
Esta guía para Infomaniak Calendar (calendarios/agendas) explica cómo agregar un archivo adjunto de kDrive a un evento.
Introducción
- algunos programas o aplicaciones también permiten agregar un archivo adjunto, y en este caso, si sincroniza el calendario con su solución, el archivo adjunto puede ser de hasta un tamaño máximo de 64 KB
Agregar un archivo adjunto de kDrive
Cuando crea un nuevo evento en el calendario, puede agregar uno o más archivos adjuntos (enlaces a archivos de kDrive):

Con esta opción “Insertar enlace de kDrive”, puede acceder a kDrive directamente desde la ventana de creación de eventos del calendario.

Puede agregar:
- un enlace público (cualquiera puede acceder); esto creará un enlace público al archivo de kDrive
- un enlace restringido (solo las personas con acceso pueden verlo)
Ya sea que el evento sea recurrente o no, puede agregar archivos que se compartirán con quienes vean el evento en el calendario:
Los invitados al evento que vean los detalles a través de una aplicación sincronizada, Outlook, Gmail y otros, verán los enlaces en la descripción (como es el caso del posible enlace de kMeet si se programa una videoconferencia para el evento).
Esta guía ilustra los diferentes tipos de comparticiones que se pueden realizar dentro de la carpeta compartida de kDrive y explica cómo limitar el acceso a la carpeta si algunos usuarios no deben tener acceso a todo lo que ya contiene. Es muy fácil modificar una compartición en cualquier momento.
Pase de una simple compartición a una invitación kSuite
A. Compartir sin registro
Imaginemos un kDrive Pro dentro de una kSuite, con 1 solo usuario de 3, datos en la carpeta compartida y en la carpeta personal.
Una carpeta presente en la carpeta compartida se comparte inicialmente con un nuevo usuario totalmente externo a este kDrive y a Infomaniak, a través de un enlace de compartición público:
- Haga clic derecho en la carpeta o subcarpeta correspondiente, elija la opción Compartir y manténgase en la primera pestaña ajustando la configuración según sus necesidades:

- Por lo tanto, el usuario que consulta este enlace público obtiene este tipo de vista y puede navegar, ver y descargar archivos, todo en solo lectura:

B. Compartir con registro (usuario externo)
Para avanzar más en la experiencia de compartición, esta vez se debe elegir la segunda pestaña de compartición (ver punto A.1 arriba):
- Indique la dirección de correo electrónico del usuario afectado:

- La opción elegida aquí respecto a la libertad otorgada al usuario de modificar o no la parte de kDrive a la que tendrá acceso es en realidad Modificar:

- Esta elección requerirá en la última etapa invitar a esta persona (como usuario externo en un primer momento — lea más abajo para la invitación completa de kSuite):

- La persona invitada recibe un correo electrónico para registrarse como usuario de Infomaniak:

- Se registra con su dirección de correo electrónico que se convertirá en su identificador de cuenta de usuario de Infomaniak:

- Una vez completado el registro, una interfaz de kDrive sencilla titulada "Compartido conmigo" permite acceder al contenido compartido (solo, no a toda la carpeta compartida) y editarlo:

- Todos los cambios realizados son comunes a todos los usuarios que tienen acceso a esta parte de kDrive
- El usuario no tiene un espacio privado
- Pueden instalar la aplicación de kDrive e iniciar sesión, pero no se verán datos:

¡Debes utilizar la interfaz en línea para acceder a los archivos que se te han compartido mientras seas un usuario externo, incluso si tienes un kDrive personal!
C. Compartir con registro (usuario de kSuite)
Ahora imaginemos que no ha habido ninguna compartición o invitación hasta ahora. Repita los puntos 1 y 2 anteriores y luego, en el último paso, proceda de la siguiente manera:
- Invitar a esta persona como usuario de kSuite haciendo clic en el enlace que abre la gestión de usuarios en una nueva pestaña:

- Crear el usuario de kSuite:

- Según sea necesario, otorgue derechos ampliados o restringidos dentro de la organización, aquí un estado externo:

- Según sea necesario, otorgue al usuario el estado de Usuario o Administrador en kDrive, aquí solo Usuario:

- Crear (o eliminar el campo) una dirección de correo electrónico para el usuario (esto no afecta el inicio de sesión - ver el siguiente paso):

- Seleccione cómo debe iniciar sesión el usuario (aquí con la dirección de correo electrónico de su elección):

- Complete la invitación al usuario:

- La persona invitada recibe un correo electrónico para registrarse como usuario de Infomaniak:

- Se le informa que se ha creado una dirección de correo electrónico junto con la invitación, pero puede registrarse con una dirección de correo electrónico de su elección que se convertirá en su identificador de cuenta de usuario de Infomaniak:

- Una vez completado el registro, la interfaz de kDrive del usuario permite el acceso a todo el contenido compartido (no solo a la carpeta compartida en el punto A.1) y su edición:

D. Limitar la compartición con un usuario de kSuite
Como se vio en el punto C.10 anterior, el nuevo usuario de kSuite tiene acceso a toda la carpeta compartida. Para restringir este uso, el administrador debe modificar la compartición de la carpeta principal (la carpeta en la raíz de la carpeta compartida, por ejemplo):
- Haga clic derecho en la carpeta principal, elija la opción Compartir, luego seleccione la segunda pestaña de compartición y haga clic en Gestionar a la derecha para eliminar la compartición (el efecto es recursivo y, por lo tanto, se aplica a todos los elementos contenidos en la carpeta principal):

- Luego realice nuevamente una compartición, pero más restringida desde la carpeta correspondiente y verifique la columna de acceso en la jerarquía de kDrive:

- Y aquí el usuario solo ve una parte de la carpeta compartida:

- Esta vez, si el usuario instala la aplicación de kDrive, puede elegir el kDrive correspondiente:

- Luego accede a los archivos en la computadora:

Esta guía detalla la sección de Estadísticas accesible en línea para los administradores de un kDrive.
Acceder a las estadísticas del kDrive
Para ver la página que detalla las diferentes estadísticas de su kDrive:
- Inicie sesión en el Manager Infomaniak (manager.infomaniak.com) desde un navegador web como Brave o Firefox
- Haga clic en el icono en la parte superior derecha de la interfaz (o navegue a través del menú lateral izquierdo, por ejemplo)
- Elija kDrive (universo Herramientas de colaboración)
- Haga clic en el nombre del objeto relevante en la tabla que se muestra
- Haga clic en Gestión del kDrive en el menú lateral izquierdo
- Haga clic en Estadísticas
- Elija el tipo de estadísticas que desea visualizar
Personalizar la visualización
Cada pantalla de estas estadísticas (Vínculos de uso compartido, Actividades en el kDrive, etc.), accesible a través de los botones en la parte superior de la pantalla, tiene iconos en la parte superior derecha:
Hacer clic en ellos le permite:
- Iniciar una búsqueda de un término
- Descargar un archivo CSV con los datos obtenidos (lea más abajo)
- Filtrar elementos según, por ejemplo, usuarios, o vistas contadas de archivos, así como el tipo de uso compartido (con o sin contraseña y fecha de vencimiento)
1. Estadísticas de enlaces de uso compartido
Las creaciones de enlaces de uso compartido se enumeran en el menú lateral izquierdo de la interfaz web de kDrive, pero esta pantalla de estadísticas le permite conocer las vistas de un archivo durante un período de tiempo determinado.
2. Estadísticas de almacenamiento
Esta pantalla, actualizada cada hora, le permite conocer el espacio utilizado por los diferentes usuarios, el espacio total, etc.
3. Usuarios activos
Esta pantalla muestra las sesiones abiertas recientemente (o durante el período filtrado) por los usuarios de su kDrive y su sistema operativo.
4. Dispositivos conectados
Esta pantalla detalla los sistemas operativos de los dispositivos conectados a su kDrive con su representación en porcentaje: Windows X% (X dispositivos); lo mismo para macOS, Linux, Android, etc.
5. Actividad en el kDrive
Si tiene alguna duda sobre quién hizo qué en su espacio compartido, actualización de un archivo, movimiento a la papelera, etc., esta pantalla le permite saber minuto a minuto qué sucedió.
Crear un informe de actividad
Con esta información, es posible crear informes de actividad mediante el enlace correspondiente en la parte superior de la tabla, que incluyen uno o varios usuarios y se centran en una o varias acciones. Recibirá este informe por correo electrónico en cuestión de minutos y podrá descargarlo en formato CSV. Tenga en cuenta que las horas mencionadas pueden estar en formato UTC 0.
Esta guía detalla la función de compra in-app de la aplicación kDrive para iOS.
Compra de una suscripción kDrive a través de la aplicación iOS
De hecho, puedes suscribirte a una suscripción Solo o Team directamente desde la aplicación iOS a través de la App Store de Apple.
Esta función viene con cambios en la gestión de tu suscripción y facturación de este producto. Una vez que elijas realizar compras in-app:
- Tu suscripción a kDrive será gestionada directamente por Apple (solo la parte de facturación, el alojamiento de los datos sigue siendo responsabilidad de Infomaniak).
- Infomaniak ya no puede brindar soporte en la parte de facturación de kDrive; deberás ponerte en contacto directamente con el soporte de Apple.
Para comprender la facturación y gestión de tu suscripción con Apple, te recomendamos consultar las siguientes guías oficiales de Apple:
- Facturación y suscripciones
- Facturación de aplicaciones
- Ver el historial de compras en la App Store
- Saber lo que te han cobrado
- Contactar con el soporte de Apple
En resumen
Gestionado por Infomaniak
- Alojamiento de tus datos
- Soporte técnico de kDrive
Gestionado por Apple
- Soporte administrativo para tu suscripción kDrive
- Facturación y método de pago
Esta guía se refiere a kDrive Infomaniak en el navegador web y/o la aplicación kDrive y proporciona consejos ilustrando algunos escenarios importantes.
Obtener información sobre una carpeta y su contenido
Simplemente haz clic derecho en cualquier carpeta para obtener información sobre el tamaño y el contenido:

Restaurar la carpeta compartida en el ordenador
Si accidentalmente borras la carpeta correspondiente a los datos que compartes con todos los usuarios de kDrive, no te preocupes: volverá automáticamente. Se trata de una carpeta especial que no se puede mover, ni siquiera en el ordenador:
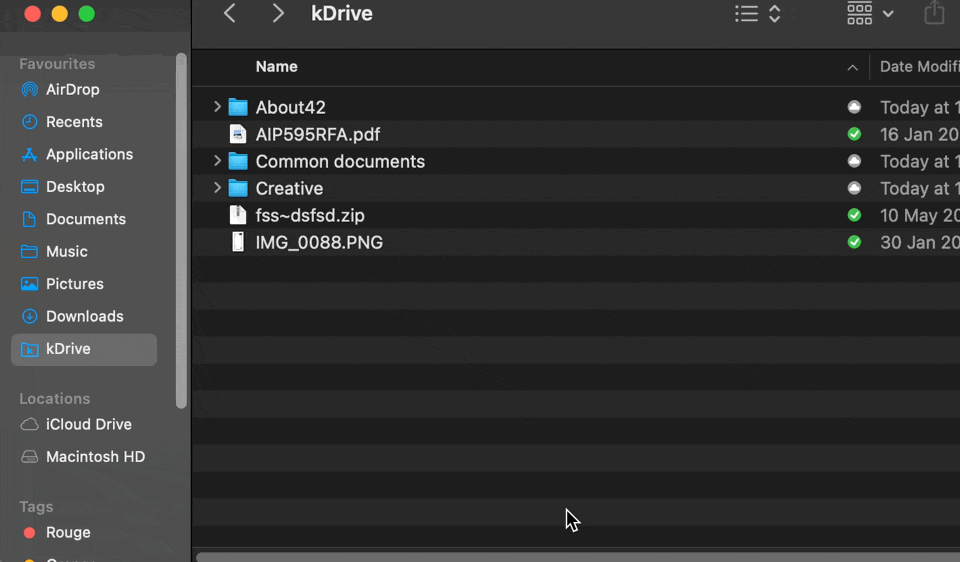
Si no vuelve de inmediato, espera a que las tareas ya en progreso en segundo plano se completen:
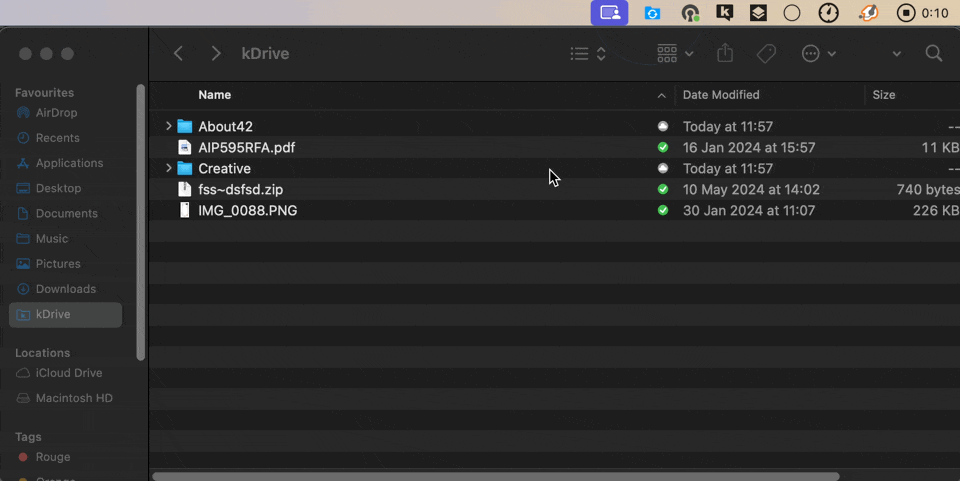
Agregar un usuario: ¿a qué tendrá acceso?
Imagina un kDrive Pro dentro de una kSuite, con 1 usuario de 3, datos en la carpeta compartida y en la carpeta personal.
Si un nuevo usuario sin cuenta Infomaniak es invitado a la kSuite como colaborador, ¿a qué podrá acceder por defecto en el Manager y en kDrive?
El nuevo usuario es invitado a la Organización como colaborador, por lo tanto, por defecto no tendrá derechos de gestión sobre los productos del Manager:
El invitado abre en un navegador el enlace obtenido y crea su cuenta de Infomaniak:
Y al final de su registro, accede al Manager, que está, como se esperaba, completamente vacío en cuanto a la gestión de productos...
Sin embargo, ha sido invitado a usar la aplicación kDrive, accesible a través del icono en la parte superior derecha, en Aplicaciones:
¡Y sí accede a la carpeta compartida, ya llena de otros usuarios!
Esta guía explica cómo modificar la ubicación local utilizada por kDrive para, por ejemplo, almacenar datos sincronizados en otro disco duro cuando el inicialmente elegido ya no tiene suficiente espacio.
De hecho, si la opción Lite Sync no está activada, todos los datos existentes en kDrive también están presentes localmente en el dispositivo sincronizado y ocupan espacio de almacenamiento. Dado que el volumen de datos puede ser muy grande, es posible que necesites almacenar los datos en otro disco duro que el inicialmente elegido.
Nunca muevas una carpeta utilizada para la sincronización de kDrive (/kdrive, /krive2, etc.), ni cuando la aplicación kDrive esté abierta ni cuando esté cerrada o desinstalada con la intención de ser reinstalada. Si todo está sincronizado, entonces la carpeta debe ser eliminada y recreada como se explica a continuación. Si procedes de manera diferente utilizando una carpeta que ya contiene tus datos, te expones a conflictos de archivos.
Modificar el directorio local utilizado por kDrive
Para establecer una nueva carpeta para la sincronización de kDrive cuando la carpeta inicialmente elegida ya no debe ser utilizada, sigue este procedimiento:
- Asegúrate de que todos tus datos estén sincronizados y existan en la versión de kDrive accesible a través del navegador
- Si es necesario, localiza la carpeta actualmente utilizada por kDrive (haz clic en Configuración del Drive desde la aplicación kDrive, luego haz clic en la URL azul mostrada bajo Carpetas para abrir la carpeta local y así localizar su ubicación):
- Sale de la aplicación kDrive en el dispositivo donde deseas modificar la carpeta utilizada:
- Desinstala completamente la aplicación kDrive eliminando todos los datos de configuración/ajustes, etc. (en macOS, utiliza kDrive Uninstaller que se encuentra en Aplicaciones/kDrive)
- Elimina la carpeta kDrive (o kDrive2, etc. ubicada en el punto 2)
- Vuelve a instalar la aplicación kDrive y cuando se realice la conexión a la cuenta de usuario, haz clic en el icono de lápiz en el paso de elegir la carpeta de sincronización:
- Elige el nuevo disco duro como ubicación para la nueva carpeta (ponle el nombre que desees):
- Termina la configuración:
- La descarga de los datos de kDrive presentes en los servidores de Infomaniak comenzará y continuará completamente en segundo plano (para descargar solo carpetas específicas, lee esta guía)
Esta guía explica cómo importar datos externos (archivos, carpetas, etc.) a su kDrive utilizando el protocolo WebDAV.
Importar datos externos mediante WebDAV
Para acceder a la herramienta de importación, donde se deben importar los datos:
- Inicie sesión en su Manager de Infomaniak (manager.infomaniak.com) desde un navegador web como Brave o Firefox.
- Haga clic en el icono en la esquina superior derecha de la interfaz (o navegue a través del menú de la izquierda, por ejemplo).
- Seleccione kDrive (Universo de herramientas colaborativas).
- Haga clic en el nombre del objeto relevante en la tabla que se muestra.
- Haga clic en el icono en la esquina superior derecha de la interfaz.
- Verifique o seleccione el kDrive relevante desde el menú desplegable del menú de la izquierda.
- Haga clic en General en el menú de la izquierda.
- Haga clic en Importar datos externos:
- Haga clic en el botón azul Iniciar.
- Haga clic en WebDAV.
- Rellene la información requerida según la fuente (especialmente la dirección WebDAV que tenga - obtenida de la fuente).
- Seleccione la unidad de kDrive y la ubicación deseada para los datos importados.
- Haga clic en Iniciar
Ejemplo: copiar datos de un kDrive externo a la organización
Para importar un kDrive que esté fuera de la organización en la que se encuentra su unidad de destino, ingrese la siguiente información en el punto 11 anterior (sus credenciales se utilizarán exclusivamente para importar sus datos; se eliminarán inmediatamente al final del proceso):
- Usuario: dirección de correo electrónico de la cuenta de usuario de Infomaniak.
- Contraseña: contraseña de la cuenta de usuario de Infomaniak
- Si la autenticación de dos factores no está activada, use su contraseña de cuenta Infomaniak.
- Si la autenticación de dos factores está activada, genere una contraseña de aplicación aquí: https://manager.infomaniak.com/v3/profile/application-password.
- Punto de entrada: Acceso directo al kDrive (lea los requisitos previos (haga clic aquí) sobre la URL de inicio de sesión).
Puede elegir una subcarpeta como carpeta de origen, combinando el ID de kDrive y la carpeta deseada, como por ejemplo https://IDkDrive.connect.kdrive.infomaniak.com/Mi/Subcarpeta o https://IDkDrive.connect.kdrive.infomaniak.com/MikDrive/Mi/Subcarpeta.
Esta guía explica cómo agregar imágenes de fondo y modificar el color del texto de los enlaces de uso compartido y las cajas de depósito en kDrive para que esté en línea con la identidad visual de su empresa.
Requisitos previos
- Contar con una suscripción paga de kDrive
- Estar conectado con una cuenta de usuario con permisos suficientes
Personalizar Enlaces de Compartir y Cajas de Depósito
Para acceder a la personalización de kDrive:
- Inicie sesión en el Manager de Infomaniak (manager.infomaniak.com) desde un navegador web como Brave o Firefox
- Haga clic en el icono en la parte superior derecha de la interfaz (o navegue a través del menú lateral izquierdo, por ejemplo)
- Elija kDrive (universo Herramientas Colaborativas)
- Haga clic en el nombre del elemento relevante en la tabla mostrada
- Haga clic en Compartir en el menú lateral izquierdo
- Haga clic en Enlaces de Compartir Públicos
- O haga clic en Cajas de Depósito
- Haga clic en Personalizar
- Haga clic en Enlaces de Compartir Públicos
- Modifique el color del texto y agregue una imagen o color de fondo
- Haga clic en Guardar
Esta guía explica cómo recuperar el control de una carpeta en ciertos escenarios problemáticos de kDrive. Esta situación es común para las carpetas del sistema que pertenecen al grupo TrustedInstaller.
Tomar posesión de una carpeta
Aquí se explica cómo tomar posesión de una carpeta de este tipo:
- Haga clic derecho en la carpeta en cuestión
- Seleccione Propiedades
- Vaya a la pestaña Seguridad
- Haga clic en el botón Avanzado en la parte inferior de la ventana
- Haga clic en Cambiar junto al campo Propietario
- Haga clic en Avanzado
- Haga clic en Buscar ahora
- Seleccione su cuenta de usuario de la lista y haga clic en OK
- Haga clic en OK nuevamente; el propietario de la carpeta ha sido cambiado
- Marque ambas casillas Reemplazar propietario en subcontenedores y objetos para tomar posesión de los archivos y subcarpetas dentro de esta carpeta:
- Haga clic en OK para confirmar
Esta guía ayuda a resolver un problema de estado (OK, sincronizando, etc.) que puede ocurrir con archivos y carpetas en el árbol de kDrive en el explorador de Windows, cuando estos indicadores ya no reflejan la realidad.
Resolver el Problema de Estado Incorrecto
El problema es visible en el registro de kDrive de la siguiente manera:
20240616_2008_kDrive.log:2024-06-16 20:19:01:349 [I] (6732) socketlistener.cpp:46 - Sending SocketAPI message --> STATUS:OK:D:\kDrive\Photos\Personal\2024\06_Junio\0616_Bern\HP7A6181.JPG to 0000025197E46A60La aplicación envía el estado correcto del archivo al explorador; aquí, por ejemplo, el estado enviado es OK, el icono de estado mostrado debería ser el círculo verde, pero el estado mostrado no coincide:
Reiniciar el Explorador de Windows
Para hacer esto:
- Acceda al Administrador de tareas presionando
ctrl shift + esc - En el Administrador de tareas, busque el Explorador de Windows
- Haga clic derecho sobre él y seleccione Finalizar tarea
- En la esquina superior izquierda del Administrador de tareas, haga clic en Archivo
- Haga clic en Ejecutar nueva tarea
- Escriba:
explorer.exe - Presione Enter
Verificar y Reparar la Integridad del Sistema
Para hacer esto:
- Abra el símbolo del sistema con acceso administrativo
- Escriba cada uno de los siguientes comandos y espere a que el escaneo se complete:
SFC /scannow
DISM /Online /Cleanup-Image /CheckHealth
DISM /Online /Cleanup-Image /ScanHealth
DISM /Online /Cleanup-Image /RestoreHealth
