1000 FAQ, 500 tutoriales y vídeos explicativos. ¡Aquí sólo hay soluciones!
Resolver un conflicto de sincronización kDrive
Esta guía detalla las posibles soluciones cuando el icono de la aplicación de escritorio kDrive (aplicación de escritorio en macOS / Windows / Linux) cambia a naranja, lo que significa que ha habido un conflicto durante la sincronización.
Prólogo
- Consulte este otro guía si nota un problema aunque el icono de la aplicación de escritorio kDrive esté verde.
¿Qué es un conflicto de sincronización?
Los archivos "conflict" se crean cuando…
- … un archivo se edita al mismo tiempo desde ambos lados, ya sea localmente o en el kDrive web (su tamaño y/o fecha son diferentes); el archivo local se renombra como "conflict" y el del kDrive se descarga
- … los archivos/carpetas se crean/mueven al mismo tiempo desde ambos lados con el mismo nombre en la misma carpeta; el archivo/carpeta local se renombra como "conflict" y el de kDrive se descarga
- … un archivo se edita de un lado y del otro se elimina una de sus carpetas padres; el archivo editado es entonces movido y renombrado como "conflict" en la raíz del drive
- … la resolución de un conflicto que implica el desplazamiento de un archivo/carpeta no puede completarse, por lo que este archivo/carpeta se desplaza y se renombra como "conflict" en la raíz del drive
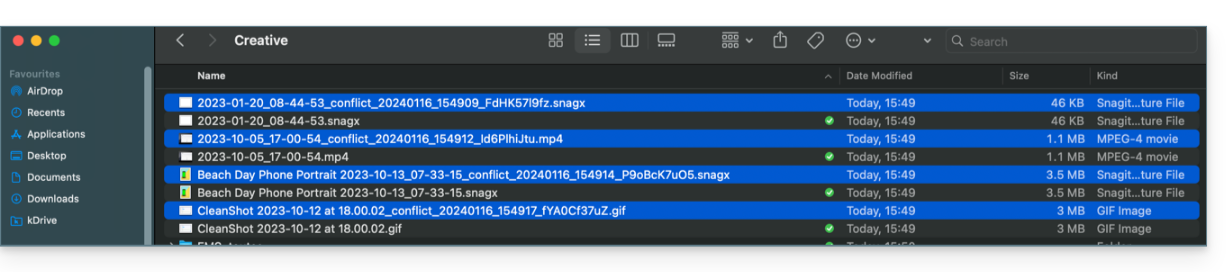
En los casos 1 y 2, puede…
- … mantener ambos archivos en local, sabiendo que el archivo "conflict" no está sincronizado en el kDrive
- … en el disco local, eliminar el archivo "conflict" si es el menos actualizado de los dos
- … en el disco local, eliminar el archivo no "conflict" si es el menos actualizado de los dos, luego renombrar el archivo "conflict" para sincronizarlo en línea a través de la aplicación kDrive
- … en el disco local, fusionar los dos archivos en el archivo no "conflict" y luego eliminar el archivo "conflict"
En todos los casos, tenga siempre cuidado de conservar la versión más actualizada en el kDrive en línea.
Tenga en cuenta que el caso uno también puede ocurrir cuando la aplicación en la computadora se desinstala y luego se vuelve a instalar manteniendo la configuración y, mientras tanto, se realizan modificaciones en el drive. Para evitar esto, se recomienda no desinstalar la aplicación kDrive manteniendo la configuración (se presentan otras recomendaciones más abajo).
¿Cómo mostrar los conflictos?
Para mostrar los archivos en conflicto:
- Haga un clic izquierdo en el icono de la app de escritorio en la zona de notificación de su ordenador (en la parte superior derecha en macOS, en la parte inferior derecha en Windows y un doble clic izquierdo en la barra de tareas en Linux).
- Haga clic en el botón de información en la parte superior.
- Haga clic en el evento listado para ver sus detalles:

- Los conflictos y errores se muestran en 2 pestañas distintas que le permiten conocer los datos no sincronizados:
- La primera pestaña le permite resolver los conflictos:

- Entonces deberá elegir cómo resolver el conflicto decidiendo enviar la versión local
- en el servidor (= sincronizar)
- o a la papelera de la computadora

Evitar conflictos de sincronización / lista negra
Las recomendaciones:
- No trabajar en el mismo archivo con varias personas (a menos que estén trabajando en línea en un documento Word, Excel o PowerPoint).
- Sincronizar sus modificaciones sin conexión antes de modificar los mismos archivos en línea
- Evitar crear carpetas que tengan el mismo nombre que las carpetas que no sincronizas en un dispositivo
También puede ocurrir un conflicto de tipo lista negra si se encuentran caracteres problemáticos entre los nombres de los archivos sincronizados, como la tilde ~, la barra diagonal / o la barra invertida \ y ciertos tipos de archivos como System Volume Information y ciertas extensiones como .idlk,.parms.db,.directory, ._* etc.
Si es necesario, para resolver manualmente ciertos conflictos de sincronización que no se hayan resuelto automáticamente:
- Abra los dos archivos.
- Compare las diferencias.
- Recupere la información del archivo en conflicto (el que tiene el signo de exclamación) en el archivo base.
- Elimine el archivo en conflicto que no está sincronizado (aquél con el signo de exclamación y la mención
conflicted copy):
¿No ves los archivos en conflicto en todos tus dispositivos? Es normal; el archivo en conflicto (aquél con el signo de exclamación y la mención conflicted copy en su nombre) no está sincronizado. La idea es que tú, el autor de los cambios, eres la mejor persona para resolver el conflicto.

