1000 FAQ, 500 tutoriales y vídeos explicativos. ¡Aquí sólo hay soluciones!
Filtrar correos electrónicos entrantes según reglas (filtros Sieve)
Esta guía explica cómo crear reglas de clasificación para clasificar automáticamente sus correos electrónicos entrantes en Infomaniak según ciertas condiciones.
⚠ Disponible con:
| kSuite | gratis | * |
| Estándar | ||
| Negocio | ||
| Empresa | ||
| mi kSuite | * | |
| mi kSuite+ | ||
| Servicio de Correo | Inicio 1 dirección máxima. | * |
| Premium 5 direcciones mínimas. |
* modo avanzado (experto) no disponible
Preámbulo
- Estas reglas permiten, entre otras, las siguientes acciones automáticas:
- Eliminar o mover los mensajes provenientes de direcciones de correo electrónico que ya no desea ver.
- Transferir a su cónyuge los correos electrónicos provenientes de una dirección de correo electrónico para que ambos los reciban.
- Copiar los mensajes que contienen una palabra clave específica a una carpeta.
- etc.
- A diferencia de las reglas de clasificación propuestas en el software/cliente de correo electrónico (Microsoft Outlook, Mozilla Thunderbird, Apple Mail...), estas reglas actuarán directamente en el servidor de sus buzones de correo antes incluso de la conexión IMAP.
- Puede crear un modelo para todas las direcciones de su Servicio de Correo.
- Si utiliza un software/cliente de correo electrónico configurado en POP, además de Mail de Infomaniak, los mensajes clasificados en carpetas ya no se descargarán en su aplicación, ya que el protocolo POP solo recupera los mensajes que se encuentran en su bandeja de entrada principal (inbox). Para consultar los mensajes clasificados, será necesario utilizar el protocolo IMAP o solo Mail.
Acceder a las reglas desde la aplicación Web Mail de Infomaniak
Requisitos previos
- Tener permiso para gestionar las reglas: si había sido invitado a la aplicación web Mail de Infomaniak (servicio en línea ksuite.infomaniak.com/mail) para gestionar su dirección, es posible que el administrador del Servicio de Correo le haya retirado este derecho desde su cuenta de administrador.
Para acceder a los filtros de clasificación de su correo Infomaniak:
- Haga clic aquí para acceder a la aplicación web Mail de Infomaniak (servicio en línea ksuite.infomaniak.com/mail).
- Haga clic en el icono Configuración en la parte superior derecha.
- Verifique o seleccione la dirección de correo electrónico correspondiente en el menú desplegable.
- Haga clic en Filtros y reglas:
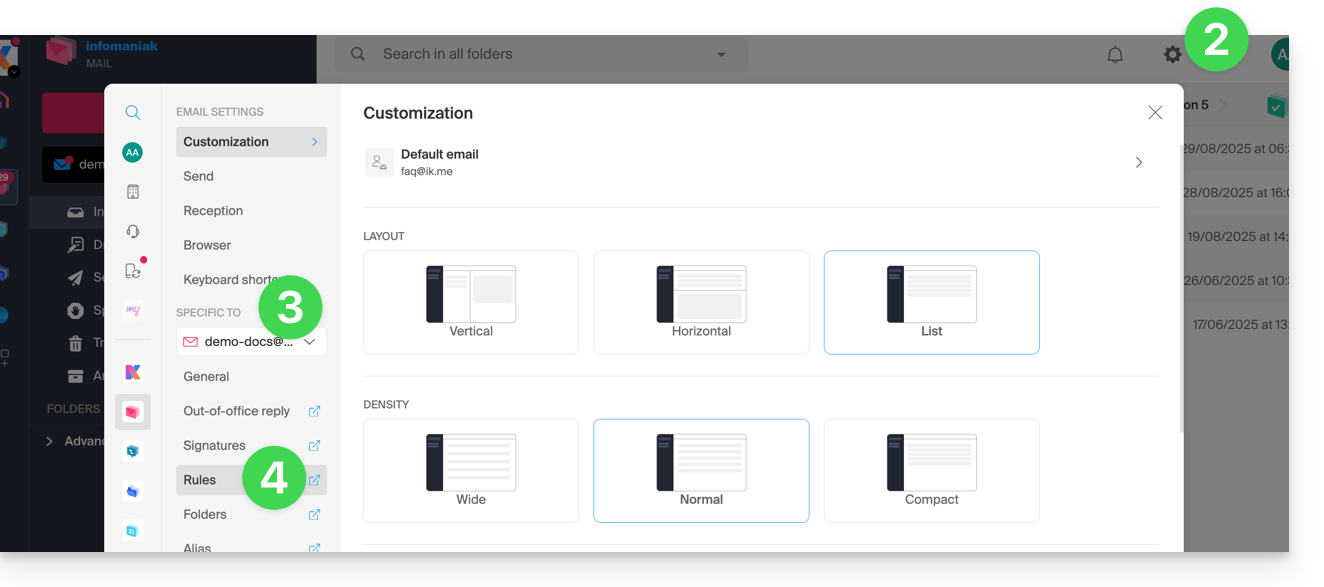
Definir una regla basada en un correo electrónico recibido
También puede crear una regla directamente desde el correo electrónico recibido:
- Haga clic aquí para acceder a la aplicación web Mail de Infomaniak (servicio en línea ksuite.infomaniak.com/mail).
- Abra el mensaje del remitente correspondiente.
- Haga clic en el menú de acción ⋮ en la parte superior derecha del mensaje abierto.
- Seleccione Crear una regla para abrir el asistente de creación que estará prellenado con los elementos del mensaje:
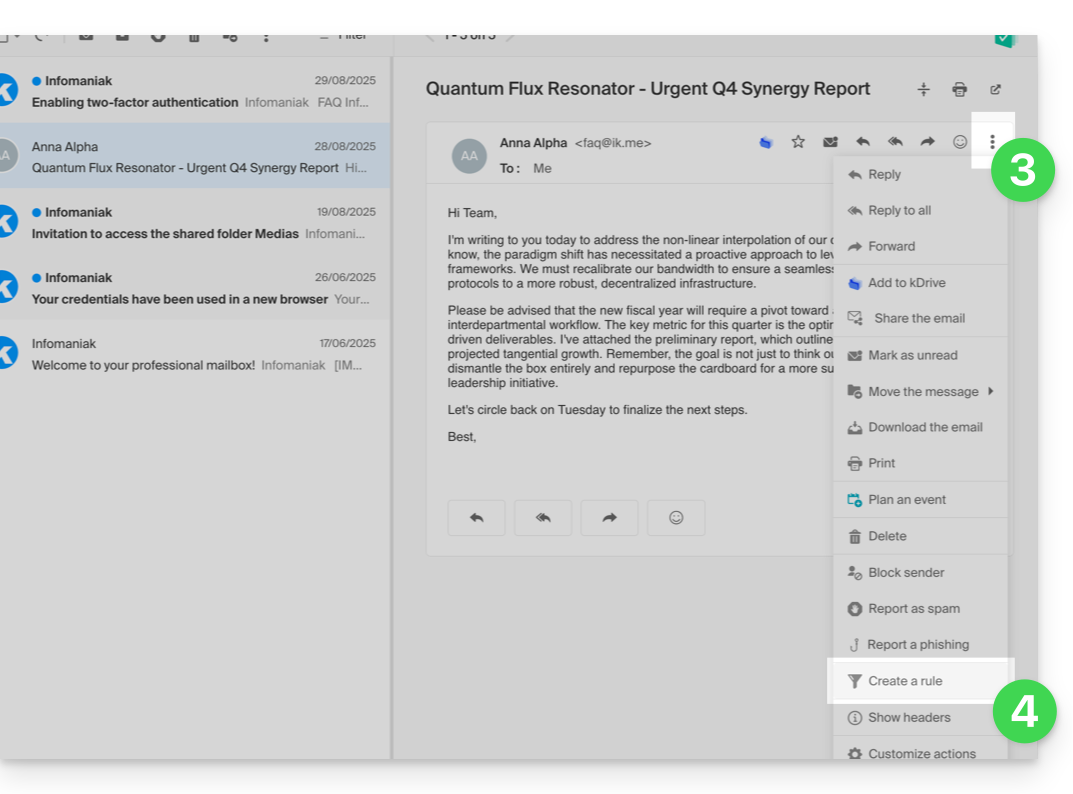
Acceder a las reglas desde el Servicio de Correo
Para acceder a los filtros de clasificación de su correo Infomaniak:
- Haga clic aquí para acceder a la gestión de su producto en el Administrador de Infomaniak (¿Necesita ayuda?).
- Haga clic directamente en el nombre asignado al producto correspondiente.
- Haga clic en la dirección de correo electrónico correspondiente en la tabla que se muestra.
- Haga clic en la pestaña Filtros y reglas desde el menú lateral izquierdo:

Configurar los filtros y reglas de clasificación
Crear una nueva regla en modo Estándar
- Haga clic en el botón Agregar una regla en modo Estándar para crear una nueva regla utilizando un asistente/formulario de creación:

- Las diferentes condiciones disponibles para los filtros de clasificación se presentan en esta otra guía.
- Una vez creado un filtro, haga clic en Continuar para activarlo.
Agregar o modificar una regla en modo Estándar
Si ya hay filtros de clasificación, el botón para agregar uno se encuentra en la parte superior derecha de la tabla:
Estas configuraciones pueden modificarse cuando lo desee haciendo clic en el icono lápiz ✎ ubicado a la derecha del elemento correspondiente.
Crear una nueva regla en modo Avanzado (experto)
Leer los prerrequisitos
Si no sabe lo que está haciendo, se recomienda permanecer en modo Estándar para no perturbar los filtros de clasificación de su cuenta ⚠️ No se proporciona soporte con respecto al lenguaje Sieve (consulte esta documentación — también descubra el rol del proveedor de alojamiento).

- El modo avanzado le permite configurar las reglas de clasificación directamente a partir de un script en lenguaje Sieve.
- Es posible importar archivos Sieve a través del botón.
- Al activar este modo, las reglas existentes se conservarán pero se desactivarán.
Primer ejemplo de clasificación avanzada
Aquí hay un ejemplo simple de un comando que utiliza este lenguaje:
require ["fileinto"];
if address :contains "from" "facebook.com" {
fileinto "fb";
} elsif header :matches "List-Unsubscribe" "*" {
fileinto "nl";
} else {
keep;
}Explicaciones:
- Carga de las extensiones requeridas: use
require ["fileinto"];para indicar que utilizará la funciónfileinto. - Filtro de mensajes de Facebook: use
if address :contains "from" "facebook.com"para verificar si la dirección del remitente contiene "facebook.com"; si es así, el mensaje se clasifica en la carpeta "fb" confileinto "fb";. - Filtro de mensajes con un enlace de cancelación de suscripción: use
elsif header :matches "List-Unsubscribe" "*"para verificar si la cabecera "List-Unsubscribe" está presente en el mensaje; si es así, el mensaje se clasifica en la carpeta "nl" confileinto "nl";. - Conservación de otros mensajes: use
else { keep; }para conservar todos los demás mensajes que no cumplen con los criterios anteriores.
Atención:
- Si debe mencionar una subcarpeta, use el separador
/(como en el segundo ejemplo), pero no es necesario especificarINBOXen sus códigos - Asegúrese de que las carpetas "
fb" y "nl" ya existan en su bandeja de entrada; de lo contrario, los mensajes pueden no clasificarse correctamente - El filtro
address :contains "from" "facebook.com"funciona correctamente para las direcciones que contienen "facebook.com" en el campo "from" - El filtro
header :matches "List-Unsubscribe" "*"verifica únicamente la presencia de la cabecera "List-Unsubscribe", no su contenido
Segundo ejemplo de clasificación avanzada
Este código modifica el asunto en función delremitente (añade un prefijo al asunto cuando un correo electrónico pasa el filtro, por ejemplo) :
require ["fileinto", "editheader", "variables", "regex"];
if address "sender" "owner-scientific-linux-devel at LISTSERV.FNAL.GOV" {
if header :regex "subject" "((Re|Fwd): *)\\[SCIENTIFIC-LINUX-DEVEL\\] *(.*)" {
deleteheader "Subject";
addheader "Subject" "${1}${3}";
} else {
# Ajouter un préfixe si l'objet ne correspond pas déjà au modèle
deleteheader "Subject";
addheader "Subject" "[SL-Devel] ${1}";
}
fileinto "Mail List/SL-Devel";
}Explicaciones:
- Extensiones requeridas :
fileinto: para clasificar los mensajes en carpetas.editheader: para modificar las cabeceras de los correos electrónicos.variables: para usar variables en las expresiones.regex: para las expresiones regulares.
- Condición sobre el remitente :
if address "sender" "owner-scientific-linux-devel at LISTSERV.FNAL.GOV": verifica si el remitente coincide.
- Condición sobre el asunto :
if header :regex "subject" "((Re|Fwd): *)\\[SCIENTIFIC-LINUX-DEVEL\\] *(.*)": verifica si el asunto coincide con el patrón especificado.deleteheader "Subject";yaddheader "Subject" "${1}${3}";: elimina el asunto existente y añade un nuevo asunto con las partes capturadas.
- Añadir un prefijo si el asunto no coincide ya con el patrón :
addheader "Subject" "[SL-Devel] ${1}";: añade un prefijo "[SL-Devel]" al asunto si no está ya presente.
- Clasificación del mensaje :
fileinto "Mail List/SL-Devel";: clasifica los mensajes en la carpeta "Mail List/SL-Devel".
Atención:
- Asegúrese de que la carpeta "
Mail List/SL-Devel" ya existe en su bandeja de entrada. - Verifique que el script modifique correctamente el asunto de los correos electrónicos para añadir o ajustar el prefijo si es necesario.

