Knowledge base
1000 FAQs, 500 tutorials and explanatory videos. Here, there are only solutions!
This guide explains why you might receive an automatic security email regarding your Infomaniak user account.
Preamble
- Warning: fake messages are circulating and imitating the Infomaniak security email.
- If you are unsure about the authenticity of the warning, access the Infomaniak Manager and check recent activity instead of clicking on any potentially malicious link that might be present in the fake message.
Automatic prevention messages
Connection from a new location
A security email is automatically sent when a new connection to your account occurs from a new location:
This can notably happen if you are using your browser's private browsing mode or if you are accessing your account from a new computer.
If you receive this email immediately after logging into your Infomaniak account yourself, you can safely ignore the connection warning!
Login attempt (wrong password)
A security email is automatically sent when someone enters an incorrect password after entering the email address to log in to the Manager:
See recent activities on the Manager
You can find the recent activities of the platform and configure them in the user account settings:
If you notice actions on your Infomaniak account that you do not think you performed, and/or in case of suspected intrusion:
- Familiarize yourself with this other guide to quickly secure your tools.
- Enable two-factor authentication on your account to enhance its protection and ensure that only you receive a unique code authorizing the connection.
- Change the password of the Manager.
- Change the password of the email addresses linked to Mail Infomaniak.
This guide explains how to change your mobile phone number (used in case you forget the password to access your Manager).
Preamble
- Refer to this other guide if you wish to modify the email used as the login identifier for the platform or this other guide to modify your personal details.
Change the mobile phone number
To change the mobile phone number associated with your user account:
- Click here to access the security information management on the Infomaniak Manager.
- Click on Edit in the Recovery Phone box:

- Enter the country code, the new mobile phone number, and your Manager login password if necessary, then click the Next button to save:

This guide details the different ways to address an email to multiple recipients, including how to hide the email addresses of other participants.
Introduction
- When sending emails, it is sometimes necessary to include multiple recipients using the following fields:
- To
- CC:
- French: Copie Conforme
- English: Carbon Copy
- BCC:
- French: Copie Conforme Invisible
- English: Blind Carbon Copy
- Do not overload the "To" and "CC" fields with recipients who are not directly concerned with the email.
- Use the "BCC" field to protect recipients' email addresses when multiple people are on the list.
- For multiple, recurring, and/or large-scale mailings that exceed the imposed limits, it is recommended to use dedicated tools:
Understanding and Using These 3 Fields
The "To" Field
This field is used to indicate the primary recipient(s) of the email, who receive it directly.
- Use this field for main recipients who are directly concerned with the content of the email.
- Examples: work meeting, project report, direct communication with a client.
The "CC" Field
Used to send a copy of the email to additional people besides the primary recipients. All recipients can see who received a copy of the email.
- Use this field to include secondary recipients who need to be informed but are not the main actors in the discussion.
- Example: informing a manager of a conversation, including colleagues interested in the topic without requiring their intervention.
The "BCC" Field
Used to send a copy of the email to people without the other recipients knowing they also received the email.
- Use this field to include recipients who need to receive the email without others being aware.
- Example: sending an email to a group with a supervisor in BCC for monitoring, avoiding the disclosure of email addresses to all recipients (often used in mass emails).
Using the Fields in Infomaniak Mail
To access the appropriate fields in your Infomaniak email:
- Click here to access the Infomaniak Webmail app (online service mail.infomaniak.com).
- Click on New message.
- Click on CC & BCC to display the fields allowing you to enter the recipients' email addresses.

Examples of Use
Each of these fields serves a specific function and can be strategically used depending on the context of your communication. Be transparent and ethical when using the BCC field to avoid misunderstandings or conflicts:
- Team Communication
- To: main project members
- CC: project manager, other relevant departments
- BCC: director for information without direct intervention
- Email Marketing
- To: not used (or only the sender’s email address)
- CC: not used
- BCC: subscriber list to protect individual email addresses
- Important Announcement
- To: main recipients (e.g., directors)
- CC: board members, key collaborators
- BCC: other stakeholders for confidential information
- Meeting Announcement
- To: John Doe, Jane Smith
- CC: project.manager@company.com
- BCC: director@company.com
- Event Invitation
- To: main guests
- CC: coordination@event.com
- BCC: list of secondary guests (to protect email addresses)
This guide explains how to create an email address from the Mail Service Infomaniak, the powerful and secure solution to host your email addresses.
Preamble
- To create multiple email addresses by lot, be aware of this other guide.
- To create virtual addresses redirection, be aware of this other guide.
- Be aware of this other guide if you are looking for additional information about invitations to use a new address (point
bbelow) or existing address.
Create an email address
Prerequisites
- Owning a Mail Service on your Manager Infomaniak.
- Have a quota of free addresses available or order them if necessary:
- Click here in order to access the management of your product on the Manager Infomaniak (Need help?).
- Click directly on the nameallocated to the product concerned.
- Click on the trolley/caddie icon at the top:

To add the email address of your choice:
- Click here in order to access the management of your product on the Manager Infomaniak (Need help?).
- Click directly on the nameallocated to the product concerned.
- Click the blue button Create an email address Top right:

- Enter Address e-mail desired ( only what comes before the arobase e.g. your first name — the domain name is already specified and any aliases are visible over the information icon i)
- Click on the button Continue.
Then...

... as intended, choose the user concerned by creating the address...
a. ... You yourself. (simple and fast)
In this case, the assistant will ask you to choose a secure password.
Then the email address is...
- ...created...
- ... added automatically onMail Infomaniak (accessible via the icon at the top right of the interface) of the user currently connected...
- ... and available immediately to work in any software / mail application.
Note that any subsequent password change will cut access to the address anywhere (+ prompts to enter the new password) except onMail Infomaniak of origin, i.e. the account used to create the address on the Mail Service (point 2 above).
b. ... one or more other users
In this case click on the displayed text field And...
- … select 1 or more existing users already on the same Organization, including yourself if you wish:

- If necessary, specify user permissions (automatically taken from the global configuration) in particular permission or not to change the password afterwards:
- You'll be able to modify user permissions at any time from your Mail Service.
- It will remain to select a model of signature then click on Continue.
- It's over, a randomly generated password will appear on your screen.
- If necessary, specify user permissions (automatically taken from the global configuration) in particular permission or not to change the password afterwards:
- ... or select the email address that you are creating (but later, it will have to be consulted in one way or another to access the invitation)
- ... or enter the email address that the user already has (personally, e.g.:

- In these two cases, you have to choose, under Advanced Options, the way in which the user will need to log in to his future new user account:
- or a connection to an idenfiant that will be exactly corresponding to the email address created
- or a connection to the identifier of his choice (a personal e-mail address, e.g.)
- If necessary, specify user permissions (automatically taken from the global configuration) in particular permission or not to change the password afterwards:
- You'll be able to modify user permissions at any time from your Mail Service.
- It will remain to select a model of signature then click on Continue.
- It's over, a randomly generated password will appear on your screen unless you have invited a user to his/her personal address by forcing him/her to log in with the created address.
- In these two cases, you have to choose, under Advanced Options, the way in which the user will need to log in to his future new user account:
c. ... I DON'T KNOW
The steps will be exactly the same as at the point a. above except its item 2 ( no automatic addition at Mail Infomaniak).
Additional actions (button )
Click on the chevron to the right of the button Create an email address to access the additional actions:
- Create a generic email address Type:
- no-reply (for sending confirmation, validation, invoice, etc.)
- catchall (allows you to receive all messages for which there is no specific email address on your domain)
- Create multiple email addresses: allows you to create at once multiple email addresses using a file
CSV. - Create virtual addresses redirection.
- Import Content other e-mail addresses.
Delete one or more email addresses
To remove an email address (its content will be destroyed):
- Click here in order to access the management of your product on the Manager Infomaniak (Need help?).
- Click directly on the nameallocated to the product concerned.
Once in front of the email address table:

A. Delete one address at a time
- Click on the action menu ⋮ located to the right of the element concerned.
- Choose the deletion from the e-mail address.
B. Delete multiple addresses at a time
- Select the addresses to delete in Checking the boxes To the left of the line.
- Click on Remove At the bottom of the screen.
This guide explains how to enable two-step verification, also known as two-factor authentication (2FA) or multi-factor authentication, to secure your connection to your Manager Infomaniak.
Preamble
- This two-step verification protects your account and personal data with your chosen password and a second method of identity verification, such as a code obtained on your mobile device.
- If a malicious person were to crack or steal your password, they would still need a validation code that only the legitimate user can obtain on their mobile device.
- Refer to this other guide if you are an administrator of an Organization and wish to enforce 2FA on all users who have not yet activated it.
Enable two-step verification
To increase the security level of your Infomaniak account:
- Click here to access the management of two-step verification on the Infomaniak Manager.
- Display and choose the authentication method from:
- The app kAuth for iOS / Android devices to simply tap a push notification YES / NO to authorize or deny the connection
- Any OTP application to obtain a unique connection code at a given time
- YubiKey (from Yubico)
- SMS reception (only for countries CH / FR / BE / DE) to obtain a unique connection code at a given time
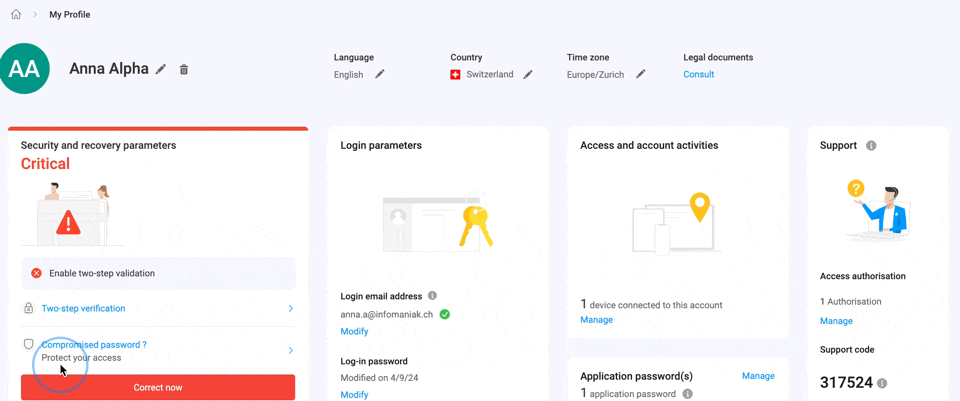
Follow the on-screen instructions to complete the procedure.
Keep the backup codes safe.
Be mindful of existing synchronizations
Once strong authentication is activated, to access certain tools (such as synchronization tools) it is necessary to create application passwords.
There is no need to call Infomaniak as they do not have any of your codes & passwords in their possession. For any help request regarding 2FA, refer to this other guide.
Authenticate on every browser opening
To request not to save cookies when closing browser windows, and thus request authentication each time you access the Infomaniak Manager when you restart the browser…
... on Chrome
Specify in Google Chrome settings (chrome://settings/content/siteData to paste into the address bar or refer to the official documentation) the address [*.]infomaniak.com:
This guide explores the concepts of email address hijacking, spoofing, and spam that appears to come from your own email address.
Has my account sent spam?
It is possible that you receive spam that appears to come from your own email address. Rest assured that this spam is intended solely for you and will not be sent to your contacts from your address. Your email account remains secure, and its integrity is in no way compromised.
To reduce the presence of these messages in your inbox, check if your own email address is on the whitelist of your anti-spam filter. If it is, you need to remove it from this list.
I am receiving mass sending errors
Spammers use various tactics to hide the true source of their messages. They often alter the sender's address, either by creating it or by randomly selecting it from lists of existing addresses, making it difficult to trace the real origin of the message. Imagine if anyone could impersonate you by sending a postal letter with your address on the back of the envelope. Similarly, spammers can impersonate you by using your email address as the sender, aiming to bypass anti-spam filters and reach their target audience.
When you frequently receive error messages indicating the failure to deliver alleged spam, it is possible that these messages were not actually sent from your account, but merely made it seem as though they came from your email address.
These messages can be sent in two ways: either from insufficiently secured mail servers, exploited by spammers until the vulnerability is detected and fixed, or by Trojan horses infecting hundreds of thousands of computers around the world. These computers, often referred to as "zombies," send messages almost automatically, without the knowledge of their owners, at the simple request of a spammer, following the principle of botnets.
Have I been hacked?
This in no way means that your account has been hacked, that your email address has been stolen, or that your identity has been stolen. It is rather an attempt to bypass anti-spam security measures, known as "mail forging" or email falsification. This is an issue that, unfortunately, Infomaniak and other hosts cannot do anything about.
The only solution would be for all mail servers worldwide to be secured and require authentication for sending emails, which Infomaniak's ethical servers already do.
However, as long as not all servers worldwide are secured, "mail forging" will remain a persistent challenge.
Additional precautions
Check that no catch-all address on your mail service is redirected to the overloaded mail address, as this could be the cause of an increase in undelivered emails.
Implementing a DMARC protocol can also help you analyze how your email is being used.
This guide explains the differences between IMAP and POP3 connection protocols from a software/mail client (Outlook, Microsoft 365, Thunderbird, Apple Mail, eM Client, etc.) and why they should never be used at the same time with (in particular) an email address managed by Infomaniak.
Benefits of IMAP / IMAP4
In IMAP, e-mails remain on the server and are therefore accessible from any device connected to the Internet via the web app Mail Infomaniak (online service) mail.infomaniak.com) or the mobile app Infomaniak Mail (application for iOS / Android smartphone or tablet).
Practical if your connection is permanent, if you want to access all your messages from multiple locations simultaneously (at home, on the move, on the way, etc.) and if several users share a service mailbox, from different workstations.
You will always have the same view of the messages on the server, each will see the same messages: if a message is erased by a user, the other users will no longer see this message. If it is moved to a folder on the server, all users will see this message in that folder.
Disadvantages
In principle, you need to be connected to the Internet to view messages (but some software/message customers, some mobile devices will allow you to display the inbox including without 4G/5G or Wifi connection).
Benefits of POP/POP3
E-mails are removed from the server and sent to the computer. They are therefore searchable even without internet connection. Practical if your connection is expensive or non-permanent or to keep a local version if you stop your subscription to the mail provider.
Disadvantages
Once returned to a device configured in POP/POP3, emails no longer appear on the web app Mail Infomaniak (online service) mail.infomaniak.com) or the mobile app Infomaniak Mail (application for iOS / Android smartphone or tablet). You can't be many to look at the same box as the messages are erased at each consultation, so you'll feel like you're missing or seeing some messages disappear. In addition, if you "keep a copy of the messages on the server" (software/message client option), the higher the number of duplicate emails kept, the greater the risk of encountering problems (see below).
Never mix POP and IMAP
Since the IMAP protocol is not compatible with the POP3 protocol, you should not try to connect on Mail (IMAP) when a POP3-configured mail client/software is used for the same address.
It may happen that your email software/client, Microsoft Outlook in particular, starts to recover all messages including those you have already received and read in the past.
The cause is often a POP3 incoming server configuration with the option "Keep a copy of the messages on the server".
This configuration can work wonderfully for a while then problems can arise, such as re-downloading messages.
To avoid this, it is recommended to use the IMAP protocol: this other guide explains how to set up an IMAP account and this other guide allows to see the solutions to move from an existing POP account to IMAP.
If you still want to use POP3 protocol Avoid enabling the option to keep a copy of the messages on the server.
This guide explains how to change the password of an email address from the Web app Mail Infomaniak (online service mail.infomaniak.com).
Preamble
- If you cannot log in to the Web app **Mail** Infomaniak (online service mail.infomaniak.com), you will not be able to change the password of an email address. Refer to this other guide in this case.
- If the email address is part of a Mail Service and the password cannot be changed from Mail, you can also apply a new password from the Mail Service Manager itself.
- Changing the password of an address from Mail means changing the IMAP/SMTP password!
- As soon as the password is changed, you must update your software (Outlook, etc.), mobile devices (iPhone), etc. with the new password (this is your responsibility).
Change the password from the Mail Infomaniak web app
Prerequisites
- Have permission to manage the password: if you had been invited to the Web app Mail Infomaniak (online service mail.infomaniak.com) to manage your address, it is possible that the manager of the Mail Service has removed this right from their admin account.
To change the password of an already attached email address:
- Click here to access the management of your Mail passwords.
- Click on Modify to the right of the relevant email address.
- Enter a new password for the email address.
- Repeat the password entry below.
- Click on Save the new password.
If the previous password is requested and you do not know it, you must reset your login password (and in this case, the secondary email address and/or mobile phone number provided during registration will be used to contact you).
This guide explains how to activate an out-of-office reply (automatic email message)out of officeon an email address managed with Infomaniak. You can thus inform your contacts that you are unable to respond to them immediately, because you are absent, on vacation, etc.
Preamble
- The automatic reply for absence can be activated from the Web app Mail Infomaniak (online service mail.infomaniak.com) and from the Manager where all addresses of a Mail Service are managed.
- You can activate or deactivate an already recorded message, but there cannot be multiple active responders on the same email address: activating one message deactivates another if necessary
Activate the out-of-office reply from the Mail app
Prerequisites
- Have permission to manage the responder: if you had been invited to the Web app Mail Infomaniak (online service mail.infomaniak.com) to manage your address, it is possible that the manager of the Mail Service has revoked this right from their admin account.
To activate the out-of-office message:
- Click here to access the Mail Infomaniak web app (online service mail.infomaniak.com).
- Click on the Settings icon at the top right.
- Check or select the relevant email address from the dropdown menu on the left sidebar.
- Click on Responder:
- Enable the automatic message if necessary or read below.
Activating the out-of-office reply from the Infomaniak Manager
To activate the out-of-office message from the Manager:
- Click here to access the management of your product on the Infomaniak Manager (need help?).
- Click directly on the name assigned to the relevant product.
- Click on the email address in the table that appears.
- Click on the Auto-reply and signatures tab.
- Enable the automatic message if necessary or read below.
Compose the out-of-office message
To manage the message that should be automatically sent in response, click on Add:
then:
- A: enter a name for your responder (to distinguish it from other messages if you create several).
- B: specify if the automatic response should be provided on a recurring basis on specific days of the week.
- C: set an end date/time if the message should no longer be sent after a certain duration.
- D: set a start date/time if the message is planned in advance for a specific period in the future.
- E: write your out-of-office message.
- F: display advanced settings.
- G: specify an optional alternative email address to send your automatic out-of-office message from (the address must be verified beforehand).
- H: Enter specific email addresses (or
@domain.xyzfor an entire domain) to prevent them from receiving this out-of-office message.
Then click on the blue button at the bottom right to Add the message.
Once added, you can activate or deactivate it:
You can also edit a already recorded message by the pencil icon ✎ on the right.
How often is the automatic reply sent?
Your response is sent only once to people who send you messages.
However, if the same sender emails you again 7 days after the previous one and if your automatic reply is still activated, an automatic response will be sent to them again to remind them that you do not have access to your inbox.
Be mindful that if you test your address, it is normal that it only works the first time. During subsequent tests, the auto-responder will no longer send the message when it detects that the message comes from an address that has already sent a message before. You will therefore need to conduct a new test from a different email address.
You can reset the 7-day counter by clicking on Reset when you edit your message:
Going further with templates
Custom templates can be applied as soon as a new email address is created on your Mail Service, for example, or in bulk to all addresses in your domain. Learn more
This guide explains how to copy the content of one or several existing email addresses from other providers to one or several email accounts managed by Infomaniak, using the import tool Infomaniak!
Preamble
- The entirety of the external mailbox will be imported.
- Once the import process has started, it can no longer be interrupted.
- A confirmation email is sent once the copy is complete.
- The removal of duplicates (in case of successive imports) is handled.
- It is also possible to copy the content already on an email address provided by Infomaniak (@ik.me for example).
Copy emails from another provider to Infomaniak
Prerequisites
- Order a Mail Service from Infomaniak.
- Create one or more addresses on this Mail Service.
- The email address whose content must be copied must have been used (or be compatible) with the IMAP protocol.
- The email address to which the content must be copied must be among the addresses attached to the Infomaniak Web Mail app (online service mail.infomaniak.com); if it is not listed, the drop-down menu (see point 9 below) will not offer this address.
- This is not a prerequisite for batch import (detailed at the bottom of this guide).
Then, click on the link corresponding to the email provider to import:
- addresses @ Bluewin
- addresses @ Gmail (or address @ custom Google domain)
- addresses @ GMX
- addresses @ custom domain Microsoft 365
- addresses @ custom domain Swisscom
- addresses @ Yahoo
Guide for any other email provider such as Gandi, Hotmail, Hostinger, Sunrise, etc:
- Click here to access the Infomaniak import tool (online service https://import-email.infomaniak.com).
- Log in if necessary to your Infomaniak account on the Organization of your choice (the import will be made to an email address attached to the Infomaniak Mail interface of the account you are using).
- Click on the single import.
- Fill in the left field with your starting email address (whose content is to be copied).
- Fill in the right field with the password of the same email address.
- Modify the Advanced Settings if necessary to specify an IMAP server address.
- Click on Confirm:

- If necessary, enter a second email address to be imported at the same time.
- Choose which email address to **import** the emails to; the dropdown list shows the email addresses currently linked to your **Infomaniak Mail** interface of the Infomaniak account you are logged in with (read the prerequisites above)

- After selecting the desired destination address from the list, click the blue Import emails button.
- The copy starts and continues in the background, you can close the window that appears, a confirmation email will be automatically sent to all email addresses concerned by the operation once the import is complete, indicating the number of messages copied.
Batch import email content
To import the content of several email addresses (maximum 25 at a time) — except for Google addresses due to its authentication method.:
- Click here to access the bulk import tool (online service https://import-email.infomaniak.com).
- Select Import multiple email addresses from a CSV file (format
.csv) :
- Download the example
CSVtemplate to create one with the correct information needed for the copy. - Upload the file using the Select a CSV file button.
- Once the file is uploaded to the tool's page, select Import email.
- Wait while the content of the addresses is being copied (a confirmation email is sent once the copy is complete).

