Knowledge base
1000 FAQs, 500 tutorials and explanatory videos. Here, there are only solutions!
This guide details the rules to follow when sending emails from Infomaniak to multiple recipients without it being considered spam.
Obtaining Recipient Consent
Infomaniak is a Swiss host governed by Swiss laws. These federal laws and our terms of service stipulate that potential recipients must give their consent before being added to an email mailing list.
To have a user's registration for a newsletter considered voluntary, the user must:
- have entered their email address in a form dedicated to a specific topic
- have clicked on a validation link automatically sent after registration (point 1); this registration should only concern the topic specified at the time of registration
- be registered by the Newsletter system with their IP address and the date
This is called a double opt-in registration. The term "double opt-in" refers to a registration process in which a user takes two distinct actions to confirm their intention to receive communications, typically newsletters or marketing emails.
The owner of an email address can report any received message as spam at any time. Collecting subscriber registrations through double opt-in is the only way to protect against a potential spam complaint.
What to Do in Case of a Spam Complaint ?
As an email provider, Infomaniak must demonstrate its cooperation in the fight against spam and ensure that all of its customers are not blocked/blacklisted by potential complainants' email providers.
In the event of a spam complaint, Infomaniak may temporarily suspend deliveries and ask the message sender for proof of the complainant's registration; if provided, the complaint will become invalid.
However, the complaint will be justified if no registration proof is provided, and Infomaniak may be forced to take action: suspension of the email address, domain name, or contract termination in case of repeat offenses.
How to Stay Compliant?
If you wish to conduct email campaigns, make sure you have the information from point 3 above (IP address and registration date of each subscriber). This process ensures that the user has expressly confirmed their desire to receive communications, thereby strengthening the legitimacy of the subscriber list and reducing the risk of spam or unauthorized registration.
It is advisable to build your list by inserting a contact form on your website that will ensure the collection of your subscribers' email addresses via double opt-in.
An unsubscribe link must also be visible and included at the bottom of each of your newsletters.
This guide provides several solutions to quickly delete a large number of emails contained within an Infomaniak-hosted email address. Note that the size of your mailbox is not limited.
Delete Emails in Bulk
from Mail Infomaniak in a Web Browser
- Log in to Mail Infomaniak (mail.infomaniak.com) from a web browser like Brave or Edge
Display the maximum number of items loaded at once:

To empty the inbox, select all visible items on the screen and click the Trash icon to move them to the trash

Repeat this process on all pages
Besides the inbox, folders can be emptied in a few clicks:

Note that emails are deleted without going to the trash, as if you were deleting the folder itself — only a restore can potentially allow for recovery
You can also delete the email address within a Mail Service, and then recreate it. It will then be completely empty.
from an IMAP Email Client/Software
A solid solution is to configure the email address in an IMAP email client/software, which will allow you to select all messages (no concept of “pages”), making deletion easy and quick:
- Install Thunderbird (or any other email application on your device)
- Add your email address by entering its password
- Wait for the inbox to load
- Select all messages
- Click Delete
- You're done, you can remove the application if you wish
Special Case: Strikethrough Messages
To permanently delete any strikethrough emails appearing in your email client or on Mail Infomaniak:
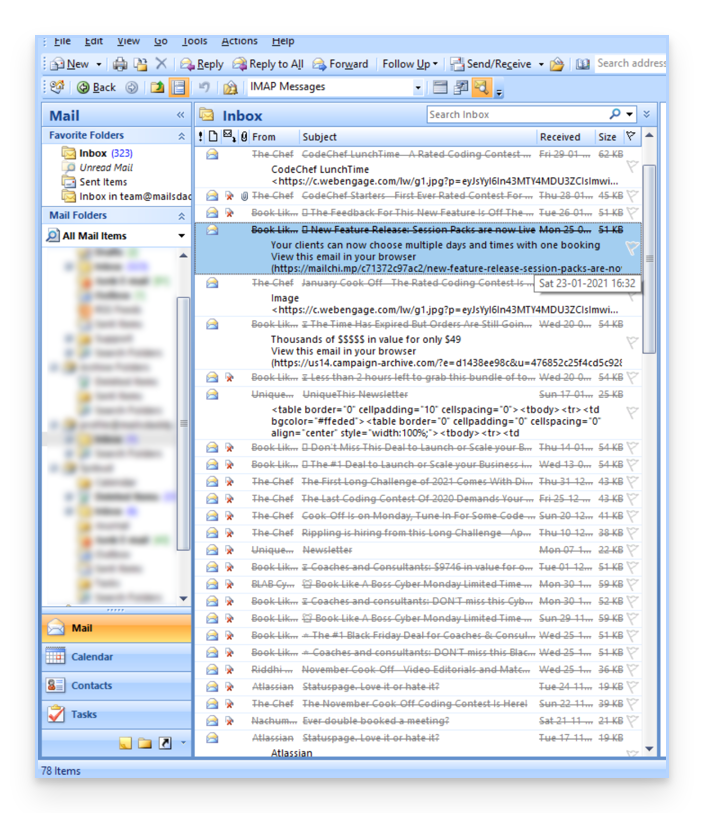
- Microsoft Outlook
- Go to the Edit menu -> Purge Deleted Messages (in English, you need to have a Purge menu)
- Apple Mail
- Go to the MAIL menu -> Erase Deleted Items
They will then also disappear from the Mail Infomaniak interface.
This guide concerns the Infomaniak Mail application, which allows you to manage your emails on iOS / Android smartphones.
Accessing the Application Settings
To open the Infomaniak Mail application settings on your smartphone:
- tap on the top left of your inbox:
- click on the gear icon at the top of the opened panel:
- you can manage settings from the displayed screen:
a. Choosing a Signature
If you have multiple email addresses linked to your account, tap on the email address for which you want to change the signature.
Then choose another signature from the configured ones.
b. Locking the Application
This option allows you to protect the application with one of the locking methods of your smartphone, which allows you to stay connected to the Infomaniak mailbox with your user account but prevents access to Infomaniak Mail by a third party when the application is no longer in the open applications.
If your device has a fingerprint reader, you can use this method to activate the lock:
c. Device Notifications
You can configure notifications for each of the linked email addresses in the application:
d. Contacts & Calendars Synchronization
For now, this synchronization is managed externally, follow for example the assistant https://config.infomaniak.com/.
e. Conversation List Density
The display mode can be compact, normal, or wide.
f. Theme
The theme allows you to choose a dark mode display or, conversely, a light display black on white. This display can also be set according to the device theme (thus allowing you to resume any system settings that would vary the display depending on the time).
g. Accent Color
The accent color is either blue or pink.
h. Swipe Actions
Swipe actions allow you to define what operation Infomaniak Mail should perform if you swipe your finger on a message from right to left or left to right in the list:
The possible actions are:
- delete the message (it goes to the trash)
- archive the message (it goes to an archive folder)
- mark the message as read or unread
- move the message (and in this case the list of folders is displayed after a swipe)
- favorites (to activate a tracking on the message)
- mark as spam
- quick actions menu (also accessible from reading the message and which offers to write a reply, forward, delete, print, etc.)
and it is also possible to choose "none" to avoid operations that would not be desired if your device is not suitable for swiping:
i. Message Display Mode
Choose between a message tracking display (conversation mode) or individual.
j. Display External Content
Choose between automatic or on-demand external content display (images...)
Application Language
The language is based on the language of the smartphone on which the Infomaniak Mail application is installed and not on the language set on your user account.
This guide explains how to handle Soft Bounce and Hard Bounce errors that can occur during email sending, particularly when using Infomaniak Newsletter.
Hard Bounce
A hard bounce is an email that cannot be delivered due to permanent reasons.
- Email sent to a non-existent address
- Email domain of the recipient that is not a real domain
- Recipient's server that does not accept emails
- Etc.
Example from the Infomaniak Newsletter tool after sending with 20% Hard Bounce:
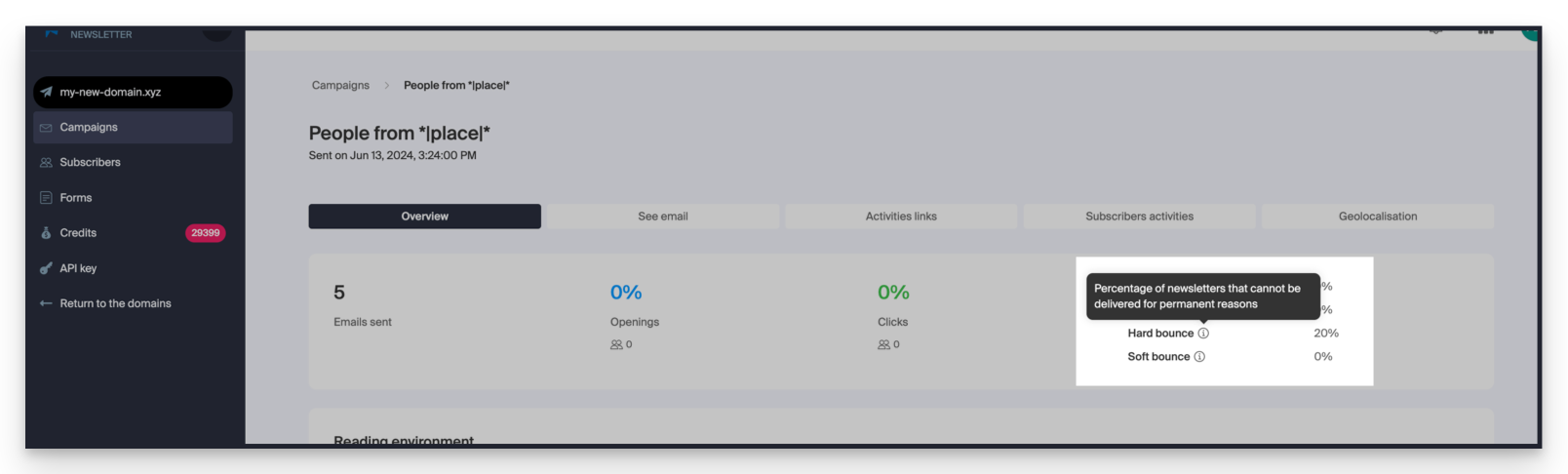
Soft Bounce
A soft bounce is an error message indicating that the email is not delivered to its recipient and is related to a temporary delivery issue: the email address is valid, and the sender can retry sending.
Several reasons can explain a soft bounce where the recipient's server temporarily refuses the email:
- The recipient's inbox is full: due to insufficient storage capacity, the recipient no longer receives messages
- An issue occurs with the recipient's mail server: the server is temporarily unavailable or down, or the user has inadvertently set up filters that prevent receiving certain messages
- When the email content, especially its attachments, is too large, the delivery issue occurs during sending
Unless the recipient has permanently abandoned their inbox without deleting their account, the soft bounce is a temporary issue.
This guide explains how to remove additional designations from an existing Mail Service (anything that comes after the @ in your email address), by detaching its linked domain names.
Once removed, the domain name is available again to order a new Mail Service or to be attached to another existing Mail Service.
Also note that you can rename your product in the Infomaniak Manager, but changing the name of a Mail Service has absolutely no impact on its email. You must act on the domain name.
Prerequisites
- have dissociated the synonym domain name from the main domain name if there was an association before
- have set the domain name to be unlinked as a secondary domain (instead of a main domain) — this inversion can be done by following this guide (click here) from the chapter named "a" from point 3
Remove the linked domain
To unlink a domain name from your Mail Service:
- log in to the Infomaniak Manager (manager.infomaniak.com) from a web browser like Brave or Firefox
- click on the icon in the top right corner of the interface (or navigate through the left side menu, for example)
- choose Mail Service (universe Collaborative Tools)
- click on the name of the relevant object in the displayed table
- click on Domain Management in the left side menu
- click on Domains linked to the service in the left side menu
- click on the ⋮ icon to the right of the domain name to unlink
- click on Unlink the domain (read the prerequisites above if the option is not available)
- confirm the detachment
This guide covers the mail forwarding addresses feature available on Infomaniak Mail Services (excluding @ik.me + ikmail.com, etc.).
Introduction
- this feature allows you to create a "virtual" email address without affecting the available email address quota on the paid Mail Service
- it does not retain any received messages; it is impossible to access, view, restore, or see logs of messages that have passed through
- it is only intended to forward incoming emails to one or more (max.
10 recipientsper forwarding) actual existing addresses - registered recipients must first accept their inclusion for the forwarding to work (see point 3 below)
- emails considered as spam by Infomaniak will not be forwarded (and for Gmail to Gmail forwarding, read this guide)
Possible Number of Forwardings
Number of possible mail forwarding creations, per available address (according to Mail Service quota):
1 | 20 | |
Free Products | Mail Service Starter (basic hosting) | |
| kSuite Standard 1 user | ||
Paid Products | Mail Service 5 addresses and more | |
| kSuite Standard 2 users and higher kSuite offers |
For example: Paid Mail Service for 10 addresses = 200 forwarding addresses available
Create the Address to Forward Emails
1. Open the forwarding addresses management page
To access the feature:
- log in to Infomaniak Manager (manager.infomaniak.com) from a web browser like Brave or Firefox
- click on the icon in the top right corner of the interface (or navigate using the left sidebar menu e.g.)
- choose Mail Service (Collaborative Tools universe)
- click on the name of the relevant object in the displayed table
- click on the chevron to the right of the blue button Create an email address
- choose Create a forwarding address
You can also click on Forwarding Mail in the left sidebar menu:
2. Add a new forwarding address
To do this:
- click the blue button to Create a forwarding address
- name the email address that will receive the forwarded emails (it will be valid on the main domain and its linked domains)
- enter an email address that will receive the emails
- click the button to add the valid email address to the table below
- remove an address from the table if necessary by clicking the trash can icon
- click the blue Create button
3. Confirm addition as a recipient of the forwarding
Entered receiving addresses in the table automatically receive a confirmation request email.
- the user must click the link in the email to validate the addition
- as long as the addition is not confirmed, the Pending status will remain displayed next to the destination address (visible if you edit the forwarding address - see below)
Edit or Delete the Forwarding
You cannot rename a forwarding address after creation. But to modify the list of forwarding recipients, or resend a confirmation request, or delete the forwarding address:
- click on Forwarding Mail in the left sidebar menu
- recipients who have not yet confirmed their addition are preceded by a gray icon
- click on the action menu ⋮ to the right of the relevant forwarding address
From this action menu ⋮ click on:
- Edit to add recipient email addresses:
- click the button to add the valid email address to the table below
- save the modification
- otherwise click the trash can icon to remove a recipient email address from the list
- the acceptance status details are displayed to the right of the recipient address
- Resend to immediately request the user to accept their addition to the list (a second reminder will be possible only after 24 hours, otherwise the button remains grayed out)
- Delete to remove the complete address (click on the confirmation modal to execute the deletion)
This guide explains how to save and export an Infomaniak calendar/schedule in .ics format from Calendar.
Exporting a Calendar
To export the schedule in .ics format:
- Log in to Calendar (calendar.infomaniak.com), the calendar/schedule part of Mail Infomaniak, from a web browser like Brave or Edge
- Click on Advanced actions in the left sidebar menu
- Click on Export in the left sidebar menu
- Check the calendar(s) to export
- Click on Export
- Save the file to your computer
And Also...
This guide explains how to link an external website (hosted by a turnkey website creation service) to your Infomaniak email.
This will be useful in case, for example, your webmaster has modified the technical information (DNS) of your domain name to direct it to your site and this has interrupted your email.
Prerequisites
- Take note of the Infomaniak MX
mta-gw.infomaniak.chor sometimesmta-gw.infomaniak.ch.(presence of a final period) - Take note of the Infomaniak SPF
v=spf1 include:spf.infomaniak.ch -all - Take note of the Infomaniak DKIM
Specific Guides
Click on the link corresponding to the provider of the website:
- Wix
- Wordpress.com
- Jimdo (guide A | guide B)
Guides for any other Web provider
In general, you need to find the place on the dashboard of your Web provider where you can add the technical information (the 3 indications mentioned in the prerequisites above) to make the Infomaniak email work while your domain name directs all traffic to this Web provider:
- Infomaniak's MX
- The SPF is a verification method that ensures an email is actually sent by the sender it claims to be, which helps fight against spam and fraudulent emails; this is often added in the form of a TXT record
- The presence of a DKIM has become essential for the optimal functioning of your Infomaniak email
If needed, contact the technical support of the provider in question to help you set up the information specified in the prerequisites above ⚠️ For additional help, contact a partner or fill out a request for proposal — also read the role of the host
This guide explains what the "External" label means on the Infomaniak Mail interface when reading certain email messages:
External Email Label
The "External" label appears in the following cases:
- The sender's domain name (or alias) does not match the one configured in Mail
- The sender is not in your contacts (including suggested contacts)
- The email comes from an address hosted outside the organization
On the free email interfaces like Mail @ik.me (+ etik.com, etc.), the label will appear as "Unknown" instead of "External."
Enabling or Disabling the Label
You can enable or disable the label, and the effect is immediate for incoming emails and when responding to an external email. To do this:
- Log in to the Infomaniak Manager (manager.infomaniak.com) from a web browser like Brave or Firefox
- Click on the icon in the top right corner of the interface (or navigate using the left side menu, for example)
- Select Mail Service (under Collaborative Tools)
- Click on the name of the relevant object in the table that appears
- Click on Global Configuration in the left side menu
- Click on the Security tab
This guide explains how to set up a different sending and reply address from the email address used. This is useful for working with one of your email aliases or synonym domains.
This will work with Mail Infomaniak, but also with most email software/clients.
Prerequisites
- have an Infomaniak email address (except free @ik.me + ikmail.com email services, etc.)
- the secondary email address to be used must have been added as:
- either an email alias (e.g., aa@… instead of anna.alpha@…) (special aliases excluded)
- or synonym domains (e.g., …@short-dom.xyz instead of …@this-is-my-super-long-domain.xyz)
Set Up the Sending Address in Mail Infomaniak
To access the options for sending addresses:
- log in to Mail Infomaniak (mail.infomaniak.com) from a web browser like Brave or Edge
- click on the icon at the top right of the interface
- check or select the relevant email address from the dropdown menu
- click on Signature
- click on the action menu ⋮ to the right of the current signature
- click on the icon to edit the current signature
- OR ELSE create a new signature
- click on Show advanced settings
- the address
- sending lets you set the address that will be mentioned as the sender in your recipients' inboxes
- reply allows receiving future replies to your messages (return-path) to a different address (from the choices specified in the prerequisites above)
- and if you write a message following a reply received on this alias, the signature allowing sending with this alternative identity will be applied instead of the default signature
- confirm with the blue Save button (if it remains grayed out, ensure that all fields are filled, especially the full name field)
- compose a new message selecting the corresponding signature
In the example above, the sending address has been changed but not the reply address. This results in the expected outcome at the recipient's end (just check the headers of the received message for proof).
Now add the same secondary address in an email software/client, and the effect will be the same.
Set Up the Sending Address in Betterbird
It is possible to configure an email software/client with any existing email address even if it exists as an alias in your Mail Service. The sending will be done in the same way as with an address defined as the "main" email.
Example in the Betterbird software (a fork of Thunderbird):
- add an account in Betterbird with the correct email settings related to the alias
- compose a new message
- once received, the message is well described as being sent from an address you know to be an alias:
Note: there is no link between the settings entered in the Signature section of Mail Infomaniak and email software/clients. Each email software/client has its own settings, and you can e.g., set a different reply address in each tool.

