Knowledge base
1000 FAQs, 500 tutorials and explanatory videos. Here, there are only solutions!
This guide details the technical and administrative aspects of hosting multiple websites on the same platform.
Technically speaking
A hosting encompasses multiple websites. It is therefore possible to add several websites to a hosting (multi-site/multi-domain management). In this case, the resources of the hosting (disk space, databases, script execution time and memory, etc.) are shared among the different websites of the hosting.
The basic Serveur Cloud plan includes a certain number of hostings (for example 5) and a higher number of websites (for example 20). In this example, this means that you can create 20 websites (with 20 different domain names/subdomains) that you can freely organize across your 5 hostings.
Administratively
At the Organization level on the Infomaniak Manager, management and access rights cannot be assigned to a specific website on a hosting plan. A user you add to the Organization will not be able to have a right limited to a single site; they will always access the entire hosting plan.
However, it is possible to create an FTP user restricted to a specific folder on the server (in this case, it should be limited to the folder containing the site).
Limited management of one site among others on the same hosting can also be considered directly within the tool used for the site (WordPress user management for example).
This guide explains what a web host like Infomaniak is and specifies its role and limits of intervention.
Infomaniak, web host since 1996
According to Wikipedia, a web host is a company that provides Internet hosting for computer systems to individuals or entities that do not wish to do so themselves.
Infomaniak is also…
- … decades of experience in hosting and online solutions
- … more than a million users in Switzerland and Europe (CHF 36.5 million in revenue in 2022)
- … a company certified ISO 27001, ISO 9001, ISO 14001, ISO 50001 and committed to sustainable development
- … 100% Swiss-made technological expertise with data hosted in Switzerland
- … a rich knowledge base and customer support available
Responsibilities and limits of intervention
As a web host, Infomaniak installs, secures, and keeps servers up to date, updates its web interfaces (Manager) and guides its clients in the use of services.
However, **Infomaniak does not intervene in the content of the servers or the development of websites**.
Technical support limitations
The technical support cannot help you with…
- … solve issues related to site development or its updates
- … implement solutions (migrations, complete installations)
- … manually install WordPress
- … take control of your computer remotely
but can assist you with…
- … solve issues related to the infrastructure or the Manager
- … clarify certain processes
A Premium support and a migration service are available for more demanding needs.
Find external help
For help with your site's content or organizing your emails, use the Infomaniak tender platform which lists over 1000 verified professionals, or consult the directory.
This guide explains the differences between Infomaniak's web hosting offers to help you choose the best solution according to your computer needs.
If you are looking to host your email, refer to this other guide.
Starter Web Hosting
Free Web Hosting
Web Starter hosting is offered for free with each domain name registered with Infomaniak. It offers 10 MB of disk space to create a site (basic pages in HTML language only - no PHP, no database) even without particular knowledge thanks to the Welcome Page tool.
- Register or transfer a domain name with Infomaniak
- Learn more about the benefits included with a domain name
Shared Web Hosting
The flagship offer to create your sites
These web hostings are shared offers (the websites will be hosted on servers whose resources are shared with other customers). To ensure the reliability of these shared services, Infomaniak servers use on average only 40% of the CPU power and are equipped with professional last-generation SSD disks.
Web hosting offers a minimum of 250 GB of disk space and allows you to manage multiple websites with multiple domain names. This offer includes all the technologies usually used to create professional sites: PHP, MySQL, FTP and SSH access, SSL certificates and easy installation of WordPress or common CMS, etc. It is also possible to add a Node.js site and/or Site Creator.
Note that without any hosting, it is also possible to obtain and then use Site Creator “autonomous / standalone”. Refer to this other guide.
Cloud Server
Professional Web Hosting
With a Cloud Server, the resources allocated to you are not shared with other customers and you can customize the hardware and software configuration of your server according to your needs. A Cloud Server also allows you to use components that are not available on shared web hostings (Node.js, mongoDB, Sol, FFMPEG, etc.).
- A Cloud Server allows you to easily administer your server via the same administration interface as web hostings - you manage the sites in the same way.
- A VPS allows you to manage your server 100% autonomously with the version of Windows or the Linux distribution of your choice (
Debian,Ubuntu,openSUSE, ...) - solid technical skills are required to use a VPS, including VPS Lite.
Public Cloud (and Kubernetes Service)
Open, proven and secure IaaS solution
For Infomaniak, it is the infrastructure that powers kDrive, Swiss Backup and the Webmail, services used by several million users. But Public Cloud is accessible to everyone and provides the resources you need to develop your projects.
With personalized and tailored offers, you will have no trouble managing your development budget. No setup fees. No minimum amount. Cancellable at any time. You only pay for the resources actually used with Public Cloud at the end of each month, the same goes for Kubernetes Service.
Jelastic Cloud
Custom web hosting with your choice of technologies
Jelastic Cloud allows you to create custom development environments with your choice of technologies (PHP, Java, Docker, Ruby, etc.). It is a flexible cloud offer:
- Horizontal and vertical scaling of resources.
- Payment based on actual resource consumption.
- Easy customization of your infrastructure (redundancy, IP, SSL, load balancing, etc.).
This guide details the Managed Cloud Server offer from Infomaniak and the VPS offer from Infomaniak, which are intended for different uses.
Preamble
- Infomaniak offers two advanced hosting solutions:
- the Managed Cloud Server, which allows you to create multiple hosts (FTP/SSH spaces) on which you add your sites (Apache vhosts),
- and the VPS (Virtual Private Server), which offers complete administrative freedom and meets different needs.
Managed Cloud Server
The Cloud Server allows you to go beyond the limits of shared hosting. You can create and distribute your sites as you wish, define the root directory of each site, and adjust parameters such as memory_limit and max_execution_time.
Integrated tools are provided: cronjobs, Site Creator, simplified installation of WordPress, access and error logs (logs). It is also possible to add specific Apache modules or install a caching system.
The software environment is managed by Infomaniak (FastCGI, PHP-FPM). You do not have complete freedom to configure the server (no arbitrary software installation), but certain specific programs can be installed.
VPS (unmanaged)
The VPS gives you full control over the server, but it is your responsibility. Infomaniak manages the hardware and installs the version of Linux or Windows chosen at the time of ordering. No software intervention is performed by Infomaniak: you administer the system, install, and configure the software.
You can restart the server via the Infomaniak Manager. A snapshot system is available (excluding the VPS Lite offer).
Video content and alternatives
If your project mainly involves a large volume of videos, it is often preferable to separate video streaming from the main hosting. Associated with shared hosting, the Infomaniak VOD/AOD space allows you to efficiently store and stream videos, support traffic spikes, and obtain detailed viewing statistics.
Migration between Cloud Server and VPS
There is no automatic migration solution between a Managed Cloud Server and a VPS. To switch from one offer to another, you must cancel the product you no longer use and order the new offer. Infomaniak refunds, upon request, any new server if the cancellation occurs within 30 days of the order.
This guide explains how to customize the limits of a site hosted on a Web Hosting or a Cloud Server.
Unlock or adjust the limits of a site
To access the website management:
- Click here to access the management of your product on the Infomaniak Manager (need help?).
- Click directly on the name assigned to the product concerned:
- Click on Manage under Advanced settings:

- Click on the PHP / Apache tab.
You can, in particular...
- ... unlock for 60 minutes the memory limit (
memory_limit= 1280 MB) and the maximum execution time of scripts (max_execution_time= 60 minutes):
- This unlock is possible up to 10 times per year.
- ... customize the limits of:
max_execution_time(in seconds)memory_limit(in MB)post_max_size&upload_max_filesize(maximum file size for upload, in MB)- Cloud Server only:
Max children(see this other guide) - Cloud Server only:
Max input time
Don't forget to save the changes at the bottom of the page.
Maximum values by type of accommodation
| Limits | Shared | Cloud Server | CLI (Cloud Server only) |
|---|---|---|---|
| max_execution_time | 300 s | 3600 s | 0 (unlimited) s max |
| memory_limit | 1280 MB | 2048 MB max | 512 MB max |
| post_max_size + upload_max_filesize | 9223372036854775807 MB max | 9223372036854775807 MB max | 48 Mo max |
| max_children | 20 max | 20 (by default, modifiable) | |
| simultaneous connections per IP | 30 max | 30 (by default, modifiable) | |
| max_input_time | 0 (unlimited) | 0 (by default, modifiable) | 0 (unlimited) |
| files (inodes) | no limit on the number of files per hosting | ||
This guide explains how to modify the MySQL / MariaDB limits of a Cloud Server.
Preamble
MySQLis installed on a Dedicated Cloud Server; resources are not shared.- There is only one instance of
MySQLper Cloud Server. - The number and size of databases are limited only by the disk space and server resources.
- For large volumes of data, MongoDB is recommended.
Configure MySQL / MariaDB on Cloud Server
List of modifiable MySQL / MariaDB variables:
| Name | Description | Value |
|---|---|---|
bulk_insert_buffer_size | Buffer size for bulk insert operations | 8M |
default_charset | ||
declare_explicit_defaults_for_timestamp | Option to explicitly declare default values for timestamp type columns | "" |
declare_innodb_autoextend_increment | Increment for the auto-expansion of the InnoDB table space | "" |
declare_key_buffer | Key buffer size for tables MyISAM | "" |
ft_max_word_len | Maximum word length for full-text search | Undefined |
ft_min_word_len | Minimum word length for full-text search | 3 |
innodb_additional_mem_pool_size | Size of the additional memory pool for InnoDB | "" |
innodb_buffer_pool_size | Size of the buffer memory pool InnoDB, which stores data and indexes | "" |
innodb_flush_log_at_trx_commit | Frequency of writing logs InnoDB to disk | "" |
innodb_large_prefix | Activation of the wide prefix extension InnoDB | |
innodb_lock_wait_timeout | Maximum wait time for obtaining locks InnoDB | "" |
innodb_log_buffer_size | Size of the log buffer InnoDB | "" |
innodb_log_file_size | Size of log files InnoDB | "" |
innodb_ft_min_token_size | Minimum token size for full-text search | Undefined |
innodb_ft_max_token_size | Maximum token size for full-text search | Undefined |
join_buffer_size | Size of the join buffer for queries | 1M |
key_buffer_size | Key buffer size for tables MyISAM | 4M |
lc_time_names | Parameter for the date and time format | Undefined |
local_infile | Enable or disable local file reading | 0 |
log_bin_enabled | Enable or disable binary logging of logs MySQL | true |
max_allowed_packet | Maximum size of allowed network packets | Undefined |
max_connect_errors | Maximum number of login errors before blocking | 10 |
max_connections | Maximum number of simultaneous connections | Undefined |
max_heap_table_size | Maximum size of in-memory tables | 8M |
max_user_connections | Maximum number of simultaneous connections per user | 38 |
myisam_max_sort_file_size | Maximum size of the temporary file for sorting tables MyISAM | 2G |
myisam_sort_buffer_size | Size of the sort buffer for tables MyISAM | 16M |
myisamrecover | Recovery options MyISAM | myisam-recover-options |
query_cache_enabled | Enable or disable the query cache | |
query_cache_limit | Size limit of results stored in the query cache | 256K |
query_cache_size | Total size of the query cache | 64M |
query_cache_type | Type of cache for queries | 0 |
read_buffer_size | Size of the read buffer for queries | 2M |
read_rnd_buffer_size | Size of the random read buffer for queries | 2M |
seconds | ||
table_open_cache | Number of tables the server can keep open | 256 |
thread_cache_size | Size of the thread cache | 1 |
thread_concurrency | Number of concurrent threads. By default, this is 0 (infinite) | 0 |
thread_stack | Stack size per thread | 256K |
timeouts | Timeouts (wait_timeout and interactive_timeout) | 30 |
tmp_table_size | Maximum size of in-memory temporary tables | 8M |
tmpdir | Path of the temporary directory for temporary files | "/home/nfs-clients/.mysql_tmp" |
These variables allow you to configure various aspects of MySQL/MariaDB behavior on a Cloud Server.
Anything not defined is by default at its default value.
Edit MySQL / MariaDB limits
To configure HAProxy:
- Click here to access the management of your product on the Infomaniak Manager (need help?).
- Click directly on the name assigned to the product in question.
- Click on MySQL/MariaDB in the left sidebar menu.
- Edit the necessary values.
In terms of free software for handling multimedia files, FFmpeg is a powerful and flexible tool. It can be used to convert, edit, and stream videos and audios.
However, using FFmpeg on shared hosting presents certain challenges and limitations for both users and hosts.
You should opt for the Cloud Server offer for using FFmpeg.
You can also turn to the service of VOD/AOD Infomaniak.
This guide relates to the execution of scripts launched via SSH on various types of machines.
No time limit
There is no predefined time limit for the execution of scripts launched via SSH, meaning that the script can run as long as necessary. However, if the SSH session ends, the script will also be interrupted.
It is possible to run scripts in the background to avoid this issue. In this case, the script will continue to run even if the SSH session is interrupted.
Other resources may be limited either by the machine's capacity or by the configuration (PHP scripts limited to 512 MB of memory, for example).
It is possible to change these limits on Serveur Cloud machines, but not on hébergements mutualisés.
Jelastic Cloud is a platform as a service (PaaS) that allows you to easily create development environments on the fly. This solution is particularly advantageous if your resource consumption (CPU, RAM) varies greatly depending on the time of year.
A Cloud Server allows you to manage applications and websites as easily as shared hosting while giving you the advantage of being able to install additional software as needed. This solution is very advantageous if your resource consumption (CPU, RAM) is stable and predictable.
A VPS Cloud or VPS Lite allows you to manage your entire server with the Linux distribution of your choice. Solid technical skills are required. This solution is very advantageous if your resource consumption (CPU, RAM) is stable and predictable.
In all three cases, you benefit from fully dedicated resources that you can freely adjust according to your needs.
Also, check out the Public Cloud offer.
This guide explains what you need to determine as a website visitor if you encounter a 403 error in order to resolve the issue.
What is the 403 error?
The HTTP 403 error code generally means that access to a resource is denied to the client by the server.
In which case does this error occur?
The user is not authenticated: the server requires the user to identify themselves to access the resource. This can be the case for private pages requiring authentication, for example.
The user is authenticated but does not have the necessary permissions: the server recognizes the user but does not authorize access to the requested resource due to permission or role restrictions. This cause of error 403 may be an incorrect permission issue, on a folder or a file. For a folder, the error message is of type "403 Forbidden", for a file, "failed to open stream: Permission denied". In this case, you must check that the permissions of your folders/files are correct, namely a minimum of 644 for a file and 755 for a folder. Learn more
The user's IP address is blocked or restricted: the server may block access to a specific IP address for security reasons, protection against attacks... Learn more
The requested resource does not exist on the server: in this case, the server returns a 403 error instead of a 404 error to avoid disclosing confidential information. If you are trying to access your homepage or a part of your site by entering an address of the type www.domaine.xyz or www.domaine.xyz/dossier/ make sure there is a homepage named "index.html or .htm or .php" placed in the correct location (at the root of your FTP space, in the /web directory, or in the /dossier/ directory). Learn more
Moreover, check that there are no uppercase letters in the file name, all file names or folders present must be in lowercase, without accents or spaces.
Script-related error: if you were running a script, filling out a form, or uploading a file online and you receive this type of message:
Accès interdit!
Vous n'avez pas le droit d'accéder à l'objet demandé.
Soit celui-ci est protégé, soit il ne peut être lu par le serveur.
Si vous pensez qu'il s'agit d'une erreur du serveur, veuillez contacter le gestionnaire du site.
Error 403The cause may be a filter that prevents the unwanted use of scripts by spammers. Indeed, the Infomaniak antivirus blocks the uploading of files via scripts or via FTP. This concretely means that when a hacker sends a file identified as a virus via a form, an unsecured script or via FTP, its installation is directly blocked, the file is not uploaded to the server and the upload generates a 403 error.
In case of a false positive, contact Infomaniak support by providing the URL of the page where you encounter this error message to precisely diagnose the origin of the problem.
However, there are many other cases in which you might receive a "403 forbidden" message for various reasons (PHP scripts, Perl, mod_security, .htaccess, ...).
This guide explains how to transfer an Infomaniak product from one Organization to another.
Preamble
- You can move almost all products subscribed with Infomaniak to a different Infomaniak Manager interface than the one on which the product is currently located; this is therefore an internal transfer.
- If your user has access to multiple Organizations it is even easier to send to one of these the product of your choice.
- This operation does not cause any interruption.
- The users currently having access to the selected products will not be transferred (and therefore potentially will no longer have access to the products).
- The invoices of the selected products will not be transferred.
- kSuite cannot be transferred.
Generate a transfer link
Prerequisites
- Be Administrator or Legal Representative within the Organization.
To transfer a product:
- Click here to access product transfer management on the Infomaniak Manager (need help?).
- Click on the Transfer products button:

- Check the product(s) to be moved.
- Read and accept the general conditions.
- Click on the Transfer button.
The transfer has started. Now, at your choice:
- Copy the transfer link.
- Send it to the email address of your choice.
- Complete the transfer by selecting one of the Organizations to which your user is attached, and the selected product will be transferred there:

Alternative method
In the case of one-off transfer, you can also go directly to the dashboard of the product concerned and click on Manage (example in the image below) however, since this menu is not always present, it is better to prioritize the first method above, which also allows bulk transfer:
Refer to this other guide regarding Jelastic Cloud.
Receive the product
Once a transfer has started:
- Click here to access the Organization that must receive the product(s) (the user must have administrative rights).
- Execute the link obtained in the first step above.
- If necessary, choose the destination Organization using the drop-down menu.
- Read and accept the General Conditions.
- Click the Receive the product button (if the button is not clickable, make sure you have selected the Organization).
If necessary, you can create a new Organization to receive products.
You can find an ongoing transfer at any time from the bottom icon on the left sidebar menu of the Infomaniak Manager:
This guide allows you to quickly use the essential functions of your new Cloud Server.
Install an application
- Create a WordPress website
- Install a Web application (ownCloud, Joomla, Typo3, Drupal, phpBB, Simple Machines Forum, Magento, Prestashop, …)
- Install applications/technologies on Cloud Server (Fast Installer)
Configure the server
- Manage your MySQL databases
- Manage MySQL limits
- Manage your FTP accounts/users
- Manage and publish files on your hosting via FTP
- Modify the resources and configuration
Manage the sites and domains
If your domain name is not managed by Infomaniak or if your hosting is not managed under the same user account as your domain name, refer to this other guide to configure the DNS or records to link the domain name to your hosting. Also:
- Transfer a shared web hosting to a Cloud Server
- Add a site or subdomain to your hosting (multisite)
- Preview your site even if your domain name is not yet pointing to Infomaniak's servers
In case of a problem, consult the knowledge base before contacting Infomaniak support.
This guide explains how to modify the automatic backup configuration of Infomaniak Web Applications (Joomla, Drupal, Typo3, PrestaShop, ownCloud, etc.) included in the paid Web Hosting offers.
Preamble
- This does not concern WordPress, which can be backed up and restored via:
- the automatic backup of hosting,
- the extensions allowing you to manually create a complete backup including a facilitated reinstallation file.
Configure backups
To manage the backups of the Apps:
- Click here to access the management of your product on the Infomaniak Manager (need help?).
- Click directly on the name assigned to the product concerned:

- Click on the action menu ⋮ located to the right of the Web Application concerned.
- Click on the Settings of the application:

- Click on Modify to the right of the Application:

- Under the Configuration tab, click on the box to access the advanced configuration:

- Choose the desired update and backup modes:
- 7 recent backups are kept as well as those from 15 and 30 days ago.
- Save the changes using the button at the bottom right.
Learn more
- Install or uninstall a Web Application
- Modify the domain name associated with the Web Application
- Restore a Web Application
This guide explains how to order a Web Hosting at Infomaniak.
Order new Infomaniak Web Hosting
To order your first Web Hosting:
- If necessary, create a user account.
- Click here to access the Infomaniak Manager.
- Click on Hosting (Web & Domain universe):
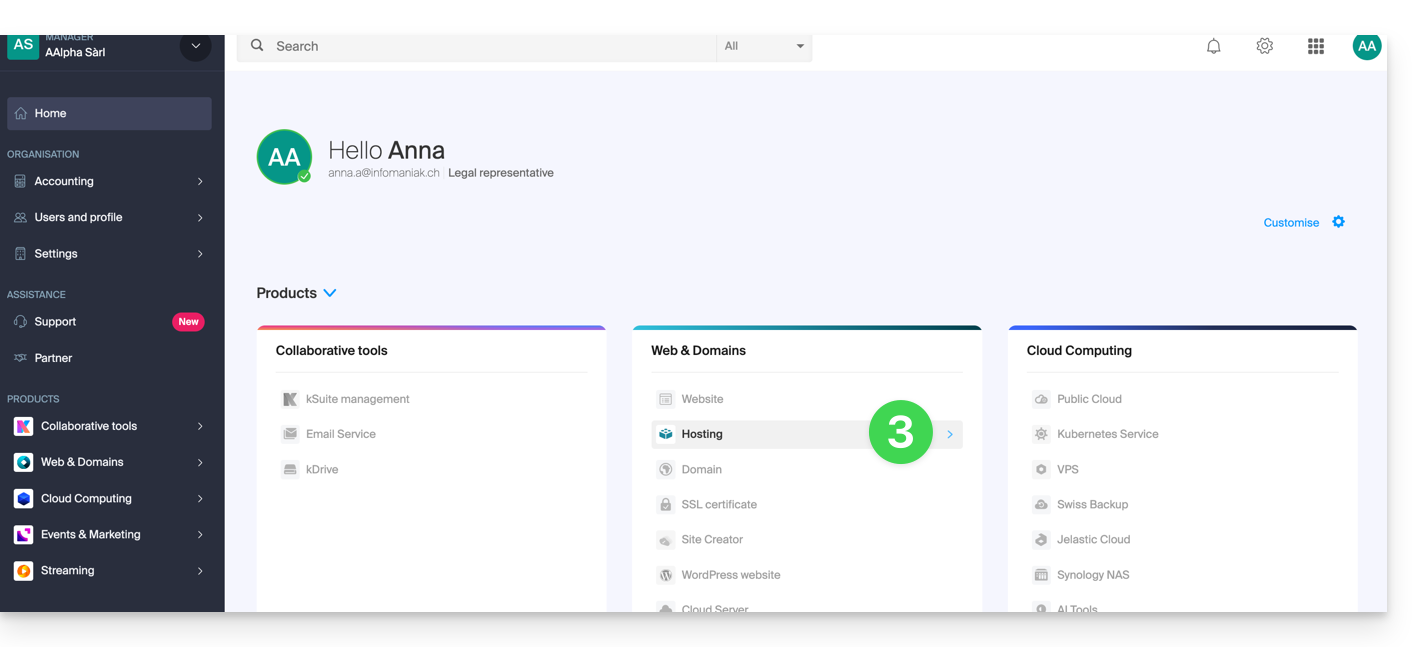
- Click to order new hosting:
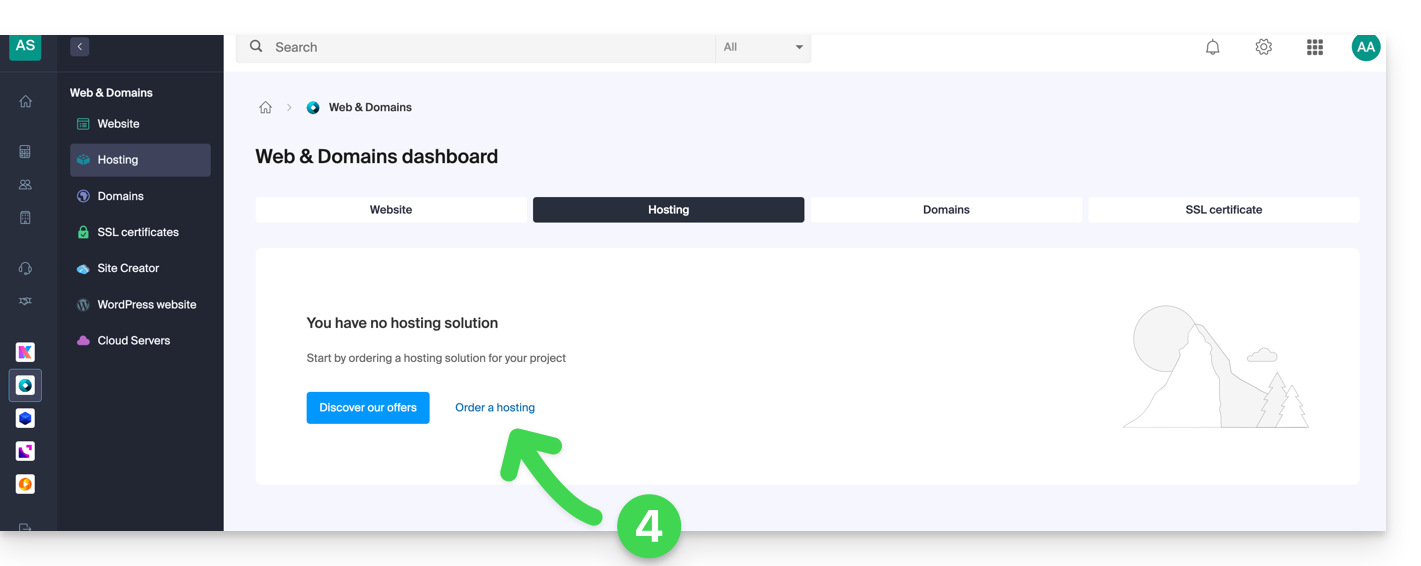
- Once in the Shop, make sure you are ordering in the desired Organization (select another from the list if necessary or create a new one at point 6 below):
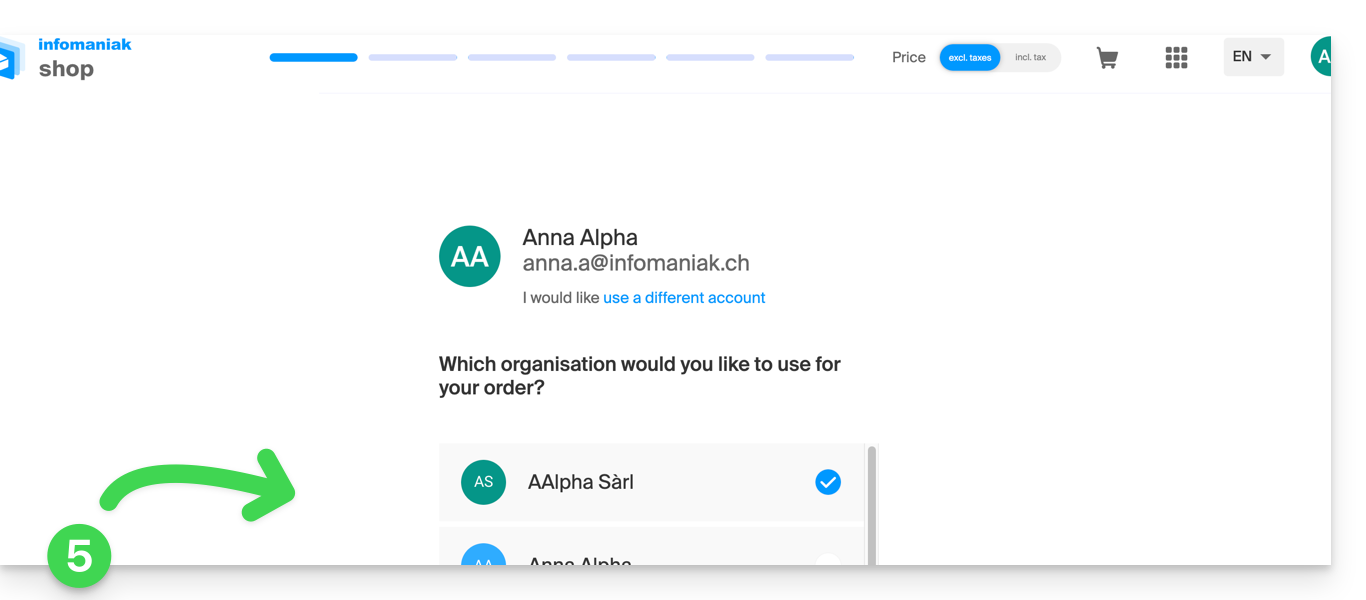
- Confirm your choice by clicking the blue button at the bottom of the page (or first create a new Organization if necessary using the dedicated blue link):
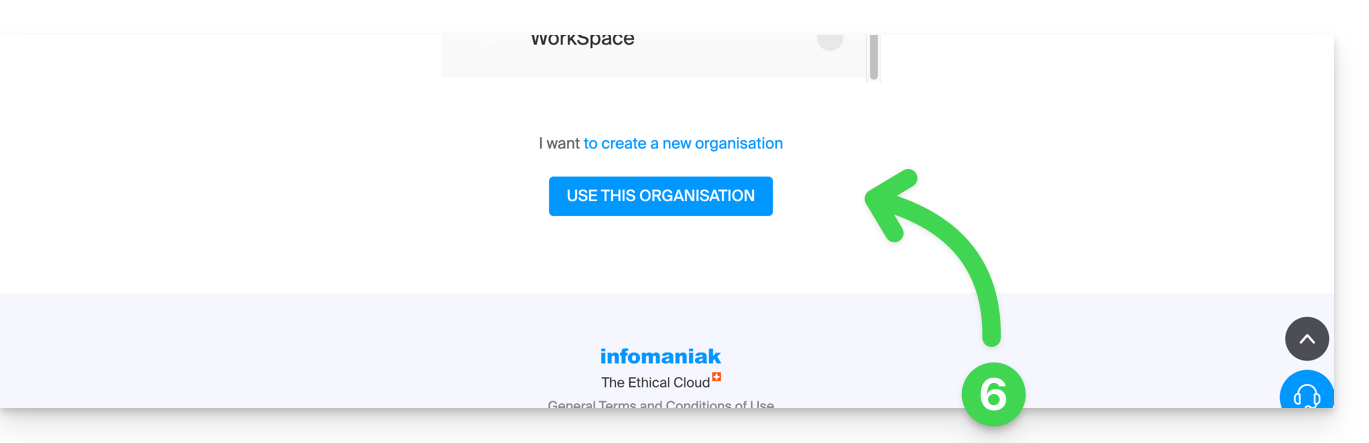
- At the top, enter the domain name of your hosting and click Search (even if you already manage it with another registrar):
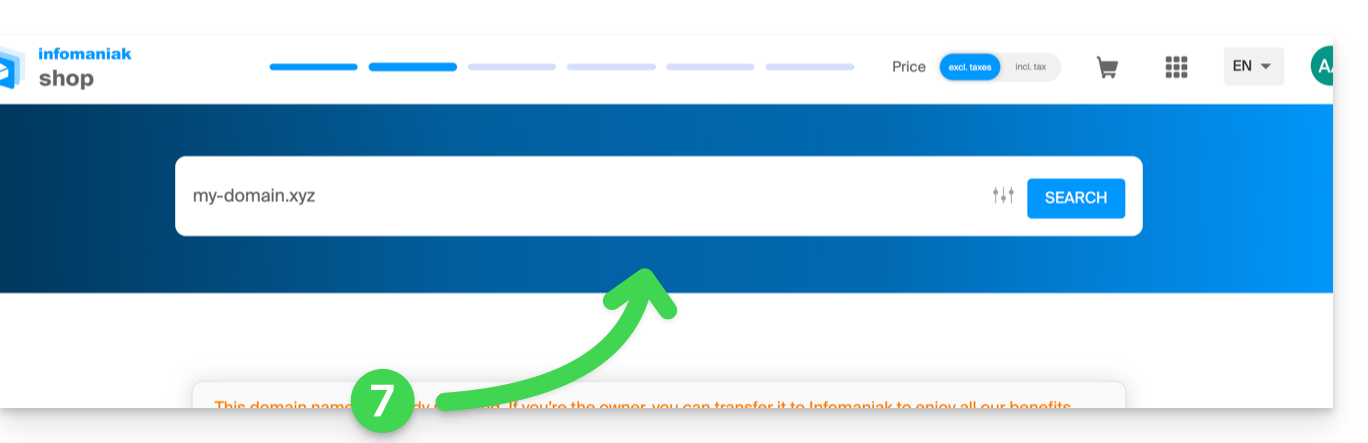
- Two scenarios are then possible:
- You do not yet own the domain name: check the information and options on the screen, then click the Next button:
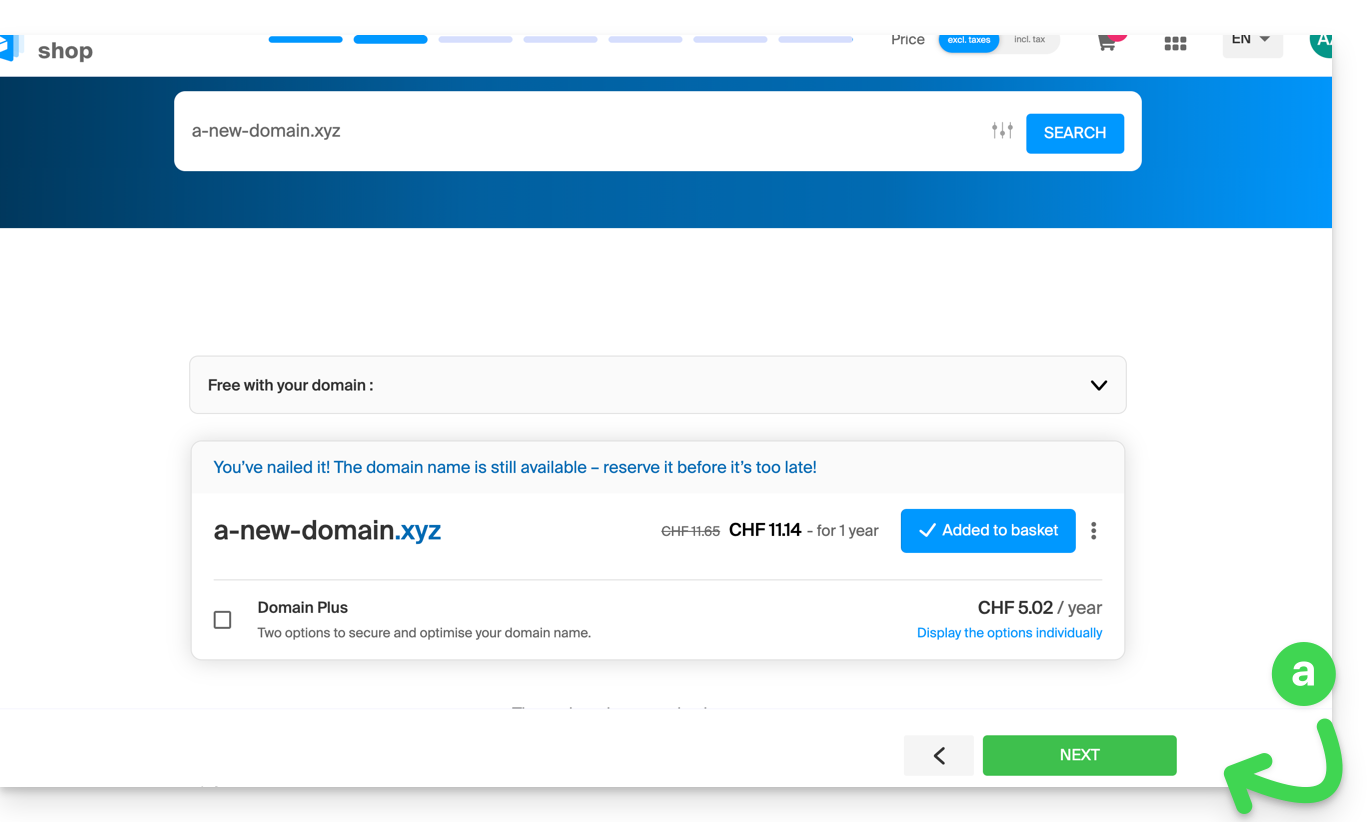
- You own and manage your domain names with another registrar: click the action menu ⋮ to the right of the domain name to Order hosting only:
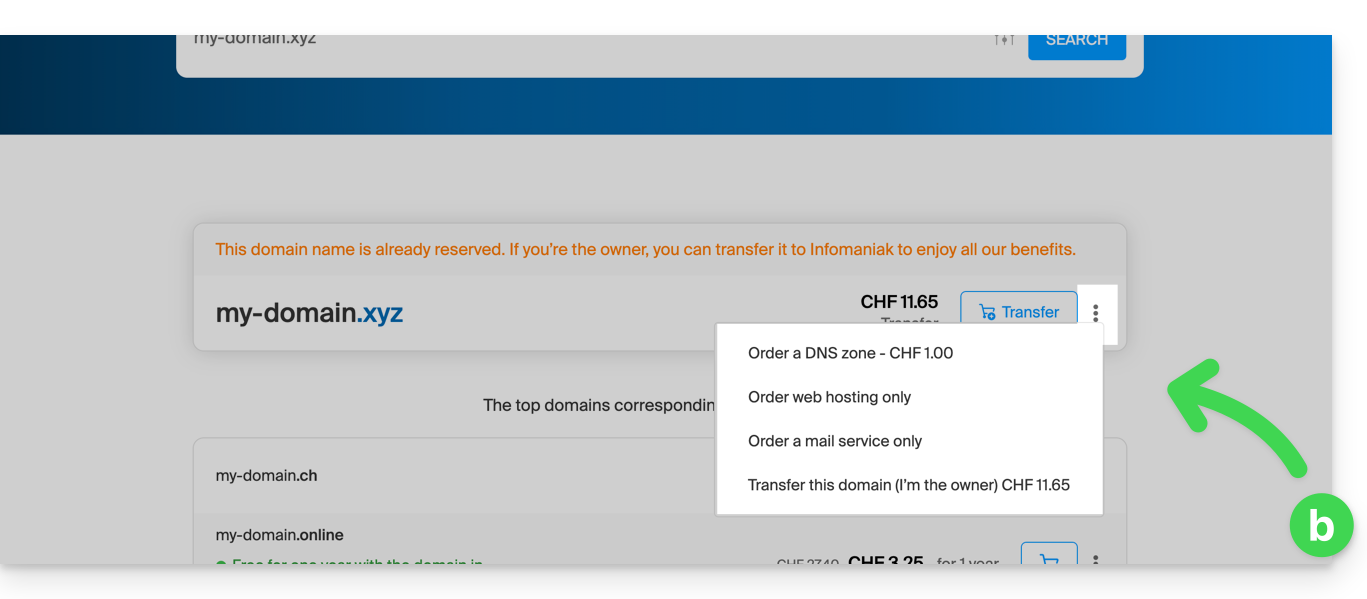
- You do not yet own the domain name: check the information and options on the screen, then click the Next button:
- Choose the hosting that suits you.
- Click on Next.
- Complete the order.
Already a customer, you already have hosting
To order additional hosting:
- Click here to access the management of your product on the Infomaniak Manager (need help?).
- Click on the supermarket cart icon:
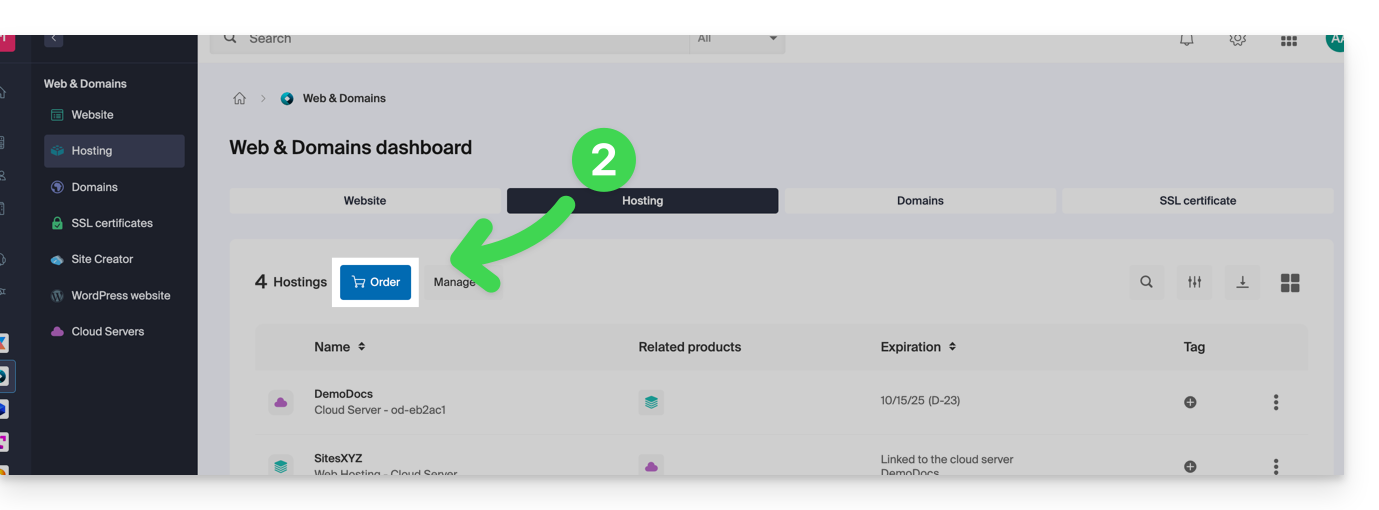
If you already have a web hosting, you can also add a site to an existing hosting without ordering or paying for a new hosting (multi-site / multi-domain management).
This guide explains how to launch a content analysis of a Web Hosting to detect and clean files containing viruses and other malicious scripts that could threaten the security of websites.
Start an antivirus scan of the sites
To analyze potentially infected content:
- Click here to access the management of your product on the Infomaniak Manager (need help?).
- Click directly on the name assigned to the relevant product.
- Click on Security in the left sidebar.
- Click on Antivirus in the left sidebar.
- Click the blue button Analyze:

- Select the site(s) to analyze.
- Click on the blue button Start the analysis.
The antivirus scan may take some time, but the Manager can be closed. You will receive an email when the operation is complete.
Also consider the vulnerability detection tool to monitor potential vulnerabilities that are automatically fixed on your websites.
This guide explains how to allow certain incoming and/or outgoing ports in the firewall of a Web hosting or a Cloud Server.
Preamble
- On a shared Web hosting, it is only possible to open ports for outgoing traffic.
- On a Cloud Server, it is possible to open ports for inbound and outbound traffic.
- Opening ports ensures the proper functioning of certain applications but may decrease the security of your hosting.
Access the tool and add a rule
To manage port opening from the Manager:
- Click here to access the management of your product on the Infomaniak Manager (need help?).
- Click directly on the name assigned to the relevant product.
- Click on Security in the left sidebar.
- Click on Port Opening in the left sidebar.
- Click on the Open a port button:

It is only possible to enter one IP address or host per line, and one port per rule.
By specifying an IP address or host, the connection will only be allowed in these cases:
Incoming rule: if the connection comes from this IP or the indicated hostOutgoing rule: if the connection is made to this IP or host
Same goes for the Typeof connection, if the protocol used for the connection is not the one indicated in the rule, the connection is not allowed.
Open outbound port 25 globally
You can open the outgoing port 25 from the manager if a destination host is specified.
With a Cloud Server, to open this port to the entire world, contact support Infomaniak and justify your request.
Default open ports
Once you have accessed the port opening tool, you will find the list of ports open by default on the page.
With a Cloud Server, to close some of the listed ports, contact support Infomaniak and justify your request.
The display may sometimes span multiple pages:
MySQL Ports
Regarding database ports, refer to these guides:
Check the activity of a port (Cloud Server)
On a Cloud Server, to check if an application is listening on a particular port (1234 in the example below) and to know the name of the application in question, run in SSH:
netstat -anpe | grep "1234" | grep "LISTEN"This guide contains essential resources to help you get started with your VPS Cloud or VPS Lite offered by Infomaniak.
In case of any issues, refer to the knowledge base. Contact Infomaniak support for questions regarding only the hardware aspect of the VPS.
Preamble
- It is not planned to support
UEFIandSecure bootin the VPS Cloud / VPS Lite offer. - It is not possible to migrate a
vmdkfile to work on OpenStack becauseKVMis used for virtualization. - Regarding port opening, refer to this other guide.
Which VPS version to choose?
- The configurations (vCPU / RAM / disk space) vary depending on the VPS offers, starting at 1 vCPU with very competitive prices - make your choice according to your needs; the evolution from a VPS Lite to a VPS Cloud is not yet feasible automatically and it is not possible to reduce a subscribed offer.
- The same Linux distributions and Windows versions are offered (Windows is not available on the smallest configurations).
- On VPS Lite, bandwidth is limited to 500 mbit/s and guaranteed SLA + snapshots are not available.
- Refer to this other guide if you wish to migrate from VPS Lite to VPS Cloud (the migration is irreversible).
VPS Cloud / VPS Lite Linux
- How to connect to your server via an SSH key?
- Which Linux distributions are supported?
- Format and mount the data volume of the Cloud Server (important)
VPS Cloud / VPS Lite Windows
This guide explains how to optimize the site you manage on a Web Hosting to make it faster and allow all visitors to browse it from the Internet without difficulty, regardless of their connection speed.
The role of the hoster
The loading speed of a website depends on many factors (server performance, host's network infrastructure, visitor's Internet connection, website optimization, etc.).
As a hosting provider, Infomaniak strives to offer the best in hosting and continually evolves its products and infrastructure:
- All hosting solutions run on the latest generation SSD drives.
- The infrastructure benefits from more than 70 Gbit/s of interconnection and redundancy with Cogent, Level3, etc.
- To handle traffic spikes without issue, the servers run on Intel Xeon 64-bit processors, which are regularly replaced, and the shared/mutualized servers use only 40% of their CPU power on average.
Moreover, when you submit a support request regarding slowness, Infomaniak analyzes whether…
- … your hosting server is functioning normally and has not encountered any issues in the last 48 hours.
- … the network infrastructure has not experienced any disruptions in the last 48 hours.
The role of the site owner and the webmaster
Infomaniak does not intervene in the content of the servers or the development of websites. The creation or maintenance of a site is a different job, although it is related to its activities since the tools and services that a webmaster uses to create websites are offered.
Analyzing the cause of slowdowns
Here is what you should do if you notice slowness with your site:
- Follow the Google PageSpeed Insights recommendations to optimize your website... The points highlighted concern the design of the website and not the server configuration; refer to this other guide if the test result suggests enabling resource compression on your site.
- In case of slowness from abroad, consider activating DNS Fast Anycast.
- Install and configure a cache system on your site to avoid redundant access to databases and speed up the display of your site.
- Consider a CDN.
- Test the server's response speed (TTFB).
- Scan your hosting for viruses.
- Purge the databases regularly and delete unnecessary entries.
- Use the latest PHP version compatible with your site/CMS/Web application.
- Avoid using images, counters, CGI, or media hosted by external providers, as if they are unreachable, your site will seem slow.
- Disable any unnecessary WordPress extensions that consume a lot of resources in your CMS.
- Keep your CMS/Web applications up to date regularly.
- Implement a crawl delay for indexing bots, as some have a very "aggressive" operation; it is possible to limit their impact by implementing a Crawl-delay.
- Check the possible error-logs which group all the errors generated by your site; by correcting these errors, your site will be more performant.
- Check the slowlogs: they group the queries that take more than 5 seconds to execute; it is important to correct the queries listed in this file (SQL optimization examples).
- Add a server cache system like Memcached (Cloud server only).
- Increase the max_children value (Cloud server only).
If a problem persists...
As a site owner, if you are a webmaster or have hired a webmaster who also cannot find the cause of the slowness, contact Infomaniak support in writing only after obtaining the following information:
- Hosted site name.
- Dates and times when slowness was encountered.
- Name of the database potentially involved / same for FTP account.
- Your public IP address at the time of the tests (visible for example on https://www.infomaniak.com/ip).
- Type of slowness observed (site display, FTP transfers...).
- Issues (such as slowness) accessing the Infomaniak site intermittently?
- Result of a traceroute to
84.16.66.66and copy-paste the complete results (screenshot if necessary). - Result of a speedtest by choosing Infomaniak as the destination (speedtest.net — click on Change Server to select Infomaniak).
If your needs skyrocket…
If shared hosting no longer suits your site, you should consider moving to a Serveur Cloud. Your site can be easily moved to this type of server where it will be alone and on which you can install a cache engine, for example.
Make your life easier! If needed, **local partners recommended by Infomaniak can handle these procedures**. Launch a **free tender**. They take care of everything, freeing you from technical details.
This guide helps you understand the error "Your Connection Is Not Private" when you try to access a website, whether you are the site owner or a simple visitor.
Understand the error
The error "Your Connection Is Not Private" sometimes appears in your browser when it has trouble establishing a secure connection with the site you are trying to visit. This usually happens when the website does not have a valid security certificate and does not use the SSL/TLS protocol to protect communication between the site and your web browser.
In fact, this is a security measure aimed at protecting your data. Websites with invalid SSL certificates may have security issues, making them less reliable. They can also expose your personal information to hackers if you enter sensitive data, such as your login credentials or payment information.
If you are a visitor
This may be due to configuration errors, such as an insecure Wi-Fi connection, incorrect date and time on your computer, or even an SSL/HTTPS analysis by your antivirus software.
If you own an Infomaniak website
Have you installed an SSL certificate?
Learn about the different certificates available on the Infomaniak site.
And if you already have an SSL certificate for your site, have you updated it to include any potential site aliases?
Check the SSL certificate expiration date
Certificates are renewed automatically. To check the expiration date:
- Click here to access the management of your product on the Infomaniak Manager (need help?).
- Check the column containing the expiration dates:

Check the installation
If you think you have activated SSL on your site, check a few points in this other guide.
This guide explains how to manage the files of a Web Hosting with an FTP software/client.
Preamble
- To easily and quickly manage the files of your web hosting without having to install an application or enter FTP credentials, use Web FTP from your Infomaniak Manager (it notably allows CHOWN and compression/decompression of
zipfiles). - Regarding the protocols supported by Infomaniak (FTP, SFTP, etc.) depending on your hosting plan (Starter, Node.js, etc.), refer to this other guide.
⚠️ All the services offered by Infomaniak are compatible with the corresponding standard protocols (notably IMAP/SMTP for email, WebDAV for sharing, S3/Swift for storage, etc.). Therefore, if you encounter a problem with a third-party software, contact its publisher or a Partner and consult the support policy as well as article 11.9 of the Infomaniak Terms and Conditions.
Parameters to provide for FTP software
Prerequisites
- Create a account FTP/SSH.
- Install an FTP software/client like Filezilla, Cyberduck, Commander One, Transmit, etc.
Regardless of your FTP software/client, the three essential parameters for configuring FTP access are always:
- Hostname: FTP server address
- Username: FTP account name
- password: the one for the FTP account

- The port number is usually left at its default setting.
- The connection type and mode is usually left at its default setting.
- If a limit on the number of simultaneous connections is offered, it is recommended to activate it.
Get the connection information for the hosting
You will find all the information on your Infomaniak Manager:
- Click here to access the management of your product on the Infomaniak Manager (need help?).
- Click directly on the name assigned to the product in question.
- Click on FTP (or FTP / SSH) in the left sidebar

1. FTP Host Name
The hostname to use in your FTP software/client is specified at the top of the page obtained in step 3 above and an icon allows you to copy the address to the clipboard.
Starter Offer - Basic Web Page

If the indicated domain is not functional (for example, it does not point to the IP address of the hosting) then use the IP address as the host name, in the form 123.45.678.123 (refer to this other guide).
Web hosting

Use the host name in the form xyzb.ftp.infomaniak.com for example.
2. FTP username

The username is the name of the account to create on your Manager: xyzb_abcdefg for example.
3. FTP user password

The FTP user password is set by the creator of the FTP account. If you forget it, edit the FTP account by clicking on it and set a new password.
Once the connection is established…
When you enter the three required parameters, your FTP application should display the directory structure of your hosting:

