Knowledge base
1000 FAQs, 500 tutorials and explanatory videos. Here, there are only solutions!
This guide allows you to quickly use the essential functions of the Streaming Radio Infomaniak (or audio broadcast, live audio streaming... which are simply different names used to talk about the same technology: sending content in "direct" (or slightly delayed) allowing playback as it is broadcast).
Where to start?
1. Flow Configuration
- Configure streaming of a Streaming Radio stream
- Add audio feed relay
- Add backup audio stream
- Delete Stream
2. Create a player to offer the stream to your users
- Click here in order to access the management of your product on the Manager Infomaniak (Need help?).
- Click directly on the nameallocated to the product concerned.
- Click on My players in the left side menu.
- Click the blue button to add a player.
You will then be able to choose between the automatic configuration or in case you have your own player or application, to use the information/URL that will be given to you for browser, player/external app/Android, or iOS...
To go further...
- Secure MP3/AAC or HLS streams by single key
- Secure a GeoIP Restricted Audio Stream
- Export logs Streaming Radio by FTP
- Export logs to ACPM (France)
- Export logs to Mediapulse (Switzerland)
If necessary, contact Infomaniak support.
This guide explains how transfer a Infomaniak product from one Organization to another.
Preamble
- You can move any product subscribed to Infomaniak to a Infomaniak Manager interface different from the one on which the product is currently located; it is therefore an internal transfer.
- Besides, if your user gives access to several organizations it's very easy to send to one of these the product of your choice.
- This operation does not train no interruption.
- The users currently having access to the selected products will not be transferred (therefore potentially no longer have access to the products).
- The Invoices of selected products will not be transferred.
Generate a transfer link
Prerequisites
- To be Administrator or Legally responsiblewithin the Organization.
To transfer a product:
- Click here in order to access the management of product transfers on the Manager Infomaniak (Need help?).
- Click on the button Transfer products:

- Check the product(s) to be moved.
- Get to know and accept the General conditions.
- Click on the button Transfer.
The transfer has begun. From now on, Choices:
- Copy the transfer link.
- Send it to the email address of your choice.
- Complete the transfer by selecting one of the Organizations to which your user is attached, and the selected product will be transferred:

Alternative method
In the case of transfer punctual you can also go directly to the dashboard of the product concerned and click on Manage (example on the image below) however this menu is not always present it is better to prefer the first method above which allows in addition Batch transfer:
Be aware of this other guide concerning Jelastic Cloud.
Receiving the product
Once a transfer is started:
- Click here in order to gain access to the Organization that is to receive the product(s) (the user must have administrative rights).
- Run the link obtained in the first step above.
- Select the Destination Organization from the drop-down menu if necessary.
- Read and accept the General conditions.
- Click on the button Receipt of products (If the button is not clickable, make sure you have selected the Organization).
If necessary, you can creating a new Organization to receive products.
Find at all times an ongoing transfer from the bottom icon on the left side menu of the Manager Infomaniak:
This guide makes it possible to make a diagnosis of your Streaming Radio in order to find the origin of possible problems, causes of disconnections etc.
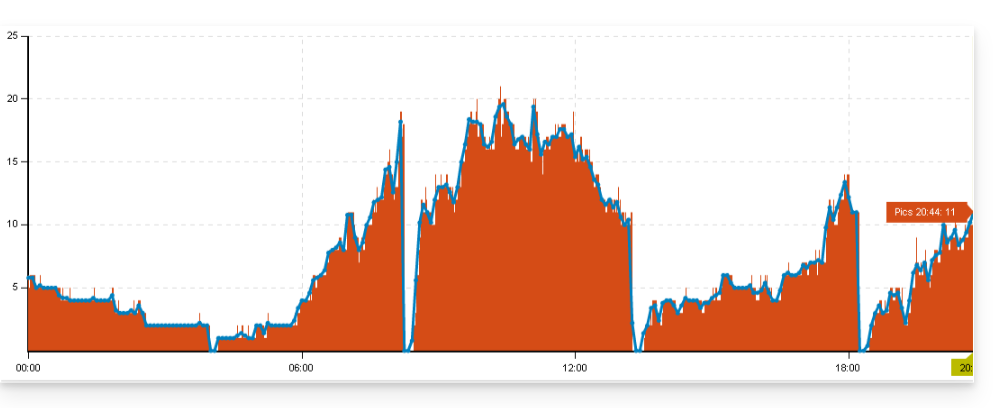
Preamble
- The causes can be multiple.
- If there appears to be no fault affecting the Infomaniak infrastructure or the Internet network, check the configuration of your encoder.
Check the proper functioning of the elements
The diagnostic page allows you to access various information. To access these diagnoses:
- Click here in order to access the management of your product on the Manager Infomaniak (Need help?).
- Click directly on the nameallocated to the product concerned.
- Click on the name of the audio stream concerned.
- Click on Diagnosis in the left side menu.

- The tab Network and flow allows for test connection between your server and Infomaniak infrastructures.
- The tab Encoders displays a history of encoder connections to analyze whether the flows were operational.
- The tab Servers provide information on the general state of the network infrastructure in order to verify the proper functioning of the reception and broadcasting servers.
- The tab Stability of buffer is detailed on this other guide.
Note that in the case of a general shutdown of broadcast flows, the Infomaniak teams are notified and intervene immediately. All connections and disconnections of your encoder on the stream receiving server are monitored.
On your side
- If you are broadcasting your FM radio, check the proper operation of the acquisition card.
- If you are broadcasting a Webradio, make sure that your broadcast software works properly.
It may be your Fibre/ADSL line that can no longer track the data sent to the server. You must have an upload rate (so up) at least equivalent to the total of the streams sent to the server (e.g. a radio that sends a stream in 128kbs + a stream in 48kbs, that gives 130 + 50 = 180kbit/s at least).
Generally, radios dedicate a line exclusively to the broadcast of audio streams in order to avoid any saturation of bandwidth in the event of simultaneous sending, such as sending a large e-mail with an attachment. This precaution ensures that the upload does not monopolize bandwidth, which could result in interruptions in the broadcast of audio streams during listening.
Your ISP can also generate a cut-off on the line, even a tiny one, but it will have the effect of shutting down the radio stream.
If your encoder is configured to send metadatatas to servers via a text file hosted by another provider, and the latter undergoes disruptions, the flow can also be disturbed!
Also pay attention to the CPU charge on your computer: make sure that it is not saturation, making sure you have enough memory if you do operations in addition to an AAC flow encoding, which is very memory-intensive.
This guide explains how to obtain and configure notifications when the Streaming Radio stream(s) experience an outage (either short or long duration).
Introduction
- Every minute, a script checks for outages and only sends an email and creates an event if the outage lasts at least 5 minutes
- An email is sent if the outage lasts more than 30 minutes
- If the stream resumes and an alert was sent, a confirmation email is sent
- All outages are logged and kept for 30 days, but you will not be disturbed by minor outages
- For possible reasons behind these outages, please refer to this guide
- All outages are recorded by the system and visible in the events of the Manager
Email Alerts
To configure notifications:
- Log in to the Infomaniak Manager (manager.infomaniak.com) using a web browser like Brave or Edge
- Click on the icon at the top right of the interface (or navigate using the left sidebar menu, for example)
- Select Streaming Radio (Streaming universe)
- Click on the name of the relevant item in the displayed table
- Click on the name of the concerned stream
- Click on Settings in the left sidebar menu
- Click on the Notifications tab

- Configure the monitoring hours (days of the week / hours)
- Add the organization users who need to be notified by email or SMS (according to the settings above)
This guide explains how to create a feed relay on the Radio streaming Infomaniak.
Preamble
- First, to create a standard stream, you need a radio encoder.
- The configuration settings provided at the end of the flow creation process allow you to configure your encoder.
- Once this is done, the stream will be sent from your encoder to Infomaniak servers.
- Then you have the option to specify the relay of any stream (e.g. Webradio).
- In this case, Infomaniak no longer receives the radio via an encoder that connects to the master server but relays the stream that another server broadcasts.
- If you create this feed relay, your feed is already available and accessible via a host address (domain name or IP address).
- This address will have to be specified on the Manager so that Infomaniak servers can recover your feed.
- At the same place you can activate the option of emergency flow.
- So if your main stream becomes unavailable, the backup stream will automatically take over.
Create a feed relay
In order to access the Radio Streaming service:
- Click here in order to access the management of your product on the Manager Infomaniak (Need help?).
- Click directly on the nameallocated to the product concerned.
- Click on the name of the radio.
- Click on the button Add Stream:

- then a second time on the button Add Stream:

- Select Flow Relays:

- Click on the button Continue.
The configuration requires 3 fields:
nom de serveurportpoint de montage

If the flow you need to relay is as follows: http://serveur.com:82/music.mp3 then indicate:
serveur.com82music.mp3
However, in some cases the mount point field may be empty and the extension may not be necessary. If there is no port in the URL with http, you just have to put "80".
Click the blue button to validate the feed and click on Save bottom right.
You can also add a feed relay as emergency flow if you enable this option when adding a standard stream:
This guide concerns the buffer and latency of Streaming Radio Indeed, although latency is inevitable, the proper management of buffers allows you to optimize your diffusions while minimizing interruptions.
Buffer
The buffer, or buffer memory, is a small memory area that must be filled before the Player starts playing the music of your audio streaming. It corresponds to a sound of a few seconds. It is intended for greater listening comfort, in order to avoid small cuts in the flow being audible, which leads to a brazen and unpleasant sound. The reception and broadcast servers also have buffers.
Radio error diagnostic test (available) on the Manager) displays the amount of memory occupied by buffering each second. If the flow is working properly, the values must be stable. On the other hand, if the flow is unstable and encounters problems of connection, there is a gradual drop in the size of the buffer. The critical area is 20%. If the buffer is empty, the Player performs a microcut - perceptible by a slight click and visible on the graph by a 100% jump. Sometimes the buffer emptys very quickly, sometimes the critical zone is reached after a long time; that is why we offer several test durations.
An unstable buffer is the sign of either poor bond quality or saturation of the line. Be aware of this other guide if you are looking for resolution elements.
This test is also useful to help detect temporary saturations of an Internet line. If the buffer is sometimes stable, sometimes unstable, it may be the sign that some users sharing the Internet line saturate the line from time to time, resulting in disruption of your flow.
To check this hypothesis, launch a long-term buffer test at the full hours of use of your facilities and observe any disturbances.
Understanding and managing latency
Real-time transmission is never instantaneous due to several technical factors:
- Inevitable latency:
- The latency of 3 to 4 seconds between the sound generation and its reception is Normal.
- Players always buffer at least 1 to 2 seconds before starting playback.
- Tampons (buffers):
- Icecast uses by default a 64K bytes buffer, equivalent to about 4 seconds of broadcast in 128k mp3.
- Encoding customers also have buffers to prevent interruptions.
- Reduction of latency:
- Decreasing the size of buffers may reduce latency but this practice is risky.
- Internet connections do not guarantee a constant flow rate, smaller buffers can lead to cuts.
- Adjustment of buffers:
- Latency is a challenge but buffers are useful for the stability of diffusion.
- Adjust the size of the buffers to find an optimal balance between latency and transmission reliability.
This guide concerns listening information for Streaming Radio which can be exported to Mediapulse.
Preamble
- Mediapulse, an independent organisation in Switzerland, measures audiences for radio, television and online platforms.
- This data, recognized as an official reference, helps the media and advertising market analyze, compare and structure their activities.
- Under the supervision of DETEC via OFCOM, Mediapulse ensures transparency, independence and scientific rigour; it guarantees reliable measures adapted to the evolution of the media.
- It is possible to export your radio logs to this service.
- Also take note of this other guide concerning a similar service but intended for France.
Manage Mediapulse Certification
Prerequisites
- The Organization in which the Streaming Service is located must be established with an address in Switzerland.
- To activate Mediapulse certification, please contact this service by email:
info@mediapulse.ch. - Once the contract has been drawn up with the latter,contact Infomaniak supportindicating information about your Mediapulse and Infomaniak contract.
To manage the activation or deactivation of the service:
- Click here in order to access the management of your product on the Manager Infomaniak (Need help?).
- Click directly on the nameallocated to the product concerned.
- Click on the name of the audio stream concerned.
- Click on Parameters in the left side menu.
- Enable or disable the export of logs to Mediapulse with the toggle switch:

It is entirely possible to create a Live Streaming of a few hours during one-off events.
Even though the minimum billing period is per month, you can consume all of your bandwidth in one month or in a single day.
Offer Features
This guide explains how to avoid Streaming Radio does not request a password when connecting to the audio stream.
Restricted flows
If the protection of a flow is enabled and if the token is not or badly generated, the prompt (password request) will be visible. The same applies to users who do not meet the criteria of geographical restrictionwhich could have been activated on the stream.
Rarer: a breakdown
The receiving server is the server on which your encoder connects to broadcast your stream. The broadcast servers connect to the receiving server and stream your feed to the listeners. If the receiving server fails, another backup server takes over. This architecture makes it possible to broadcast thousands of flows to several tens of thousands of listeners by preventing faults as much as possible.
In the event of a breakdown, Infomaniak teams are automatically warned (useless to call) and try to restore the situation as quickly as possible. If necessary, Infomaniak sends all its radio customers an e-mail containing information on the causes of the breakdown.
The failure of a single broadcast server results in the disconnection of thousands of listeners at the same time, who then try to reconnect. This results in an overload and results in the display of a password request to listeners. It is then necessary to reconnect about 30 seconds later.
Generally, the situation returns to normal after a few minutes.
This guide explains how to maintain control over your Radio streaming, for e.g. decide whether a listener can listen to your radio, by activating geolocation protection.
Protecting an audio stream by GeoIP
The principle is simple and it is sufficient to go into the parameters of restrictions:
- Click here in order to access the management of your product on the Manager Infomaniak (Need help?).
- Click directly on the nameallocated to the product concerned.
- Click on the name of the audio stream concerned.
- Click on Restrictions in the left side menu.
- Click on the action menu ⋮ to the right of the flow concerned in the table that appears.
- Click on Restriction by geolocation:

Configure the restrictions:
- Choose whether the countries listed will be those authorized or prohibited.
- Look for a country for add it to the list.
- Enable Advanced configuration If necessary.
- Copy or paste a list of countries (useful to restrict other flows by simply copy and paste).
- Click for remove all countries listed on the page.
- Click the blue button for save:

The activation of the restriction implies a change in the flow configuration which can take a few minutes to be replicated on the servers.

