Knowledge base
1000 FAQs, 500 tutorials and explanatory videos. Here, there are only solutions!
This guide explains how to transfer an Infomaniak product from one Organization to another.
Preamble
- You can move almost all products subscribed with Infomaniak to a different Infomaniak Manager interface than the one on which the product is currently located; this is therefore an internal transfer.
- If your user has access to multiple Organizations it is even easier to send to one of these the product of your choice.
- This operation does not cause any interruption.
- The users currently having access to the selected products will not be transferred (and therefore potentially will no longer have access to the products).
- The invoices of the selected products will not be transferred.
- kSuite cannot be transferred.
Generate a transfer link
Prerequisites
- Be Administrator or Legal Representative within the Organization.
To transfer a product:
- Click here to access product transfer management on the Infomaniak Manager (need help?).
- Click on the Transfer products button:

- Check the product(s) to be moved.
- Read and accept the general conditions.
- Click on the Transfer button.
The transfer has started. Now, at your choice:
- Copy the transfer link.
- Send it to the email address of your choice.
- Complete the transfer by selecting one of the Organizations to which your user is attached, and the selected product will be transferred there:

Alternative method
In the case of one-off transfer, you can also go directly to the dashboard of the product concerned and click on Manage (example in the image below) however, since this menu is not always present, it is better to prioritize the first method above, which also allows bulk transfer:
Refer to this other guide regarding Jelastic Cloud.
Receive the product
Once a transfer has started:
- Click here to access the Organization that must receive the product(s) (the user must have administrative rights).
- Execute the link obtained in the first step above.
- If necessary, choose the destination Organization using the drop-down menu.
- Read and accept the General Conditions.
- Click the Receive the product button (if the button is not clickable, make sure you have selected the Organization).
If necessary, you can create a new Organization to receive products.
You can find an ongoing transfer at any time from the bottom icon on the left sidebar menu of the Infomaniak Manager:
This guide allows you to quickly use the essential functions of the Streaming Radio (or broadcast audio, live audio streaming... different terms used to refer to the same technology: sending content "live" or with a slight delay allowing it to be played as it is broadcast).
Set up Radio streams
- Add a Radio Streaming feed
- Add an audio stream relay
- Add a backup audio stream
- Configure an encoder (example with the application Butt)
- Create an audio player to broadcast the stream
- Delete a stream
To go further…
- Secure an MP3/AAC or HLS stream with a unique key
- Secure an audio stream by GeoIP restriction
- View listening statistics
- Export the Streaming Radio logs via FTP
- Export the logs to ACPM (France)
- Export the logs to Mediapulse (Switzerland)
- Troubleshoot a broadcasting issue
- Transfer the complete product | Transfer streams
A question or feedback?
- If you encounter any issues, please consult the knowledge base before contacting support.
- Click here to share a review or suggestion about an Infomaniak product.
This guide explains how to create a stream relay on the Streaming radio Infomaniak.
Preamble
- First, to create a standard stream, you must have a radio encoder.
- The configuration parameters provided at the end of the stream creation procedure allow you to set up your encoder.
- Once this operation is completed, the stream will be sent from your encoder to the Infomaniak servers.
- Next, you have the possibility to specify the relay of any stream (for example, any webradio).
- In this case, Infomaniak no longer receives the radio via an encoder that connects to the master server but relays the stream broadcast by another server.
- If you create this stream relay, your stream is already available and accessible via a host address (domain name or IP address).
- This address must be specified in the Manager so that Infomaniak's servers can retrieve your stream.
- In the same place, you can activate the backup stream option.
- Thus, if your main stream becomes unavailable, the backup stream will automatically take over.
Create a stream relay
To access the radio streaming service:
- Click here to access the management of your product on the Infomaniak Manager (need help?).
- Click directly on the name assigned to the relevant product.
- Then click on the radio name.
- Click on the Configure streams button:

- Click on the Add a stream button:

- Select Relay stream:

- Click on the Continue button.
The configuration requires 3 fields:
- server name
- port
- mount point

If the stream you need to relay is composed as follows: http://server.com:82/music.mp3 then enter:
server.com82music.mp3
That said, in some cases the mount point field can be empty and the extension is not necessarily required. If there is no port in the URL with http, you should simply enter "80".
Click the blue button to validate the stream, then click Save at the bottom right.
You can also add a relay stream as a backup stream if you activate this option when adding a standard stream:
This guide helps you diagnose your Streaming Radio to find the source of any issues, disconnections, etc.
Introduction
- If you are broadcasting your FM radio, check that the acquisition card is working properly.
- If you are broadcasting a web radio, make sure your broadcasting software is working properly.
- Pay attention to the CPU load on your computer: make sure it is not saturated, ensuring you have enough memory if you are performing operations in addition to AAC stream encoding, which is very memory-intensive.
- It may be that your Fibre/ADSL line can no longer keep up with the data sent to the server.
- You must have an upload speed (therefore, upload) at least equivalent to the total of the streams sent to the server (for example, a radio that sends a stream at 128kbs + a stream at 48kbs, this gives 130 + 50 = 180kbit/s minimum).
- Generally, radios dedicate a line exclusively to the streaming of audio streams to avoid any bandwidth saturation in case of simultaneous sending, such as sending a large email with an attachment. This precaution ensures that the upload does not monopolize the bandwidth, which could result in interruptions in the streaming of audio streams during listening.
- Your ISP can also cause a line disruption, even a minor one, but this will cut the radio stream.
- If your encoder is configured to send metadata to the servers via a text file hosted by another provider, and if the latter experiences disruptions, the stream may also be disrupted!
Analyze recent statistics
The statistics allow you to check for any potential stream interruptions. To access this information:
- Click here to access the management of your product on the Infomaniak Manager (need help?).
- Click directly on the name assigned to the relevant product.
- Click on Statistics in the left sidebar:

- The statistics are detailed in this other guide.
Check that all elements are functioning properly
The radio diagnostic page allows you to access various information. To access these diagnostics:
- Click here to access the management of your product on the Infomaniak Manager (need help?).
- Click directly on the name assigned to the relevant product.
- Click on the name of the audio stream in question:

- Click on Diagnostics in the left sidebar.

- The Network and Streams tab allows you to test the connection between your server and Infomaniak's infrastructures.
- The Encoders tab displays a history of encoder connections to analyze whether the streams were operational.
- The Servers tab informs you about the general status of the network infrastructures to verify the proper functioning of the reception and broadcasting servers.
- Note that in case of a general broadcast stream outage, Infomaniak teams are notified and intervene immediately.
- The Buffer Stability tab is detailed in this other guide.
This guide explains how to link a stream added to your Infomaniak Streaming Radio with your installation that will broadcast the desired content.
Preamble
- In general, Infomaniak is compatible with all the software listed here: https://www.icecast.org/apps/ but not all support AAC streaming, for example.
- An example configuration is given below for the free and multi-platform application Butt.
- Refer to the information for Edcast (standalone version) / Sam Broadcaster / SpacialAudio SAM Cast… There are also (without guide) StreamDiffusion / MB Recaster …
Obtain connection information
To find the information necessary for configuring your encoder:
- Click here to access the management of your product on the Infomaniak Manager (need help?).
- Click directly on the name assigned to the product concerned:

- Click on the name of the audio stream concerned to get its details:

- The useful information is displayed on the page:

Example of encoder configuration
You want to broadcast audio content from a computer. As specified in the preamble above, there are multiple software solutions. Example with the tool Butt available on macOS, among others:
- Download Butt:

- Open the downloaded application on your computer.
- Install the application:

- Launch the application to use it:

- Click on Settings:

- Click on Add a server:

- Select the Icecast type.
- Copy the information from your stream to the encoder (for the password, you will first need to enter your Manager login password, then the stream password will be copyable (and visible with the eye icon):

- Validate your settings by clicking on Add at the bottom right:

- Close the settings and click on the Play button to start the broadcast:

- You can hear the broadcast of your stream from the Infomaniak dashboard by starting the demo Player:

This guide explains how to obtain and configure notifications when the Streaming Radio stream(s) experience an outage (short and/or long duration).
Introduction
- Every minute, a script checks for outages and only sends an email and creates an event if the outage has lasted at least 5 minutes.
- It sends an email if the outage lasts more than 30 minutes.
- If the stream resumes and an alarm has been sent to you, a confirmation email is sent.
- All outages are logged and kept for 30 days but you will not be disturbed in case of a minor outage.
- Regarding the possible reasons for these outages, refer to this other guide.
- All outages are recorded by the system and visible in the events of the Manager.
Email Alert
To set up notifications:
- Click here to access the management of your product on the Infomaniak Manager (need help?).
- Click directly on the name assigned to the product in question.
- Click on the name of the audio stream in question.
- Click on Settings in the left sidebar.
- Click on the Notifications tab.
- Enable notifications with the toggle switch.
- Set up the monitoring schedule (days of the week / hours).
- Save your changes.
- Add the Organization's users to be notified by email or SMS (according to the settings above):

This guide concerns the listening information of Streaming Radio that can be exported to Mediapulse.
Preamble
- Mediapulse, an independent organization in Switzerland, measures the audiences of radio, television, and online platforms.
- This data, recognized as the official reference, helps the media and advertising market to analyze, compare, and structure their activities.
- Overseen by DETEC through OFCOM, Mediapulse ensures transparency, independence and scientific rigor; it guarantees reliable measurements adapted to the evolution of media.
- It is possible to export your radio logs to this service.
- Also, refer to this other guide regarding a similar service but intended for France.
Manage Mediapulse certification
Prerequisites
- The Organization where the Streaming service is located must be established with an address in Switzerland.
- To activate the Mediapulse certification, please contact this service by email:
info@mediapulse.ch. - Once the contract has been established with them, contact Infomaniak support by providing the information related to your Mediapulse and Infomaniak contract.
To manage the activation or deactivation of the service:
- Click here to access the management of your product on the Infomaniak Manager (need help?).
- Click directly on the name assigned to the relevant product.
- Click on the name of the audio stream in question.
- Click on Settings in the left sidebar.
- Enable or disable log export to Mediapulse with the toggle switch:

It is quite possible to create a Streaming Live for a few hours during one-off events.
Even though the minimum billing duration is per month, you can use all of your bandwidth in a month or in a single day.
Features of the offers
This guide explains how to prevent a Streaming Radio from asking for a password when connecting to the audio stream.
Restricted streams
If stream protection is enabled and the token is not generated or is generated incorrectly, the prompt (password request) will be visible. The same applies to users outside the geographical restriction criteria that may have been activated on the stream.
Less common: an outage
The reception server is the server to which your encoder connects to broadcast your stream. The distribution servers connect to the reception server and broadcast your stream to listeners. If the reception server fails, another backup server takes over. This architecture ensures the distribution of thousands of streams to tens of thousands of listeners while preventing outages as much as possible.
In case of a failure, the Infomaniak teams are automatically notified (no need to call) and strive to restore the situation as quickly as possible. If necessary, Infomaniak sends an email to all its radio clients with information about the cause of the failure.
The failure of a single streaming server causes thousands of listeners to disconnect simultaneously, who then attempt to reconnect. This then causes an overload and results in a password prompt being displayed to listeners. It is then necessary to try reconnecting about thirty seconds later.
Generally, the situation returns to normal within a few minutes.
A Player (that is, an audio stream player) is essential for your radios on the Streaming Radio Infomaniak when you want to broadcast them to your listeners & internet users.
Prerequisites
- Add at least 1 Radio and 1 audio stream.
Create an audio player
To create a Player and offer the audio stream to your users:
- Click here to access the management of your product on the Infomaniak Manager (need help?).
- Click directly on the name assigned to the relevant product.
- Click on My players in the left sidebar.
- Click on the blue button to add an audio player:

You can then choose between automatic configuration or, if you have your own Player or application, use the information/URL provided for browser, external player/app/Android, or iOS…
Familiarize yourself with this other guide regarding the additional configuration of radio players:
This guide explains how to maintain control over your radio streaming flows, for example to decide whether a listener can listen to your radio, by activating GeoIP protection.
Protect an audio stream by GeoIP
The principle is simple and all you need to do is go to the restriction settings:
- Click here to access the management of your product on the Infomaniak Manager (need help?).
- Click directly on the name assigned to the product in question.
- Click on the name of the audio stream in question.
- Click on Restrictions in the left sidebar.
- Click on the action menu ⋮ to the right of the relevant stream in the displayed table.
- Click on GeoIP restriction:

Then configure the restrictions:
- Choose whether the listed countries will be allowed or blocked.
- Search for a country to add it to the list.
- Enable the advanced configuration if necessary.
- Copy or paste a list of countries (useful for restricting other streams with a simple copy-paste).
- Click to remove all countries listed on the page.
- Click the blue button to save:

Activating the restriction involves a change in the flow configuration which may take a few minutes to be replicated on the servers.
This guide concerns the listening information of Streaming Radio that can be exported using the FTP protocol; these logs (from which the listening statistics are also derived after “cleaning” or “purification”) are then automatically transferred by FTP to be processed afterward.
Preamble
- The logs of your radio will be provided in the form of a compressed file xyz.mp3-20140805.log.gz (the log date is in the format YYYYMMDD).
- Each log starts at 04:00 Swiss time and ends at 03:59:59 the next day.
- The log is in the form
ip user-identifier authuser [date-time] "request" status octets "referer" "useragent" listening-time:81.56.215.98 - - [09/Apr/2019:08:23:18 +0200] "GET /toto.mp3 HTTP/1.1" 200 1211297 "-" "Mozilla/5.0 (X11; U; Linux i686; en-US; rv:1.9.0.8) Gecko/2019032711 Ubuntu/8.10 (intrepid) Firefox/3.0.8" 69- It may happen that the log line is malformed, due to a referer that is too long, for example; this behavior of Icecast cannot be modified.
- The IP addresses in the range 84.16.67.128/25 must be ignored as they are the streaming servers.
- From the settings page on the Manager, you can request the logs of past days.
- You can also directly export them to ACPM or Mediapulse.
Enable FTP log sending
To do this:
- Click here to access the management of your product on the Infomaniak Manager (need help?).
- Click directly on the name assigned to the product concerned.
- Click on the name of the audio stream concerned.
- Click on Settings in the left sidebar.
- Enable FTP log export with the toggle switch.
- Enter a hostname: server address.
- Enter a username: FTP account name.
- Enter a password: that of the FTP account.
- Enter the directory on the server in which to store the logs.
- Click the Save button at the bottom of the page:

Handle logs
The best is to use a regular expression like the one below:
"/^(\S+)\s(.+)\s(\S+)?\s\[((\d\d)\/([a-zA-Z]{3,3})\/(\d\d\d\d)\:(\d\d)\:(\d\d)\:(\d\d)\s\+\d\d\d\d)\]\s"GET\s\/([\-a-z0-9]{1,40}(\.)?(mp3|aac|ogg){0,1})(.*)?"\s(\d{3,3})\s(\d+)\s"(.+)"\s"(.+)"\s(\d+)$/i";This syntax is that of the PHP function preg_match and will need to be adapted if other functions/languages are used.
The function preg_match returns an array with the following significant positions:
| 1 | ip |
| 4 | complete date - time |
| 5 | day |
| 6 | month |
| 7 | year |
| 8 | hour |
| 9 | min |
| 10 | seconds |
| 11 | mount point |
| 15 | result (HTTP code) |
| 16 | length in bytes |
| 18 | user agent |
| 19 | listening duration (seconds) |
This guide explains how to transmit metadata for the radio stream sent from your radio streaming encoder.
Use the URL provided
You just need to do a GET on a URL of type:
https://[flux]:[password]@api.infomaniak.com/1/radios/stats/metadata?data=artist - titleThe complete URL is available on the administration interface:
- Click here to access the management of your product on the Infomaniak Manager (need help?).
- Click directly on the name assigned to the product concerned.
- Click on the name of the audio stream concerned.
- Click on Settings in the left sidebar menu.
- Click on the button to copy the metadata link:

Learn more
For developers who would code a Player, there are libraries that can search for the transmitted information and display it because the data in the stream is transmitted. The other possibility is to retrieve the stream information from the server itself.
This guide covers the listening and audience statistics of Streaming Radio which allow you to view all information about your radio stream listeners and different audiences.
Preamble
- Refer to this other guide if you wish to process the raw logs yourself.
Access listening statistics
To access this information:
- Click here to access the management of your product on the Infomaniak Manager (need help?).
- Click directly on the name assigned to the product concerned.
- Click on Statistics in the left sidebar:

- Click on the different menus in the left sidebar:
Overview

Real-time audience
Refer to this other guide on this subject.
Listeners

Listening time

Consumption

Geolocation
Exporting in .csv format is possible:
Players

This guide details the monetization possibilities for Radio Streaming and the management of advertising for your streams.
Enable advertising for Radio Streaming
Prerequisites
- Contact one of the 2 approved advertising partners:
- Once the contract is established, if necessary, ensure that the selected agency informs Infomaniak of the effective activation.
- This step will allow you to proceed with the migration of streams to the corresponding cluster.
Then, you will be able to manage pre-roll and/or mid-roll advertisements directly from the agency's platform, independently.
Types of Advertising Insertions
The type of advertising called in-stream pre-roll consists of broadcasting an advertisement just before the start of the live audio stream. In concrete terms, the advertisement is automatically triggered when the listener clicks the Play button, before switching to the live program.
The pre-roll differs from the jingle: the first is an advertisement, while the second is part of the station's branding or sound identity.
Finally, the mid-roll – that is, the insertion of advertisements between two program segments – corresponds to the standard operating mode offered by the two partners mentioned above.
It is important to note that post-roll (advertisement broadcast after the content) is not applicable in the context of live broadcasting, since the latter does not have a determined end.
Technical Conditions
When integrating in-stream pre-roll advertisements into a live radio stream, it is imperative to ensure the perfect match of audio parameters between the advertisement and the main stream:
- The bitrate (binary rate) and sampling frequency must be identical to avoid any interruption, latency, or desynchronization at the time of transition between the advertisement and the live broadcast.
- This requirement guarantees smooth and stable broadcasting, an essential condition for maintaining listening quality and real-time service continuity.
This guide explains how to modify a Streaming Radio offer to, for example, increase the maximum monthly consumption limit or the quality of broadcast (max bitrate).
Modify the existing offer
To modify your existing radios:
- Click here to access the management of your product on the Infomaniak Manager (need help?).
- Click directly on the name assigned to the product in question:

- Click on the chevron to manage the product.
- Click on Modify the offer in the dropdown menu:

- Choose the new offer that best suits your needs:

The change is made after payment, with a prorated calculation of fees based on the remaining time until the initial expiration date.
This guide explains how to remove an audio stream from your Streaming Radio, without deleting the entire product.
Delete a radio station
To access the Streaming service and delete one of the streams:
- Click here to access the management of your product on the Infomaniak Manager (need help?).
- Click directly on the name assigned to the product in question:

- Click on the name of the radio in question:

- Click on the action menu ⋮ located to the right of the relevant item.
- Click on Delete:

- Enter the name of the radio to confirm deletion.
This guide explains how to properly configure a stream on the Infomaniak Radio Streaming.
Configure radio stream broadcasting
To access the Radio Streaming service:
- Click here to access the management of your product on the Infomaniak Manager (need help?).
- Click directly on the name assigned to the product concerned.
- Click on the radio name.
- Click on the Configure Streams button:
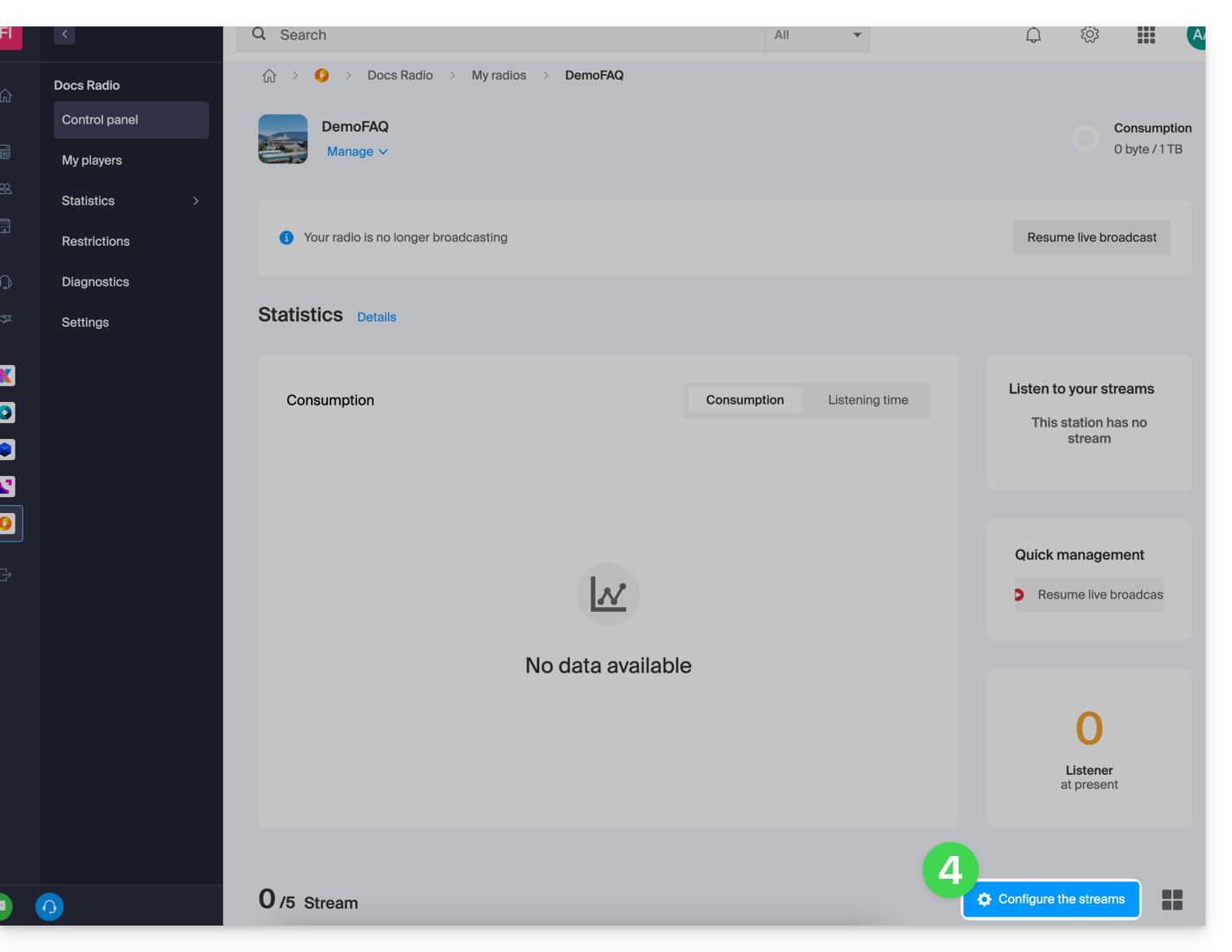
- Click on the Add a Stream button:
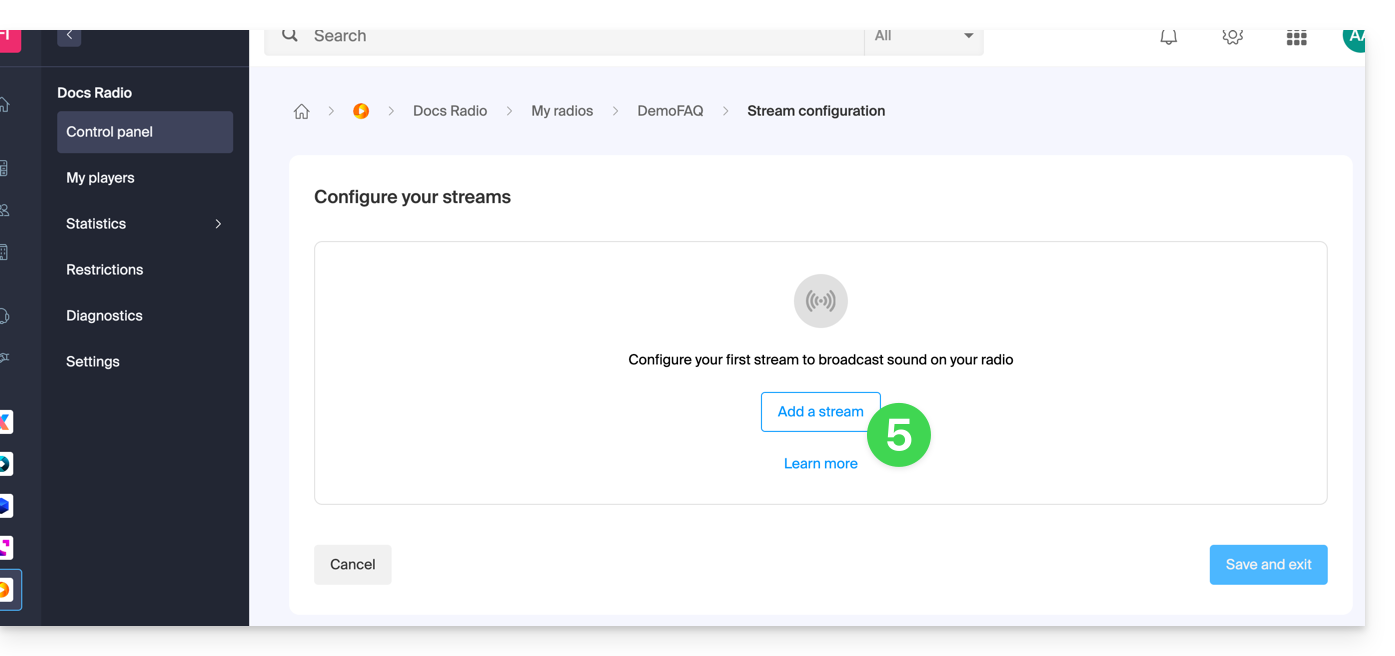
- Add a standard stream (refer to this other guide regarding stream relays).
- Click on the button to Continue:
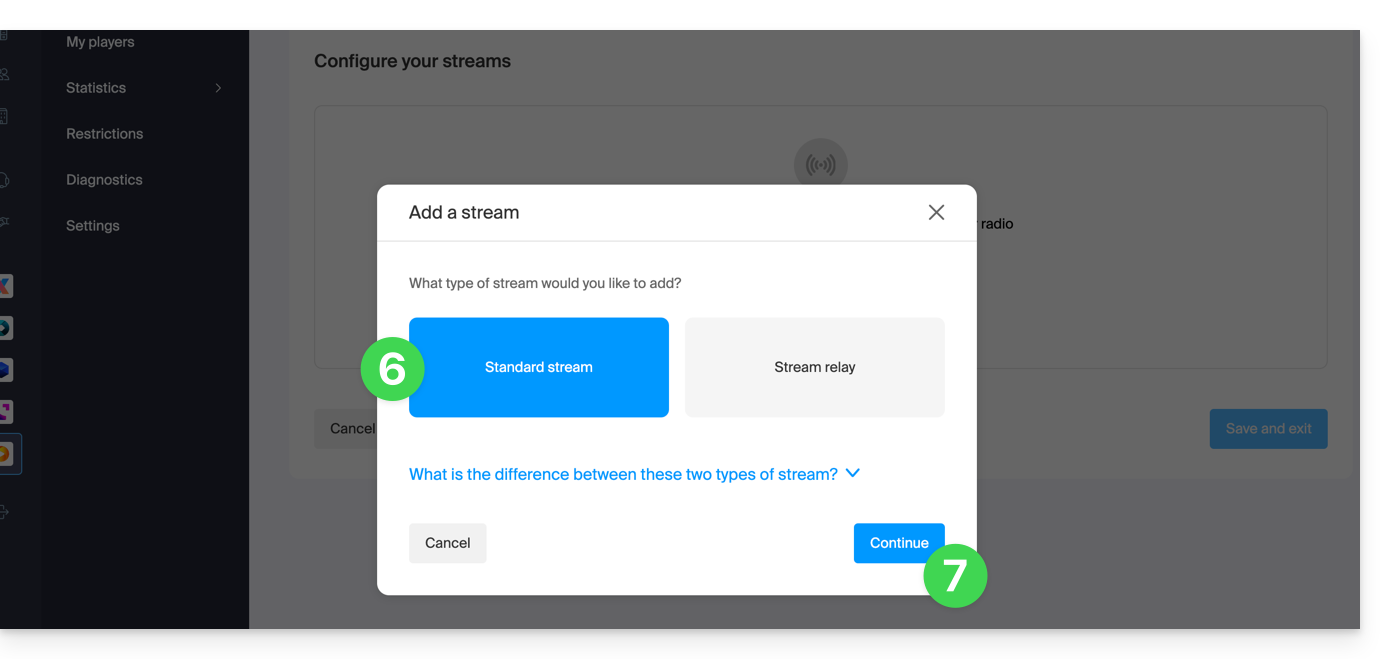
- Choose the desired options, including you can enable HLS which will not be counted in the total number of streams.
- Configure the desired quality and refer to this other guide if you are looking for information about the type of stream.
- Adjust the buffer size if necessary (do not forget to save if necessary).
- Click on the button to Save and Exit:
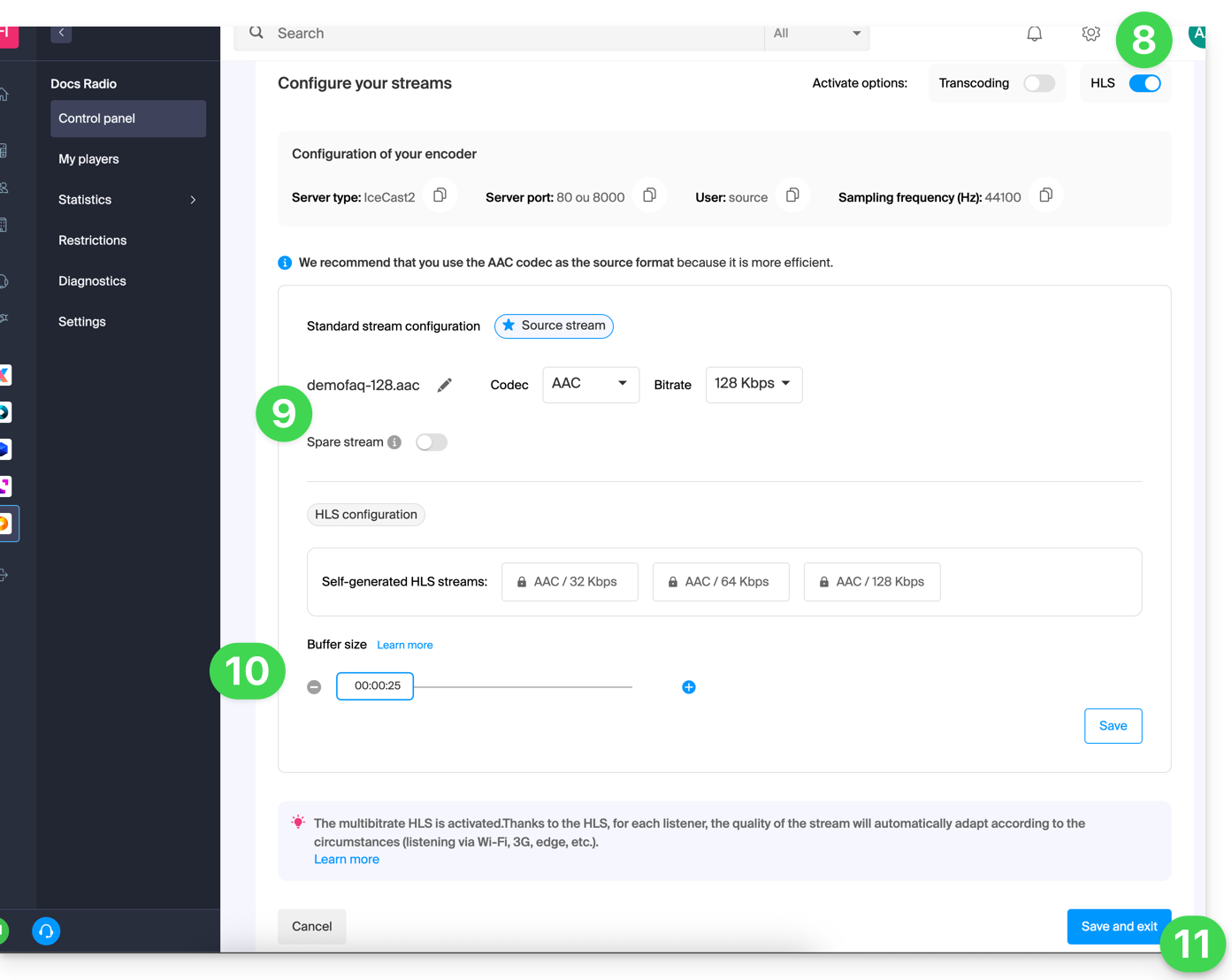
You can now configure an application with the parameters obtained at the end of this procedure.
This guide explains how to specify a backup audio stream on the Streaming radio Infomaniak.
Thus, if your main stream becomes unavailable, the backup stream will automatically take over the broadcast.
Create a backup stream
To access the radio streaming service:
- Click here to access the management of your product on the Infomaniak Manager (need help?).
- Click directly on the name assigned to the relevant product.
- Click on the radio name.
- Click the Add a stream button to create a new stream and add a backup stream to it or Configure an existing stream to activate the option:

- Click the toggle switch to enable the backup stream on your stream:

- Copy the information provided to configure your backup encoder.
- Save the activation of the backup stream at the bottom right of the page.
In the same place, you can set the backup stream as a stream relay to manually enter the corresponding parameters for the backup audio stream:
Save the new information at the bottom right of the page.
This guide concerns the listening information of Streaming Radio that can be exported to ACPM (formerly OJD Numérique).
Preamble
- The ACPM, Alliance for Press and Media Figures, is an independent organization in France that certifies data related to the distribution, audience, and traffic of media outlets.
- These data, recognized as the official reference, support market players in the media and advertising sectors in their analysis, comparison, and structuring of their strategies.
- Governed by its bodies composed of media professionals, ACPM ensures transparency, independence, and methodological rigor; it provides reliable certifications in line with the evolution of the media sector.
- Also, refer to this other guide about a similar service but intended for Switzerland.
Manage ACPM certification
Prerequisites
- The Organization where the Streaming service is located must be established with an address in France.
- To activate ACPM certification, please contact this service by email:
equipe-ojdnumerique@acpm.fr. - Once the contract has been established with them, contact Infomaniak support by providing the information related to your ACPM and Infomaniak contract.
To manage the activation or deactivation of the service:
- Click here to access the management of your product on the Infomaniak Manager (need help?).
- Click directly on the name assigned to the product in question.
- Click on the name of the audio stream in question.
- Click on Settings in the left sidebar.
- Enable or disable the export of logs to ACPM with the toggle switch:


