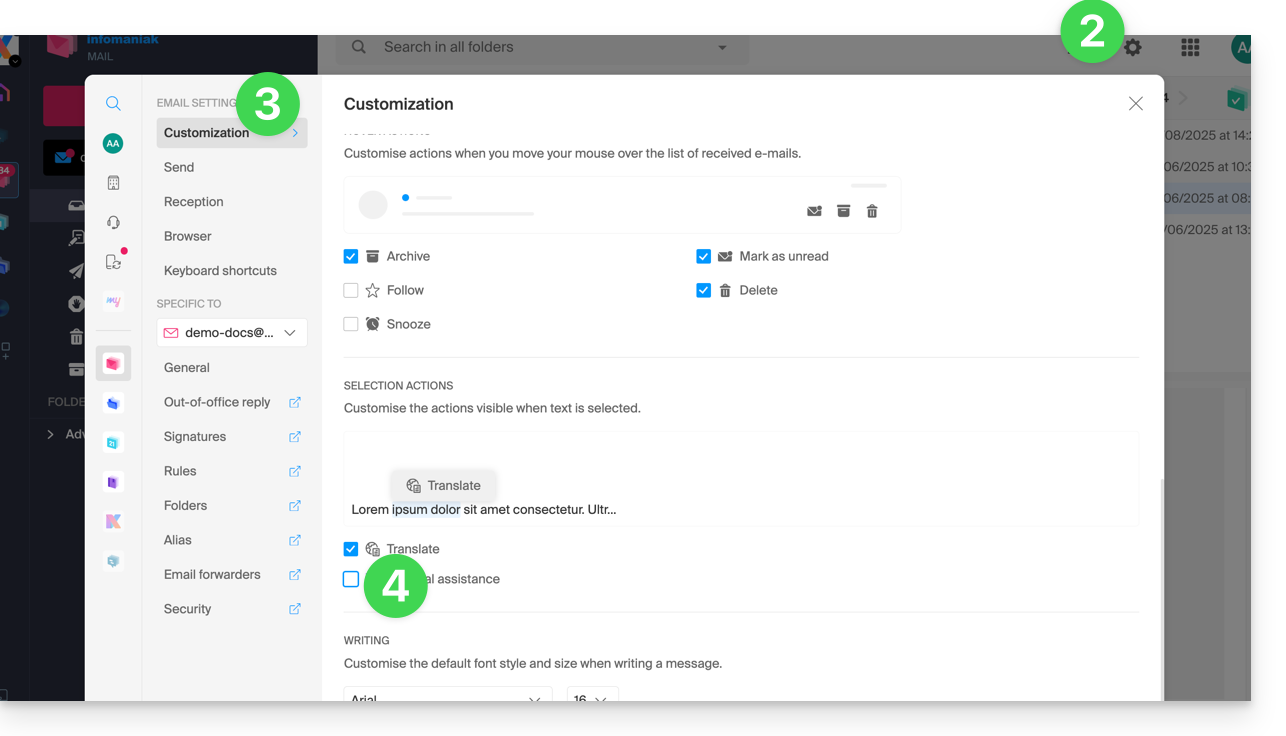1000 FAQs, 500 tutorials and explanatory videos. Here, there are only solutions!
Use Euria on the Infomaniak Web Mail app (writing assistant)
This guide allows you to quickly discover the essential features of Euria, the artificial intelligence at your disposal within kSuite, particularly effective with the Web app Mail Infomaniak (online service ksuite.infomaniak.com/mail). The assistant is also available on the mobile app Infomaniak Mail (application for iOS / Android smartphone or tablet).
Prerequisites
- Have an email address in a paid offer.
- Read and understand this other guide about the model used and the responsibilities of each party.
How to use the assistant?
The writing assistant helps you write a text using artificial intelligence, on the topic of your choice, including if it should be based on elements present in the ongoing email conversation; use it, for example, to write…
- … a new message that must contain specific elements
- … a response to a received message
- … a rephrasing of a text excerpt
- … correct grammatical syntax
- etc.
To access the writing assistant:
- Click here to access the Web app Mail Infomaniak (online service ksuite.infomaniak.com/mail).
- Log in with your user account credentials (not your email password).
- If necessary, reattach the email addresses to manage with Mail Infomaniak.
Starting from scratch…
You can ask Euria to write a text according to your ideas that you will need to convey to it:
- Click on New message at the top left of the Mail interface.
- Click on the Euria icon in the editing bar to open the assistant.
- Indicate to the assistant what you want to write, as if you were conversing with a human.
- Once the proposal is displayed by the AI, adjust the length, and change the tone if necessary to obtain a more familiar response.
- Insert the proposal into your message or copy the text into the clipboard:
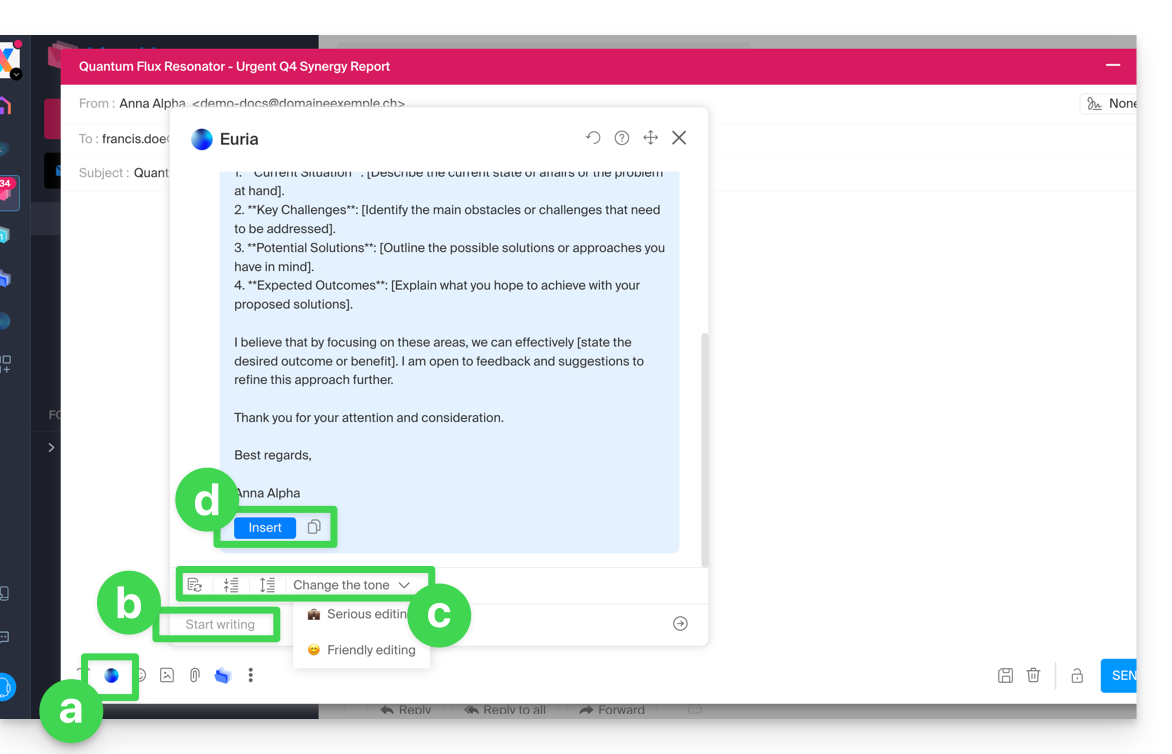
While writing a message…
You can also use the writing assistant by selecting a passage from your text in progress, then choosing the desired option from the contextual menu that appears: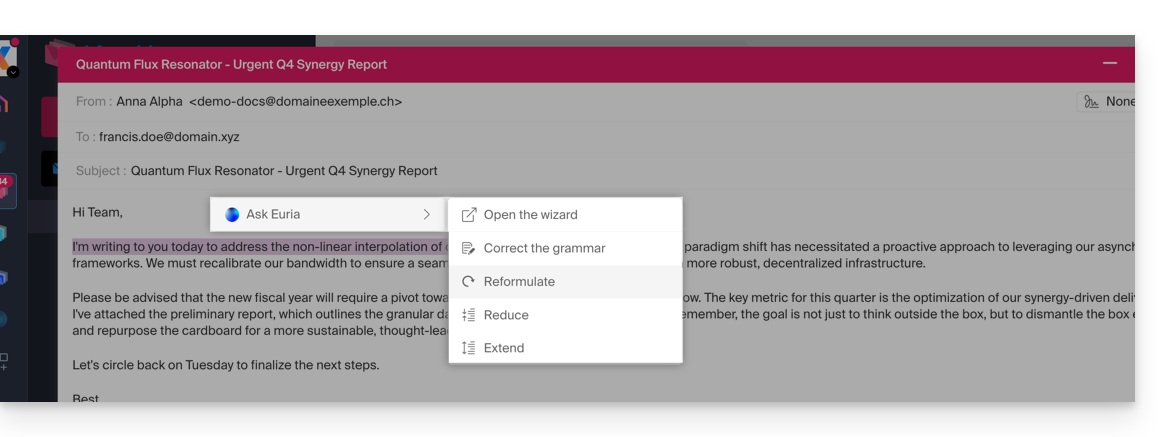
- Open the assistant to request suggestions.
- Correct the grammar.
- Rephrase the proposal to obtain a new one.
- Shorten the suggested text by removing some superfluous elements.
- Write more text, wrap the conversation.
When reading an email…
You can launch Euria by consulting a received message to which you wish to respond quickly:
- Select with the mouse the passage on which to base the response.
- Choose to respond with Euria in the contextual menu that appears:
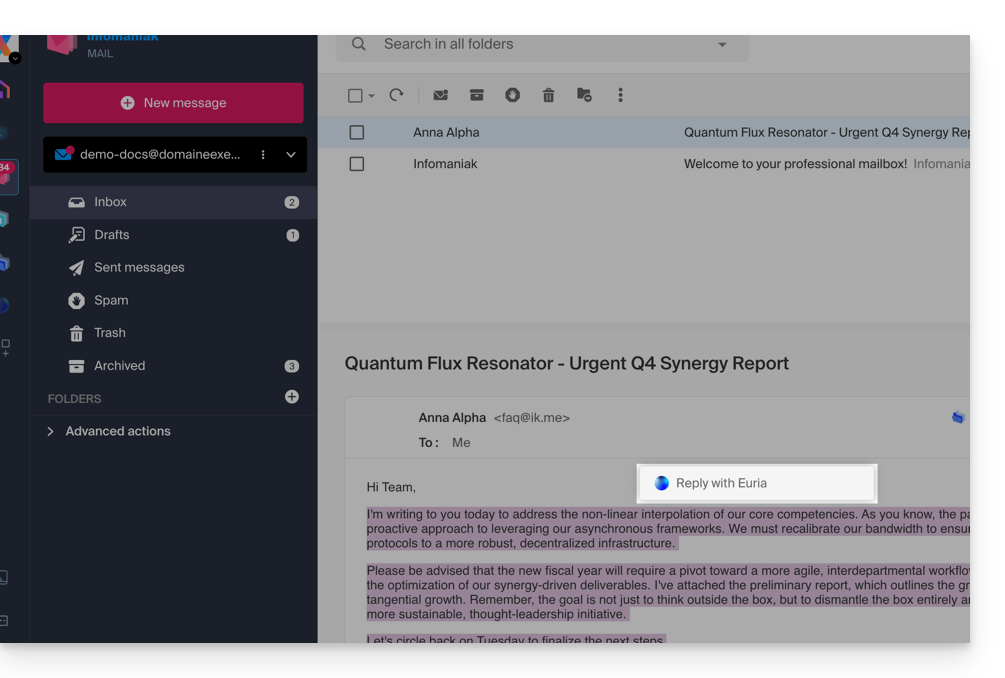
- Indicate to the assistant what you want to respond, as if you were conversing with a human.
- Insert the proposal that will appear in the automatically composed response message.
- All you have to do is read it over and send it.
Subject of the message
When you start writing a new message, the assistant can enter a suitable title for your message in the Subject field:
- Enter text.
- Click on the Euria icon to the right of the Subject field.
- Insert the proposal if it suits you:
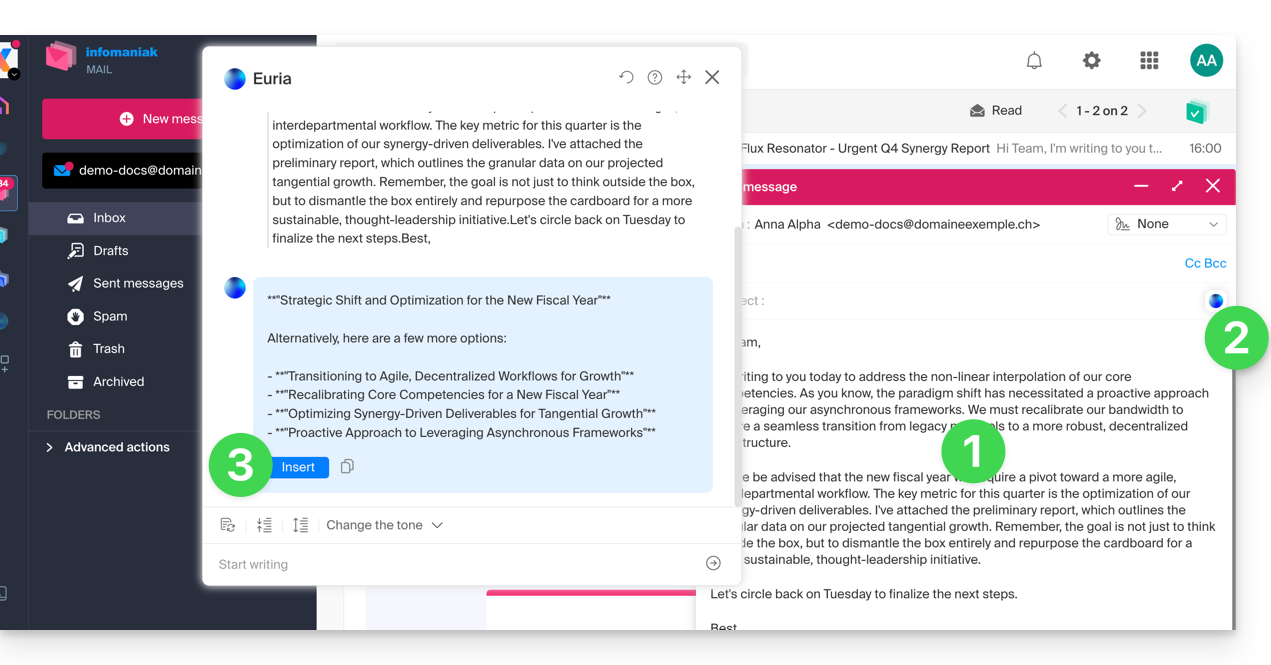
- If a subject is already entered in the field (for example because you have inserted a new message + subject composed by the assistant and then requested a new message from the assistant) the assistant will propose to replace it with a more appropriate subject:
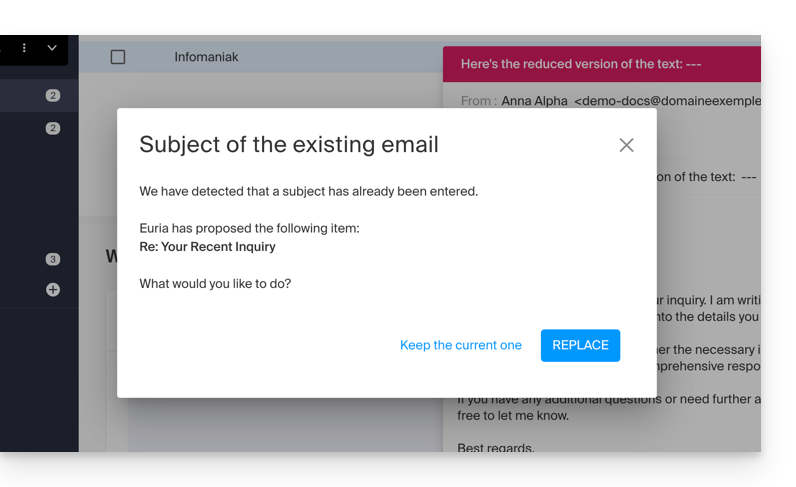
- If a subject is already entered in the field (for example because you have inserted a new message + subject composed by the assistant and then requested a new message from the assistant) the assistant will propose to replace it with a more appropriate subject:
Disable the assistant
You can adjust the elements (translations / Euria) that appear when you click on your message:
- Click here to access the Web app Mail Infomaniak (online service ksuite.infomaniak.com/mail).
- Click on the Settings icon at the top right of the interface.
- Click on Customization in the left sidebar menu.
- Check or uncheck the actions you want to have on click: