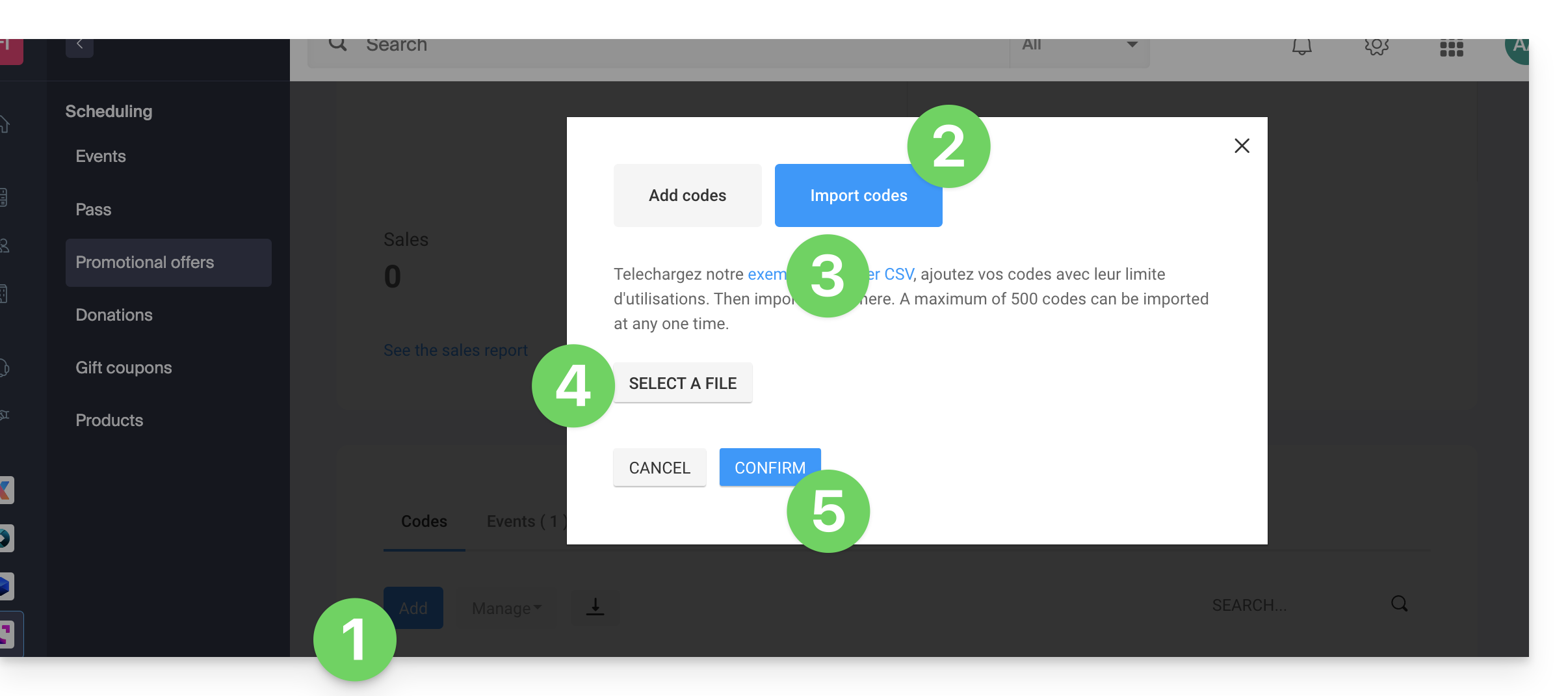1000 FAQs, 500 tutorials and explanatory videos. Here, there are only solutions!
Ticketing: Manage promotional codes
This guide explains how to create and manage your promotional codes (within the Infomaniak ticketing system).
Enable the option in your ticketing system
To do this:
- Click here to access the management of your product on the Infomaniak Manager (need help?).
- Click directly on the name assigned to the ticketing system concerned by the event.
- Click on Programming in the left sidebar menu.
- Click on Promotional Offers in the left sidebar menu:
- Click on the blue button Add:
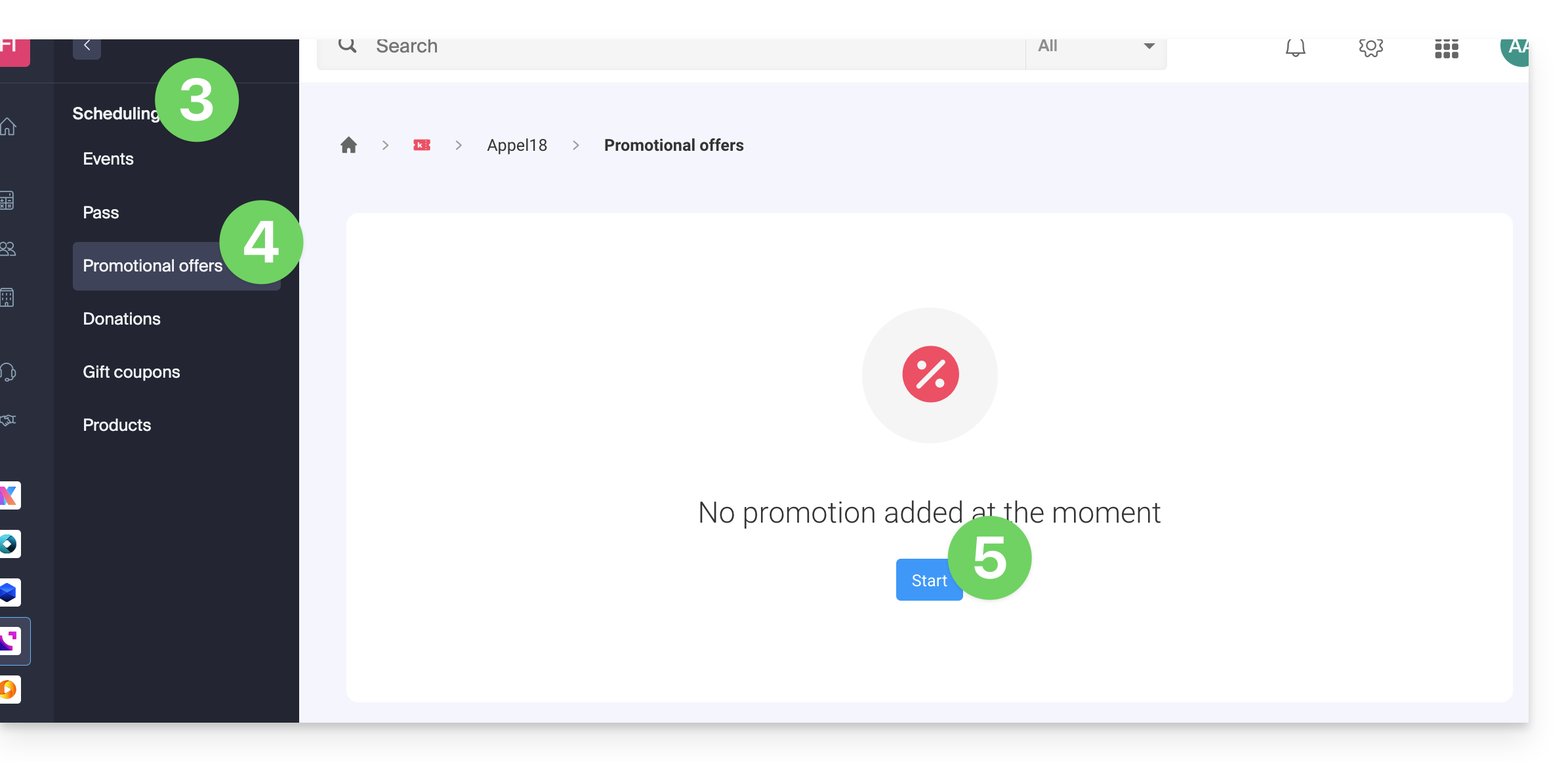
Configure the offer
1. Promo code
- Specify a name for the offer to be proposed; this name will be visible to the customer when using the promotional code(s).
- In Discount choose the type of discount: it is possible to apply a percentage to the basket, a fixed amount per ticket/pass, or a fixed amount on the total of the basket.
- Choose the currency and the price of the discount or the percentage of reduction to be applied.
- It is possible to define 3 additional options:
- The maximum number of tickets that can benefit from this offer: once this quota is reached, no promotional code can be validated; practical if you want to give a large number of codes, but only the first X people to arrive can benefit from the offer; note that orders in progress will count in the quota unless the order is canceled in the process.
- The maximum number of tickets per order: if the order includes more than this number, an error message will indicate that the code cannot be used, as the maximum number has been exceeded.
- The validity period: it defines when this offer can be used.
- Click on the button to Continue:
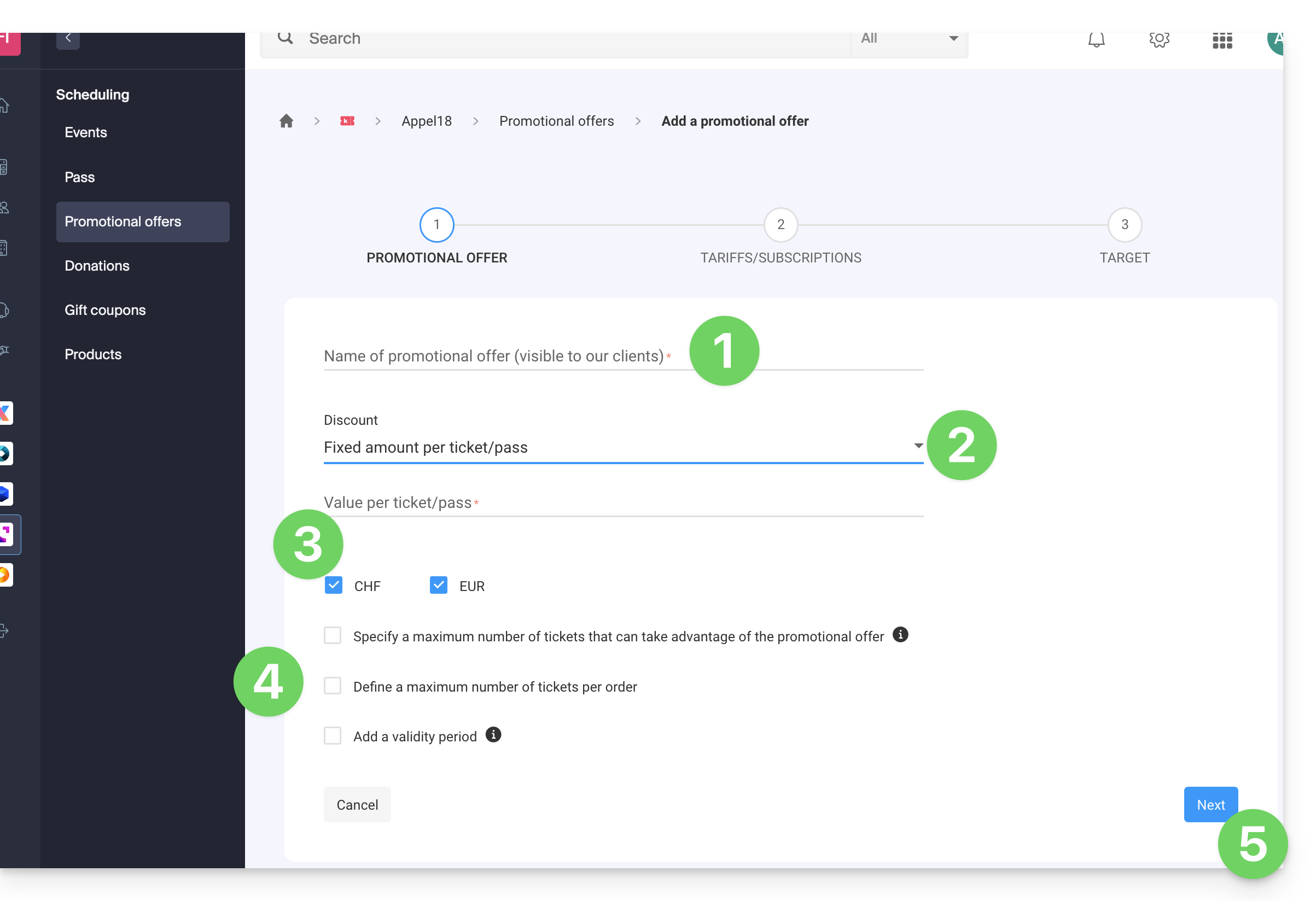
2. Prices
This step allows you to specify which events or subscriptions your promotional offer will apply to:
- If you limit to events…
- … set up the events, areas, and rates for which this promotion will be applicable:
- It is possible to set maximum quotas and limits per order per item.
- The number of tickets defined in the maximum quota and the order limit are unlimited by default.
- Each maximum quota defined per event is included in the promotional offer quota limit.
- If you limit to subscriptions…
- The number of tickets defined in the maximum quota and the order limit are unlimited by default.
- Each maximum quota defined per subscription is included in the promotional offer quota limit:
- Click on Next to continue:
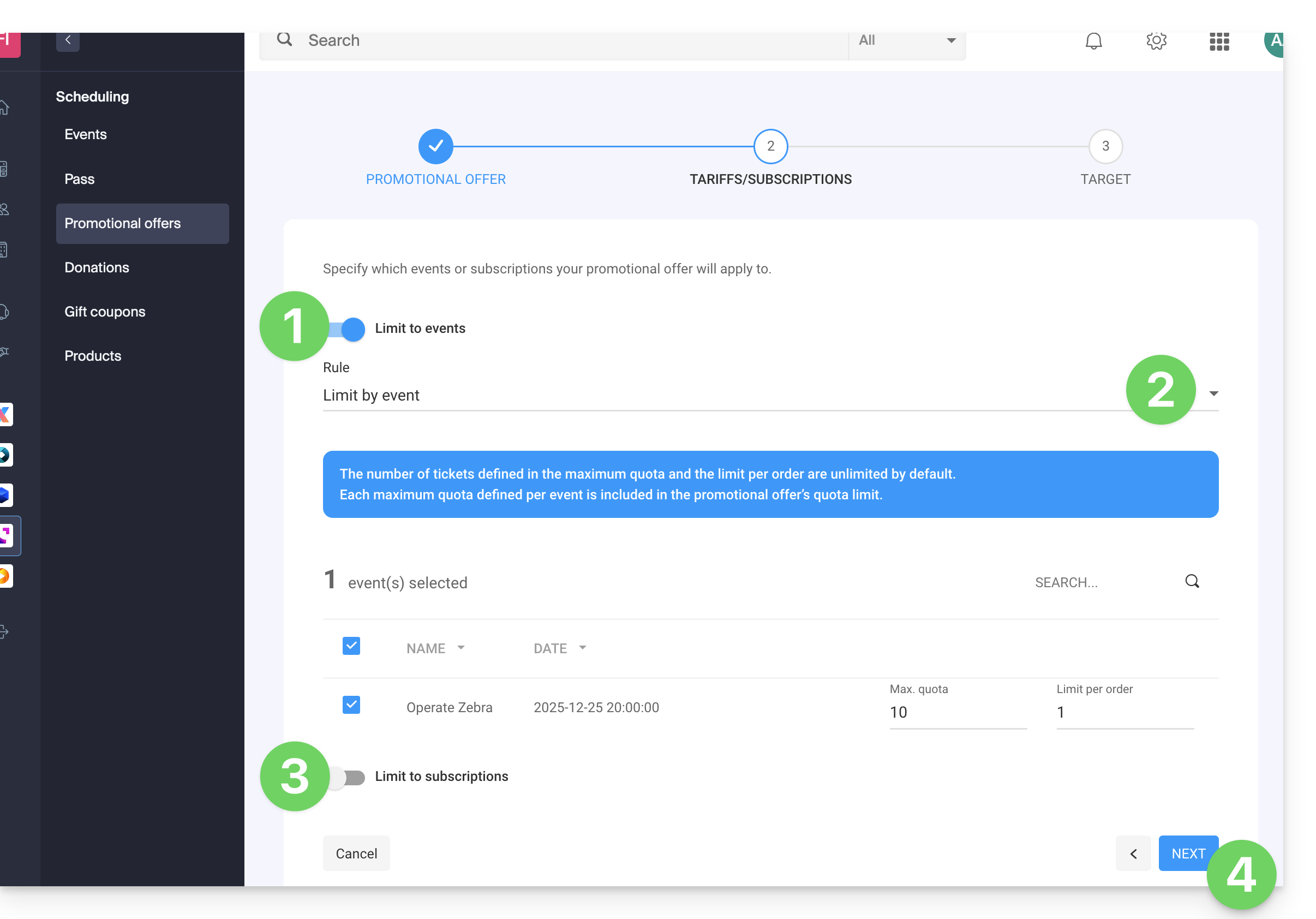
3. Target
This step allows you to set the following conditions for which this promotion will be applicable:
- Limit to certain customers (limit to customers who have already ordered on the ticket office and who are therefore already on the customer list on the ticket office, to those who have subscribed to the newsletter, or to a manually selected customer list…)
- Limit to certain box office profiles.
- Click the button to Finish:
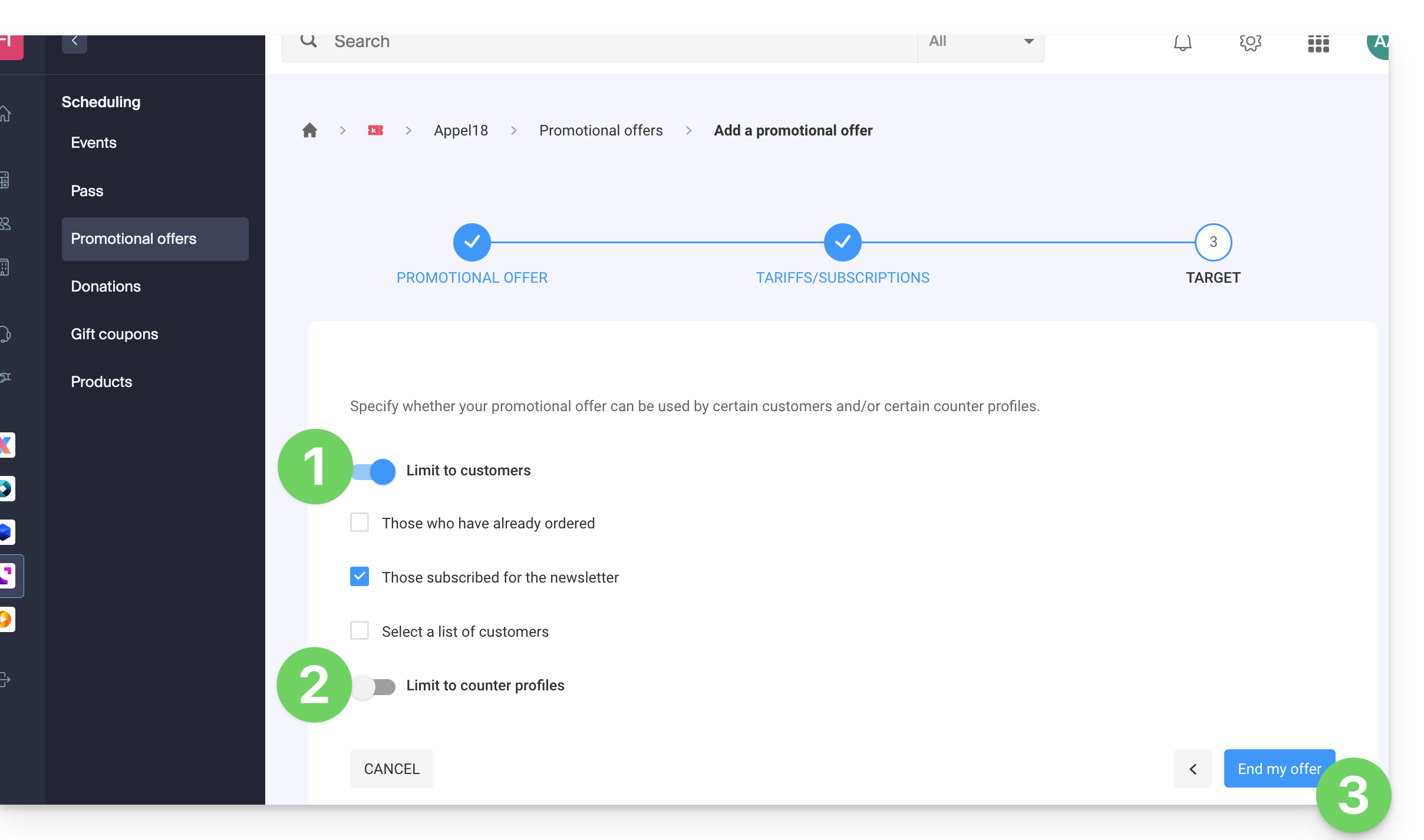
The promotion, once activated, will be immediately applied from the start date of validity.
Note that it is possible to modify the parameters later:
- Click the Modify button on the promotional offer page:
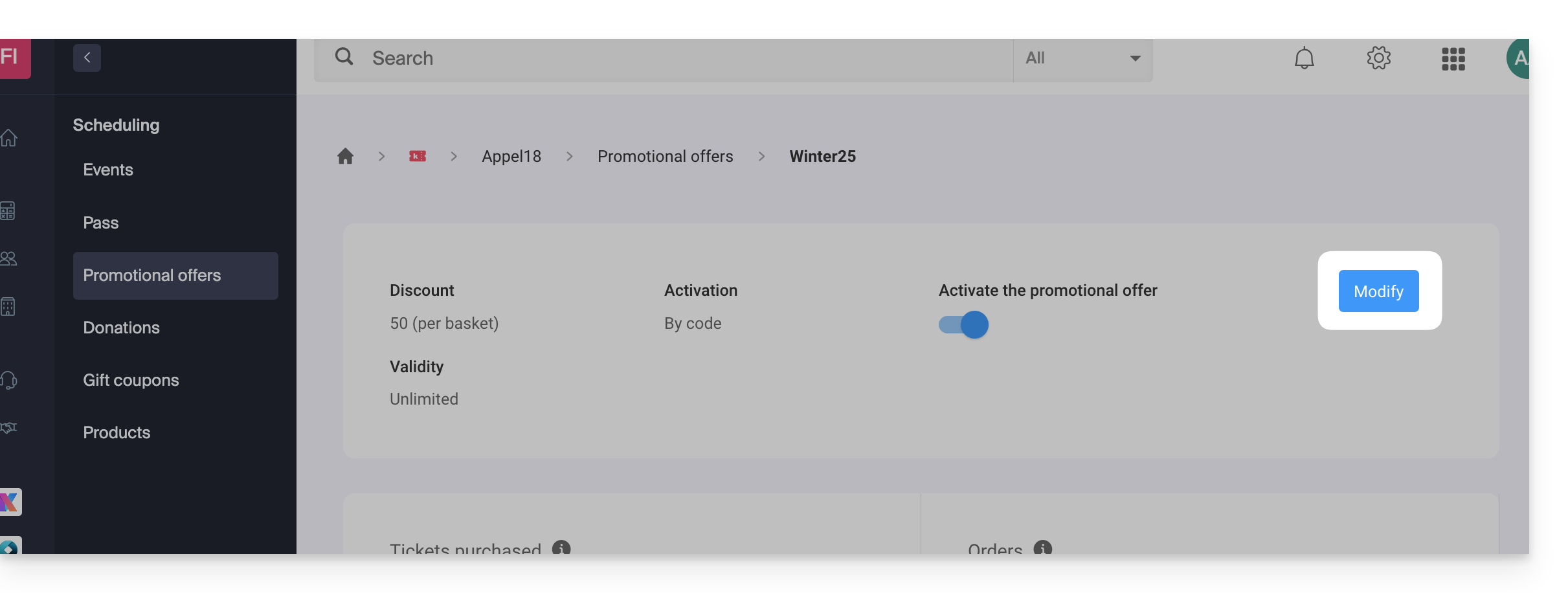
Add promotional codes
Once the offer is created, you now need to create the codes that customers can use during ordering:
- Click the Add codes button at the bottom of the page.
- Check that you add codes (importing is described later in this guide).
- Choose the type of code:
- Custom: Allows you to manually define a code, as well as the maximum number of uses; it is thus possible to generate codes with words that can be easy to remember or distribute across different media, even personalized for certain people.
- Random : Generate a set number of unique codes randomly; useful if the code itself is not important:
- Click on Confirm to validate the addition of the code:
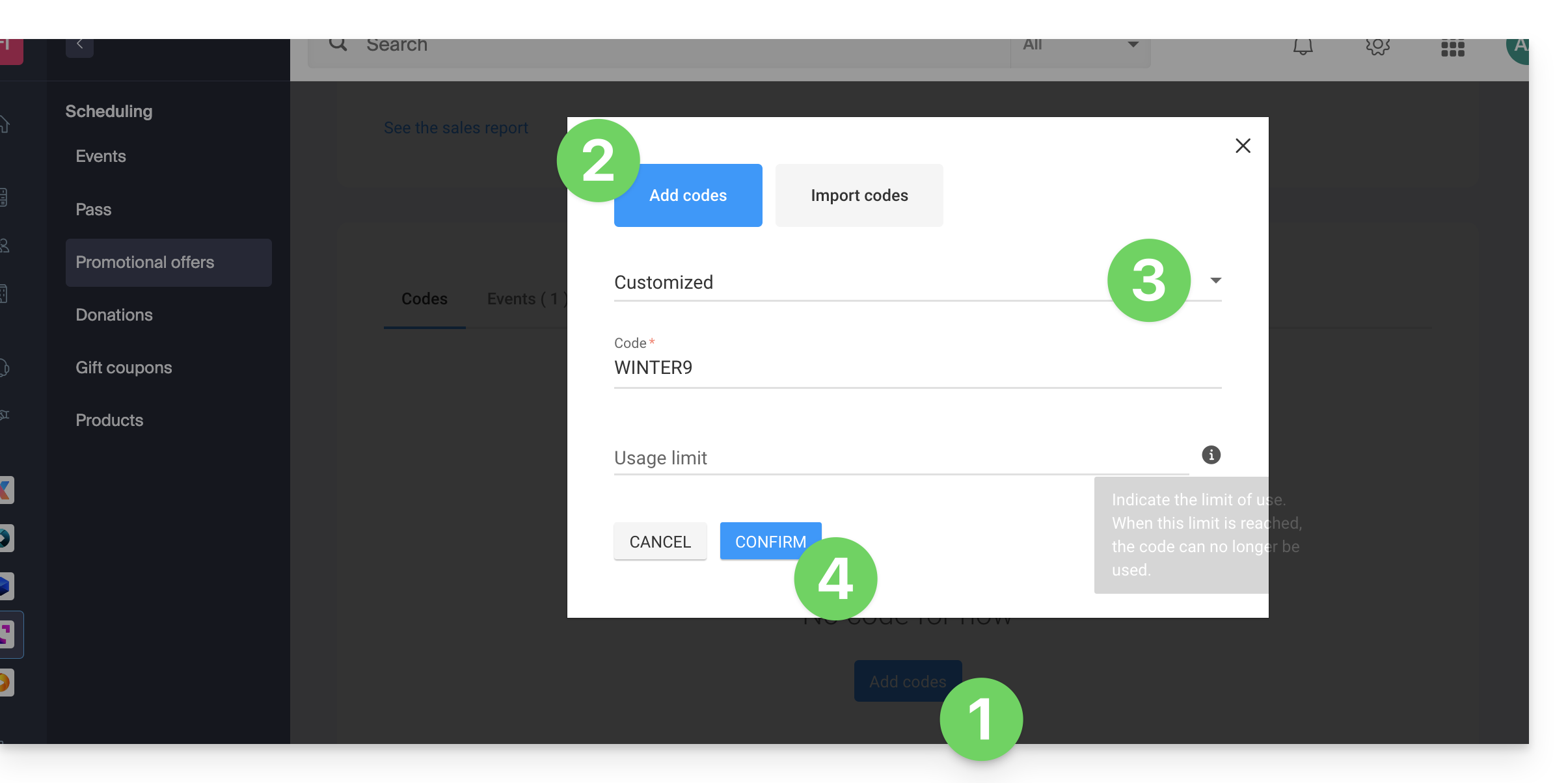
An action menu allows you to, for each generated promotional code, to:
- deactivate (or activate it)
- modify
- delete:
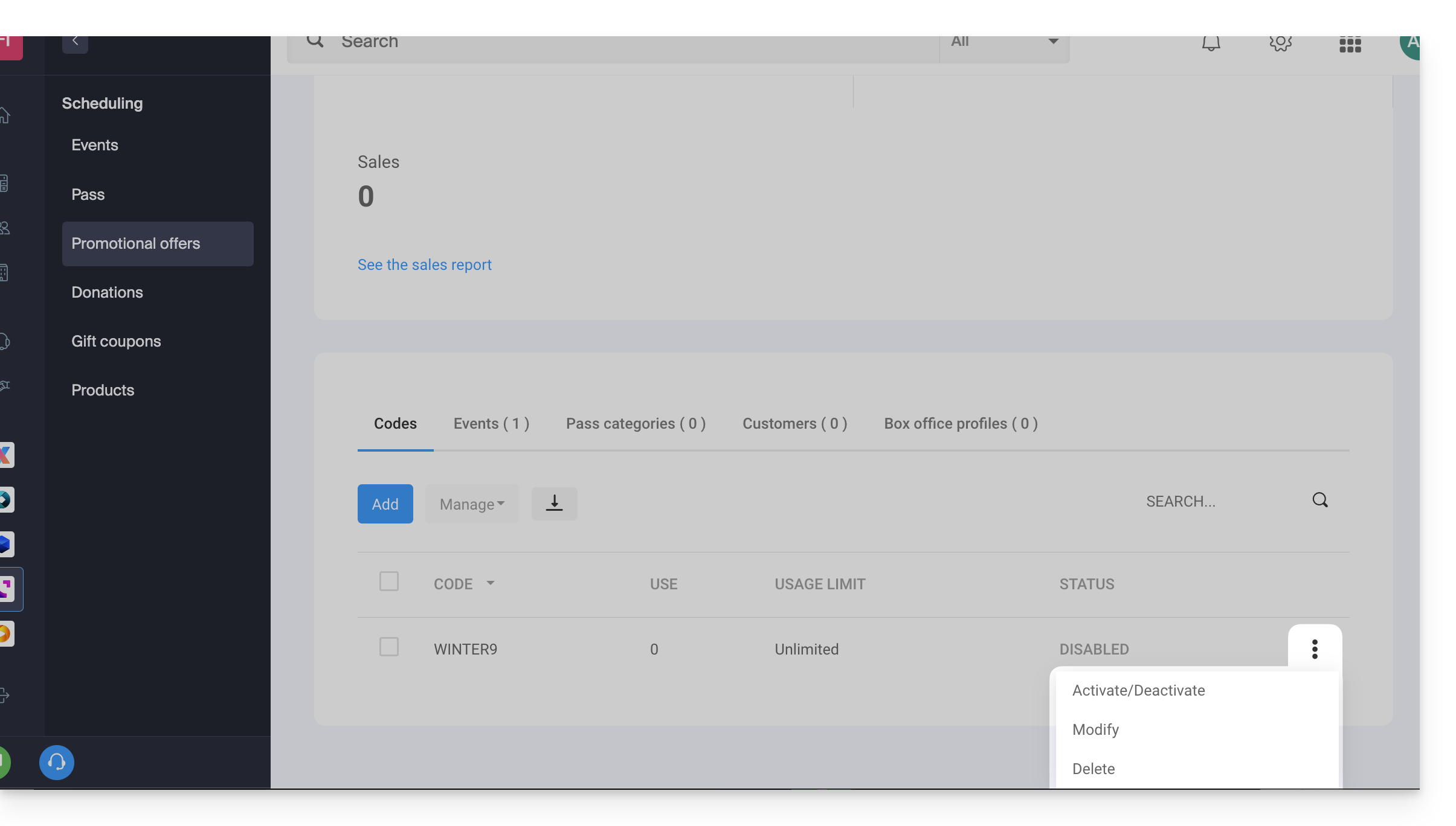
Export and/or import promotional codes
Once the promotional codes are generated, you can download a CSV file of all the codes:
- Click on the button with the downward arrow to download the list of codes:
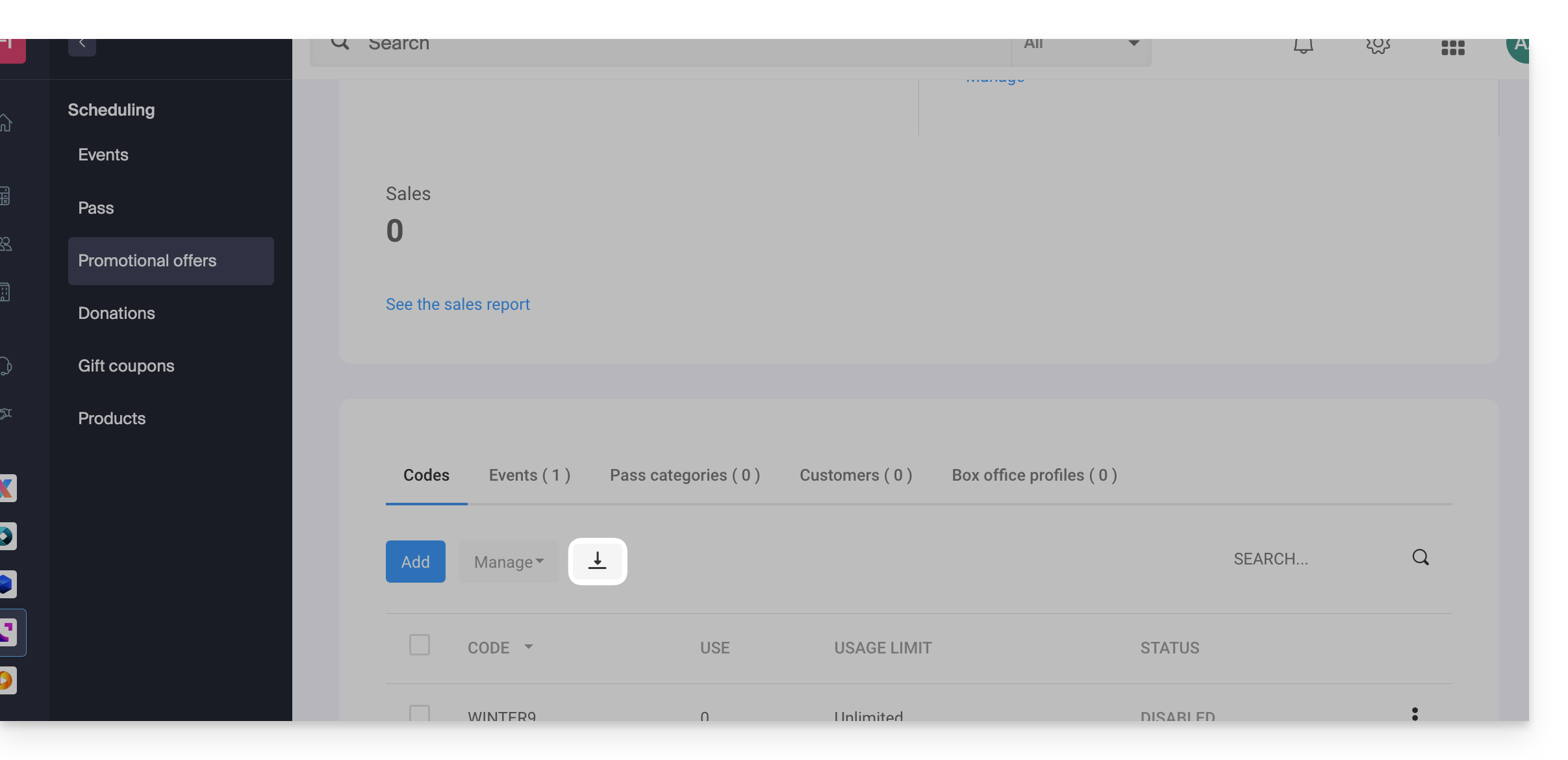
You can, for example, export a list of promotional codes from last year's ticketing system and re-import it into this year's ticketing system (maximum 500 codes per import):
- Click the Add codes button at the bottom of the page.
- Click on Import codes.
- Download, if necessary, a sample
CSVfile so that the document structure is accepted during import. - Select your correctly formatted
CSVfile. - Click on the button to Confirm the import: