Knowledge base
1000 FAQs, 500 tutorials and explanatory videos. Here, there are only solutions!
Ticketing: create and set up a new event
This guide explains how to create a new event (within the framework of the ticketing system Infomaniak).
Create an event
To do this:
- Click here to access the management of your product on the Infomaniak Manager (need help?).
- Click directly on the name assigned to the ticketing system related to the event.
- Click on Scheduling in the left sidebar.
- Click on Events in the left sidebar.
- Click on the button Add an event.
Set up the event
All information can be added or modified later in the event settings.
Set the event information
- Event name which will be displayed on the ticketing and on the tickets.
- Category of the event which will allow you to identify the event and associate it with other events of the same type on the infomaniak events portal.
- Keywords to find the event on the infomaniak events portal.

- Event poster and other images associated with your event.

- Event description as it will be visible on the online ticketing platform when purchased by visitors.
- Define a ticket template specific to use for this event.
- Define whether the event is private or not. Leave this option disabled if you want your event to be visible on the portal infomaniak.events.

Define the event location
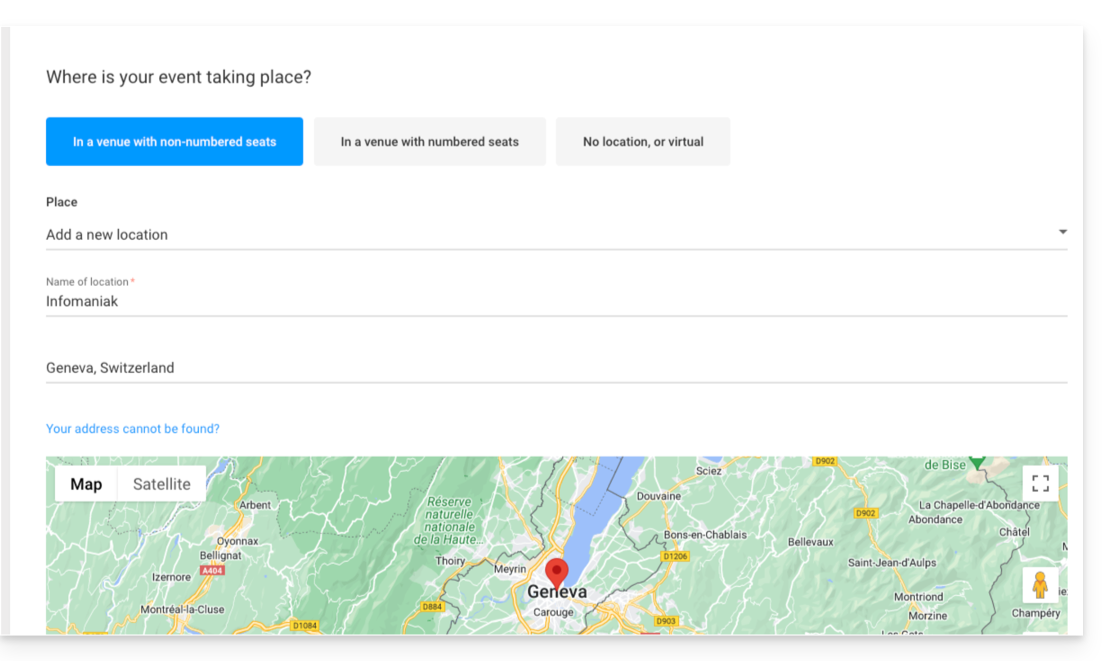
In a venue with free seating
- Seats are not assigned when purchasing a ticket.
- It is possible to define a new location or an existing one.
- For an event taking place at a physical address, the address indicated will be automatically detected and the map will be generated on the event page. It is possible to move the red pointer directly on the map to correct the address.
In a venue with numbered seats
- Allows you to define a seating plan linked to the event.
- It will thus be possible to assign seats on the seating plan when purchasing a ticket or a pass.
- To create or assign a room to the ticketing, you will need to contact Infomaniak support.
No location or virtual
- For any event that does not take place in a physical location (online).
- Allows you not to assign a location or address.
The Stream the event online option allows you to use the Infomaniak Streaming tool to broadcast your events live.
Add dates to the event
- Select the date and time of the event.
- It is possible to add an end date, for example if the event takes place over several days.
- The opening time as well as the duration of the door opening allows to manage the arrival time of visitors.
- It is also possible to change the text of the door opening hours to have text that suits your event.
- It is possible to create an event with multiple dates for the event.
- The online scheduling/publication option for the event allows you to set how many days in advance the event becomes accessible online for customers:

- The last option allows you to set the closures of online and on-site sales. By default, they will be set at the start of the event for online sales, and 1 day after the event for resellers and the organizer:

Manage prices
This page allows you to define the areas (standing area, tiered seating, VIP, etc.), quotas, and prices for ticket sales. Refer to this other guide regarding zone-based pricing.
Preview of the page and publication
Once your event is configured, you can preview the event's sales page, and you can choose to make the event available immediately or keep it hidden from sales for now.
The event is now ready for sale. You can modify it at any time and track sales.
Link to this FAQ:

